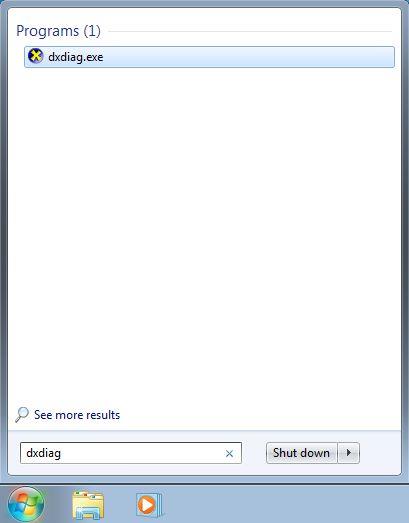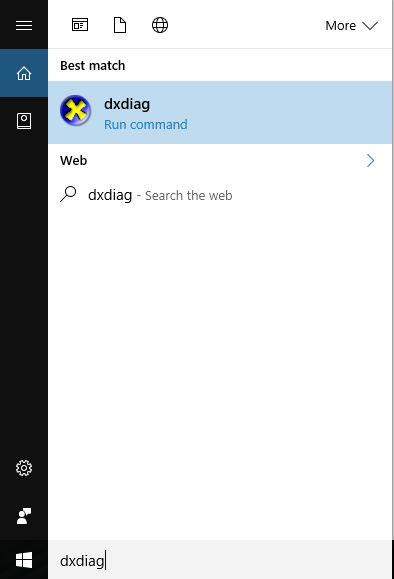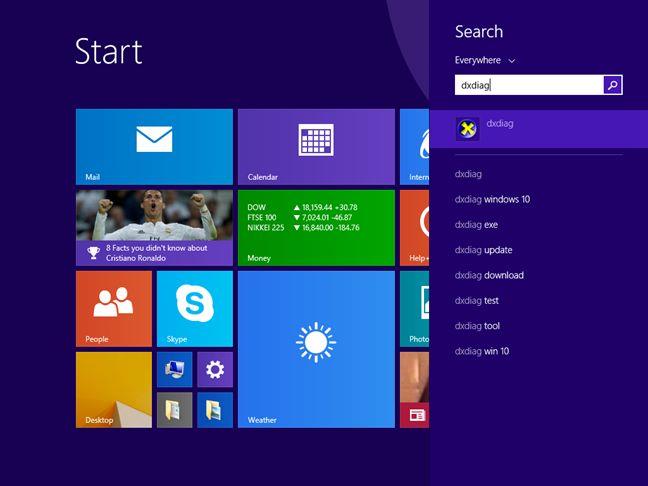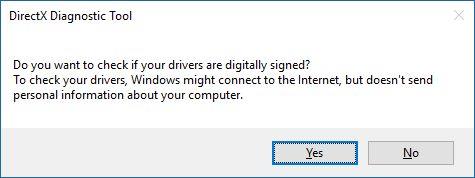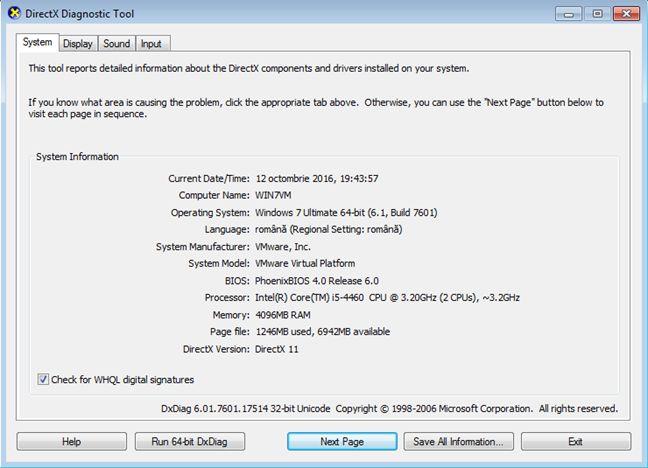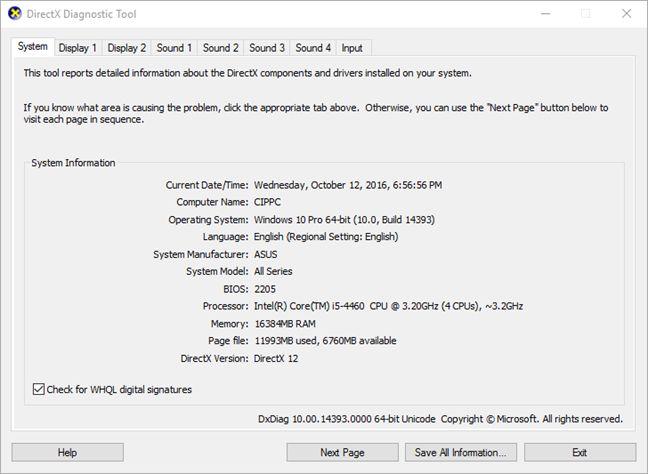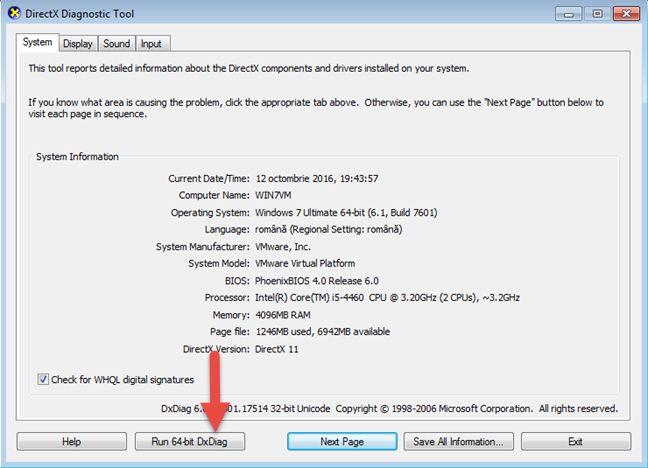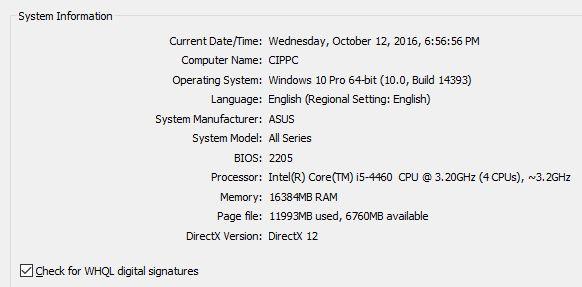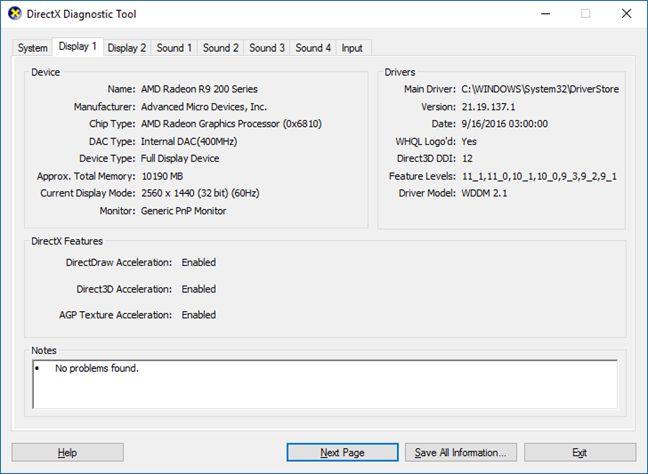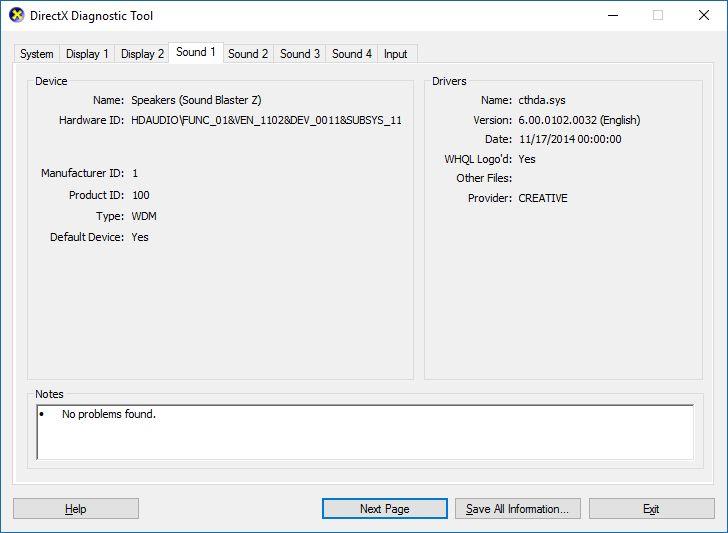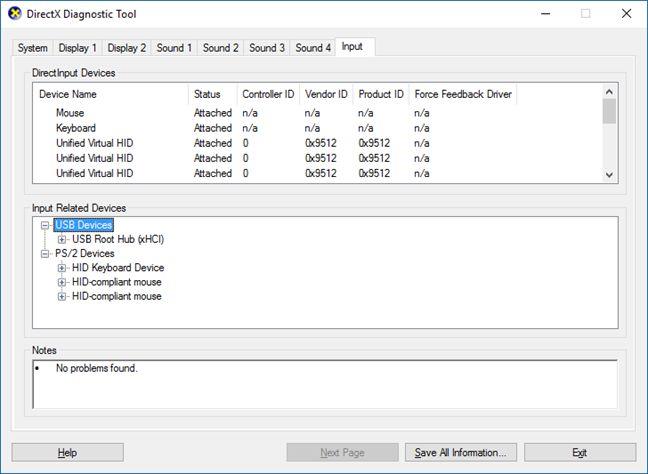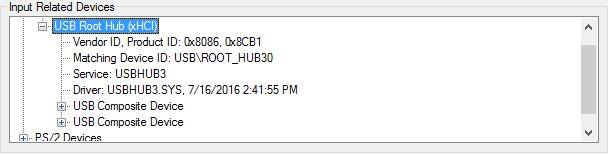Peu de gens connaissent l' outil de diagnostic DirectX ( dxdiag.exe ) inclus dans toutes les versions modernes de Windows. Avec lui, vous pouvez identifier la source des problèmes que vous pourriez avoir avec le matériel utilisé par les applications multimédia, comme les jeux vidéo ou les lecteurs audio et vidéo. Dans ce didacticiel, vous apprendrez à démarrer l' outil de diagnostic DirectX et à l'utiliser pour collecter des informations utiles lorsque vous aurez besoin de résoudre des problèmes.
Contenu
- Qu'est-ce que DirectX ?
- Comment démarrer l'outil de diagnostic DirectX
- Recherche de pilotes signés numériquement
- Comment obtenir des informations générales sur le système à partir de DxDiag
- Comment obtenir les informations d'affichage du système
- Comment obtenir des informations sur le son du système
- Comment obtenir les informations d'entrée du système
- Conclusion
REMARQUE : Ce guide s'applique à Windows 10, Windows 7 et Windows 8.1.
Qu'est-ce que DirectX ?
Selon Wikipedia, "Microsoft DirectX est un ensemble d'interfaces de programmation d'applications (API) permettant de gérer des tâches liées au multimédia, en particulier la programmation de jeux et la vidéo, sur les plates-formes Microsoft" .
DirectX est généralement utilisé pour développer des jeux Windows et Xbox. Par conséquent, si vos jeux vidéo ont des problèmes de stabilité et de performances, l' outil de diagnostic DirectX peut vous aider à comprendre d'où vient le problème. Les sociétés de jeux recommandent l' outil de diagnostic DirectX lorsque les joueurs ont besoin d'aide pour leurs jeux.
Si vous souhaitez en savoir plus sur DirectX, Wikipedia a un article détaillé à ce sujet .
Comment démarrer l'outil de diagnostic DirectX
Le démarrage de l' outil de diagnostic DirectX ne peut se faire qu'en utilisant son exécutable qui se trouve à l'emplacement suivant : "C:WindowsSystem32dxdiag.exe" . Heureusement, vous pouvez également utiliser la recherche pour le démarrer. Par exemple, sous Windows 7, ouvrez le menu Démarrer et tapez dxdiag dans la zone de recherche. Ensuite, cliquez sur le résultat de la recherche dxdiag.exe .
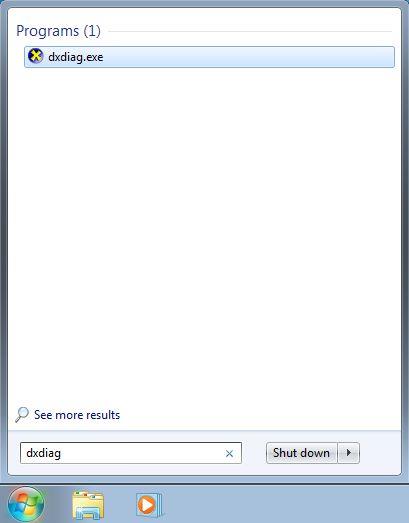
Outil de diagnostic DirectX, dxdiag, Windows
Dans Windows 10, tapez dxdiag dans la zone de recherche de Cortana, dans la barre des tâches, puis cliquez ou appuyez sur le résultat de la recherche dxdiag .
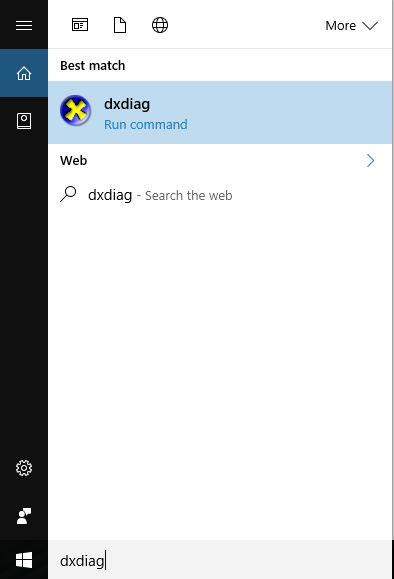
Outil de diagnostic DirectX, dxdiag, Windows
Si vous avez installé Windows 8.1, les choses sont un peu différentes. Accédez à l' écran d' accueil , tapez dxdiag et cliquez ou appuyez sur le résultat de la recherche dxdiag .
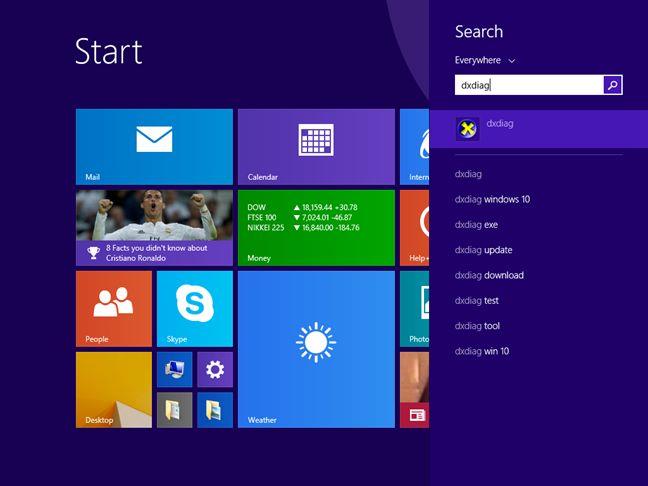
Outil de diagnostic DirectX, dxdiag, Windows
Tous les systèmes d'exploitation Windows vous permettent également de démarrer cet outil en utilisant la fenêtre Exécuter et en tapant la commande dxdiag .
Recherche de pilotes signés numériquement
Lorsque vous démarrez l' outil de diagnostic DirectX pour la première fois, une petite fenêtre apparaît. Il vous demande la permission de vérifier si vos pilotes sont signés numériquement par Microsoft et approuvés par les laboratoires de qualité du matériel Windows de Microsoft. Nous vous recommandons d'appuyer sur Oui .
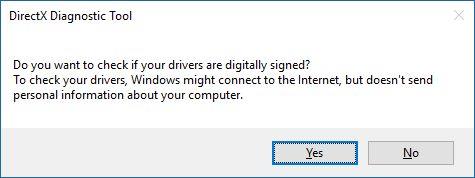
Outil de diagnostic DirectX, dxdiag, Windows
Lorsque l' outil de diagnostic DirectX démarre, il doit avoir au moins quatre onglets : Système , Affichage , Son et Entrée .
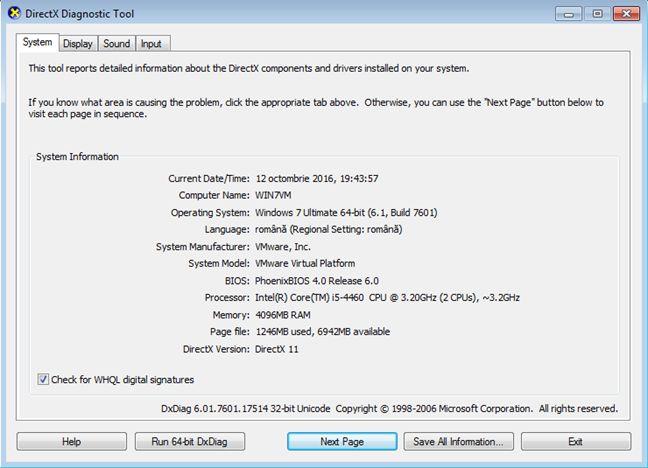
Outil de diagnostic DirectX, dxdiag, Windows
Certains onglets peuvent apparaître plusieurs fois, avec un numéro ajouté à leur nom. Cela signifie que l' outil de diagnostic DirectX a trouvé plus d'un pilote pour les périphériques avec des fonctions similaires. Par exemple, nous avons 2 moniteurs sur l'un de nos ordinateurs, nous voyons donc deux onglets appelés "Affichage 1" et "Affichage 2". Nous avons également trouvé des appareils capables de lire des sons : une carte son discrète Creative Sound Blaster, un moniteur Acer avec haut-parleurs inclus, une puce audio qui se trouve sur la carte mère et une carte vidéo AMD qui peut envoyer du son via ses ports HDMI. Par conséquent, nous avons quatre onglets liés au son, un pour chacun de nos appareils audio.
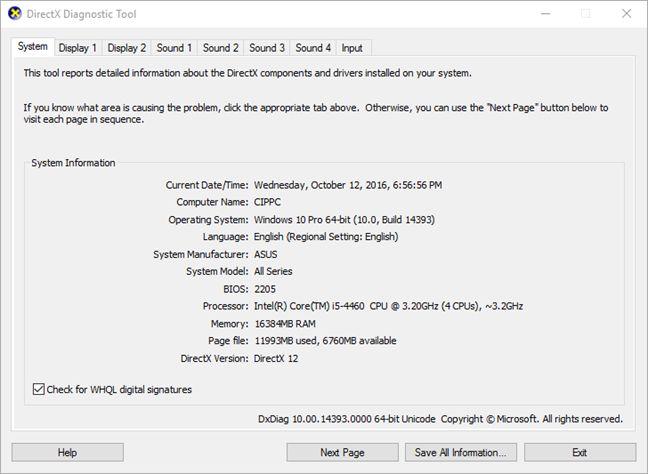
Outil de diagnostic DirectX, dxdiag, Windows
Vous pouvez voir la case "Vérifier les signatures numériques WHQL" en bas de l' onglet Système . Si vous avez appuyé sur Oui lorsque l'outil a demandé l'autorisation d'évaluer si tous vos pilotes sont signés numériquement, cette case est déjà cochée. Vous pouvez le cocher ou le décocher à tout moment. Dans les anciennes versions de Windows, comme Windows 7, si vous avez installé un système d'exploitation 64 bits, l' outil de diagnostic DirectX se lance d'abord et vérifie les pilotes 32 bits qui sont installés sur votre PC. Par conséquent, l'outil n'affichera pas suffisamment d'informations, car votre système dispose de pilotes 64 bits. Appuyez sur le bouton "Exécuter DxDiag 64 bits" lorsqu'il s'affiche. La version 64 bits de l'outil sera lancée pour réévaluer vos pilotes et votre configuration matérielle.
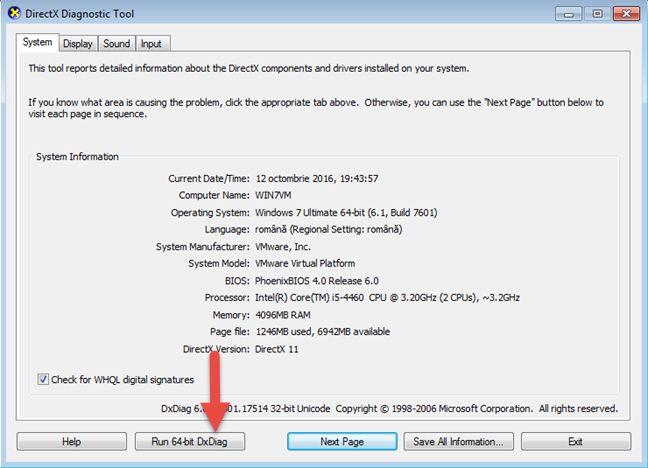
Outil de diagnostic DirectX, dxdiag, Windows
Dans Windows 10, vous ne verrez pas ce bouton car l' outil de diagnostic DirectX vérifie automatiquement les pilotes 64 bits qui sont installés sur votre ordinateur ou votre appareil, chaque fois que vous le démarrez.
Comment obtenir des informations générales sur le système à partir de DxDiag
L'onglet nommé Système affiche des informations de base sur votre ordinateur ou appareil, telles que son nom, la version du système d'exploitation que vous utilisez, la carte mère (affichée dans les champs Fabricant du système et Modèle du système ), le type et la version du BIOS, le processeur , la quantité de RAM et des informations concernant le fichier d'échange et la version DirectX installée.
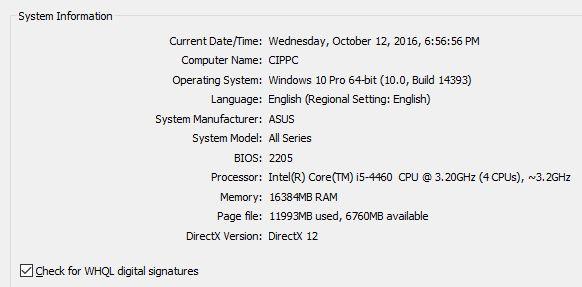
Outil de diagnostic DirectX, dxdiag, Windows
Comment obtenir les informations d'affichage du système
Les informations concernant la carte vidéo et votre ou vos moniteurs sont affichées dans les onglets Affichage . Ici, vous pouvez voir le nom de la carte vidéo que vous utilisez, son fabricant, le type de puce, la mémoire totale approximative, la résolution actuelle, le moniteur auquel elle est connectée, la résolution d'écran que vous utilisez et des informations détaillées sur le pilote installé (tel que la version, la date, etc.).
Dans la section Fonctionnalités DirectX , vous pouvez voir lesquelles des fonctionnalités DirectX les plus importantes sont activées.
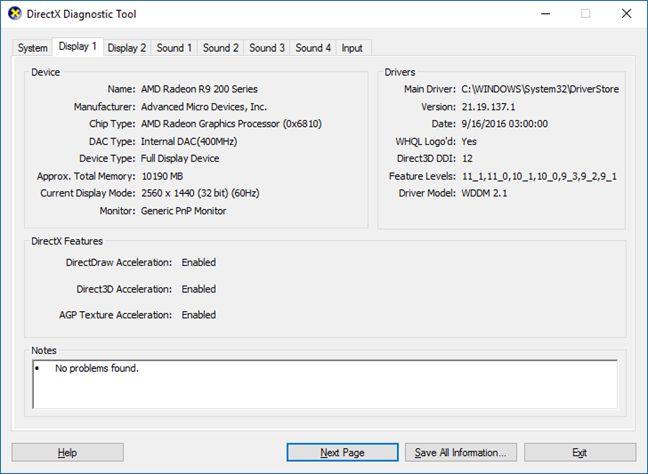
Outil de diagnostic DirectX, dxdiag, Windows
La section Notes affiche les éventuels problèmes identifiés. Ces informations peuvent être utilisées pour résoudre des problèmes avec votre système Windows.
Comment obtenir des informations sur le son du système
Des informations sur les options de sortie audio disponibles sur votre ordinateur ou appareil Windows se trouvent dans les onglets Son . Il comprend le nom et le fabricant de chaque périphérique, ainsi que des informations relatives au pilote, telles que la date et la version. Les problèmes de périphérique éventuels sont répertoriés dans le champ Remarques .
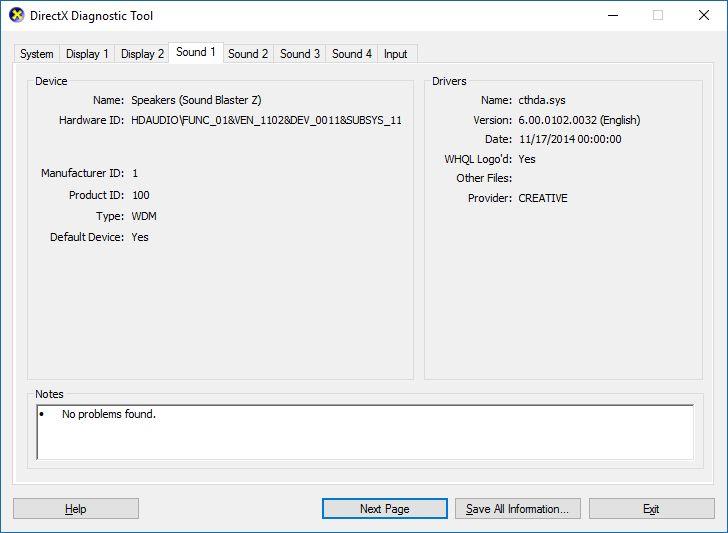
Outil de diagnostic DirectX, dxdiag, Windows
Comment obtenir les informations d'entrée du système
L' onglet Entrée affiche des informations sur tous les périphériques d'entrée qui sont branchés : des périphériques tels qu'un clavier, une souris, une manette de jeu ou un microphone.
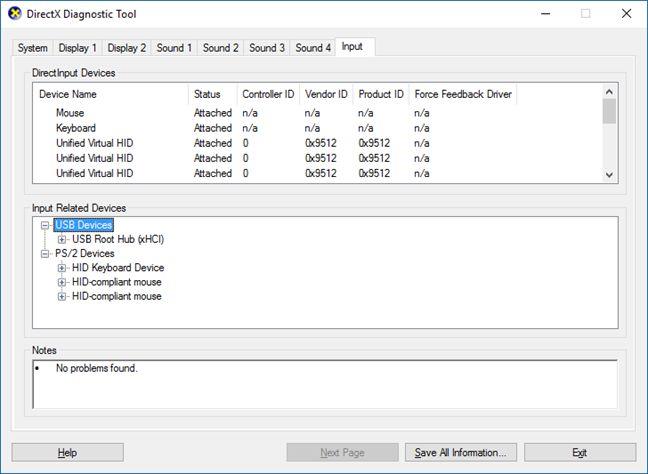
Outil de diagnostic DirectX, dxdiag, Windows
Vous pouvez voir des informations plus détaillées sur chaque périphérique (telles que le fichier de pilote exact utilisé, la version, etc.), en développant chaque type de périphérique d'entrée, dans la section Input Related Devices .
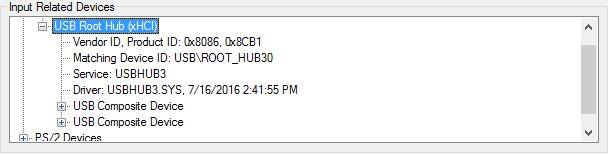
Outil de diagnostic DirectX, dxdiag, Windows
Conclusion
Parmi les autres outils de dépannage fournis par Windows, l' outil de diagnostic DirectX est très utile pour vous aider à identifier s'il y a un problème avec votre carte vidéo, votre carte son ou avec vos périphériques d'entrée. Si vous rencontrez des problèmes de performances lorsque vous jouez à des jeux ou regardez des films, nous vous recommandons d'utiliser cet outil pour savoir pourquoi. N'hésitez pas à partager avec nous d'autres conseils sur la façon dont cet outil vous a aidé.