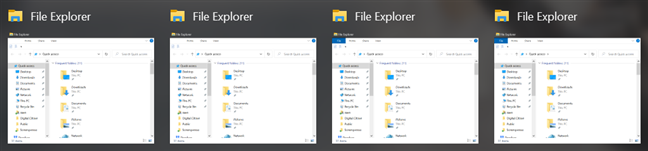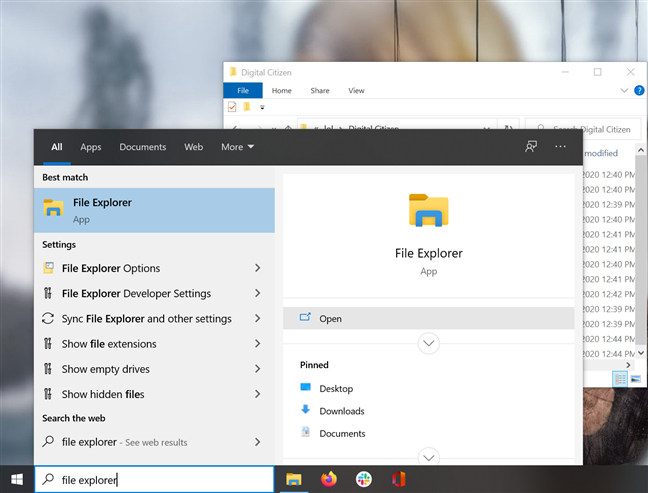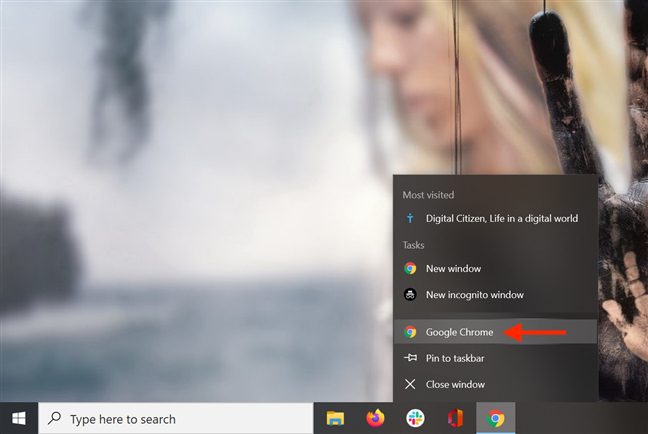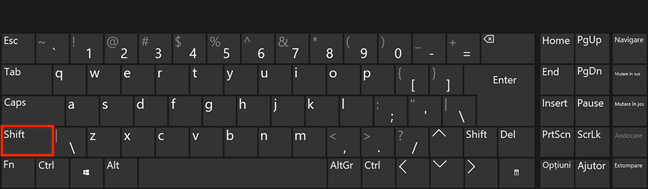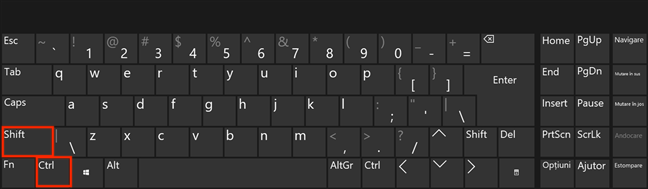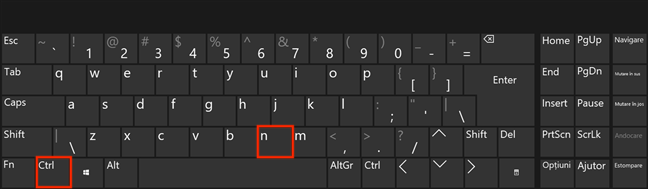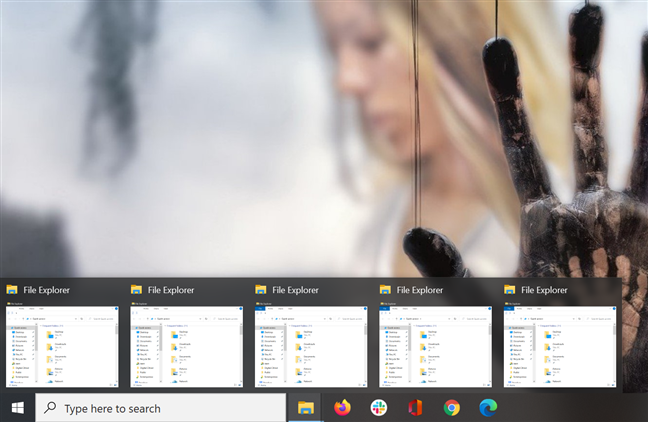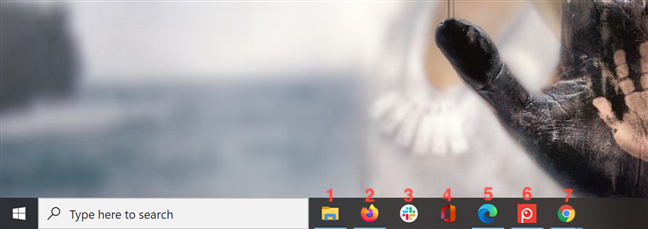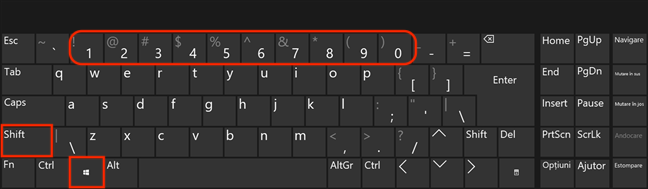Dans Windows 10, vous pouvez ouvrir plusieurs fenêtres de la même application et les utiliser en parallèle. Que vous compariez des informations, transfériez des fichiers d'un emplacement à un autre ou compiliez des données à partir de plusieurs documents pour vos devoirs ou un rapport dans Microsoft Word ou Excel, l'exécution de plusieurs instances de la même application peut augmenter considérablement la productivité. Si vous souhaitez savoir comment ouvrir deux fois la même application sur Windows 10 ou comment ouvrir plusieurs fenêtres d'une même application, ce tutoriel apporte plusieurs réponses :
Contenu
- Tout d'abord : quelles applications prennent en charge plusieurs fenêtres ?
- La manière classique d'ouvrir plusieurs instances d'une application dans Windows
- Ouvrir plusieurs instances d'une application à l'aide de Maj + Clic
- Ouvrir plusieurs instances de la même application avec des autorisations administratives
- Lancer plusieurs fenêtres de la même application en utilisant Ctrl + N
- Exécutez plusieurs instances d'une application à l'aide du clic central de la souris
- Ouvrez plusieurs fenêtres de la même application avec Windows + Maj + 1 à 9
- Quelle application devez-vous exécuter dans plusieurs instances ?
REMARQUE : Nous avons créé ce didacticiel à l'aide de la mise à jour de novembre 2019 de Windows 10 , mais les fonctionnalités présentées fonctionnent également sur d'autres versions de Windows 10, ainsi que sur Windows 7 et Windows 8.
Tout d'abord : quelles applications prennent en charge plusieurs fenêtres ?
Certaines applications sont développées pour s'exécuter dans plusieurs instances, tandis que d'autres sont limitées à une seule fenêtre par conception. De nombreuses applications peuvent exécuter plusieurs instances en même temps dans Windows 10. Les navigateurs, tels que Google Chrome ou Mozilla Firefox, et les applications Microsoft Office, telles que Word ou Excel, prennent en charge plusieurs fenêtres. Il en va de même pour la plupart des applications de bureau pour Windows.
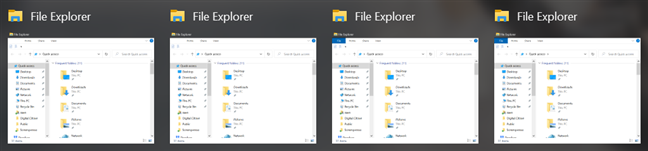
Ouvrir plus de fenêtres pour la même application
Cependant, les applications modernes du Microsoft Store , y compris le Store lui-même, ne peuvent pas avoir plus d'instances ouvertes dans Windows 10. Pour en savoir plus sur les différences entre les deux types d'applications, lisez Qu'est-ce qu'une application Windows ? Qu'est-ce qu'une application de bureau ? Comment sont-ils différents? .
Les autres applications limitées à une fenêtre sont Windows Media Player, OneDrive, Dropbox, la plupart des jeux pour Windows, les applications antivirus et Skype.
En bref, à quelques exceptions près, si vous ne l'avez pas téléchargé depuis le Microsoft Store , vous devriez pouvoir ouvrir plusieurs fenêtres de l'application en même temps. Mais, juste pour être sûr, continuez à lire et essayez-le!
La manière classique d'ouvrir plusieurs instances d'une application dans Windows
Le moyen le plus intuitif d'ouvrir une autre fenêtre d'une application déjà en cours d'exécution consiste à la relancer. Bien que cliquer ou appuyer sur le raccourci de la barre des tâches d'une application ne donne accès qu'à sa fenêtre active, vous pouvez utiliser n'importe quel autre raccourci pour la même application disponible sur votre bureau ou dans le menu Démarrer pour l'exécuter à nouveau. Vous pouvez même taper le nom de l'application dans le champ de recherche de votre barre des tâches et l'ouvrir à partir de là.
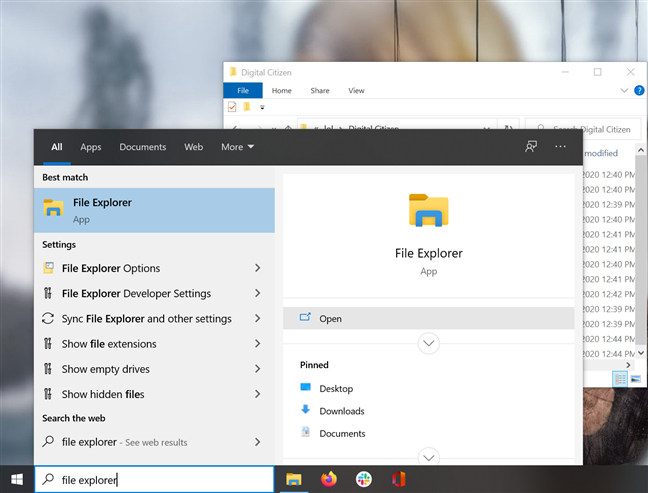
Lancer une autre instance d'une application à partir du champ de recherche de la barre des tâches
Vous pouvez également cliquer avec le bouton droit de la souris (ou appuyer longuement sur les appareils à écran tactile) sur l'icône de la barre des tâches de n'importe quelle application ouverte. Ensuite, dans le menu contextuel, cliquez ou appuyez sur le nom de l'application pour en lancer une autre instance.
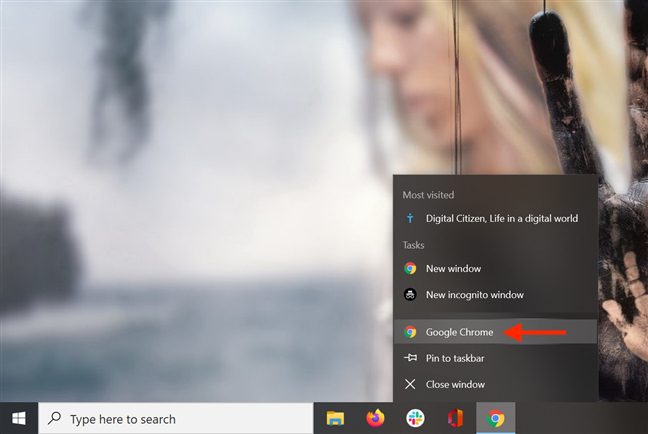
Faites un clic droit sur l'icône de la barre des tâches d'une application ouverte pour la relancer
Ouvrir plusieurs instances d'une application à l'aide de Maj + Clic
Il existe plusieurs raccourcis que vous pouvez utiliser pour ouvrir plusieurs instances d'une application, les plus populaires étant Shift + Click ou Shift + Tap pour les écrans tactiles.
Commencez par ouvrir l'application que vous souhaitez exécuter dans plusieurs instances. Ensuite, maintenez la touche Maj enfoncée sur votre clavier et cliquez avec votre curseur - ou appuyez avec votre doigt - sur son icône de la barre des tâches.
Un clic ou une pression ouvre une nouvelle instance, deux clics ou pressions en ouvrent deux, et ainsi de suite.
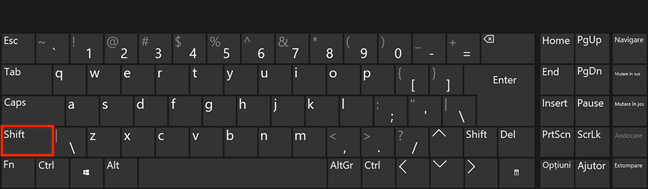
Utilisez la touche Maj et cliquez ou appuyez sur
Tant que le programme autorise plusieurs fenêtres, d'autres instances doivent s'ouvrir immédiatement.
Ouvrir plusieurs instances de la même application avec des autorisations administratives
Si vous devez ouvrir plusieurs fenêtres de la même application de bureau, mais avec des autorisations administratives, le raccourci clavier à retenir est similaire au premier. Vous pouvez utiliser Ctrl + Maj + Clic ou Ctrl + Maj + Tap pour les écrans tactiles. Appuyez simultanément sur les touches Ctrl et Maj et maintenez-les enfoncées , puis cliquez ou appuyez sur l'icône de la barre des tâches de l'application que vous souhaitez exécuter en tant qu'administrateur dans plusieurs instances.
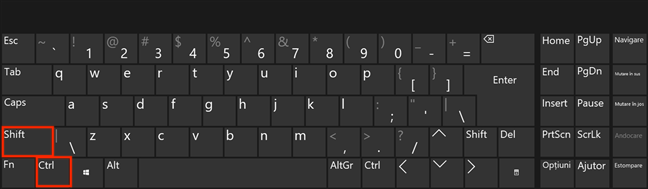
Utilisez les touches Ctrl et Maj et cliquez ou appuyez sur
Cela déclenche une invite UAC et vous devez confirmer votre choix avant qu'une autre instance de l'application ne soit ouverte. Pour en savoir plus sur l'exécution d'applications en tant qu'administrateur, lisez 13 façons d'utiliser "Exécuter en tant qu'administrateur" dans Windows 10.
Lancer plusieurs fenêtres de la même application en utilisant Ctrl + N
Après avoir ouvert une application, accédez-y et utilisez le raccourci Ctrl + N pour ouvrir une autre nouvelle fenêtre d'application. Maintenez simplement la touche Ctrl enfoncée et appuyez simultanément sur N sur votre clavier.
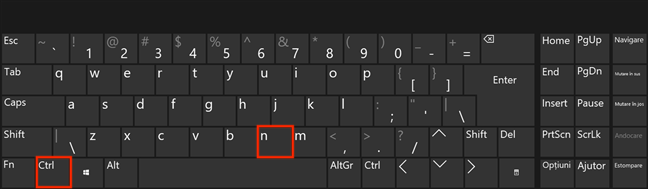
Appuyez sur Ctrl + N sur votre clavier
Ce raccourci fonctionne avec l' Explorateur de fichiers , les programmes de la famille Microsoft Office, tels que Word ou Excel, et tous les principaux navigateurs, tels que Google Chrome, Mozilla Firefox, Opera ou Microsoft Edge.
Exécutez plusieurs instances d'une application à l'aide du clic central de la souris
Si vous avez une souris sur votre ordinateur ou appareil Windows 10, vous pouvez utiliser sa molette de défilement pour ouvrir plusieurs fenêtres d'une application. Ouvrez une instance d'une application, puis cliquez avec le bouton central sur son icône dans la barre des tâches pour lancer une autre fenêtre. Une autre fenêtre du même programme s'ouvre chaque fois que vous cliquez avec le bouton central sur l'icône de la barre des tâches de l'application. Passer votre curseur sur l'icône d'une application affiche un aperçu de toutes ses fenêtres ouvertes, vous permettant de choisir celle dont vous avez besoin.
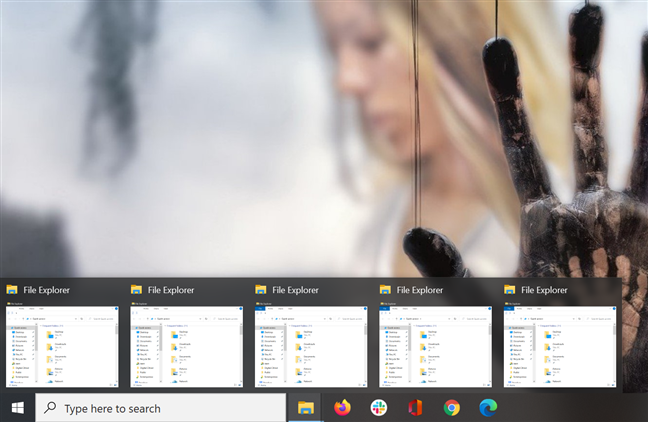
Passez la souris sur l'icône d'une application pour voir ses instances ouvertes
ASTUCE : Si vous utilisez un pavé tactile, il est possible de le configurer pour le clic central en suivant les instructions de ce tutoriel : Comment configurer votre pavé tactile sous Windows 10 .
Ouvrez plusieurs fenêtres de la même application avec Windows + Maj + 1 à 9
Si vous aimez les raccourcis clavier, Windows + Maj + 1 à 9 en est un autre qui peut ouvrir plusieurs instances de la même application. Pour commencer, lancez le programme. Peu importe d'où vous l'exécutez, son icône doit être visible dans la barre des tâches. Comptez les icônes de la barre des tâches de gauche à droite et rappelez-vous le numéro de l'application dont vous souhaitez avoir plus de copies ouvertes. Dans l'image ci-dessous, 1 correspond à l'explorateur de fichiers, 2 à Mozilla Firefox, etc.
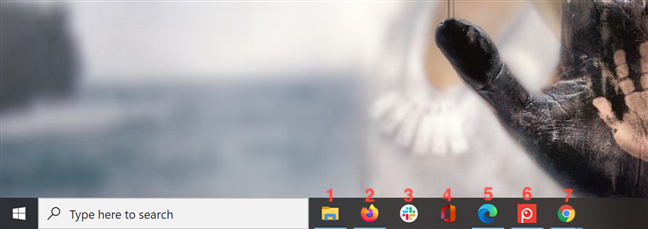
Trouvez le numéro de votre application
Maintenez Windows et Maj enfoncés sur votre clavier et appuyez sur la touche numérique correspondant à l'icône de l'application ouverte que vous souhaitez exécuter dans une fenêtre supplémentaire. Nous avons utilisé Windows + Shift + 1 pour lancer une autre instance de l'Explorateur de fichiers, Windows + Shift + 2 pour Mozilla Firefox, Windows + Shift + 5 pour Microsoft Edge et Windows + Shift + 7 pour ouvrir plusieurs instances de Google Chrome.
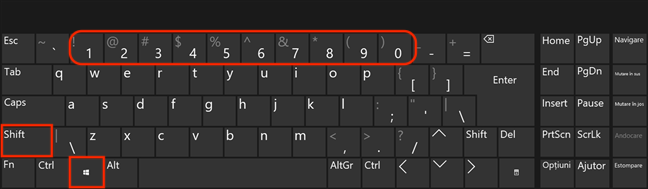
Maintenez Windows et Maj enfoncés tout en appuyant sur le numéro approprié
Si vous souhaitez ouvrir plusieurs fenêtres d'une application qui n'a pas de raccourci dans la barre des tâches, gardez à l'esprit que le numéro associé à son icône dans la barre des tâches peut varier en fonction des autres applications que vous avez ouvertes à ce moment-là. Pour utiliser cette méthode efficacement et éviter toute confusion, vous pouvez épingler le raccourci de votre application dans la barre des tâches .
Quelle application devez-vous exécuter dans plusieurs instances ?
Nous éditons des textes, faisons des recherches et déplaçons beaucoup de fichiers lorsque nous écrivons nos tutoriels. Cela signifie que nous avons régulièrement besoin de plusieurs instances de l'explorateur de fichiers, de Microsoft Word et de différents navigateurs Web. Nous utilisons également ces applications en mode écran partagé , côte à côte pour une productivité accrue. Qu'en pensez-vous? Quelles applications essayez-vous d'ouvrir plusieurs fois ? Faites-nous savoir dans la section des commentaires.