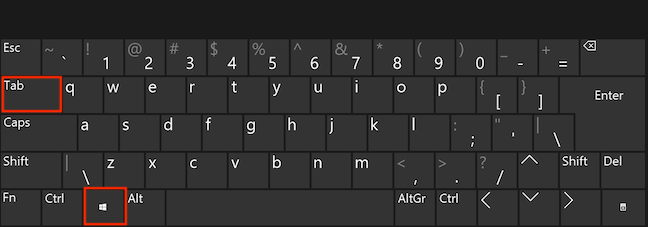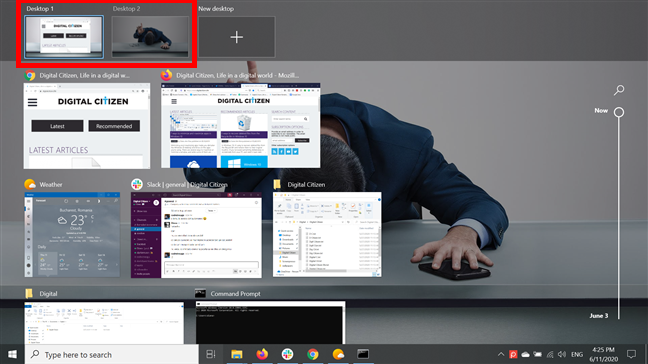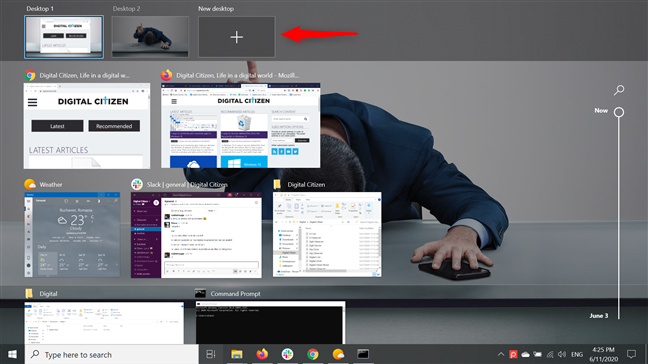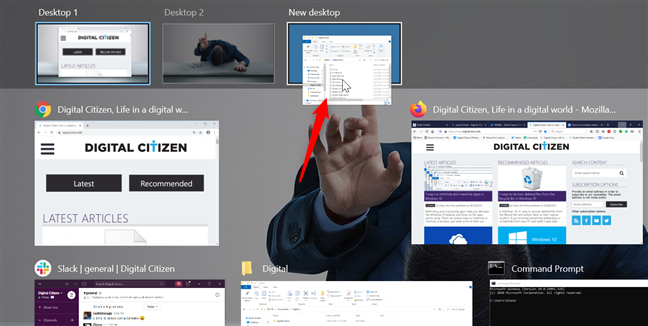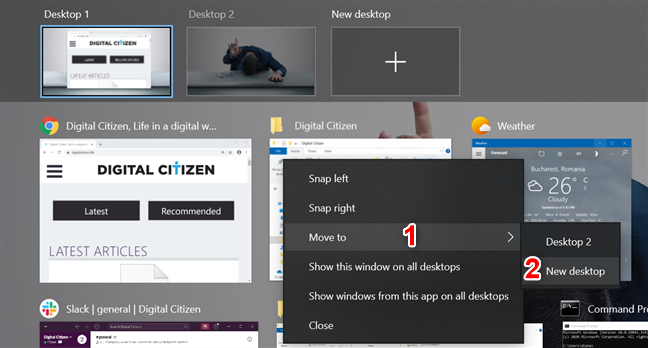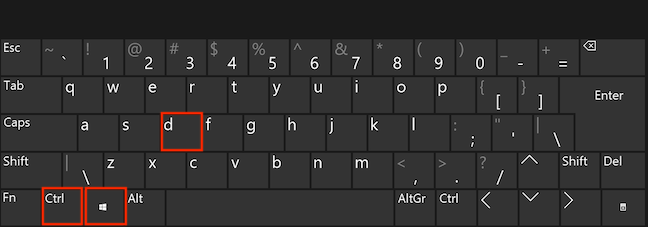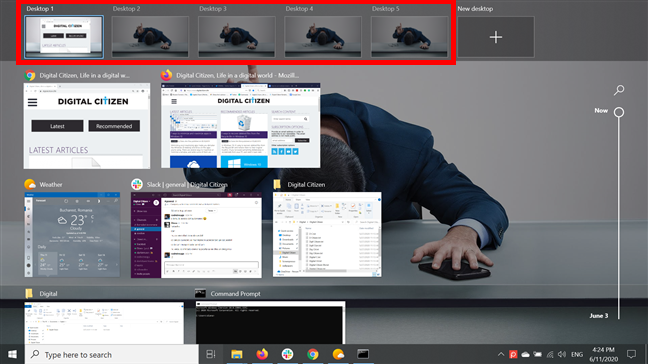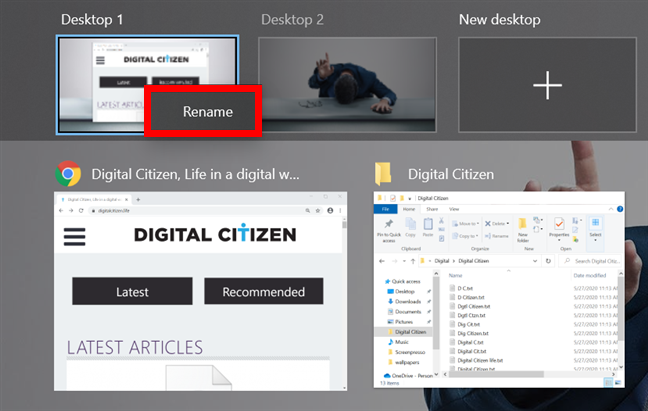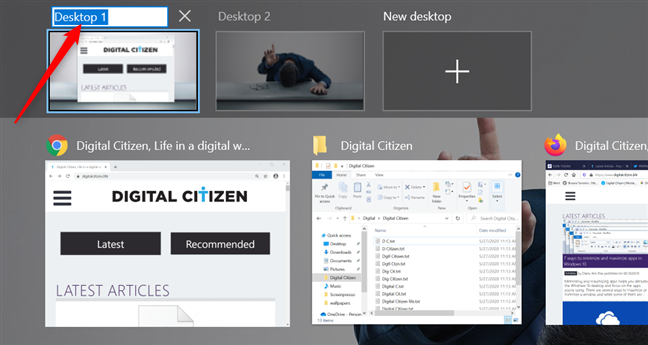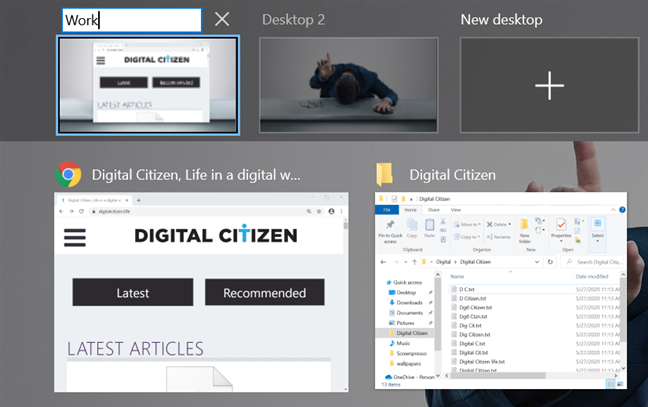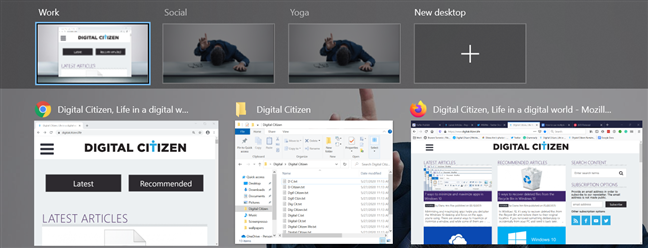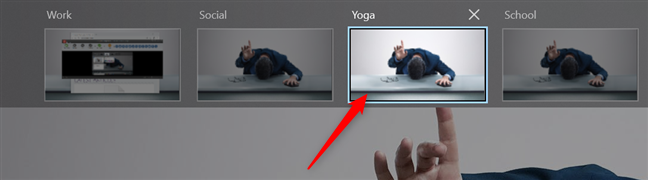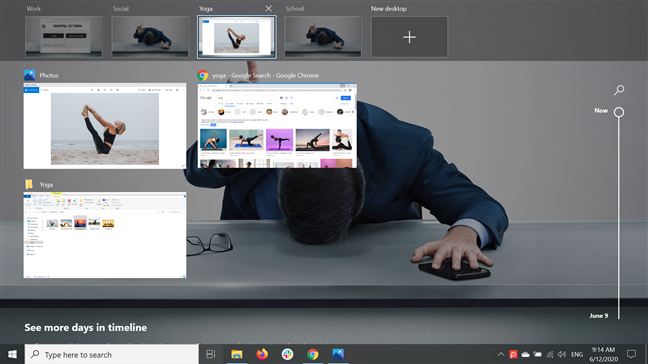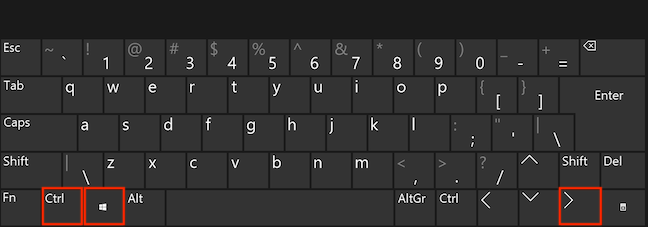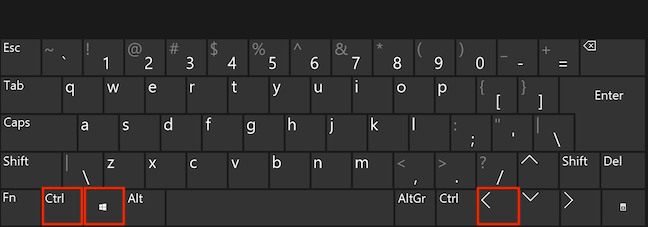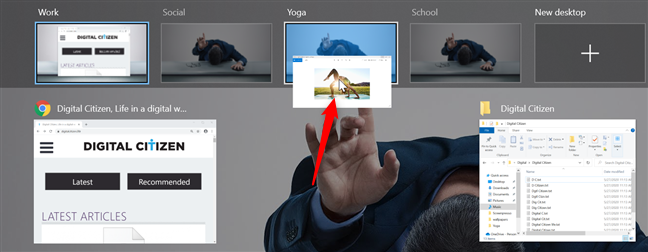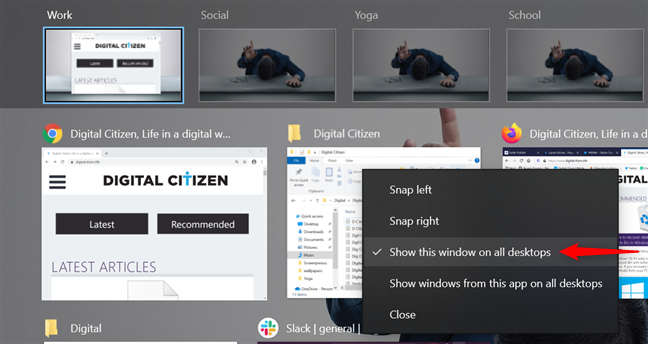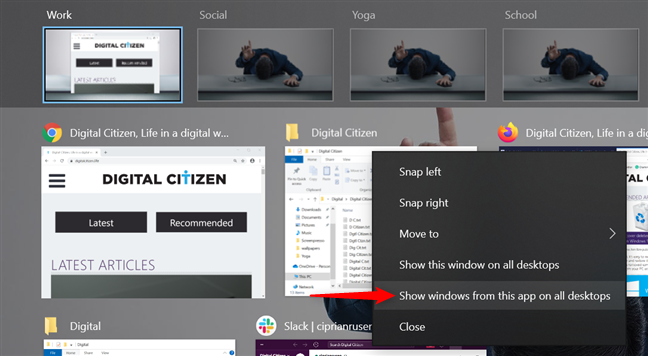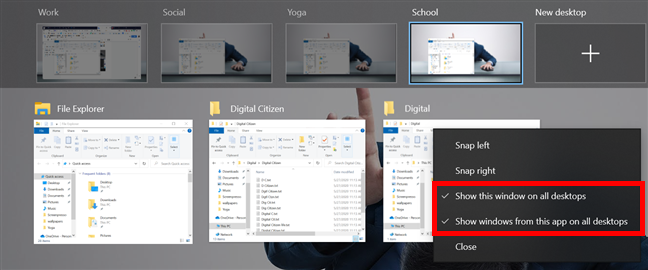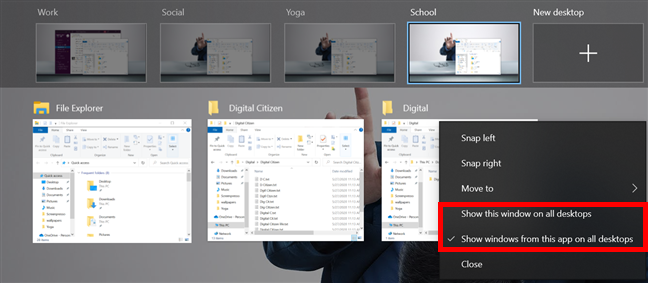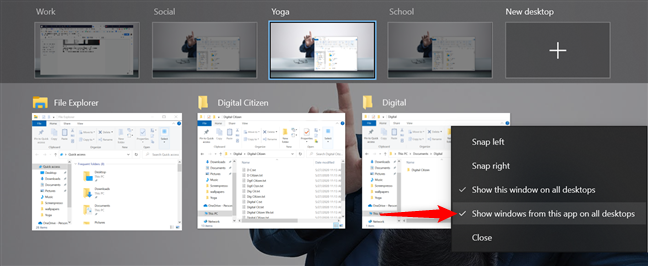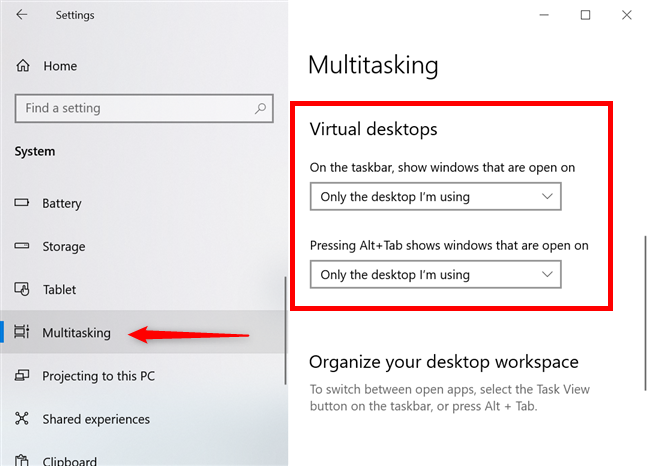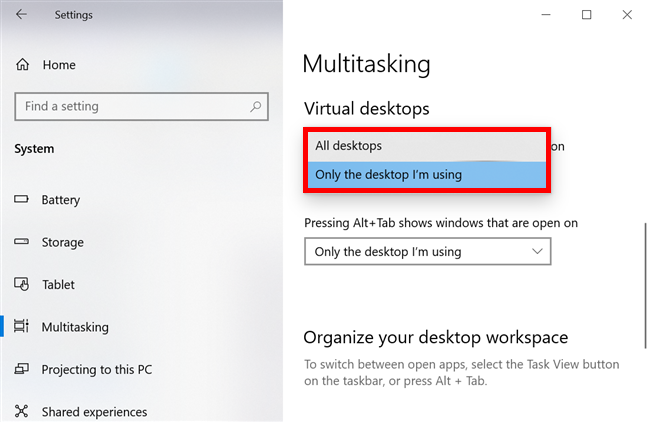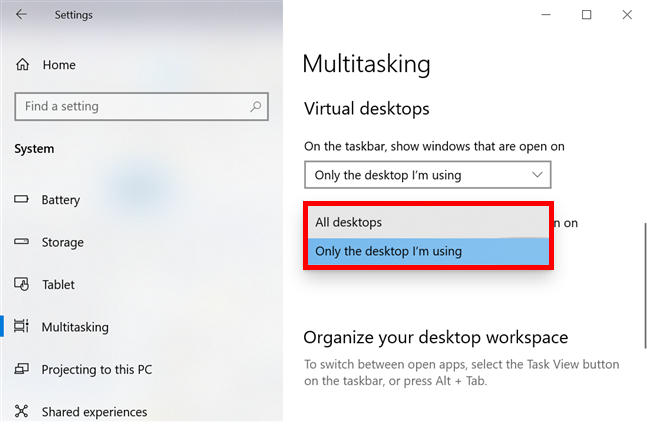L'utilisation de plusieurs bureaux virtuels dans Windows 10 vous aide à mieux organiser vos tâches, vous permettant d'éviter l'encombrement et les distractions tout en vous concentrant sur une activité spécifique. Vous pouvez regrouper les applications nécessaires à votre projet de travail actuel sur un bureau virtuel, ouvrir votre messagerie et vos réseaux sociaux sur un autre et planifier vos prochaines vacances sur un troisième bureau. Si vous essayez constamment de trouver votre chemin à travers trop d'applications ouvertes dans Windows 10, plusieurs bureaux peuvent vous faciliter la vie, vous permettant d'utiliser plusieurs espaces de travail virtuels sur le même écran. Ce didacticiel illustre tout ce que vous devez savoir sur l'utilisation de plusieurs bureaux virtuels dans Windows 10 pour faciliter le multitâche et augmenter la productivité :
Contenu
- Comment accéder aux bureaux virtuels dans Windows 10
- Comment créer un nouveau bureau dans Windows 10
- Comment renommer un bureau virtuel dans Windows 10
- Comment basculer entre les bureaux virtuels dans Windows 10
- Comment déplacer des fenêtres d'un bureau virtuel à un autre
- Comment épingler des fenêtres d'application sur tous les bureaux virtuels
- Comment fermer un bureau virtuel dans Windows 10
- Paramètres du bureau virtuel dans Windows 10
- Comment amélioreriez-vous les bureaux virtuels dans Windows 10 ?
REMARQUE : Les fonctionnalités présentées sont disponibles dans la mise à jour de mai 2020 de Windows 10 ou plus récente. Si vous utilisez une ancienne version de Windows 10, vous n'aurez peut-être pas accès à toutes les fonctionnalités. Vérifiez votre version de Windows 10 et, si nécessaire, obtenez la dernière mise à jour de Windows 10 disponible.
Comment accéder aux bureaux virtuels dans Windows 10
Windows 10 a introduit les bureaux virtuels dans le cadre de la fonctionnalité d'affichage des tâches . Il existe plusieurs façons d'accéder à la vue des tâches , et nous les parcourons toutes et plus encore dans notre didacticiel : Qu'est-ce que la vue des tâches dans Windows 10 et comment l'utiliser . Nous trouvons plus facile d'utiliser le raccourci Windows + Tab sur nos claviers pour ouvrir la vue des tâches et accéder aux bureaux virtuels dans Windows 10.
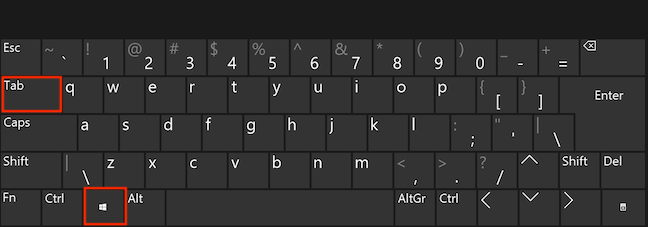
Accéder aux bureaux virtuels avec un raccourci clavier
Comment créer un nouveau bureau dans Windows 10
Lorsque vous ouvrez la vue des tâches , l'écran s'assombrit, affichant des aperçus pour toutes vos fenêtres d'application ouvertes. Pour créer un bureau supplémentaire, cliquez ou appuyez sur le bouton "+ Nouveau bureau" dans le coin supérieur gauche de l' écran Affichage des tâches .

Appuyez sur + Nouveau bureau pour commencer à utiliser plusieurs bureaux
REMARQUE : si vous faites défiler vers le bas dans la vue des tâches , vous pouvez voir la chronologie - un journal de vos activités sur tous les appareils connectés à votre compte Microsoft au cours des 30 derniers jours. Pour plus de détails, lisez notre tutoriel sur la chronologie de Windows 10 .
Par défaut, lorsqu'un nouvel environnement virtuel est créé, votre bureau actuel avec ses fenêtres d'application ouvertes devient Bureau 1 , et le nouveau est nommé Bureau 2 . Windows 10 affiche des aperçus de tous les bureaux virtuels disponibles dans une barre en haut de l' écran Affichage des tâches .
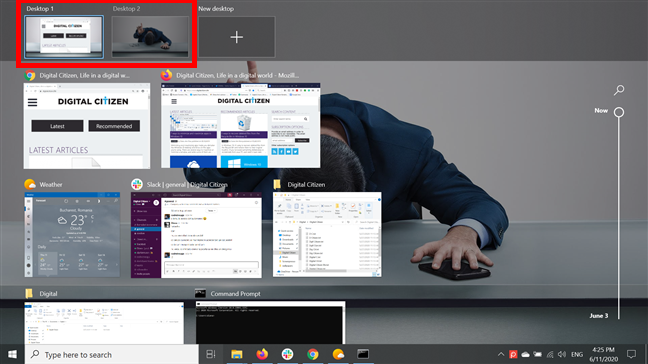
Vos bureaux virtuels sont affichés dans la vue des tâches
Pour créer un autre bureau virtuel, cliquez ou appuyez sur le bouton "+ Nouveau bureau" légèrement différent en haut. Les nouveaux bureaux sont toujours ajoutés à droite.
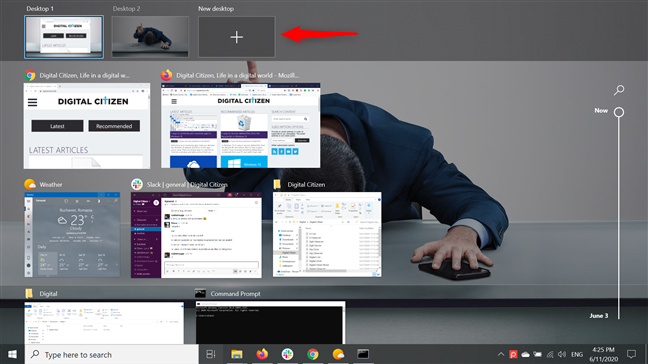
Créer plusieurs bureaux dans Windows 10
Quel que soit le bouton "+ Nouveau bureau" disponible, vous pouvez également cliquer, puis continuer à maintenir enfoncé le bouton de la souris (ou appuyer et maintenir enfoncé pour les écrans tactiles) sur une fenêtre d'application ouverte dans la vue des tâches pour le saisir. Faites-le glisser au-dessus du bouton "+ Nouveau bureau" et déposez la fenêtre de l'application en relâchant le bouton (ou en retirant votre doigt de l'écran) lorsque l'application devient plus petite et que le bouton est en surbrillance.
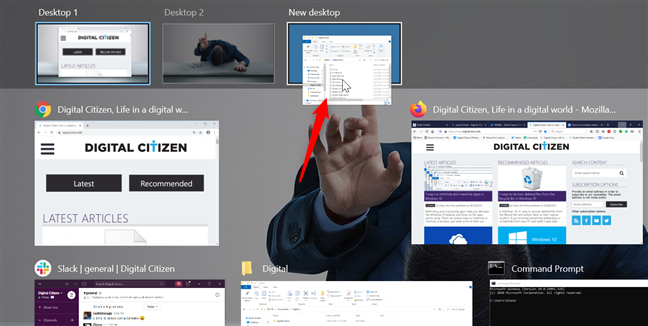
Faites glisser et déposez une fenêtre d'application sur le bouton + Nouveau bureau
Cela crée un nouveau bureau où l'application que vous avez déplacée est la seule fenêtre ouverte. Vous obtenez le même résultat en cliquant d'abord avec le bouton droit de la souris ou en appuyant longuement sur une fenêtre d'application pour ouvrir un menu contextuel, puis en appuyant sur Déplacer vers et Nouveau bureau .
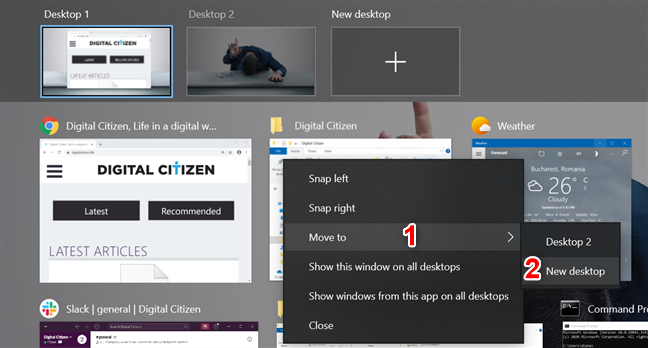
Utilisez le menu contextuel d'une fenêtre d'application pour la déplacer vers un nouveau bureau que vous créez
Alternativement, vous pouvez utiliser le raccourci clavier Ctrl + Windows + D sur n'importe quel écran pour créer immédiatement un nouveau bureau virtuel dans Windows 10.
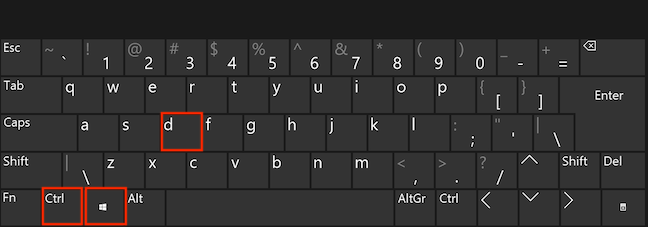
Appuyez simultanément sur les touches Ctrl, Windows et D
Une fois créé, un bureau virtuel est toujours là même après le redémarrage de votre ordinateur ou appareil Windows 10. Vous pouvez créer autant de bureaux virtuels que vous le souhaitez et diffuser différents projets avec leurs fenêtres d'application associées sur chacun d'eux. Cependant, gardez à l'esprit qu'en créer trop pourrait aller à l'encontre de l'objectif de simplifier les choses dans Windows 10.
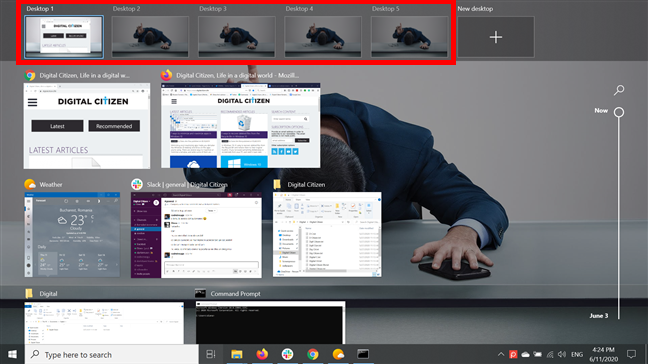
Créez plus de bureaux virtuels pour vous concentrer sur différentes activités
Comment renommer un bureau virtuel dans Windows 10
Une mise à niveau récente des bureaux virtuels Windows 10 est la possibilité de renommer chacun d'eux comme bon vous semble. C'est une excellente nouvelle car nous n'aimions pas beaucoup être coincés avec les noms génériques Desktop 1 , Desktop 2 , etc., ce qui rendait souvent difficile la recherche du bureau que nous recherchions.
Pour renommer un bureau virtuel, il est plus simple de cliquer ou d'appuyer sur son nom dans l' écran Affichage des tâches .

Appuyez sur le nom d'un bureau pour le changer
Vous pouvez également cliquer avec le bouton droit de la souris ou appuyer longuement sur n'importe quel bureau virtuel affiché, puis choisir Renommer .
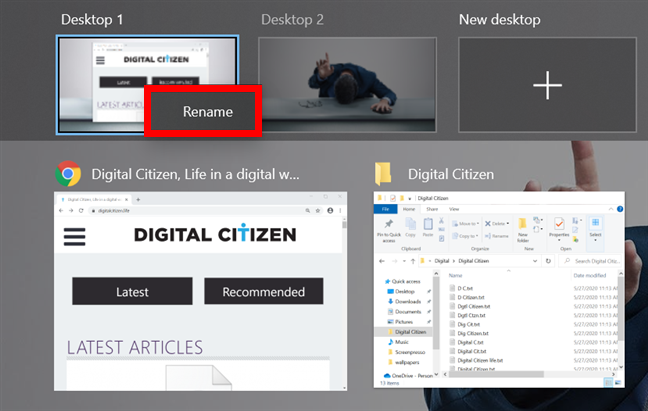
Faites un clic droit sur un bureau et appuyez sur Renommer
Vous pouvez maintenant modifier le champ du nom. Tapez un nom indicatif de l'activité que vous envisagez d'effectuer sur ce bureau virtuel. Vous pouvez utiliser jusqu'à 50 caractères pour le nom d'un bureau virtuel.
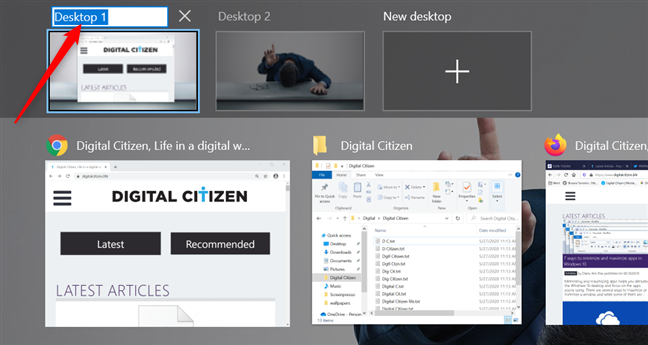
Modifier le nom d'un bureau virtuel
Comme vous l'avez peut-être remarqué, il y a déjà beaucoup de fenêtres Digital Citizen ouvertes sur mon premier bureau, j'ai donc choisi de le renommer en Work . Lorsque vous avez terminé d'insérer le nouveau nom, appuyez sur Entrée ou cliquez ou appuyez n'importe où sur votre écran pour enregistrer vos modifications.
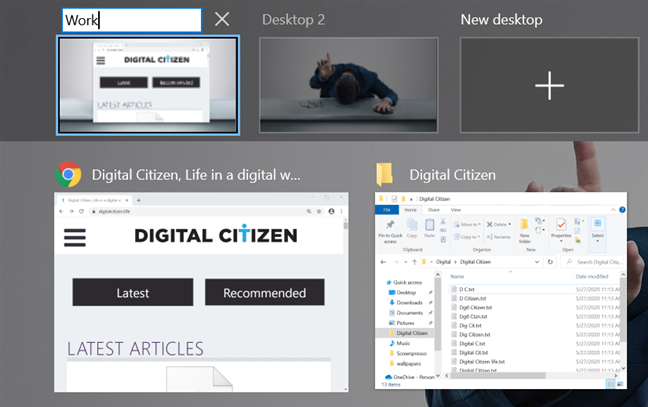
Insérez un nouveau nom et appuyez sur Entrée
Vous pouvez créer plusieurs bureaux dans Windows 10 et renommer chacun en fonction des projets ou des applications auxquels ils se rapportent, comme indiqué ci-dessous.
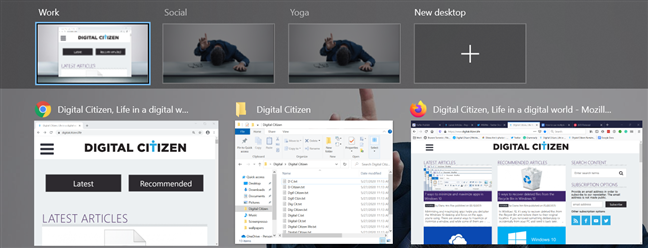
Renommer facilite la recherche du bon bureau virtuel
Comment basculer entre les bureaux virtuels dans Windows 10
Un nouveau bureau offre un nouvel environnement virtuel pour toute activité sur laquelle vous souhaitez vous concentrer dans Windows 10. Dans l' écran Affichage des tâches , cliquez ou appuyez sur le bureau virtuel que vous souhaitez utiliser pour y accéder.
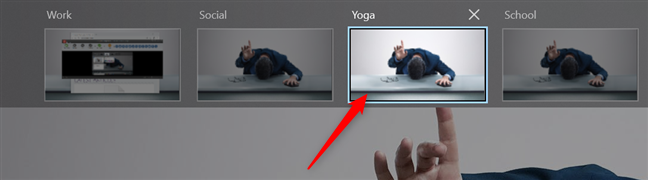
Ouvrez un bureau en cliquant ou en appuyant dessus
Par défaut, les applications ouvertes sur votre premier bureau ne sont pas affichées sur les nouveaux. De cette façon, vous pouvez commencer à ouvrir un nouvel ensemble d'applications et de documents liés à vos différentes tâches sur chaque bureau virtuel Windows 10. Revenez à la vue des tâches à tout moment et passez le curseur de votre souris sur l'aperçu d'un bureau virtuel en haut pour voir un aperçu des fenêtres ouvertes dessus.
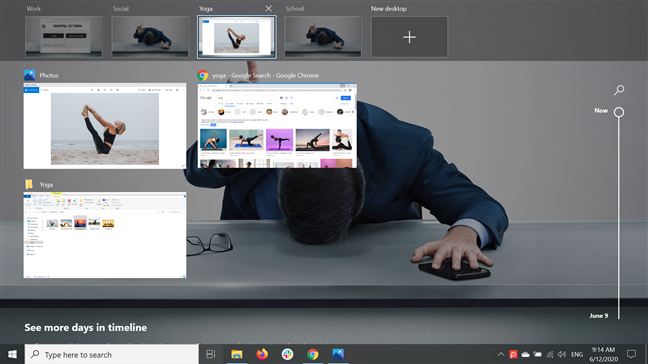
Passer le curseur sur un bureau affiche ses applications ouvertes
Une alternative rapide pour basculer entre les bureaux consiste à utiliser des raccourcis clavier. Pour passer au bureau suivant, appuyez sur Ctrl + Windows + Flèche droite sur votre clavier.
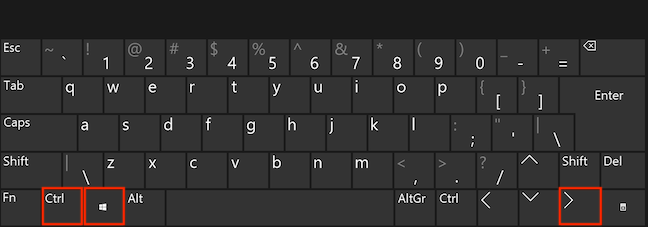
Appuyez simultanément sur les touches Ctrl, Windows et Flèche droite
Pour passer immédiatement au bureau précédent, appuyez sur Ctrl + Windows + Flèche gauche .
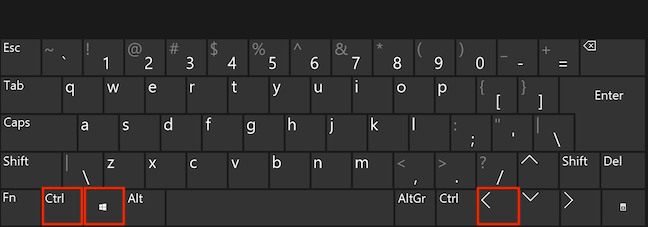
Appuyez simultanément sur les touches Ctrl, Windows et Flèche gauche
Si vous utilisez un pavé tactile, vous pouvez également passer d'un bureau à l'autre en glissant dessus vers la gauche ou vers la droite avec quatre doigts. Cela peut prendre quelques essais avant de comprendre. Cependant, gardez à l'esprit que, à moins que vous n'utilisiez la vue des tâches , les raccourcis pour basculer entre plusieurs bureaux sont un peu plus compliqués, car vous devez savoir sur quel bureau vous vous trouvez.
Comment déplacer des fenêtres d'un bureau virtuel à un autre
Lorsque vous lancez une application, elle s'ouvre par défaut sur le bureau virtuel que vous utilisez à ce moment. Cependant, pour mieux organiser vos tâches dans Windows 10, vous souhaiterez peut-être déplacer une fenêtre d'un bureau virtuel à un autre. Pour ce faire, vous devez accéder à la vue des tâches . Trouvez la fenêtre que vous souhaitez déplacer et cliquez dessus avec le bouton droit de la souris ou appuyez longuement dessus pour ouvrir un menu contextuel. Cliquez ou appuyez sur Déplacer vers et choisissez le bureau virtuel sur lequel vous souhaitez utiliser la fenêtre.

Déplacer une fenêtre vers un autre bureau virtuel dans Windows 10
Une autre façon de déplacer une fenêtre d'un bureau virtuel à un autre consiste à la faire glisser et à la déposer. Tout d'abord, cliquez et maintenez enfoncé le bouton de la souris (ou maintenez enfoncé pour les écrans tactiles) sur une fenêtre ouverte pour la saisir. Faites-le glisser sur le bureau virtuel vers lequel vous souhaitez le déplacer. Lorsque la fenêtre devient plus petite et que le bureau est en surbrillance, relâchez le bouton (ou retirez votre doigt de l'écran) pour déposer l'application. La fenêtre est maintenant ouverte sur le bureau virtuel de votre choix.
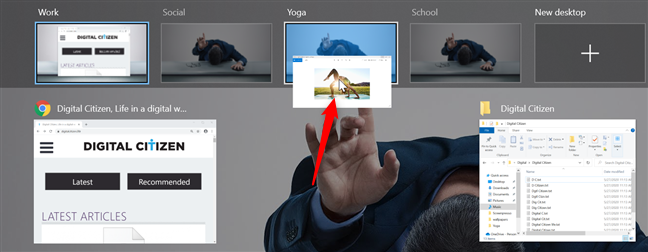
Faites glisser et déposez une fenêtre sur un bureau virtuel pour la déplacer
Continuez à déplacer des applications entre vos bureaux virtuels jusqu'à ce que vous organisiez tout d'une manière qui profite à votre flux de travail et qui ait du sens pour vous.
ASTUCE : Le déplacement des fenêtres d'application peut être bénéfique, mais vous n'êtes pas toujours obligé de le faire. Gardez à l'esprit que vous pouvez toujours copier/coller des données de documents ouverts sur un bureau dans des applications ouvertes sur un autre.
Comment épingler des fenêtres d'application sur tous les bureaux virtuels
Il y a des moments où vous devez surveiller une application ou une fenêtre particulière, vous voulez donc y accéder facilement quel que soit le bureau virtuel que vous utilisez. Heureusement, Windows 10 vous permet d'épingler des fenêtres d'application sur chaque bureau virtuel actif. Dans la vue des tâches , cliquez avec le bouton droit ou appuyez longuement sur la fenêtre que vous souhaitez épingler, puis cliquez ou appuyez sur "Afficher cette fenêtre sur tous les ordinateurs de bureau " .

Afficher une fenêtre sur tous les bureaux
Cela vérifie l'option dans le menu contextuel, faisant apparaître la fenêtre sur chaque bureau virtuel dans Windows 10. Si vous n'avez plus besoin de garder un œil sur cette fenêtre d'application, ouvrez à nouveau son menu contextuel et cliquez ou appuyez sur la même option pour décocher ce.
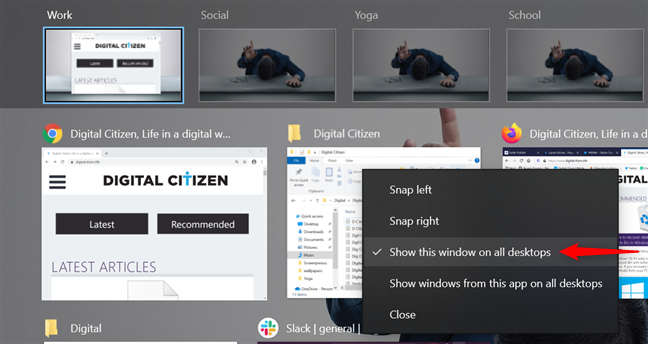
Appuyez sur l'option pour la décocher
Décocher l'option fait disparaître les doublons de la fenêtre des autres bureaux. La fenêtre reste ouverte uniquement sur le bureau utilisé pour la décocher.
Vous pouvez également épingler toutes les fenêtres d'une application sur chaque environnement virtuel disponible. Faites un clic droit ou appuyez longuement sur la fenêtre d'une application, puis cliquez ou appuyez sur l' option "Afficher les fenêtres de cette application sur tous les ordinateurs de bureau" .
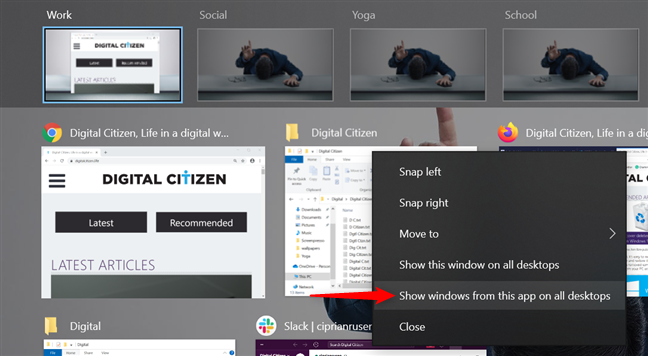
Afficher les fenêtres d'une application sur tous les bureaux virtuels
Comme vu ci-dessus, nous avons activé cette dernière option pour File Explorer . Cela ouvre les fenêtres de l'application sur tous les ordinateurs de bureau. Lorsque cette option est active, les nouvelles fenêtres de l' explorateur de fichiers ouvertes sur n'importe quel bureau apparaissent automatiquement sur chaque bureau virtuel disponible, et le paramètre persiste même après un redémarrage. Un clic droit ou un appui prolongé sur n'importe quelle fenêtre de l' Explorateur de fichiers dans la vue des tâches ouvre un menu contextuel, où les options "Afficher cette fenêtre sur tous les bureaux" et "Afficher les fenêtres de cette application sur tous les bureaux" sont actives, même si vous n'avez activé que ce dernier.
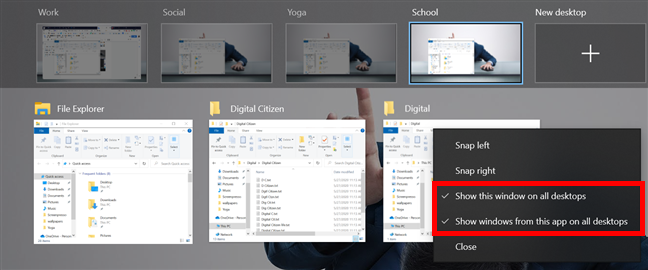
L'affichage de toutes les fenêtres d'une application sur tous les bureaux active automatiquement l'option en haut
Donc, si vous voulez épingler toutes les fenêtres d'une application sauf une, décochez simplement l' option "Afficher cette fenêtre sur tous les ordinateurs de bureau" pour cette fenêtre, tout en laissant la seconde cochée. La fenêtre non épinglée n'est alors ouverte que sur le bureau que vous utilisiez lorsque vous l'avez désépinglée.
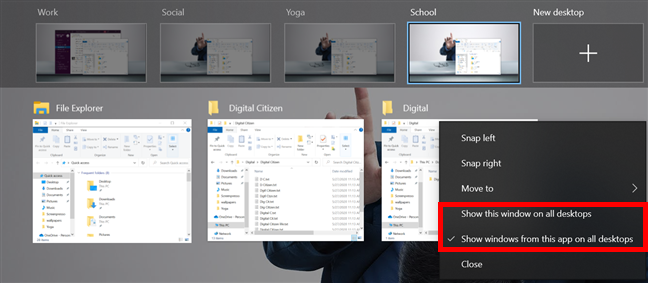
Décochez la première option pour arrêter d'afficher cette fenêtre sur tous les ordinateurs de bureau
Cliquez ou appuyez à nouveau sur l' option "Afficher les fenêtres de cette application sur tous les ordinateurs de bureau" pour désépingler toutes les fenêtres d'une application. Cela décoche également automatiquement la première option, réunissant toutes les fenêtres de cette application sur le bureau utilisé pour désactiver l'option à partir de l' écran d'affichage des tâches .
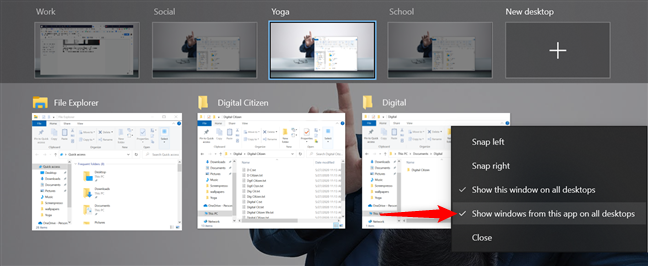
Décocher l'option amène toutes les fenêtres sur le bureau actuel uniquement
Comment fermer un bureau virtuel dans Windows 10
Si vous n'avez plus besoin d'un bureau, vous pouvez le fermer à tout moment. Un moyen simple de le faire est d'ouvrir la vue des tâches et de passer votre curseur sur le bureau que vous souhaitez supprimer. Un bouton X s'affiche dans le coin supérieur droit du bureau virtuel. Cliquez ou appuyez sur le bouton X et le bureau virtuel se ferme immédiatement.

Fermez un bureau virtuel en appuyant sur X
Toutes les fenêtres d'application qui étaient ouvertes sur l'environnement virtuel que vous avez fermé sont immédiatement déplacées vers le bureau vers la gauche, à moins que vous ne supprimiez la première - qui déplace ses fenêtres vers la droite. Par exemple, si vous fermez le troisième bureau virtuel, chaque fenêtre qu'il contient est automatiquement transférée vers le deuxième bureau virtuel. Cependant, fermez le premier et tout se déplace vers le deuxième bureau virtuel, qui devient maintenant le principal.
Alternativement, vous pouvez également fermer un bureau virtuel actif à partir de n'importe quel écran avec le raccourci clavier Ctrl + Windows + F4 . L'espace de travail virtuel actuel se ferme et vous êtes déplacé vers le bureau virtuel adjacent, avec vos fenêtres, comme décrit ci-dessus.
Paramètres du bureau virtuel dans Windows 10
Dans Windows 10, vous pouvez tirer le meilleur parti des bureaux virtuels en ajustant leurs paramètres pour accéder plus facilement aux applications de fenêtre réparties sur plusieurs bureaux. Ouvrez Paramètres et cliquez ou appuyez sur Système .

Accéder aux paramètres système
Dans Paramètres système , cliquez ou appuyez sur l' onglet Multitâche sur le côté gauche (faites défiler vers le bas si nécessaire). Ensuite, sur le côté droit, vous pouvez trouver les bureaux virtuels vers le bas de la page.
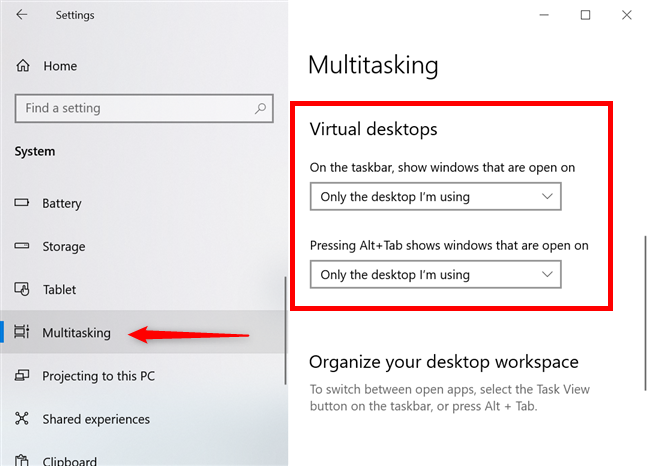
Trouvez les paramètres des bureaux virtuels dans l'onglet Multitâche
Cliquer ou appuyer sur la case sous l' option "Sur la barre des tâches, afficher les fenêtres ouvertes sur" révèle un menu déroulant. Par défaut, la barre des tâches de n'importe quel bureau virtuel est configurée pour afficher uniquement les fenêtres d'application ouvertes pour ce bureau. Cependant, vous pouvez cliquer ou appuyer sur Tous les bureaux si vous souhaitez toujours que la barre des tâches affiche les icônes de chaque fenêtre ouverte sur votre appareil Windows 10, quel que soit le bureau virtuel sur lequel il se trouve.
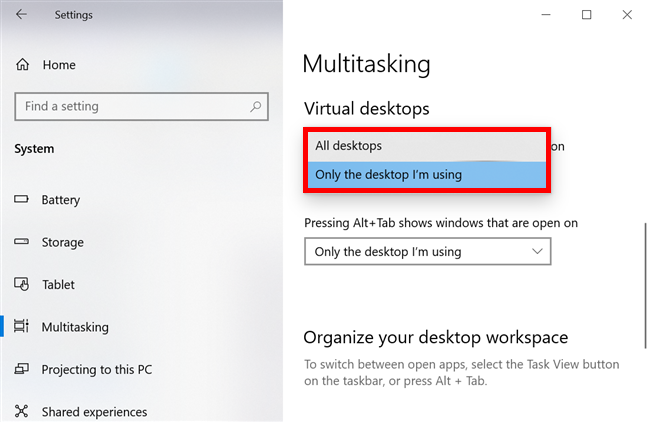
Décidez quelles icônes sont affichées sur votre barre des tâches
La deuxième option modifie le comportement du raccourci clavier Alt + Tab , qui ouvre le sélecteur de tâches . Par défaut, vous pouvez maintenir la touche Alt enfoncée et appuyer sur Tab pour basculer le focus entre les fenêtres ouvertes sur un bureau. Relâchez les boutons lorsque vous trouvez l'application à laquelle vous souhaitez accéder. Cliquez ou appuyez sur la case sous l' option "Appuyer sur Alt + Tab affiche les fenêtres ouvertes" pour afficher un menu déroulant, où vous pouvez choisir Tous les bureaux si vous souhaitez que le raccourci parcoure toutes les applications de fenêtre ouvertes sur votre Windows 10, depuis tous vos bureaux virtuels.
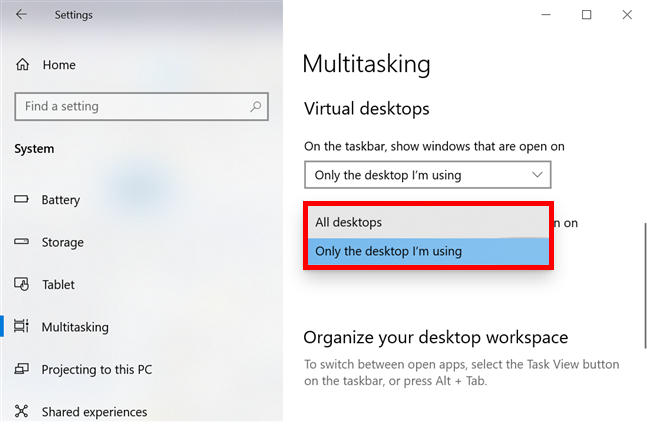
Décidez à quelles fenêtres vous pouvez accéder avec Alt + Tab
Comment amélioreriez-vous les bureaux virtuels dans Windows 10 ?
Bien que les bureaux virtuels soient plus utiles pour les utilisateurs expérimentés, qui ont besoin de nombreuses fenêtres d'application ouvertes sur leurs appareils Windows 10, la fonctionnalité est également excellente si vous souhaitez rester organisé et rester concentré sur vos tâches. Nous avons hâte de voir comment Microsoft améliorera cette fonctionnalité ensuite. Nous espérons pouvoir personnaliser les bureaux virtuels en définissant des arrière-plans différents pour chacun d'eux ou en modifiant le jeu de couleurs. Une autre amélioration serait une bannière discrète vous permettant de connaître le bureau sur lequel vous vous trouvez lorsque vous utilisez des raccourcis pour basculer entre les environnements virtuels. Qu'est-ce que tu penses? Y a-t-il d'autres fonctionnalités que vous souhaitez que Microsoft ajoute ? N'hésitez pas à utiliser la section des commentaires ci-dessous pour partager vos réflexions sur la façon dont les bureaux virtuels devraient évoluer dans Windows 10.