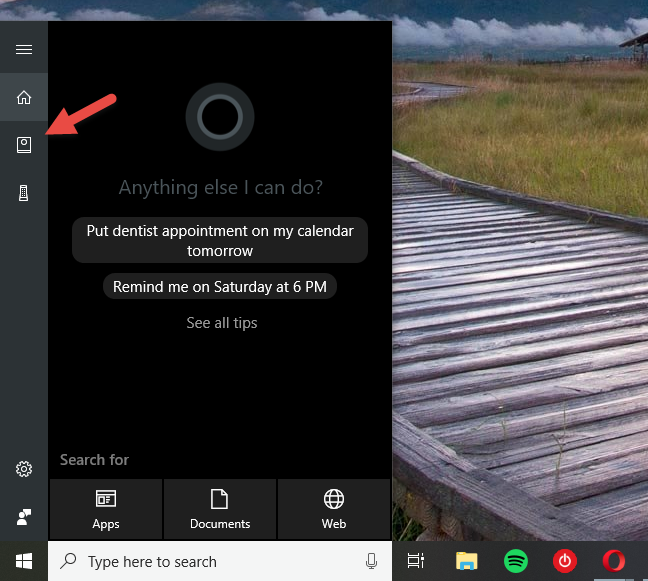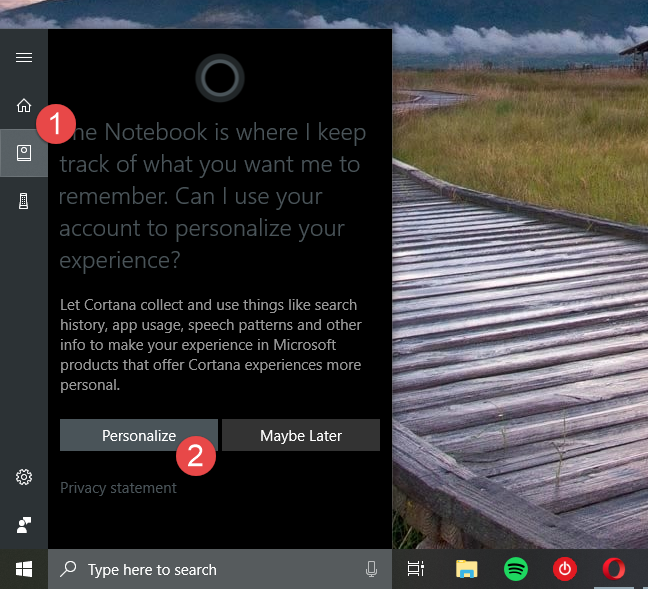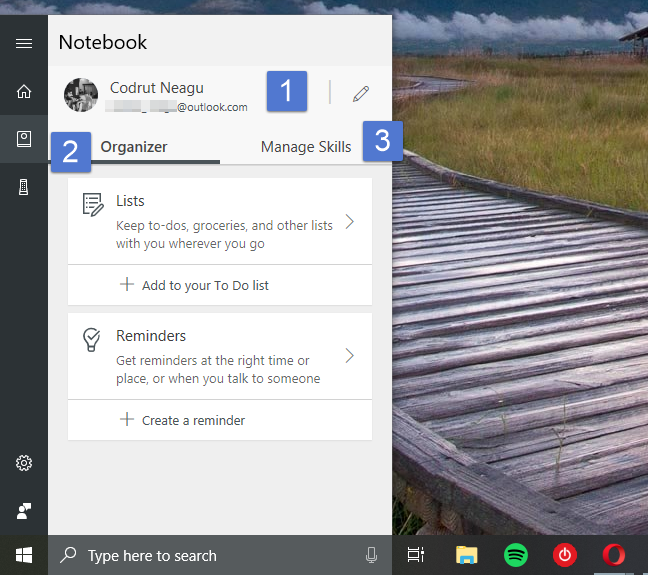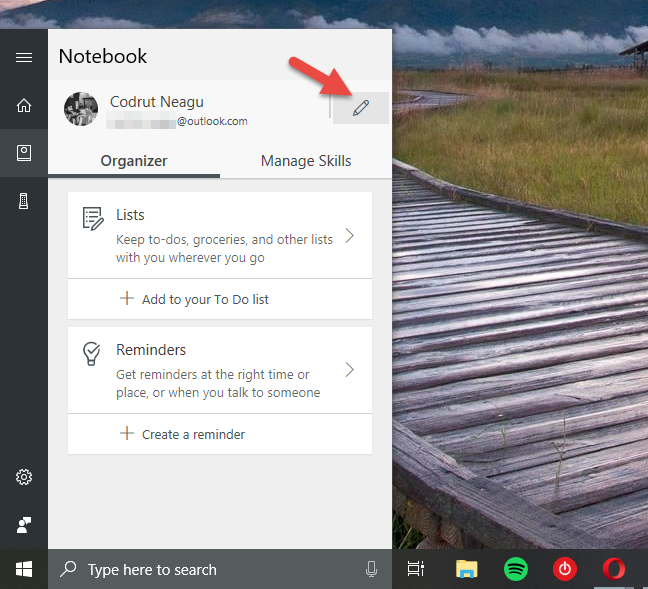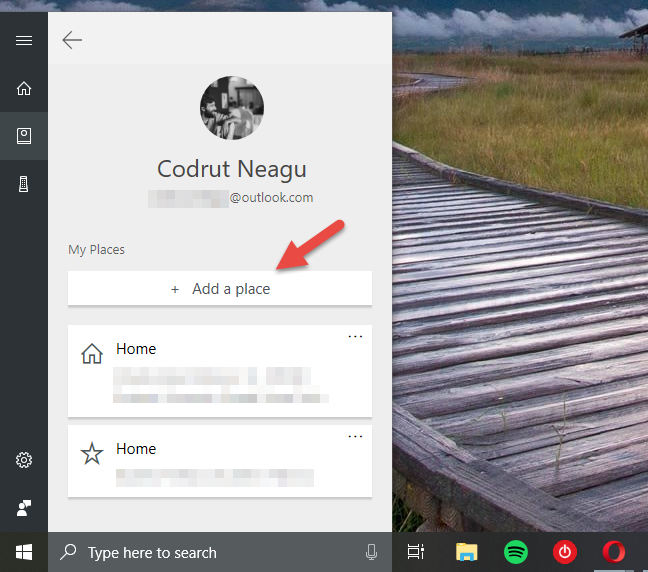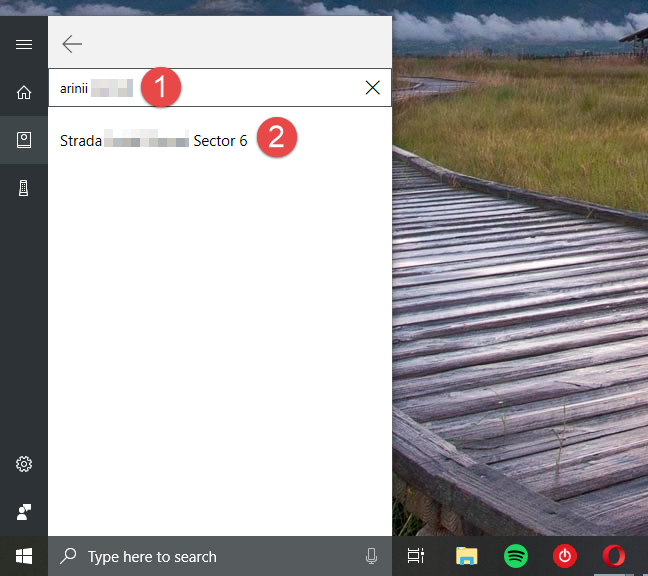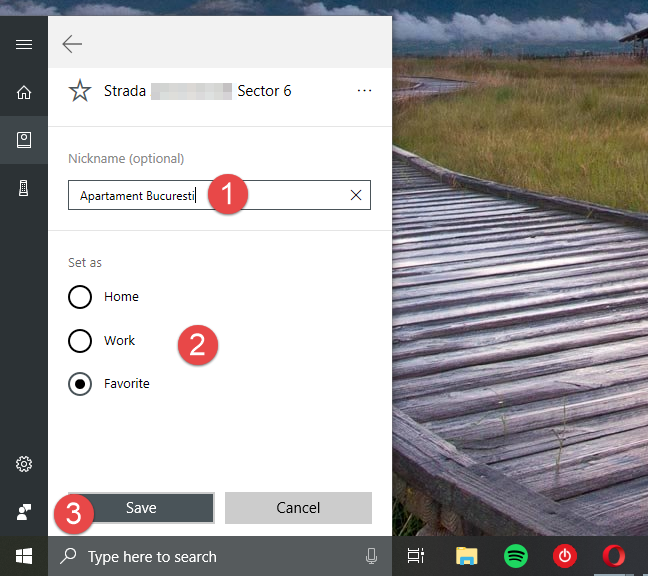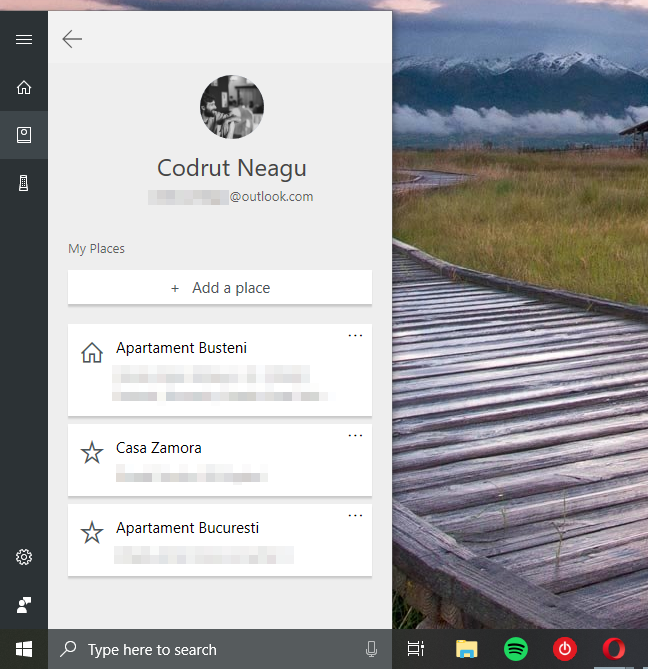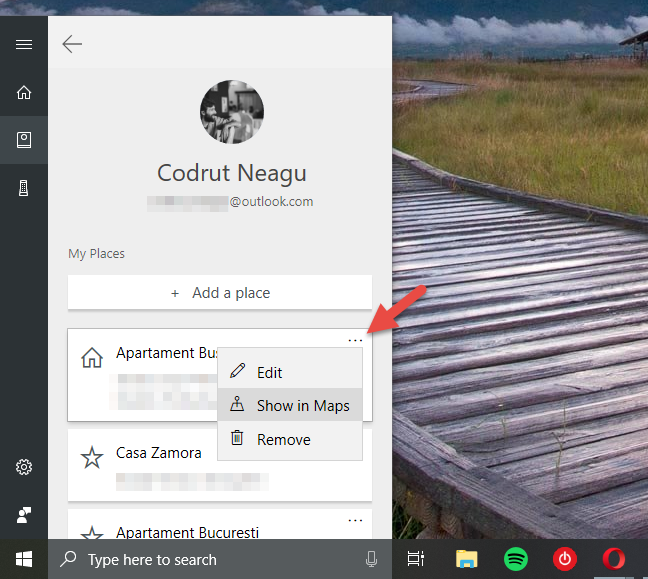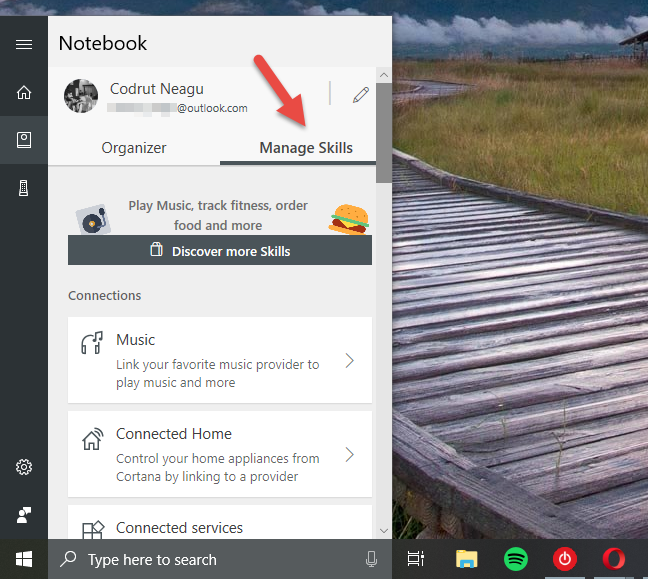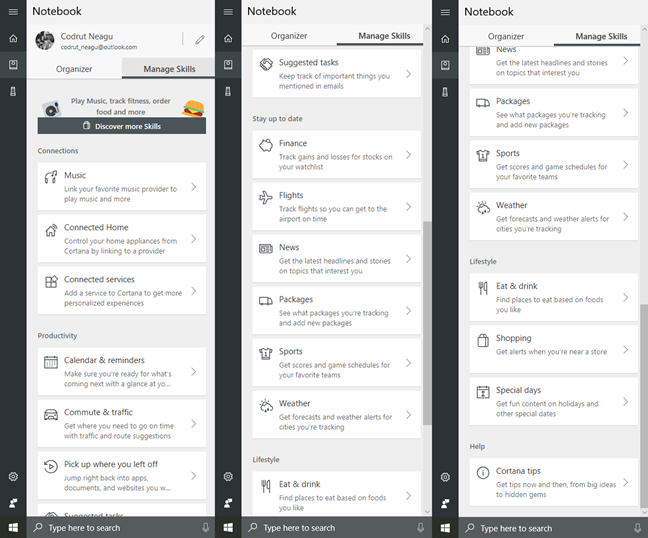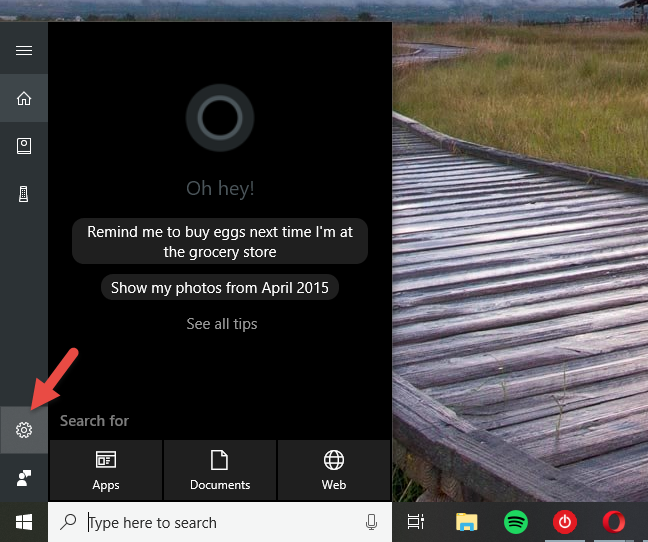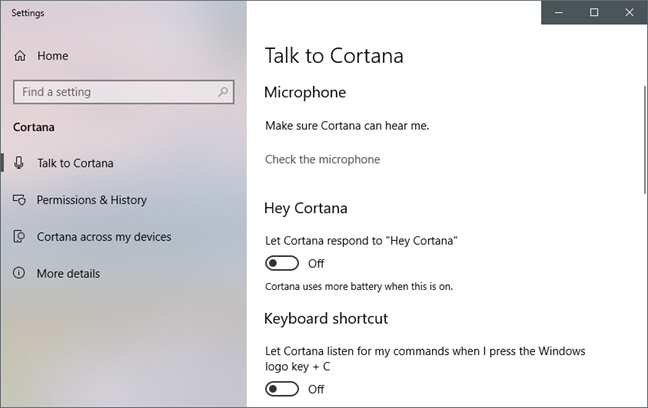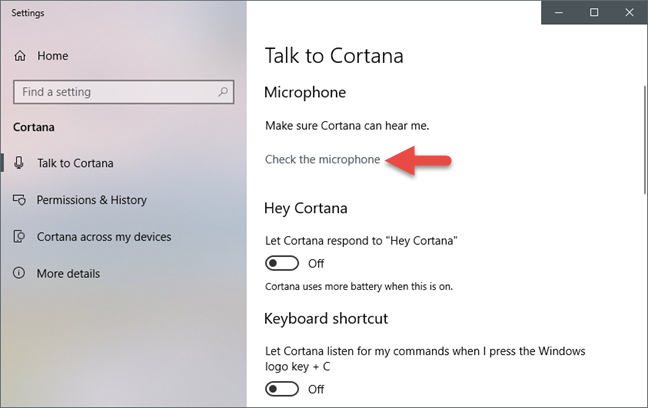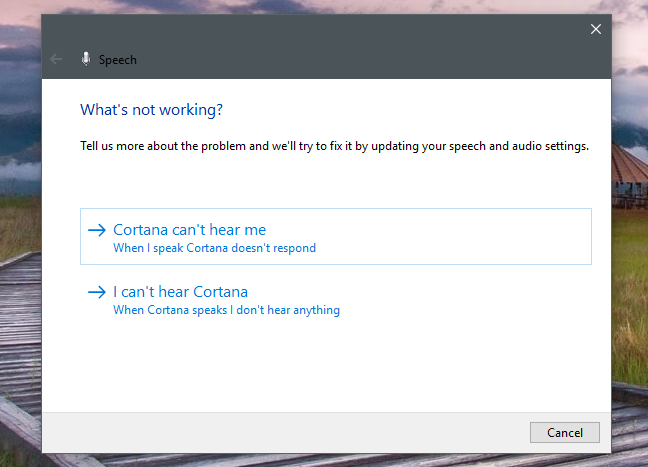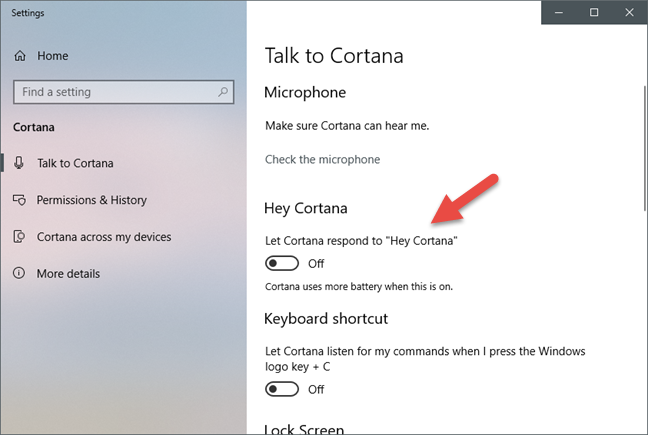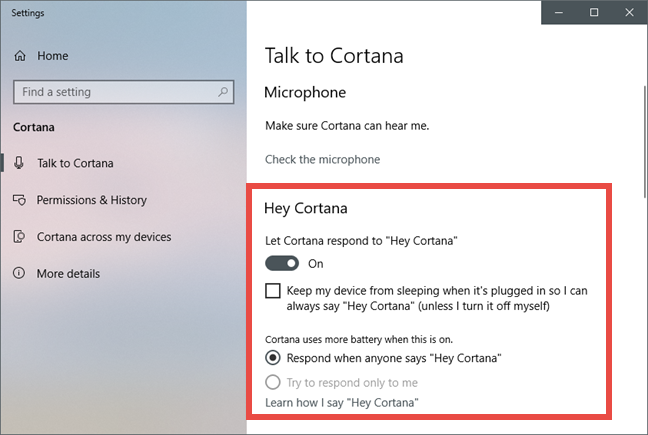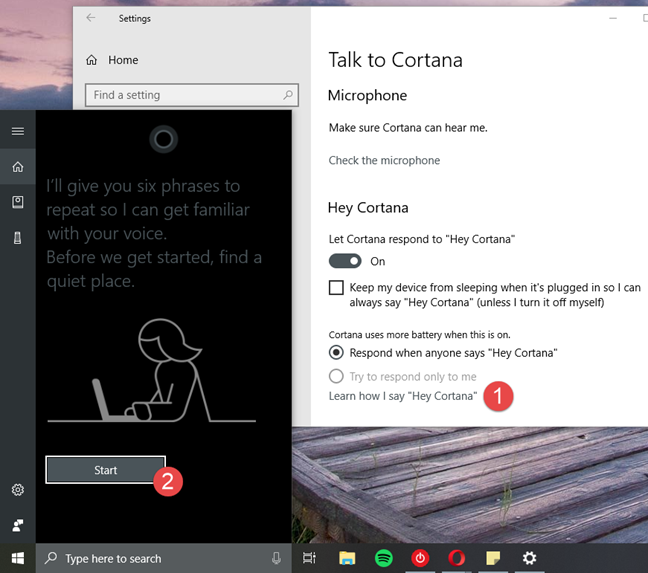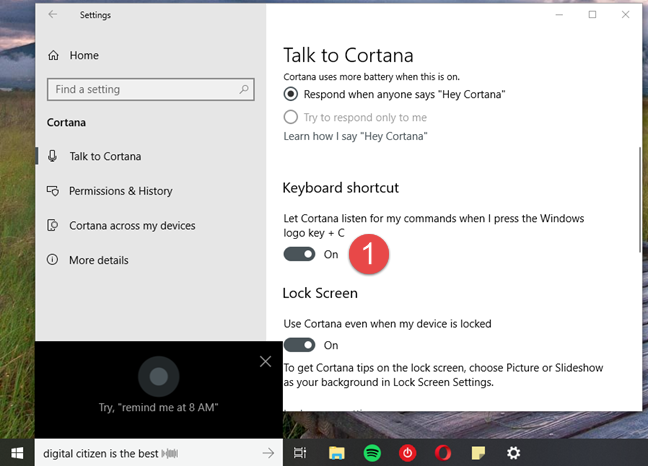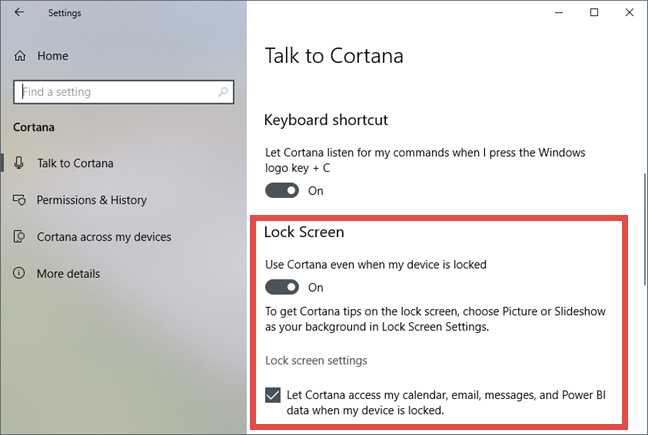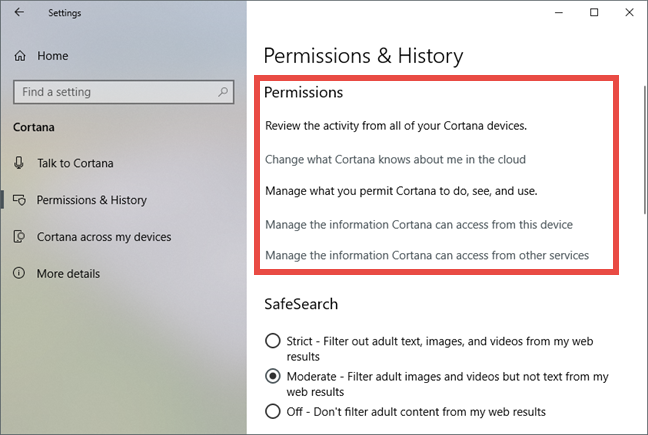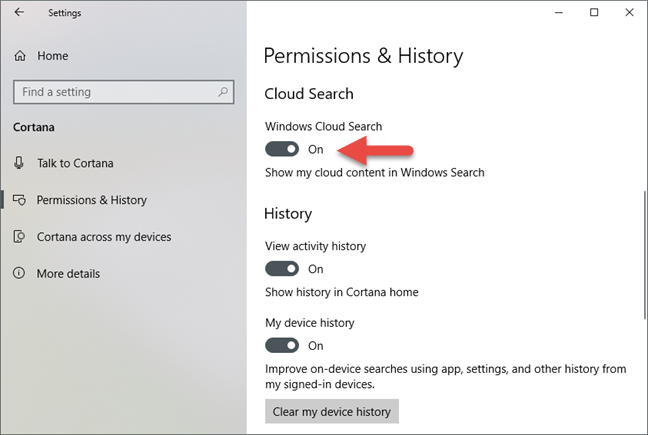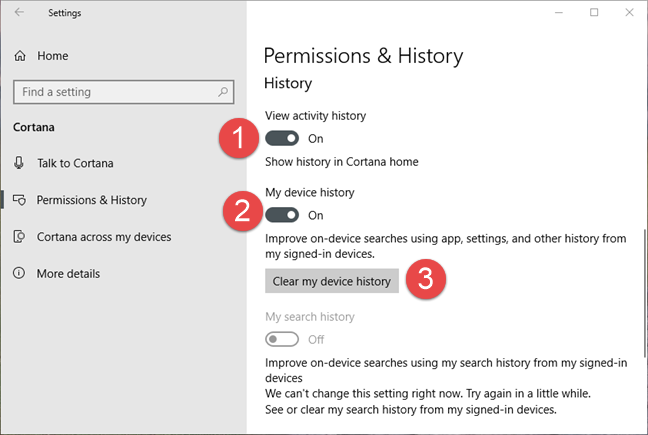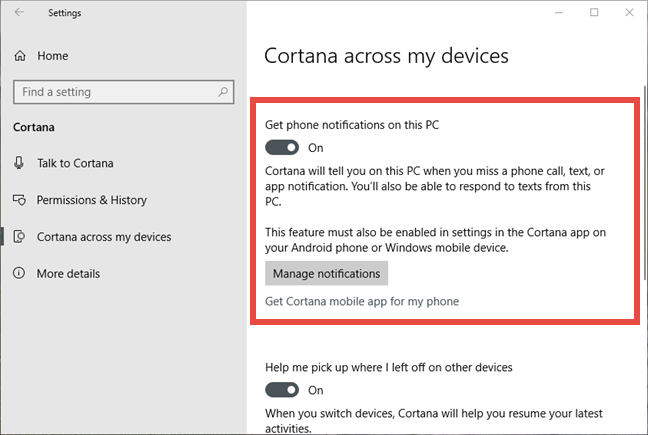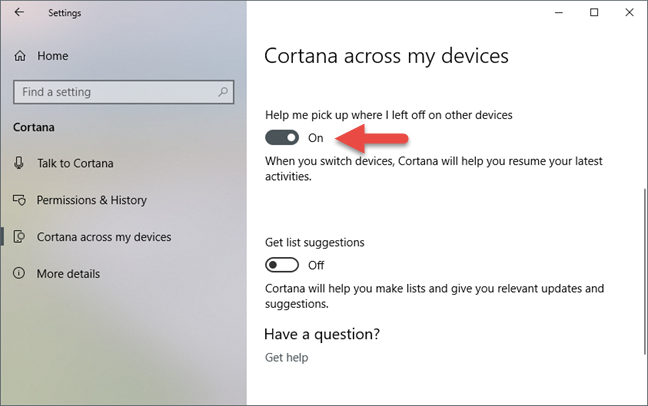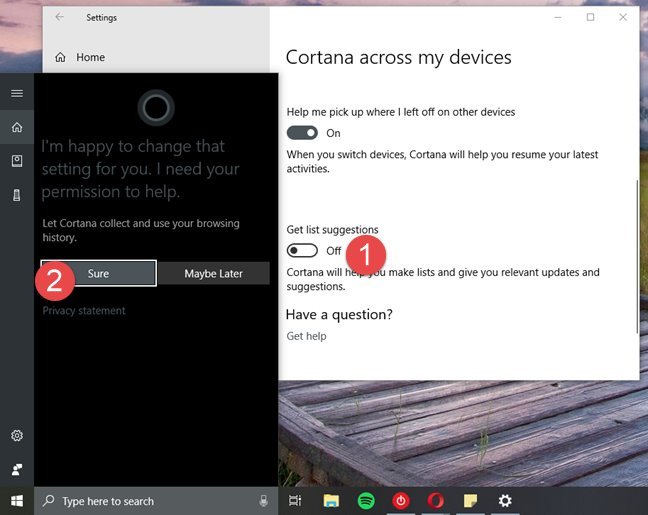Cortana, l'assistante virtuelle personnelle, est l'une des meilleures fonctionnalités offertes par Microsoft dans Windows 10. Pour l'utiliser, vous devez passer par un processus de configuration initiale et apprendre à interagir avec elle. Cortana peut vous aider de nombreuses façons, afin que vous soyez plus productif et que vous restiez en contact avec ce qui vous intéresse. Elle peut aussi vous divertir, quand vous vous ennuyez et que vous voulez rire. Si vous souhaitez utiliser Cortana, sous Windows 10, voici comment la configurer :
Contenu
- 1. Accéder au carnet de notes de Cortana
- 2. Modifiez vos informations d'adresse et vos lieux favoris
- 3. Configurer les connexions de Cortana et l'accès aux informations personnelles (Gérer les compétences)
- 4. Accéder aux paramètres de Cortana
- 5. Assurez-vous que Cortana peut vous entendre
- 6. Faites en sorte que Cortana écoute votre voix et réponde lorsque vous dites "Hey Cortana"
- 7. Faites en sorte que Cortana écoute vos commandes lorsque vous appuyez sur Windows + C
- 8. Configurez Cortana pour qu'il vous réponde même lorsque votre appareil est verrouillé
- 9. Gérez ce que vous laissez Cortana faire et voir
- 10. Choisissez comment filtrer le contenu pour adultes dans les résultats de recherche affichés par Cortana
- 11. Sélectionnez si Cortana peut utiliser votre contenu cloud dans Windows Search
- 12. Gérez votre historique et laissez Cortana l'utiliser (ou non)
- 13. Configurer les intégrations de Cortana avec d'autres appareils
- 14. Laissez Cortana vous donner des suggestions de liste
- Conclusion
IMPORTANT : ce guide a été créé à l'aide de la mise à jour de Windows 10 Spring Creators, disponible gratuitement à partir d'avril 2018. Si les choses semblent différentes sur votre appareil, vous utilisez peut-être une ancienne version de Windows 10.
Cortana garde une trace de la plupart des choses qu'elle sait sur vous, dans son Notebook . Cependant, certains de ses paramètres sont également configurés dans l' application Paramètres . Pour pouvoir la configurer en détail et accéder à tous les paramètres disponibles, vous devez vous rendre aux deux endroits : le Notebook et les Paramètres .
1. Accéder au carnet de notes de Cortana
Commençons par vérifier d'abord le Notebook . Lancez Cortana en un clic ou en appuyant sur sa zone de recherche dans la barre des tâches, puis cliquez ou appuyez sur le bouton Notebook en haut à gauche.
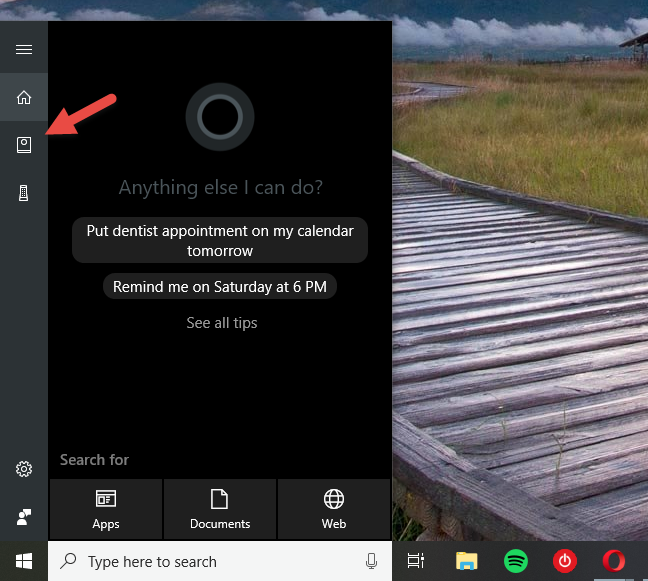
Windows 10, Cortana, configuration
Appuyez ensuite sur le bouton Personnaliser .
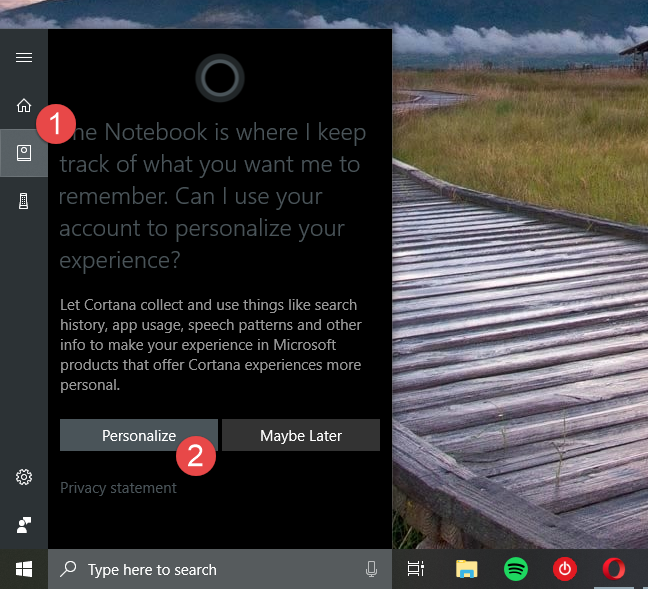
Windows 10, Cortana, configuration
Le Notebook est l'endroit où Cortana conserve bon nombre de ses paramètres et l'endroit où vous personnalisez ce que vous voulez qu'elle sache sur vous.
La première chose que vous remarquez est que le Notebook est divisé en un en-tête et deux onglets principaux :
- L'en-tête est l'endroit où votre nom est affiché et où vous pouvez personnaliser les détails essentiels vous concernant.
- Le premier onglet s'appelle Organisateur et c'est l'endroit où vous pouvez créer et gérer des listes et des rappels .
- Le deuxième onglet s'appelle Gérer les compétences, et il s'agit des compétences dont dispose Cortana, en fonction de ce que vous lui autorisez et configurez.
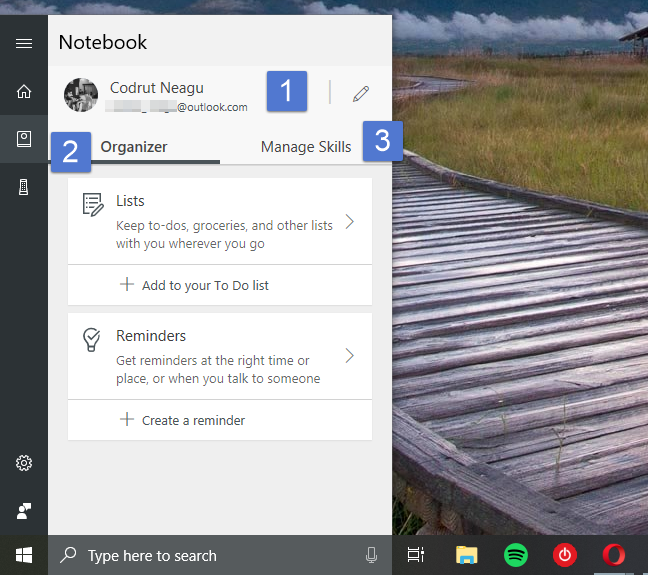
Windows 10, Cortana, configuration
2. Modifiez vos informations d'adresse et vos lieux favoris
La partie en-tête du Notebook de Cortana gère vos informations privées : nom, e-mail, adresse personnelle et lieux favoris. Le bloc- notes affiche uniquement votre nom et votre adresse e-mail et, si vous souhaitez voir le reste des informations, vous devez cliquer ou appuyer sur le bouton Modifier à droite. Il ressemble à un petit crayon.
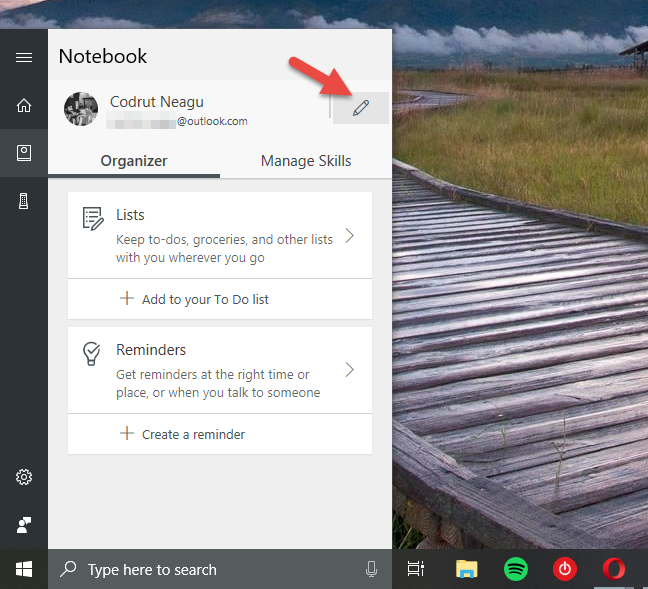
Windows 10, Cortana, configuration
Ensuite, Cortana vous montre votre adresse personnelle et vos lieux préférés, si vous les avez déjà définis. Si vous ne l'avez pas fait, ou si vous souhaitez ajouter d'autres lieux, vous pouvez cliquer ou appuyer sur le bouton "+ Ajouter un lieu" .
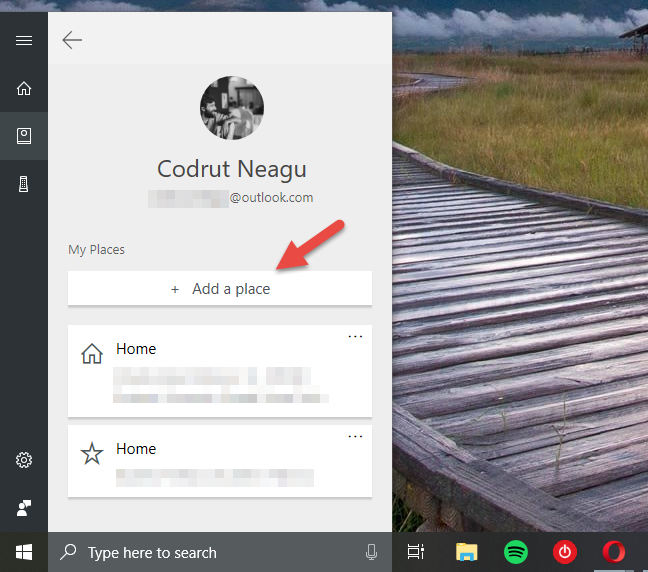
Windows 10, Cortana, configuration
Saisissez ensuite l'adresse du lieu que vous souhaitez ajouter. Cortana le recherche automatiquement et affiche les résultats sous le champ de texte. Vérifiez les résultats et cliquez ou appuyez sur celui qui correspond à votre requête.
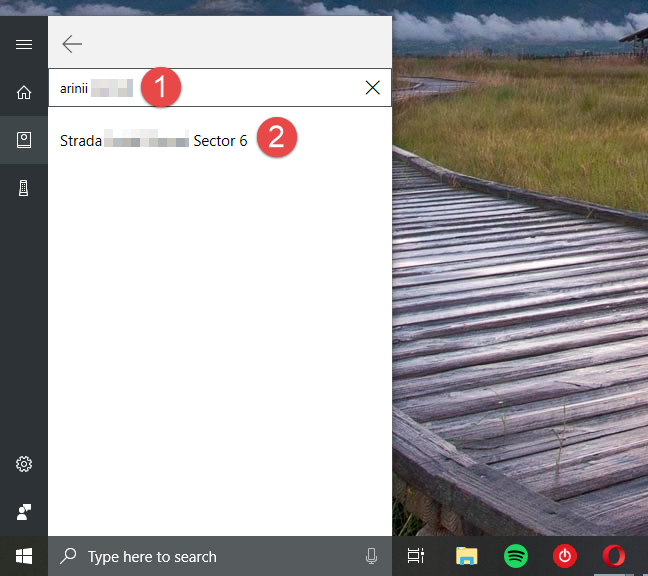
Windows 10, Cortana, configuration
Choisissez maintenant un surnom pour ce lieu, afin de pouvoir l'identifier facilement parmi les autres. La maison, le travail, la petite amie ou le petit ami sont tous de bons choix. Notez qu'il s'agit d'un détail facultatif et que vous pouvez l'ignorer si vous le souhaitez. Ensuite, sélectionnez de quel type de lieu il s'agit : Domicile, Travail ou Favori . Si vous ajoutez d'autres lieux, vous les définirez probablement comme vos favoris , car vous ne pouvez avoir qu'un seul domicile . 🙂 Lorsque vous avez terminé, appuyez sur Enregistrer pour laisser Cortana mémoriser votre lieu préféré.
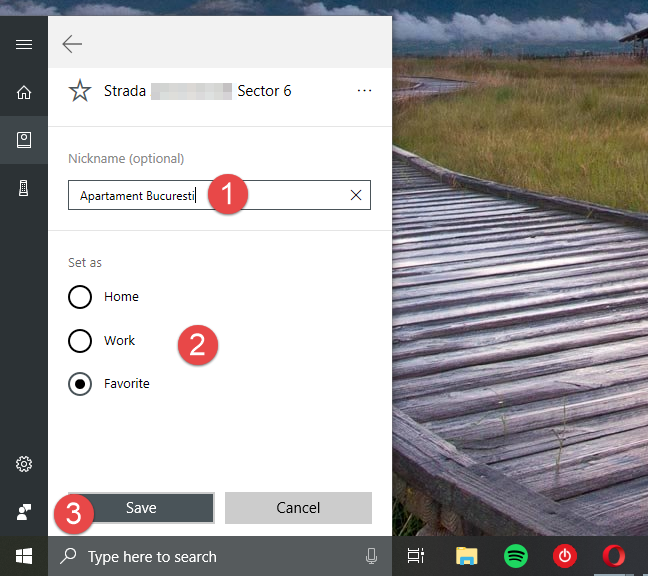
Windows 10, Cortana, configuration
Cortana vous ramène maintenant à la liste de vos endroits préférés, où vous pouvez désormais également voir le nouveau.
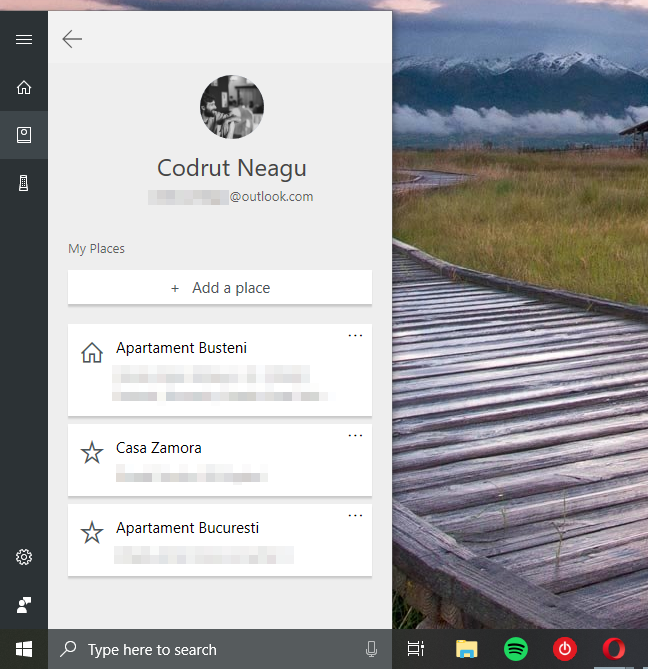
Windows 10, Cortana, configuration
Notez que chaque endroit favori que vous avez a également un petit bouton de menu représenté par trois points de suspension, sur son côté droit. Si vous cliquez ou appuyez dessus, Cortana vous propose quelques options pour cet endroit :
- Vous pouvez le modifier , mais cela signifie simplement changer son pseudo ;
- Vous pouvez "Afficher dans Maps", ce qui signifie que l' application Maps s'ouvre et vous emmène à l'adresse de ce lieu favori ;
- Vous pouvez supprimer le lieu favori en question.
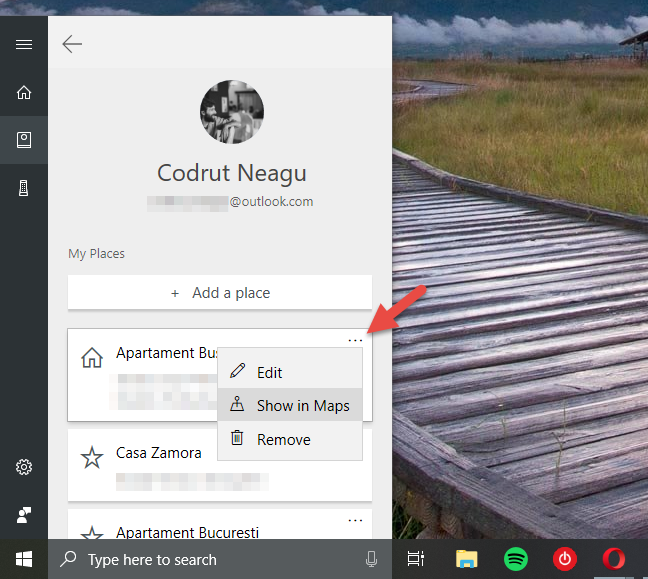
Windows 10, Cortana, configuration
C'est tout ce que vous pouvez faire dans votre section d'informations personnelles du carnet de notes de Cortana .
REMARQUE : Le premier onglet du Carnet de notes de Cortana vous permet de créer et de modifier des listes et des rappels . Ce sont des choses utiles à faire et peuvent certainement vous aider à devenir plus productif à long terme. Cependant, ils ne sont pas liés à la configuration de Cortana, qui fait l'objet de cet article.
3. Configurer les connexions de Cortana et l'accès aux informations personnelles (Gérer les compétences)
L'une des meilleures caractéristiques de toute assistante personnelle, virtuelle ou non, est le nombre de compétences utiles dont elle dispose. Il est vrai que Cortana n'a pas autant de compétences qu'elle pourrait ou devrait avoir. Cependant, elle possède une série de compétences utiles. Toutes peuvent être visualisées et configurées dans l' onglet Gérer les compétences de son carnet .
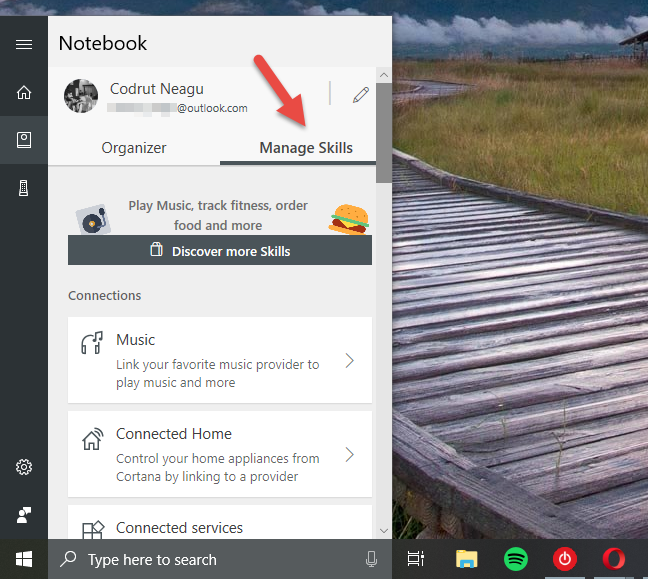
Windows 10, Cortana, configuration
Cortana regroupe ses compétences en fonction de leur objectif. Les compétences par défaut que vous obtenez probablement sur n'importe quel appareil Windows 10 sont :
-
Connexions : Musique, Maison connectée, Services connectés
-
Productivité : calendrier et rappels, trajets domicile-travail et trafic, reprise là où vous vous êtes arrêté, tâches suggérées
-
Restez à jour: Finances, Vols, Actualités, Forfaits, Sports, Météo
-
Lifestyle: Manger & boire, Shopping, Jours spéciaux
-
Aide : Conseils Cortana
Chacun de ces ensembles de compétences contient une ou plusieurs compétences qui permettent à Cortana d'interagir avec vos applications et services préférés. Avec leur aide, elle peut faire des choses comme écouter des stations de radio dans TuneIn, consulter votre calendrier, vous informer des colis que vous suivez, trouver des endroits où manger en fonction de la nourriture que vous aimez ou même augmenter le chauffage dans votre maison .
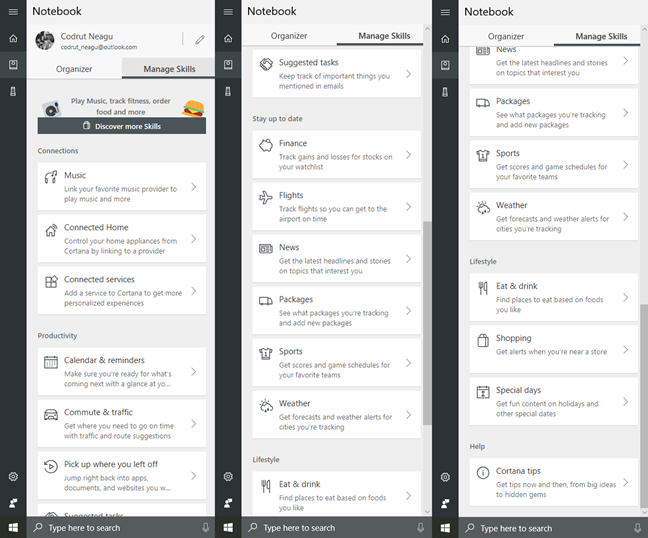
Windows 10, Cortana, configuration
Cortana a plus de 230 compétences au total, il serait donc impossible de toutes les couvrir dans nos tutoriels.
Nous tenons à souligner cependant que vous devez absolument bricoler avec ses compétences et en configurer autant que vous le pouvez afin que Cortana puisse faire de son mieux pour vous aider.
4. Accéder aux paramètres de Cortana
Les prochaines configurations de Cortana dont nous allons parler sont disponibles dans l' application Paramètres . Il y a deux façons d'y arriver :
- Vous pouvez soit ouvrir l'application Paramètres , puis cliquer ou appuyer sur le bouton Cortana
- Ou vous pouvez lancer Cortana et cliquer ou appuyer sur son bouton Paramètres .
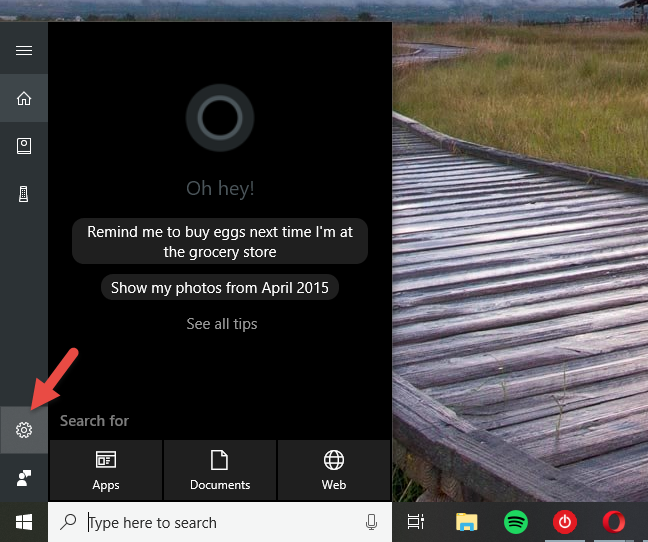
Windows 10, Cortana, configuration
Dans tous les cas, vous devriez accéder aux paramètres de Cortana, qui ressemblent à ceci :
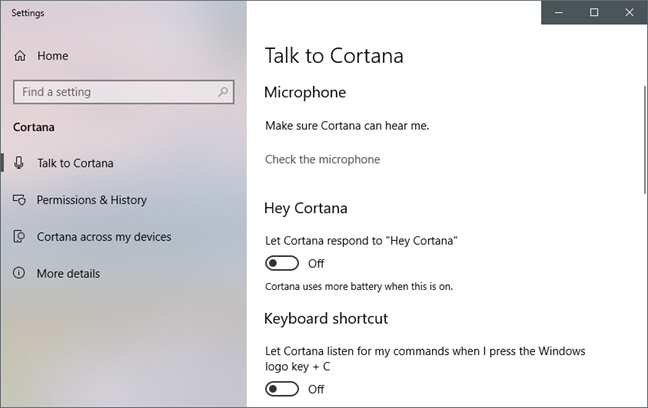
Windows 10, Cortana, configuration
5. Assurez-vous que Cortana peut vous entendre
L' application Paramètres devrait maintenant afficher la section des paramètres intitulée "Parler à Cortana". Si ce n'est pas le cas, cliquez ou appuyez sur "Parler à Cortana" sur le côté gauche de la fenêtre. Ensuite, sur la droite, cliquez ou appuyez sur le lien indiquant "Vérifier le microphone".
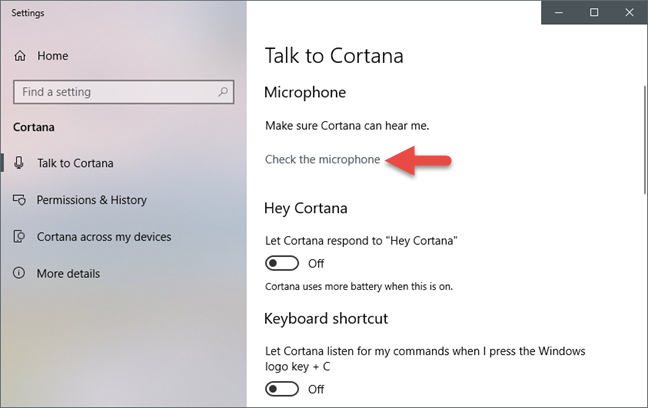
Windows 10, Cortana, configuration
Cette action devrait lancer l' assistant de dépannage de Speech . Suivez ses étapes et assurez-vous que Cortana peut vous entendre.
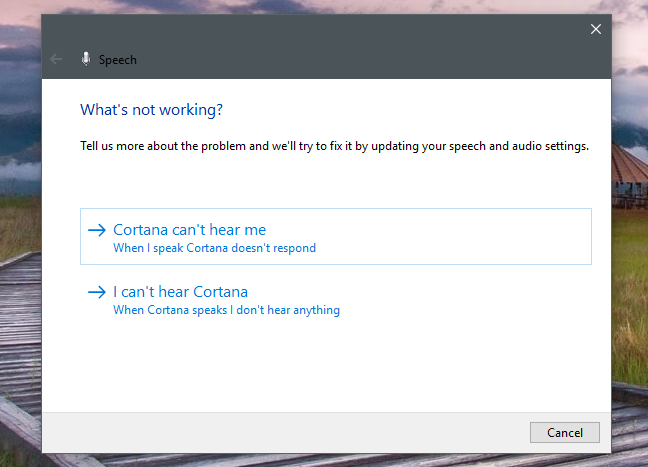
Windows 10, Cortana, configuration
6. Faites en sorte que Cortana écoute votre voix et réponde lorsque vous dites "Hey Cortana"
La section suivante s'appelle "Hey Cortana", et c'est l'endroit où vous pouvez décider si vous voulez qu'elle écoute votre voix en permanence et répondre lorsque vous dites "Hey Cortana". Si vous le souhaitez, activez le commutateur qui le dit, mais gardez à l'esprit que Cortana utilise plus de batterie lorsque cette fonctionnalité est activée.
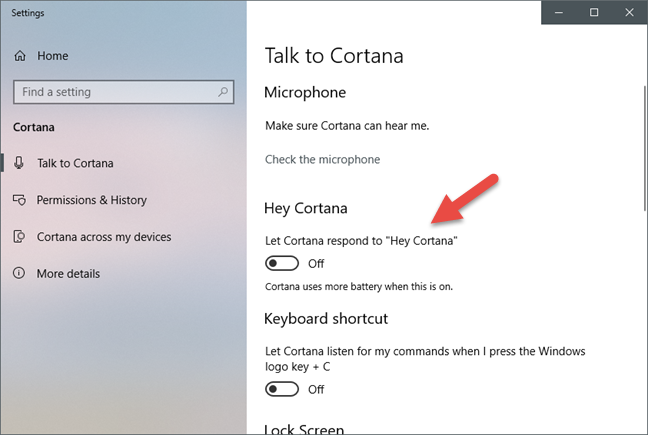
Windows 10, Cortana, configuration
Si vous choisissez d'activer "Hey Cortana", vous avez accès à quelques paramètres supplémentaires :
- Vous pouvez choisir "d'empêcher [votre] appareil de dormir lorsqu'il est branché afin que [vous] puissiez toujours dire "Hey Cortana" (sauf si [vous] l'éteignez [vous-même])"
- Vous pouvez lui faire "Répondre quand quelqu'un dit 'Hey Cortana'" ou "Essayer de ne répondre qu'à [vous]".
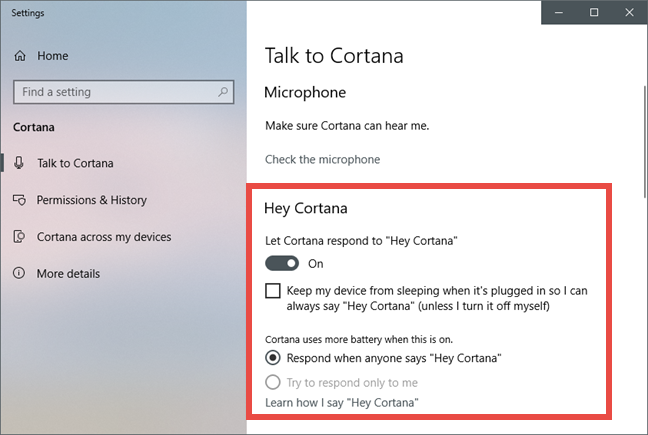
Windows 10, Cortana, configuration
Si vous souhaitez configurer Cortana pour qu'elle ne réponde qu'à vous, vous devez d'abord l'aider à apprendre votre voix. Pour cela, vous devez cliquer ou appuyer sur le lien qui dit "Apprenez comment je dis 'Hey Cortana'."
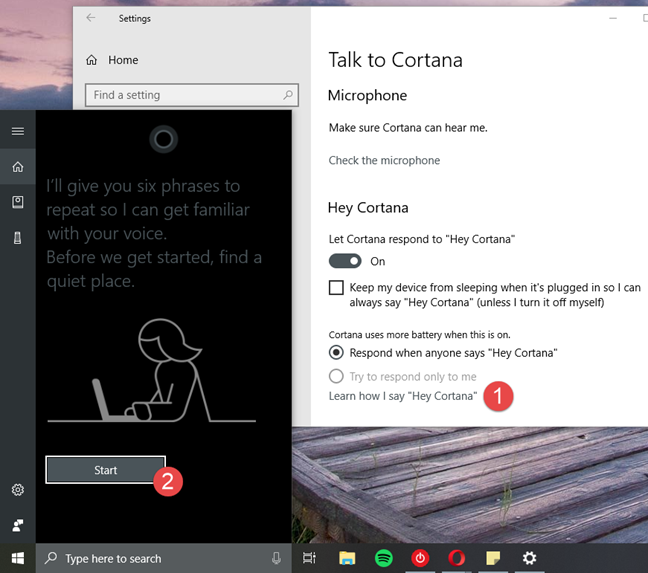
Windows 10, Cortana, configuration
Passez ensuite par l'assistant et répétez les six phrases que Cortana vous demande de lire. Ensuite, elle ne devrait pouvoir répondre qu'à vous.
7. Faites en sorte que Cortana écoute vos commandes lorsque vous appuyez sur Windows + C
Une fois que vous avez terminé, revenez à la fenêtre Paramètres et choisissez si vous souhaitez que Cortana écoute vos commandes lorsque vous appuyez simultanément sur les touches Windows + C.
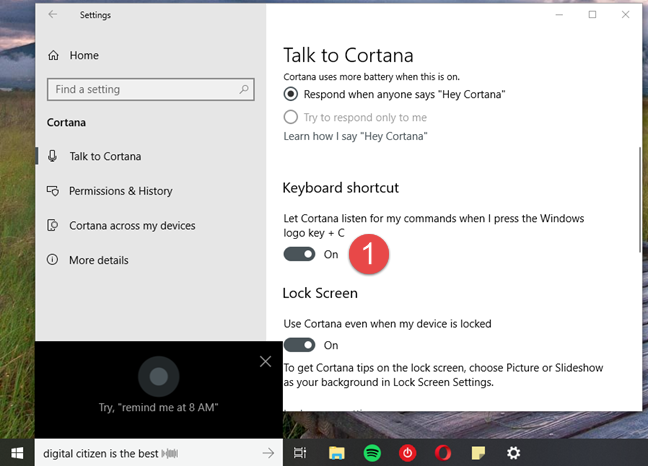
Windows 10, Cortana, configuration
8. Configurez Cortana pour qu'il vous réponde même lorsque votre appareil est verrouillé
Cortana peut fonctionner pour vous même lorsque votre PC ou appareil Windows 10 est verrouillé. Cela signifie que vous n'avez plus besoin de déverrouiller votre PC ou votre appareil pour pouvoir lui parler. Les quelques paramètres suivants de la section "Parler à Cortana" de l' application Paramètres consistent à la configurer pour le faire. Nous avons décrit cette tâche de configuration, dans un tutoriel séparé : Comment activer et utiliser Cortana directement depuis l'écran de verrouillage de Windows 10 .
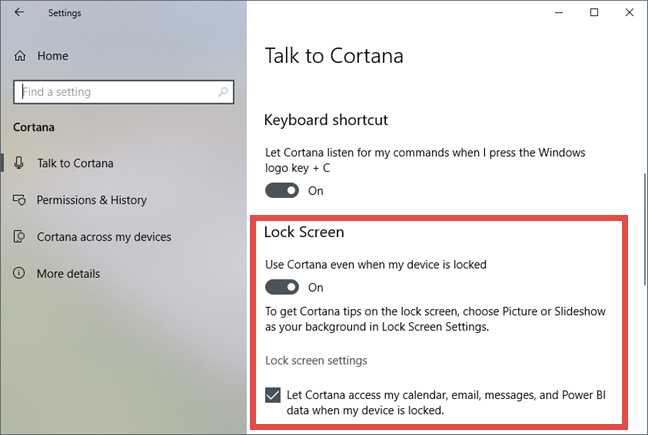
Windows 10, Cortana, configuration
9. Gérez ce que vous laissez Cortana faire et voir
La section "Autorisations et historique" des paramètres de Cortana vous permet de vérifier et d'ajuster tout ce qui concerne ce que Cortana sait de vous et les informations auxquelles elle peut accéder sur vous.
La zone Autorisations contient des liens qui vous dirigent vers des emplacements en ligne et hors ligne, où vous pouvez :
- "Changez ce que Cortana sait de [vous] dans le cloud"
- "Gérer les informations auxquelles Cortana peut accéder depuis cet appareil"
- "Gérer les informations auxquelles Cortana peut accéder à partir d'autres services"
Cliquez ou appuyez sur chacun des liens et sélectionnez les informations que vous souhaitez partager avec Cortana ou non.
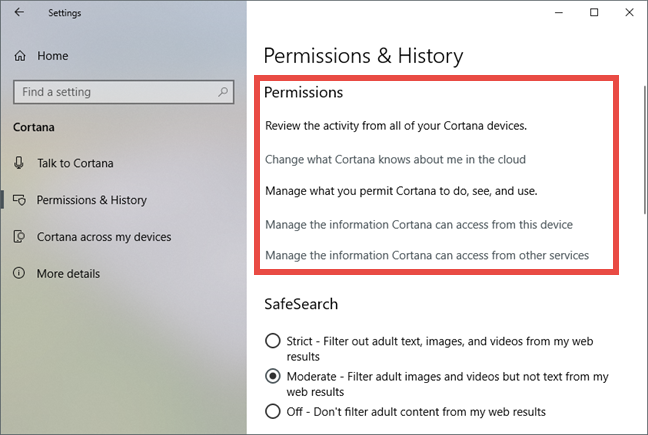
Windows 10, Cortana, configuration
10. Choisissez comment filtrer le contenu pour adultes dans les résultats de recherche affichés par Cortana
La section SafeSearch vous permet de configurer la façon dont le contenu pour adultes est filtré dans les résultats de recherche que vous obtenez de Cortana. Elle peut être configurée pour filtrer le contenu adulte comme ceci :
- Strict - "Filtrer les textes, images et vidéos pour adultes de [vos] résultats Web"
- Modéré - "Filtrer les images et les vidéos pour adultes, mais pas le texte de [vos] résultats Web"
- Off - "Ne filtrez pas le contenu pour adultes de [vos] résultats Web."
Les options sont claires, alors choisissez ce que vous préférez.
11. Sélectionnez si Cortana peut utiliser votre contenu cloud dans Windows Search
Par défaut, si vous avez du contenu enregistré dans le cloud (c'est-à-dire dans OneDrive), Cortana peut également le rechercher lorsque vous recherchez des éléments à l'aide de son champ de recherche dans la barre des tâches. Si vous souhaitez désactiver cette fonctionnalité, désactivez le commutateur appelé "Windows Cloud Search" dans "Autorisations et historique " de Cortana .
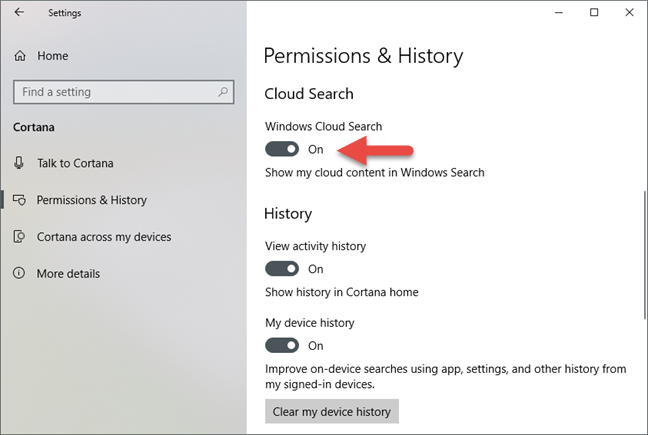
Windows 10, Cortana, configuration
12. Gérez votre historique et laissez Cortana l'utiliser (ou non)
Cortana peut également afficher l'historique de vos activités sur vos appareils et améliorer les recherches en l'utilisant. Si vous voulez qu'elle puisse utiliser votre passé, cette fonctionnalité est activée par défaut, vous n'avez donc rien à faire. Toutefois, si vous ne souhaitez pas laisser Cortana le faire, vous pouvez désactiver les commutateurs "Afficher l'historique des activités" et "Historique de mon appareil" . De plus, si vous souhaitez effacer vos journaux d'activité passés, vous devez également cliquer ou appuyer sur le bouton "Effacer l'historique de mon appareil" .
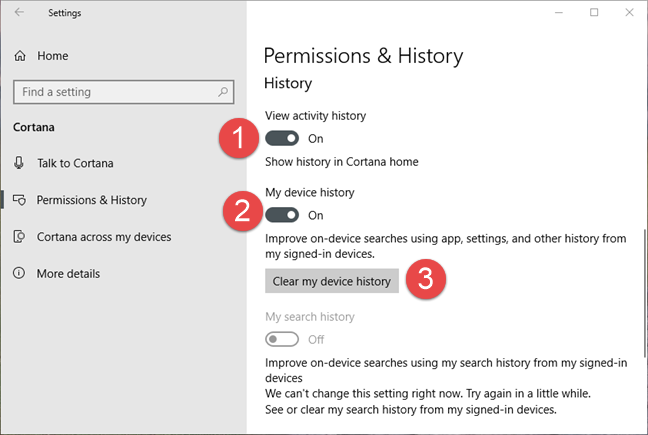
Windows 10, Cortana, configuration
13. Configurer les intégrations de Cortana avec d'autres appareils
Si vous avez un smartphone Android ou Windows 10 Mobile et que vous y avez installé l'application Cortana, vous pouvez alors recevoir des notifications directement sur votre PC Windows 10. Cette fonctionnalité est activée ou désactivée par le commutateur appelé "Obtenir des notifications téléphoniques sur ce PC" et doit également être activée dans l'application Cortana sur le smartphone pour fonctionner.
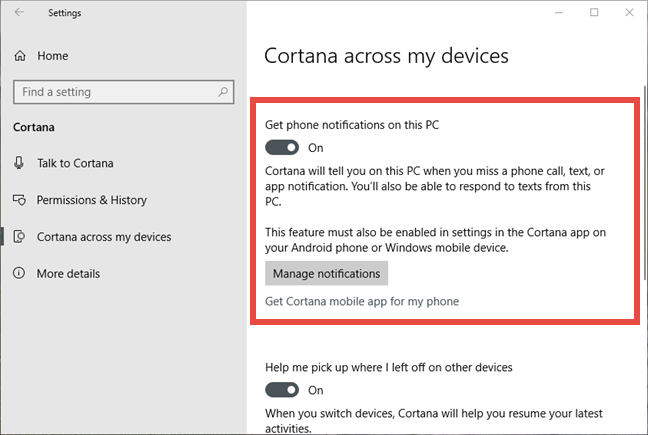
Windows 10, Cortana, configuration
De plus, si vous souhaitez poursuivre certaines des activités que vous avez commencées sur vos autres appareils, Cortana peut vous aider. Cependant, pour activer cette fonctionnalité, vous devez activer le commutateur indiquant "Aidez-moi à reprendre là où je me suis arrêté sur d'autres appareils" sur tous les appareils que vous utilisez.
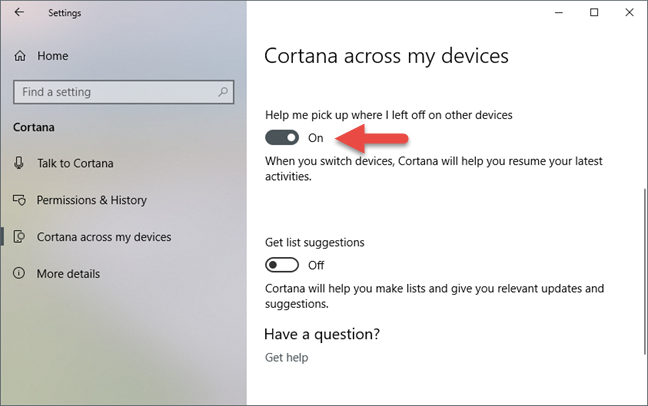
Windows 10, Cortana, configuration
14. Laissez Cortana vous donner des suggestions de liste
La configuration finale disponible dans les paramètres de Cortana est une fonctionnalité appelée "Obtenir des suggestions de liste". Si vous utilisez la fonctionnalité Listes pour organiser votre vie, Cortana peut participer encore plus et "vous aider à créer des listes et vous donner des mises à jour et des suggestions pertinentes". Si vous voulez qu'elle le fasse, vous devez accepter de recevoir des suggestions en activant le commutateur appelé "Obtenir des suggestions de liste".
Cependant, vous devez savoir que Cortana a besoin d'accéder à votre historique de navigation, de le collecter et de l'utiliser si vous souhaitez recevoir des suggestions de liste de sa part.
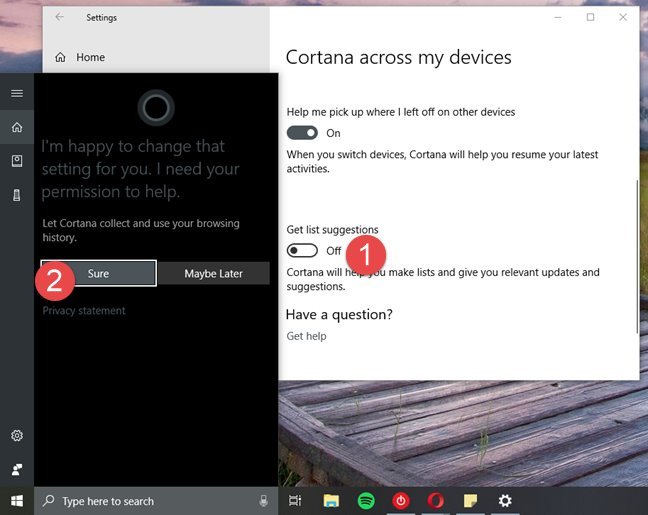
Windows 10, Cortana, configuration
Et… c'était à peu près tout ce que vous pouvez configurer sur le fonctionnement de Cortana dans Windows 10 Spring Creators Update.
Conclusion
Cortana peut faire beaucoup de choses, et pour pouvoir le faire, elle doit être compliquée. Le résultat direct est qu'elle dispose de nombreuses options de configuration avec lesquelles vous pouvez jouer pour la faire fonctionner exactement comme vous l'aimez. Cependant, une fois que vous aurez pris le temps de faire tout cela, interagir avec Cortana sera une expérience personnelle, pour vous comme pour elle. 🙂