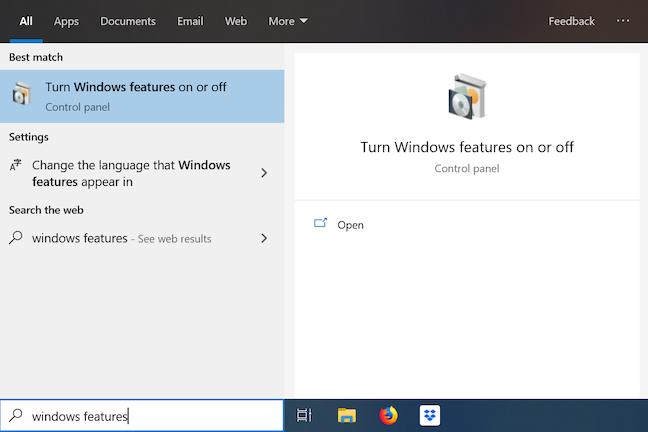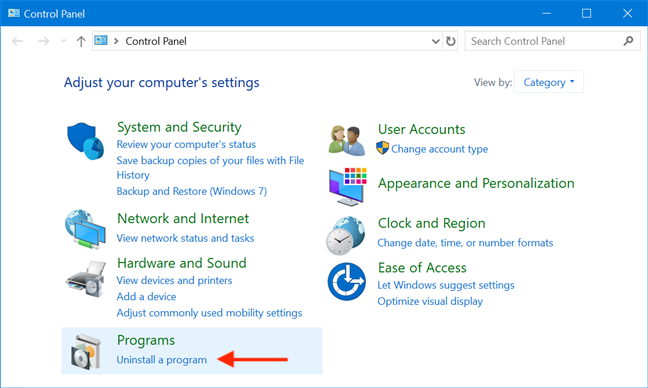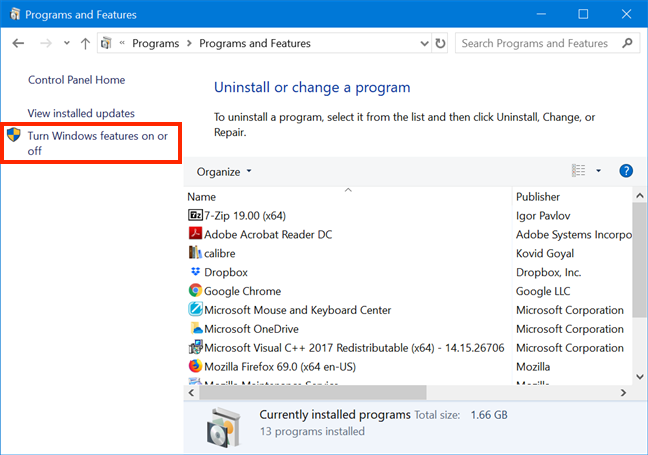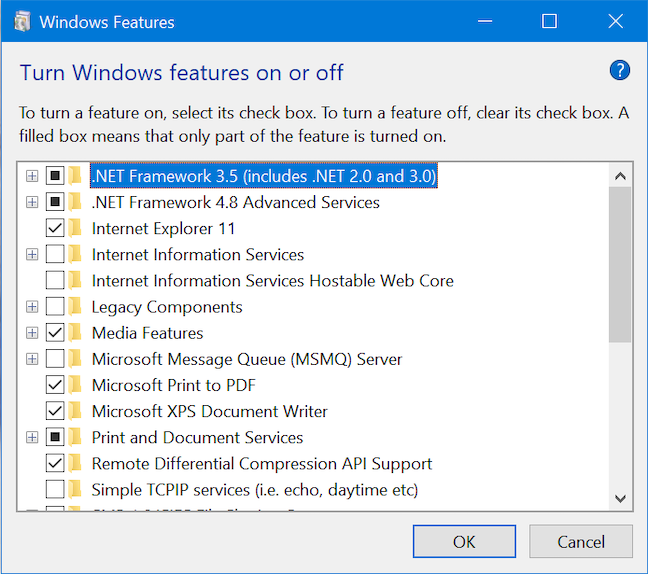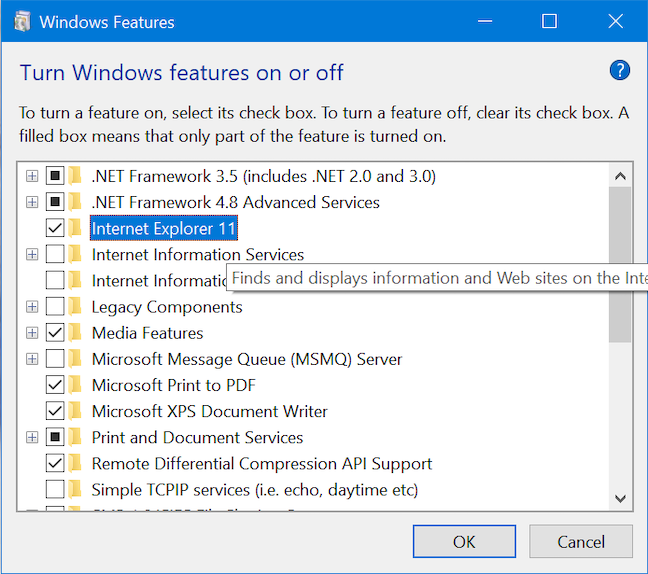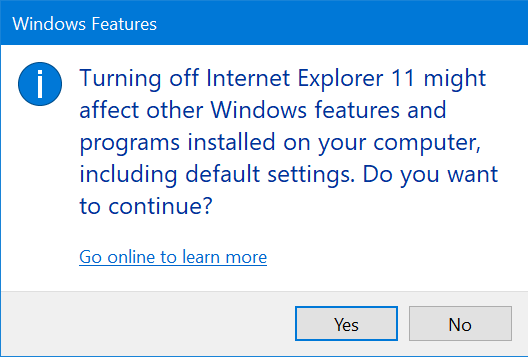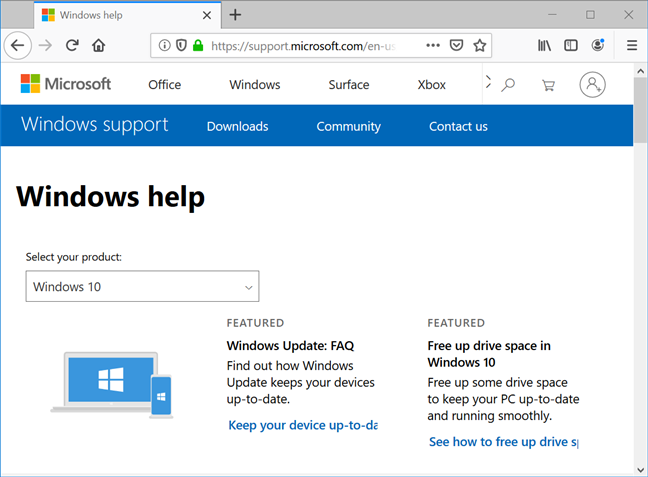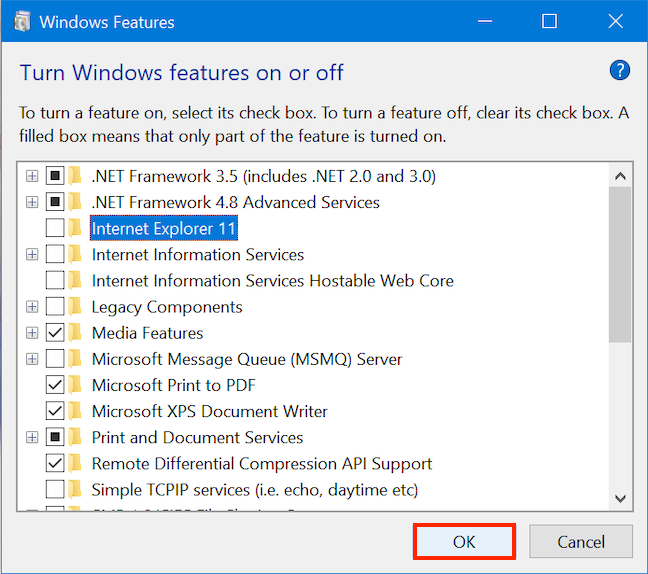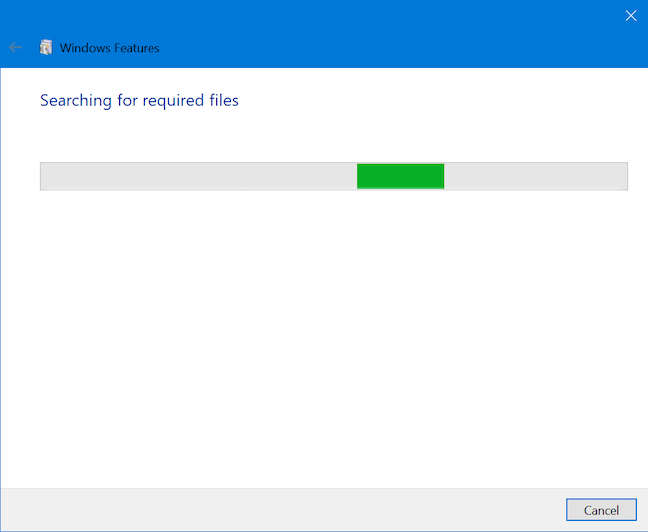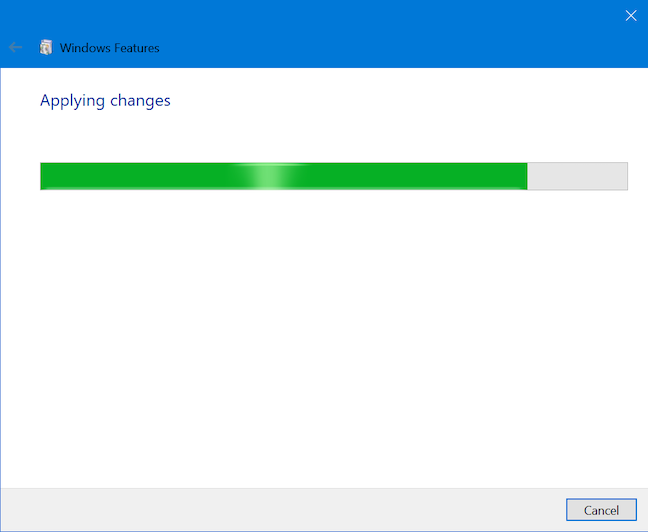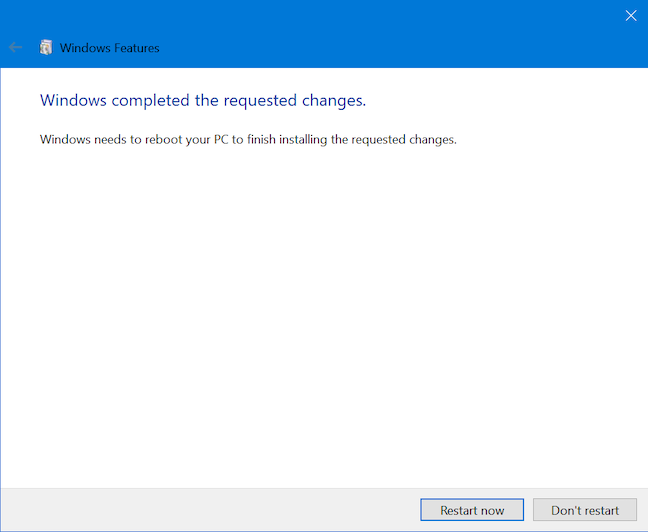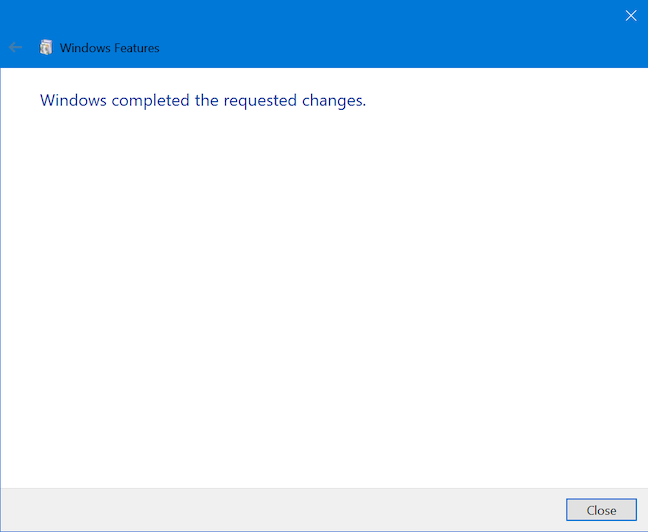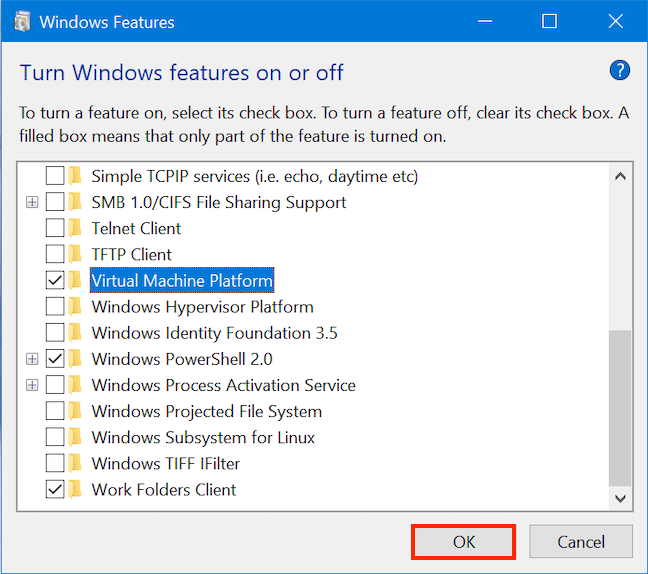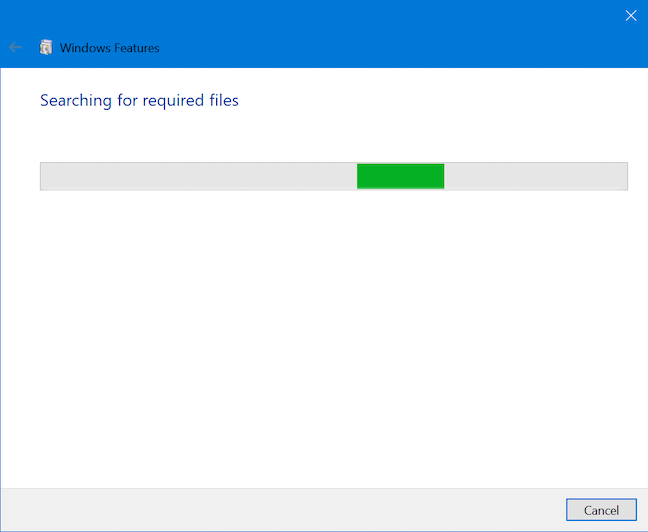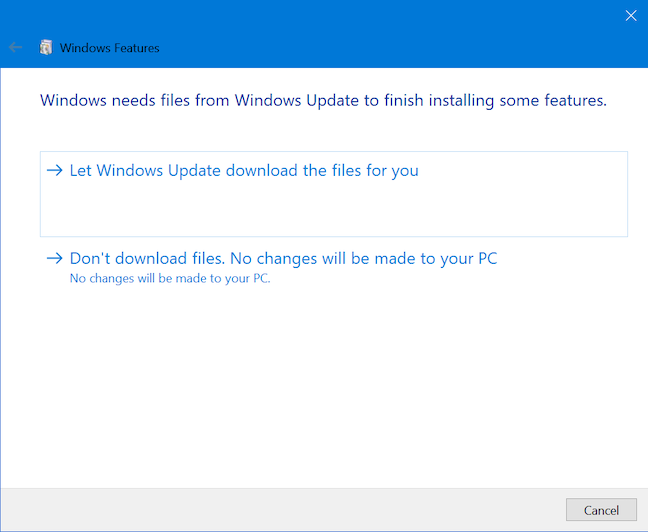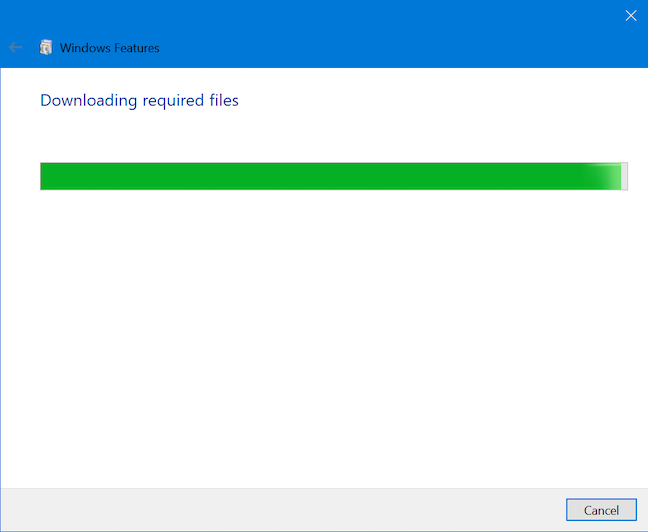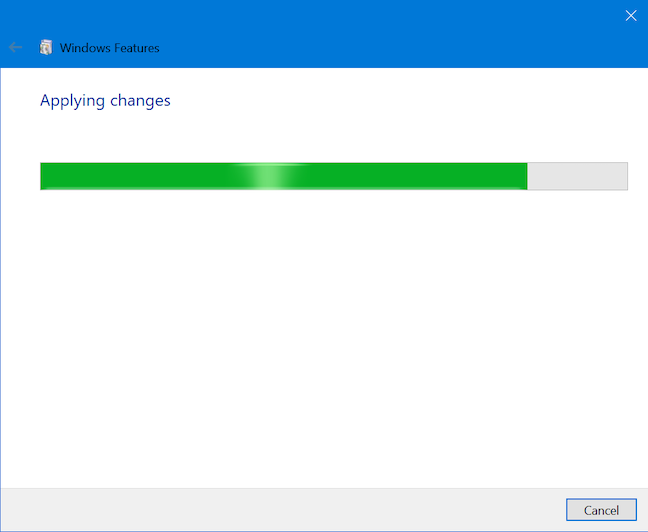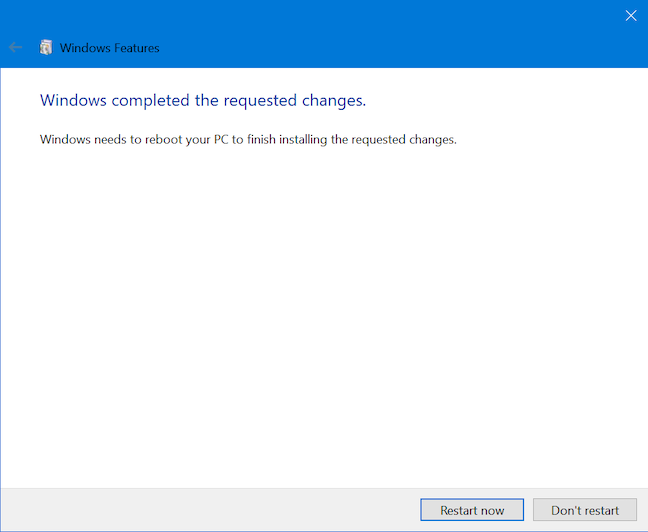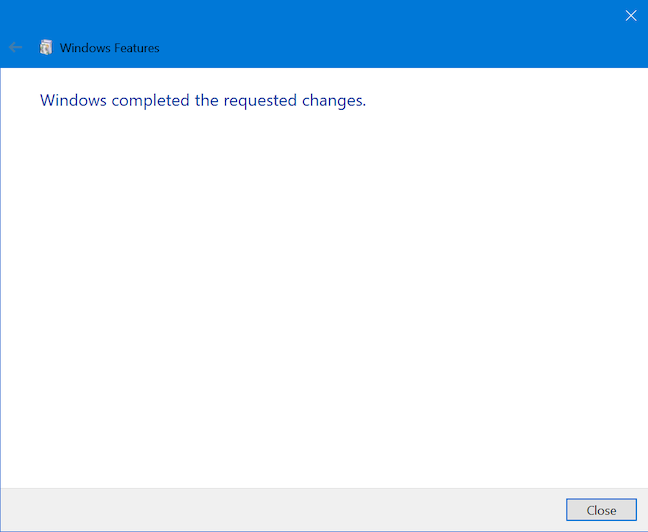Windows 10 est livré avec un ensemble prédéfini de fonctionnalités ou de composants. Vous pouvez personnaliser Windows 10 en supprimant les fonctionnalités que vous n'utilisez pas et en ajoutant celles dont vous avez besoin mais qui ne sont pas installées par défaut. De plus, si vous supprimez les composants indésirables, vous pouvez économiser un peu d'espace sur votre disque dur. Ce didacticiel vous apprend à ajouter et à supprimer des fonctionnalités Windows dans Windows 10. Le processus est assez simple, alors commençons :
Contenu
- Comment ouvrir les fonctionnalités Windows dans Windows 10
- Comment supprimer des fonctionnalités ou des composants de Windows 10
- Comment ajouter des fonctionnalités ou des composants Windows 10
- Avez-vous économisé de l'espace disque en supprimant les fonctionnalités de Windows 10 ?
Comment ouvrir les fonctionnalités Windows dans Windows 10
Dans Windows 10, cliquez ou appuyez sur le champ de recherche dans votre barre des tâches et entrez "fonctionnalités Windows " . Cliquez ou appuyez sur l' option "Activer ou désactiver les fonctionnalités Windows" dans la liste.
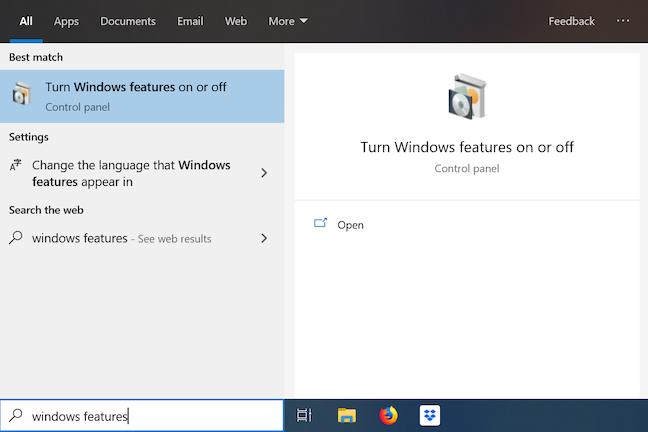
Tapez les fonctionnalités de Windows dans le champ de recherche de la barre des tâches
Alternativement, pour accéder aux fonctionnalités de Windows , ouvrez d'abord le Panneau de configuration . Cliquez ou appuyez sur le lien "Désinstaller un programme" , qui se trouve dans la section Programmes du Panneau de configuration .
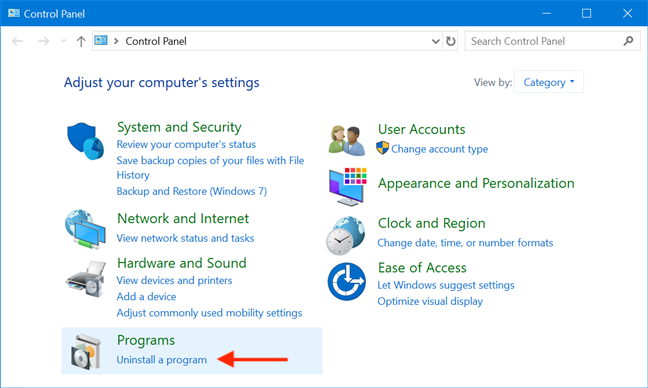
Cliquez ou appuyez sur Désinstaller un programme dans le Panneau de configuration
La fenêtre "Programmes et fonctionnalités" est principalement utilisée pour désinstaller des applications et des programmes indésirables . Cliquez ou appuyez sur l' option "Activer ou désactiver les fonctionnalités Windows" dans la colonne de gauche.
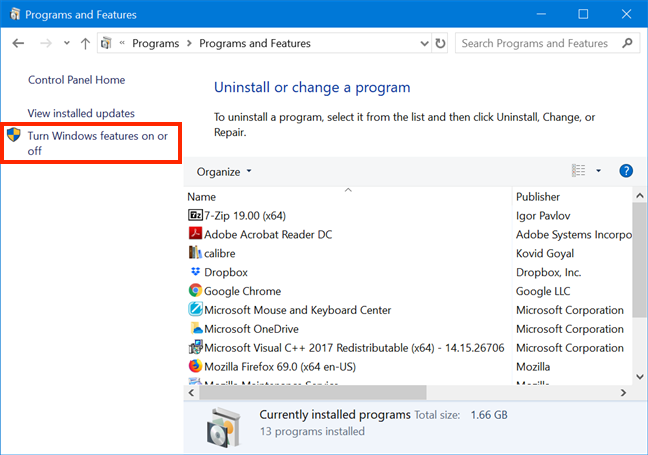
Appuyez sur Activer ou désactiver les fonctionnalités Windows
La fenêtre Fonctionnalités Windows s'ouvre et affiche une liste de toutes les fonctionnalités disponibles que vous pouvez ajouter ou supprimer selon vos préférences.
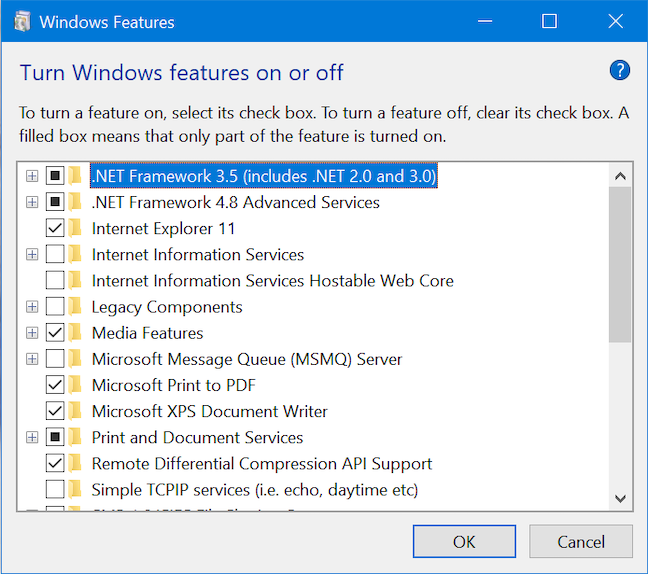
Les fonctionnalités Windows répertorient tous les composants disponibles
Les entrées cochées sont déjà installées sur votre ordinateur ou votre appareil, tandis que celles qui ne sont pas cochées ne sont pas installées.
Comment supprimer des fonctionnalités ou des composants de Windows 10
La fenêtre Fonctionnalités de Windows répertorie toutes les fonctionnalités ou composants disponibles pour Windows 10. Pour afficher plus d'informations sur une fonctionnalité, survolez-la avec votre souris ou appuyez dessus, et une brève description apparaît.
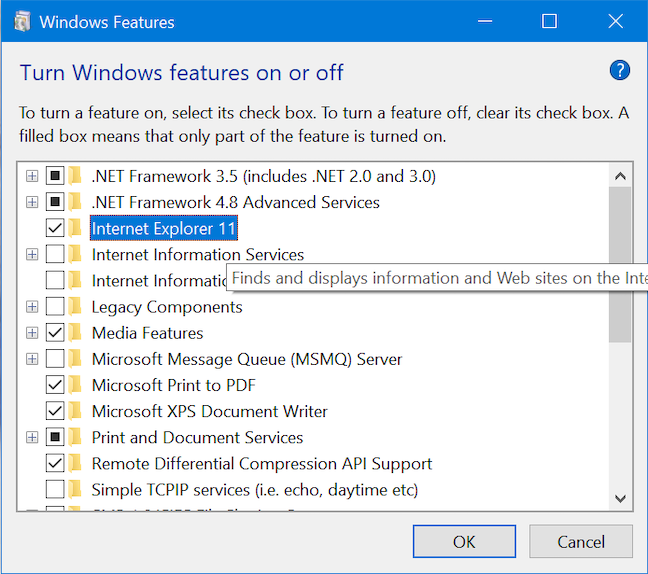
Une brève description est disponible pour chaque fonctionnalité de Windows
Si vous voulez encore plus de détails sur chaque composant, lisez : Quelles sont les fonctionnalités Windows que vous pouvez ajouter ou supprimer ?
Une fois que vous avez décidé quels composants doivent être supprimés, décochez la case à côté d'eux pour désinstaller les fonctionnalités inutiles de Windows. Lorsque vous décochez certaines fonctionnalités, comme "Internet Explorer 11 " , Windows 10 vous avertit que leur désactivation peut affecter d'autres fonctionnalités, programmes ou paramètres par défaut de Windows, et demande une confirmation supplémentaire.
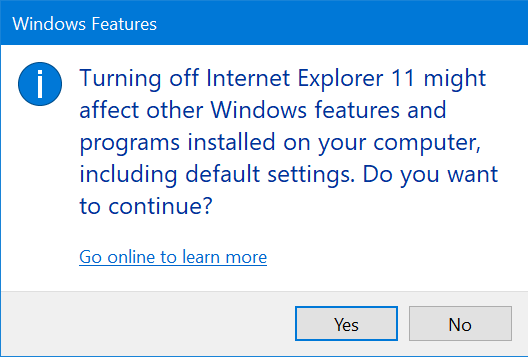
Windows 10 vous avertit des conséquences de la désactivation de certaines fonctionnalités
Vous pourriez penser que le lien "Aller en ligne pour en savoir plus" peut fournir des informations plus spécifiques sur le composant que vous désactivez, mais cliquer ou appuyer dessus vous amène à une page d' aide générique de Windows offrant plus d'informations sur Windows 10.
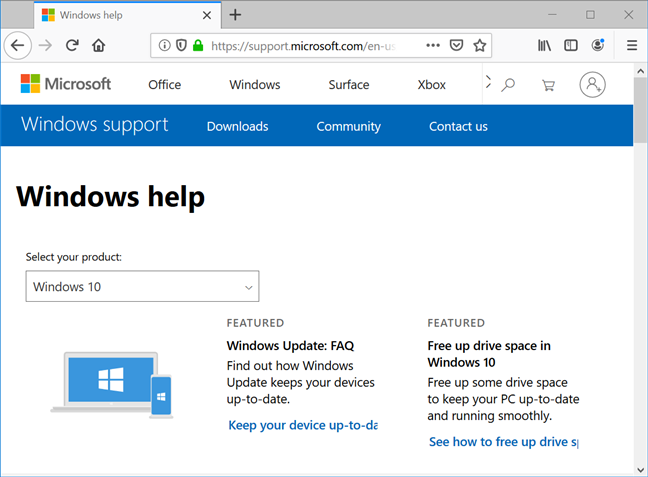
La page d'aide de Windows 10 fournit des conseils génériques et des informations sur les mises à jour
Cliquez ou appuyez sur Oui dans la fenêtre d'avertissement vous demandant si vous souhaitez continuer, puis confirmez à nouveau vos modifications en cliquant ou en appuyant sur OK dans la fenêtre Fonctionnalités Windows .
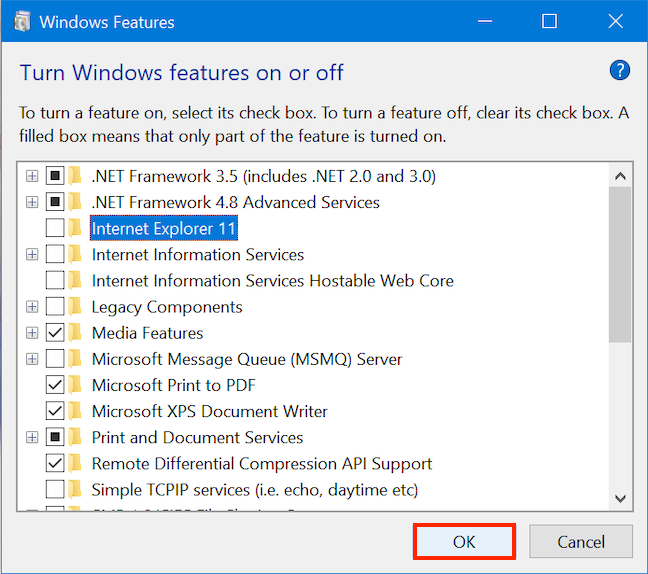
Appuyez sur OK pour appliquer vos modifications
Un écran de chargement vous tient au courant de la progression, vous permettant de savoir que votre système "recherche les fichiers requis" en premier.
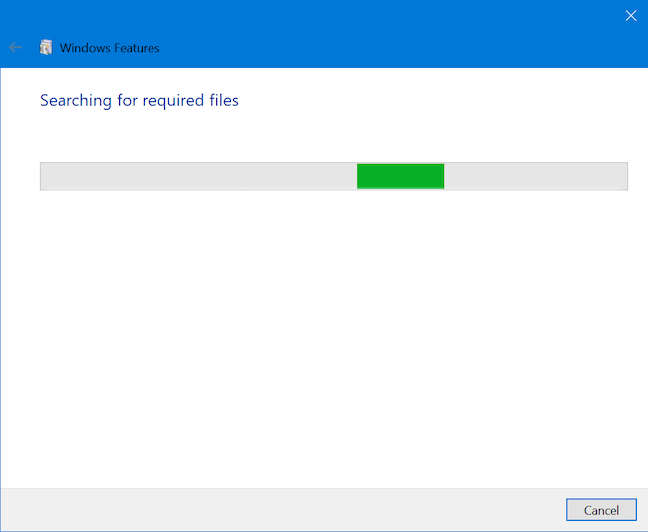
Windows 10 recherche les fichiers requis
Vous devez ensuite attendre que les modifications que vous avez demandées soient appliquées.
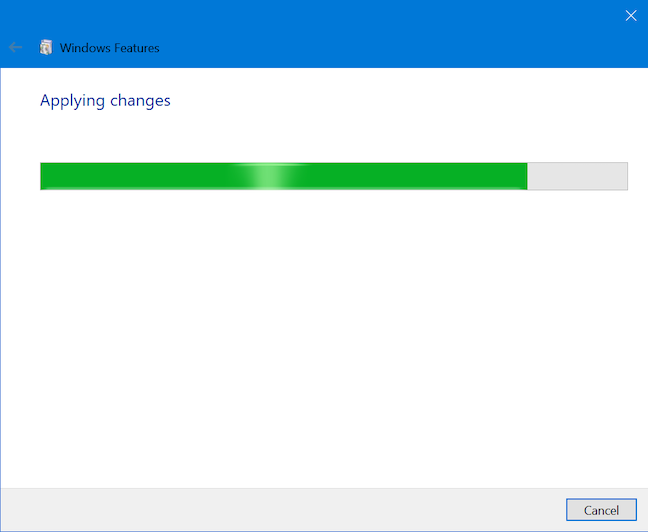
Attendez que Windows applique vos modifications
Après avoir supprimé certaines fonctionnalités, comme "Internet Explorer 11 " , Windows 10 peut vous informer qu'il doit redémarrer votre ordinateur ou votre appareil pour appliquer les modifications demandées. Appuyez sur Redémarrer maintenant et attendez que le redémarrage soit effectué, en tenant compte du fait que ce redémarrage prend plus de temps que d'habitude, car Windows 10 a besoin de passer plus de temps pour se configurer selon vos instructions.
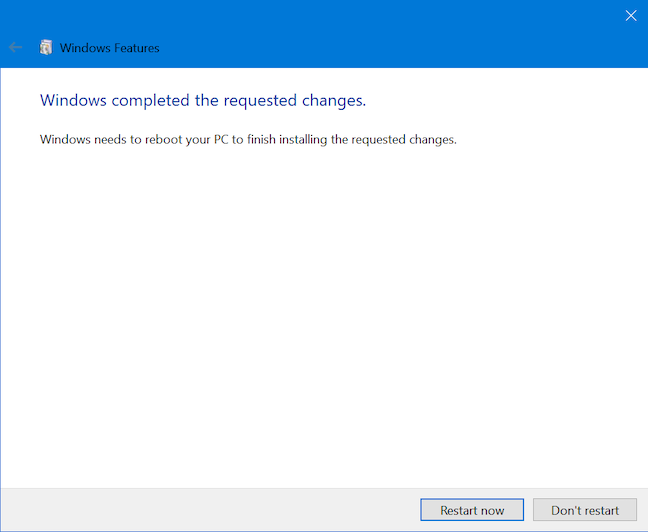
Redémarrez votre ordinateur ou appareil Windows 10 pour appliquer les modifications
D'autres composants, tels que Media Features , peuvent être supprimés sans redémarrage du système. Si tel est le cas pour les fonctionnalités dont vous avez choisi de vous débarrasser, vous êtes informé que "Windows a effectué les modifications demandées". Cliquez ou appuyez sur Fermer , et vous avez terminé.
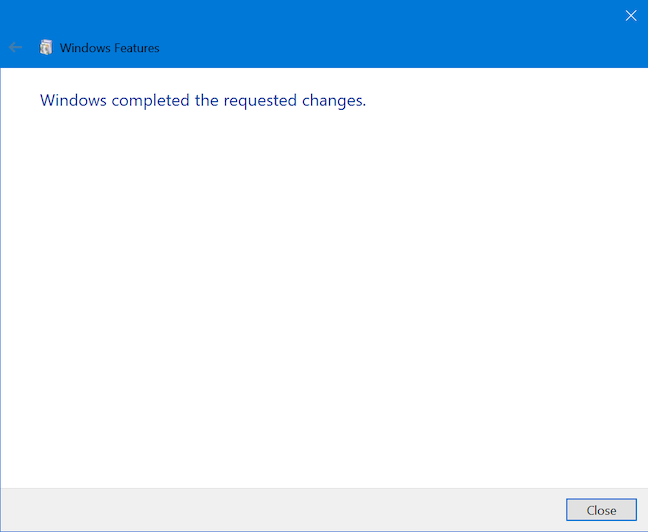
Appuyez sur Fermer pour quitter les fonctionnalités Windows
ASTUCE : Si vous souhaitez purger votre ordinateur ou appareil Windows 10 des logiciels inutiles, vous pouvez également lire : De combien de bloatware Windows 10 dispose-t-il ?
Comment ajouter des fonctionnalités ou des composants Windows 10
Pour ajouter des fonctionnalités à Windows 10, cochez leurs cases dans la fenêtre Fonctionnalités de Windows , puis cliquez ou appuyez sur OK .
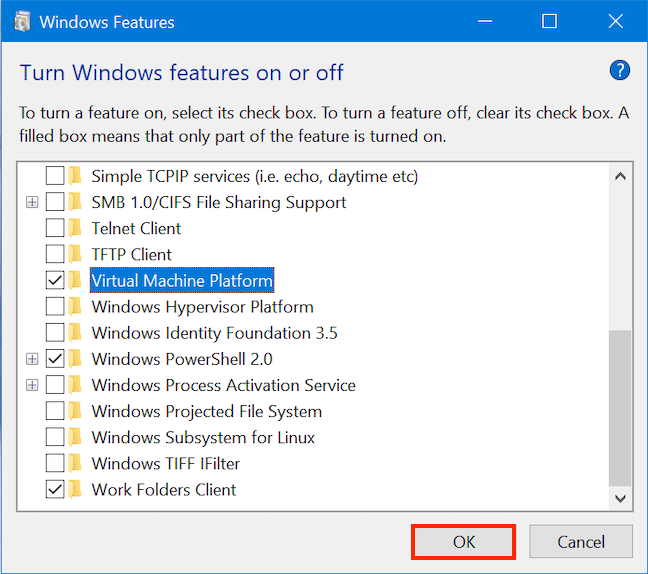
Nous avons ajouté le composant Virtual Machine Platform
Vous devez patienter pendant que Windows 10 recherche les fichiers requis pour installer la fonctionnalité sélectionnée.
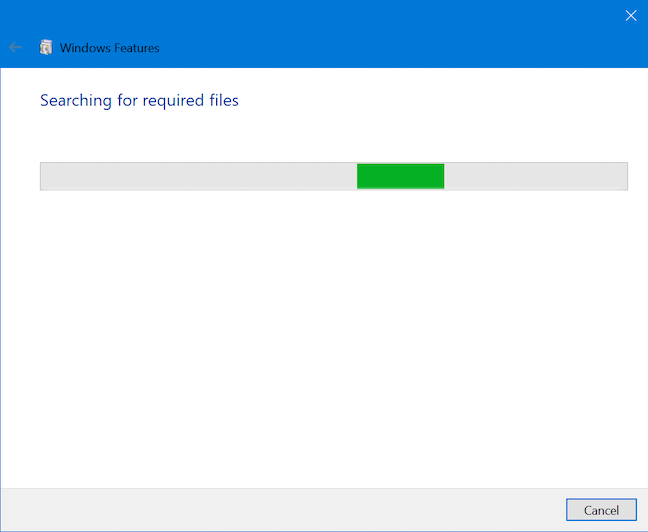
Un écran de chargement vous informe de la progression
Pour certaines fonctionnalités, Windows 10 peut avoir besoin de télécharger certains fichiers à partir de Windows Update afin d'ajouter avec succès les composants demandés. Appuyez sur le lien "Laisser Windows Update télécharger les fichiers pour vous" pour continuer le processus.
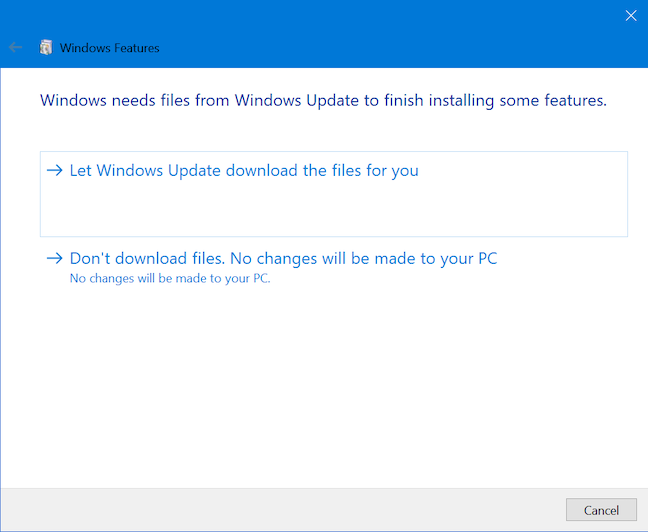
Certains fichiers nécessaires à l'installation de votre fonctionnalité peuvent nécessiter des téléchargements supplémentaires
Soyez patient pendant que Windows 10 télécharge les fichiers requis.
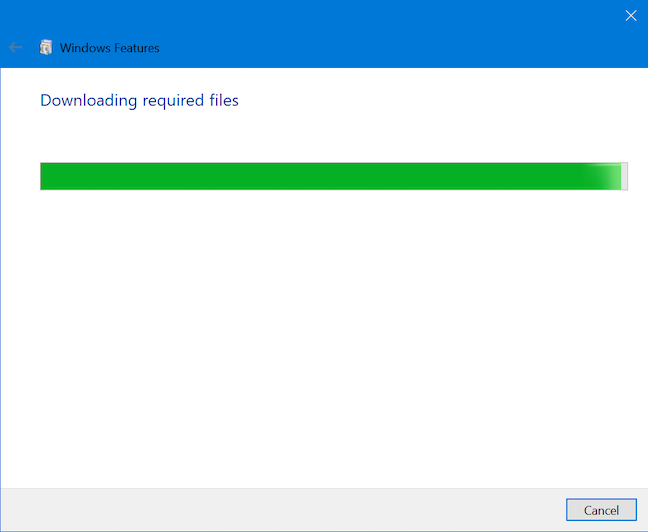
La barre de chargement affiche la progression du téléchargement
Que des fichiers supplémentaires aient dû être téléchargés ou non, Windows 10 affiche sa progression lors de l'application des modifications demandées.
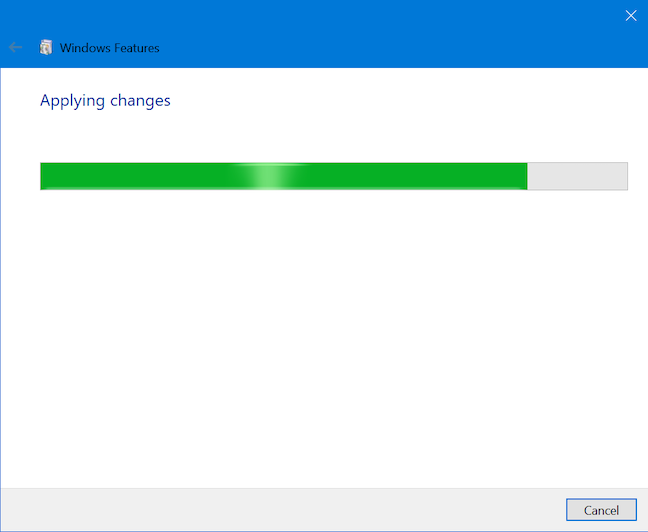
Attendez que vos modifications soient appliquées
Pour certains composants, tels que "Virtual Machine Platform " , le redémarrage de votre ordinateur ou appareil Windows 10 est nécessaire pour terminer l'installation de vos modifications. Cliquez ou appuyez sur "Redémarrer maintenant" et rappelez-vous que le redémarrage peut prendre un peu plus de temps pour configurer les composants ajoutés.
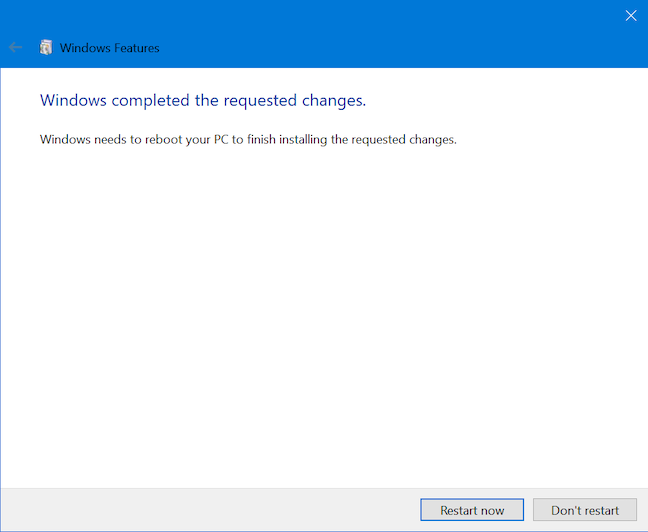
Redémarrez pour terminer l'installation de vos modifications
D'autres fonctionnalités, telles que "Windows Projected File System " , ne nécessitent pas de redémarrage. Une fois vos modifications terminées, appuyez sur Fermer pour terminer le processus.
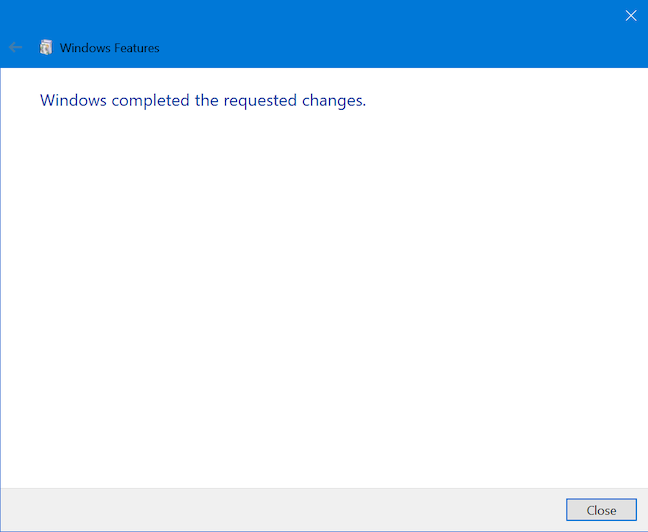
Appuyez sur Fermer pour terminer l'installation des nouveaux composants
Windows 10 inclut désormais la ou les fonctionnalités que vous avez sélectionnées pour l'installation.
Avez-vous économisé de l'espace disque en supprimant les fonctionnalités de Windows 10 ?
Par curiosité, et parce que nous ne les utilisions pas, nous avons supprimé tous les composants Windows 10 installés par défaut sur notre appareil. Nous avons gardé un œil sur le lecteur "C:" , où Windows 10 est installé, et avons remarqué qu'il est devenu plus léger de 800 Mo. En conclusion, la suppression des fonctionnalités indésirables permet également d'économiser de l'espace sur votre disque dur. Avez-vous supprimé des composants de votre système ? Combien d'espace disque libre avez-vous gagné ? Commentez ci-dessous et discutons.