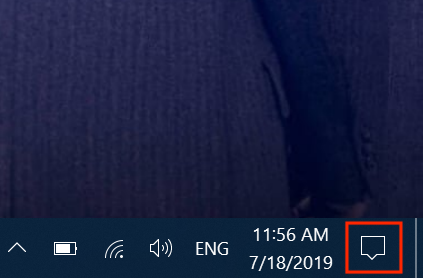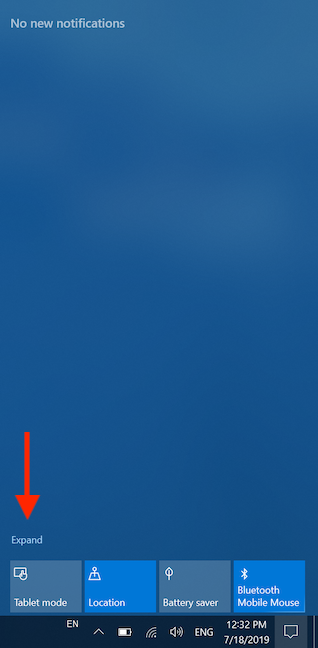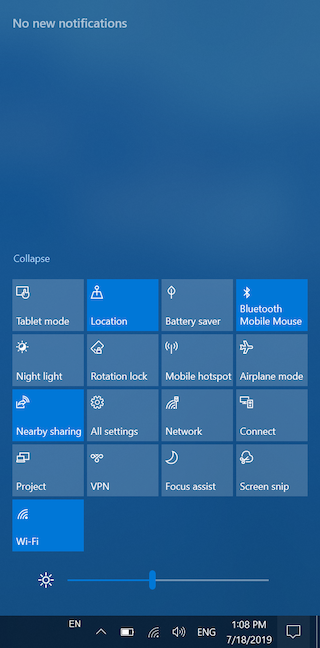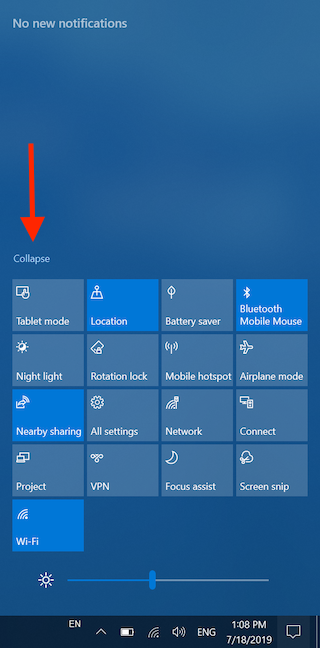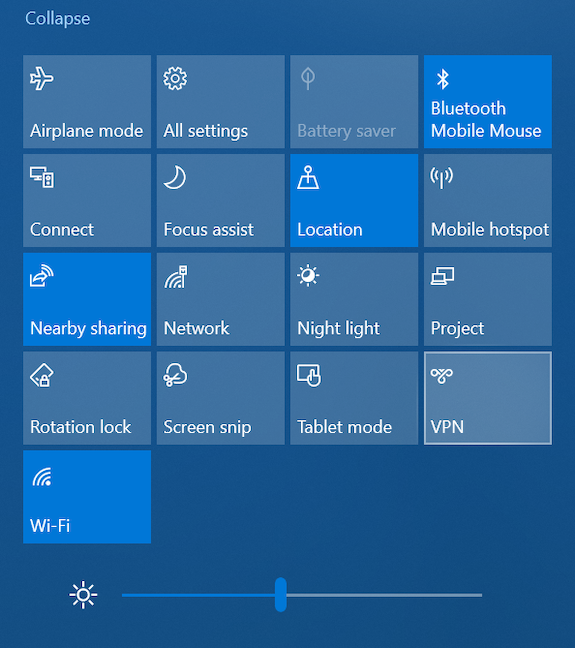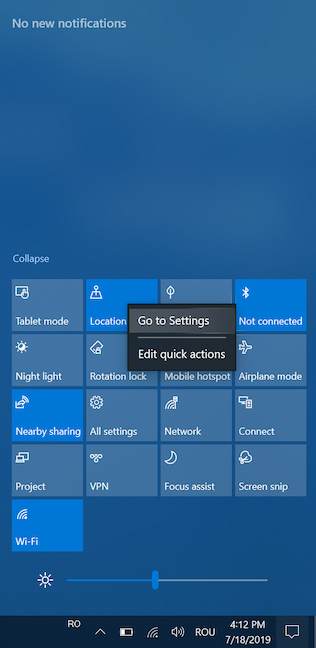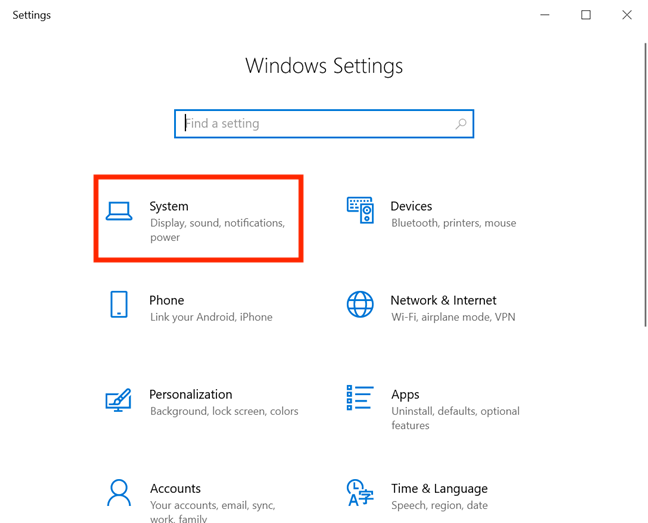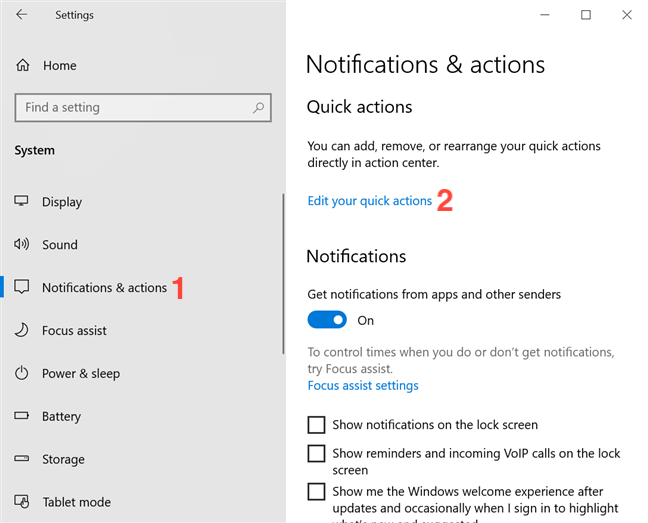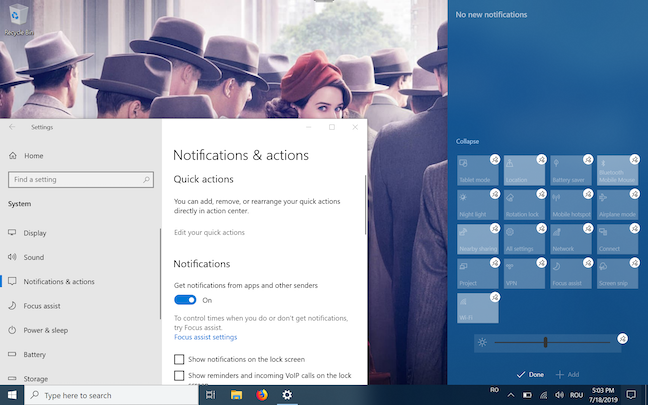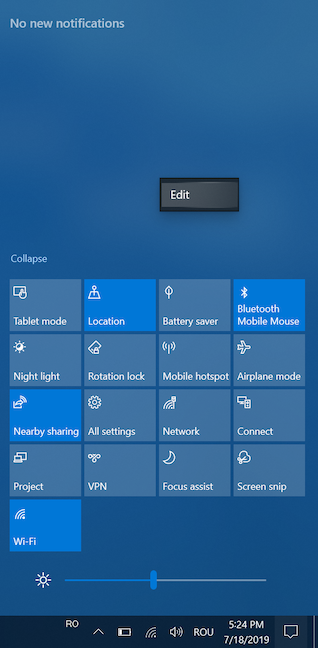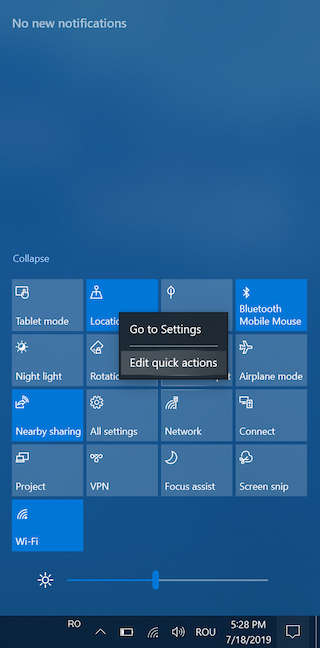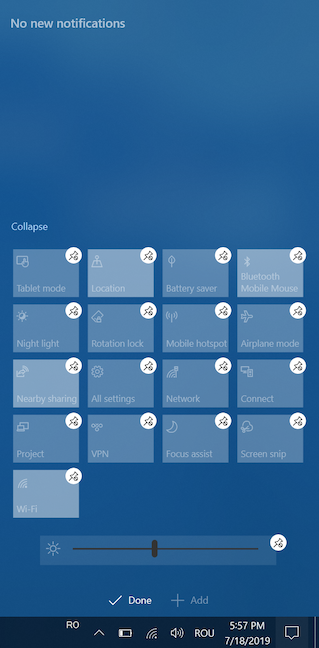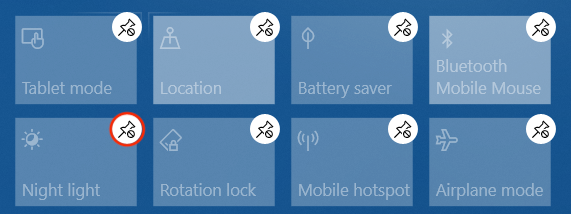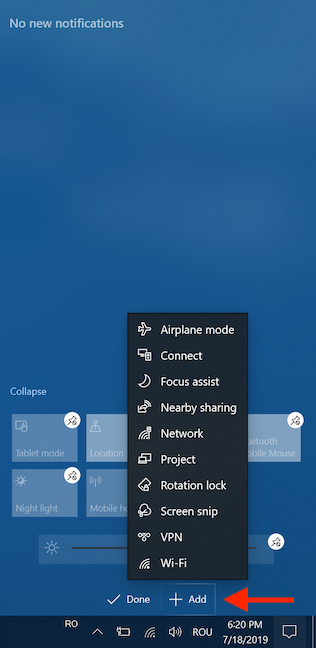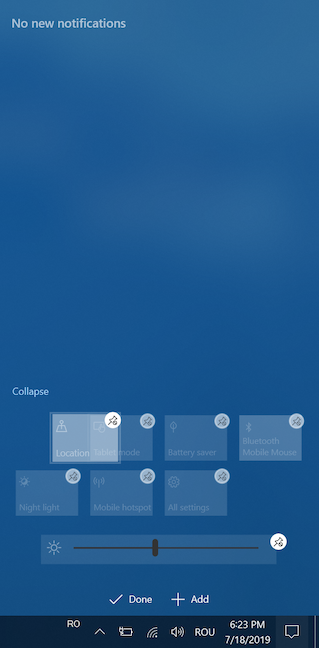En plus de vous tenir constamment informé de ce qui se passe sur votre appareil, le Centre d'action de Windows 10 comprend, en bas de son panneau, un ensemble de boutons bien nommés Actions rapides . Ils vous offrent un moyen rapide et facile d'accéder aux applications et aux paramètres, sans avoir à mémoriser des raccourcis clavier compliqués. Voici tout ce que vous devez savoir sur les actions rapides et ce qu'elles peuvent faire pour améliorer un peu votre vie quotidienne avec Windows 10 :
Contenu
- Comment accéder aux actions rapides dans Windows 10
- Les actions rapides disponibles dans Windows 10 et comment les utiliser
- Comment personnaliser les actions rapides dans Windows 10
- Quelles autres actions rapides ajouteriez-vous au Centre d'action de Windows 10 ?
REMARQUE : Les captures d'écran et les instructions de ce guide s'appliquent à la mise à jour Windows 10 mai 2019 ou plus récente . Si vous ne savez pas quelle version de Windows 10 vous avez, lisez : Comment vérifier la version de Windows 10, la version du système d'exploitation, l'édition ou le type .
Comment accéder aux actions rapides dans Windows 10
Pour accéder aux actions rapides de Windows 10 , vous devez d'abord ouvrir le Centre d'action . Il existe d'autres moyens d'accéder au Centre d'action dans Windows 10, et nous les couvrons tous dans Comment utiliser les notifications du Centre d'action dans Windows 10 . Nous avons trouvé plus rapide de cliquer ou d'appuyer sur l' icône du Centre d'action qui ressemble à une bulle de discussion, située dans le coin inférieur droit de la barre des tâches.
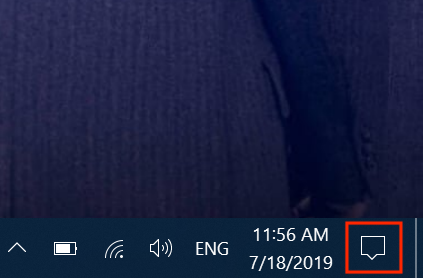
Cliquez sur la bulle de discussion pour accéder au centre d'action
Le panneau Centre d'action s'ouvre et affiche une ou deux rangées de quatre actions rapides chacune en bas, en fonction de votre résolution , de vos paramètres et de la taille de l'écran. Cliquer ou appuyer sur Développer révèle toutes les actions rapides avec lesquelles vous pouvez interagir.
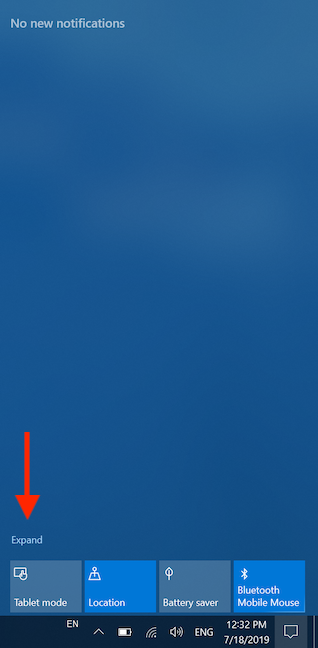
Cliquez sur Développer pour afficher plus d'actions rapides
Nous avons activé toutes les actions rapides disponibles sur notre Lenovo Yoga Book. Il y a un total de dix-huit actions rapides sur notre appareil, dix-sept d'entre elles étant des boutons et un curseur en bas.
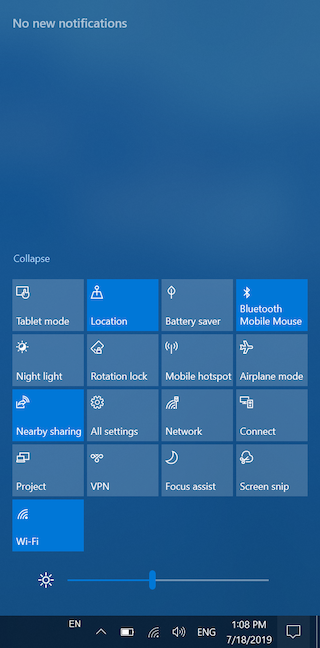
Les actions rapides disponibles sur un Lenovo Yoga Book
Cliquez ou appuyez sur Réduire pour masquer la majeure partie des actions rapides et faire plus de place pour les notifications dans le panneau Centre d'action .
Le Centre d'action se souvient du dernier mode d'affichage actif, donc si vous le fermez avec toutes les actions rapides activées développées, il les affichera toutes la prochaine fois que vous l'ouvrirez.
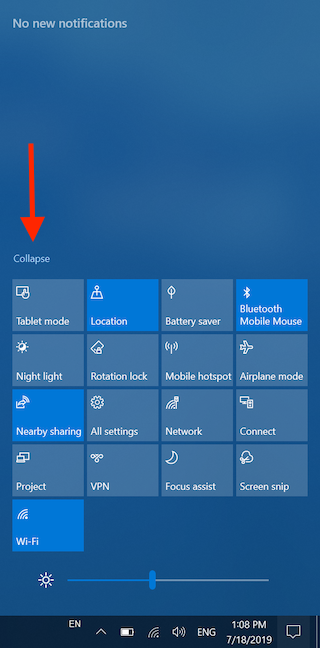
Cliquez sur Réduire pour masquer la majorité des actions rapides
ASTUCE : Moins d' actions rapides sont disponibles sur les ordinateurs de bureau exécutant Windows 10, car ils manquent d'éléments tels que les puces Bluetooth et le Wi-Fi.
Les actions rapides disponibles dans Windows 10 et comment les utiliser
Bien que le nombre d' actions rapides disponibles dépende de votre appareil, vous ne devriez avoir aucun problème pour trouver celles de votre système dans la liste alphabétique ci-dessous :
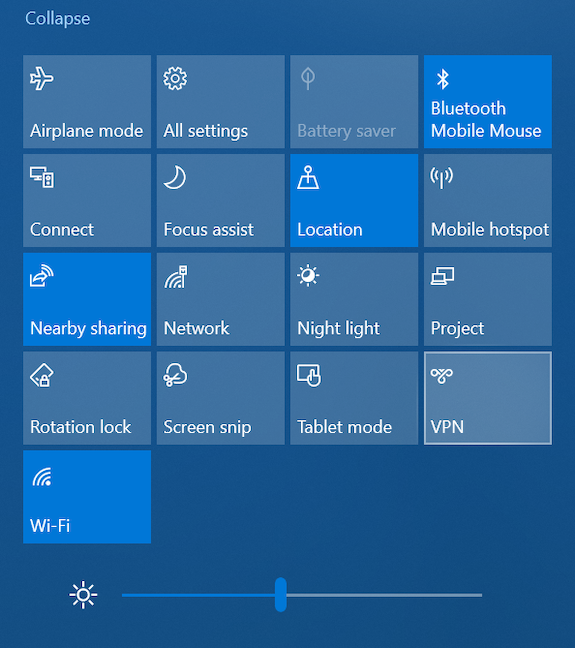
Actions rapides affichées par ordre alphabétique
- Mode Avion - Active ou désactive le mode Avion . Pour en savoir plus, lisez : Qu'est-ce que le mode Avion dans Windows, et 5 façons de l'activer ou de le désactiver .
- Tous les paramètres - Lance l' application Paramètres .
- Économiseur de batterie - Active ou désactive la fonction Économiseur de batterie , qui limite les tâches en arrière-plan afin d'économiser de l'énergie et de faire fonctionner votre appareil plus longtemps.
- Bluetooth - Active ou désactive la puce Bluetooth , si une telle puce est disponible.
- Luminosité - Vous permet de régler le niveau de luminosité de votre écran en déplaçant le curseur en bas du Centre d'action vers la gauche ou vers la droite.
- Connexion - Recherche les périphériques d'affichage et audio sans fil auxquels vous pouvez vous connecter.
- Assistance à la mise au point - Bascule entre les différents modes d' assistance à la mise au point : Priorité uniquement , Alarmes uniquement et Désactivé . Pour en savoir plus sur l'assistance à la mise au point, lisez : Comment arrêter temporairement les notifications de Windows 10 avec l'assistance à la mise au point .
- Localisation - Active ou désactive les services basés sur la localisation.
- Point d' accès mobile - Active ou désactive le point d'accès mobile, vous permettant d'utiliser votre appareil Windows 10 comme point d'accès Wi-Fi et de partager votre connexion Internet avec d'autres appareils.
- Partage à proximité - Active ou désactive le partage à proximité , qui vous permet de partager du contenu avec un appareil à proximité via Bluetooth et Wi-Fi.
- Réseau - Ouvre une liste des réseaux disponibles, vous permettant de vous connecter ou de vous déconnecter rapidement de l'un d'entre eux. Fait intéressant, les boutons d'action rapide Wi-Fi , Mode avion et Point d'accès mobile se trouvent au bas de la liste.
- Veilleuse - Active ou désactive Veilleuse , un mode d'affichage conçu pour réduire la fatigue oculaire pendant la nuit.
- Projet - Vous permet de projeter votre écran sur un deuxième écran, comme un projecteur ou un écran compatible Miracast, selon vos besoins et vos préférences.
- Verrouillage de la rotation - Verrouille et déverrouille la rotation d'un écran lors de l'utilisation de Windows 10 en mode Tablette .
- Capture d' écran - Ouvre la barre de capture de l' application Snip and Sketch . Pour en savoir plus sur la prise de captures d'écran avec cette application, lisez : Comment utiliser Snip & Sketch pour prendre des captures d'écran dans Windows 10 .
- Mode tablette - Bascule entre les modes bureau et tablette sur votre appareil Windows 10. Nous avons couvert le mode tablette dans un tutoriel précédent , au cas où vous seriez intéressé.
- VPN - Vous permet de vous connecter ou de vous déconnecter rapidement d'un réseau privé virtuel .
- Wi-Fi - Active ou désactive votre adaptateur sans fil.
Cliquez ou appuyez sur l'une des actions rapides expliquées ci-dessus pour lancer les actions appropriées.
Un clic droit ou un appui prolongé sur une action rapide révèle un menu contextuel qui vous permet d' accéder aux paramètres de cette action, le cas échéant.
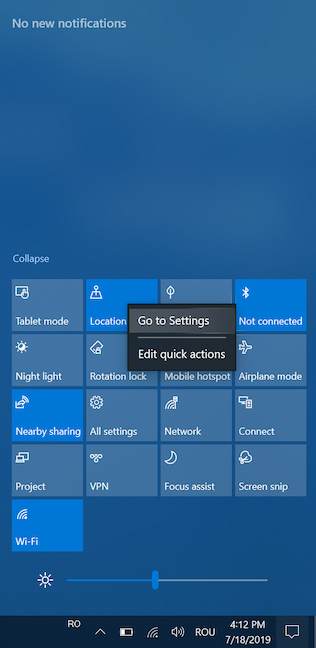
Cliquez ou appuyez sur Accéder aux paramètres pour mieux configurer une action rapide
Comment personnaliser les actions rapides dans Windows 10
Bien que l'option permettant de créer vos propres actions rapides ne soit pas (encore !) disponible, vous décidez quelles actions rapides sont actives et affichées dans le Centre d'action . Une façon de procéder consiste à lancer l'application Paramètres (nous avons utilisé le raccourci clavier "Windows + I" ), puis à cliquer ou à appuyer sur Système .
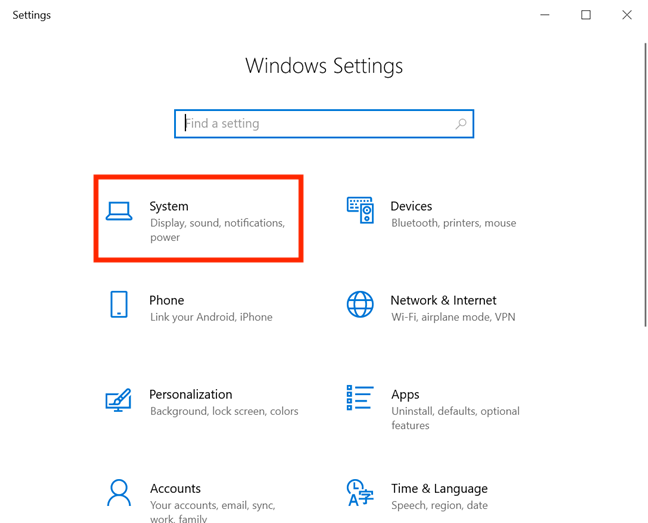
Cliquez ou appuyez sur Système dans l'application Paramètres
Ensuite, dans l' onglet Notifications et actions , cliquez ou appuyez sur "Modifier vos actions rapides " .
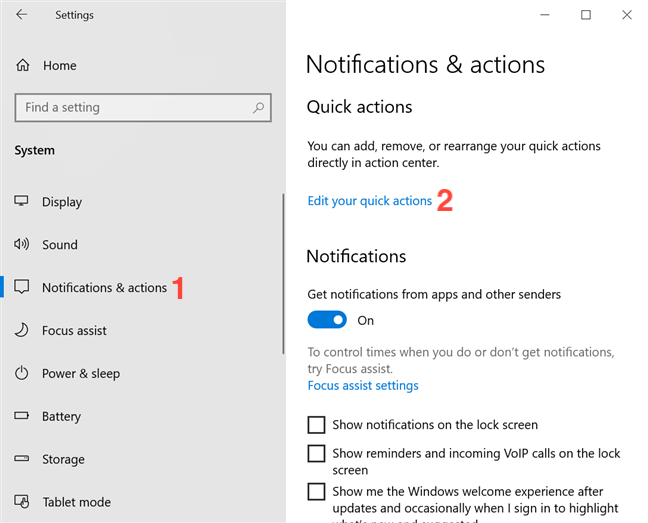
Personnalisez les actions rapides à partir de l'onglet Notifications et actions
Cela active un nouveau mode d'édition pour les actions rapides dans le centre d'action , tout en gardant l' application Paramètres ouverte.
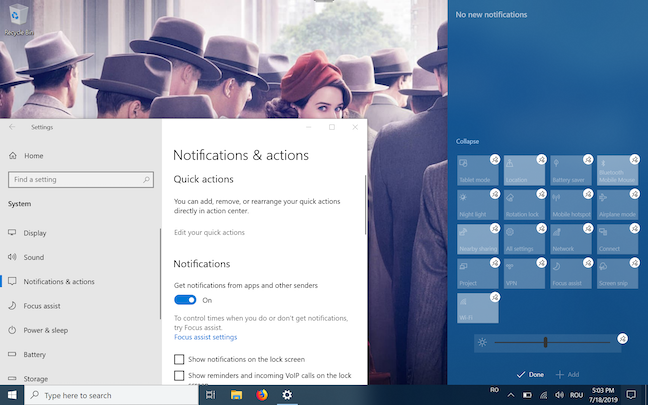
Le mode d'édition des actions rapides lorsqu'il est ouvert à partir des paramètres
Un autre moyen plus simple d'ouvrir ce mode d'édition consiste à cliquer avec le bouton droit de la souris ou à appuyer longuement sur n'importe quel espace libre dans le centre d'action , puis à cliquer ou à appuyer sur Modifier .
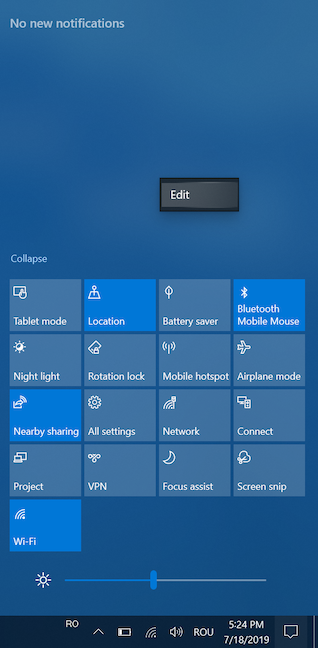
Cliquez ou appuyez sur Modifier pour commencer à personnaliser vos actions rapides
Un autre moyen simple d'accéder à ce mode d'édition consiste à cliquer avec le bouton droit de la souris ou à appuyer longuement sur l'un des boutons d' action rapide , puis à cliquer ou à appuyer sur "Modifier les actions rapides" dans le menu contextuel.
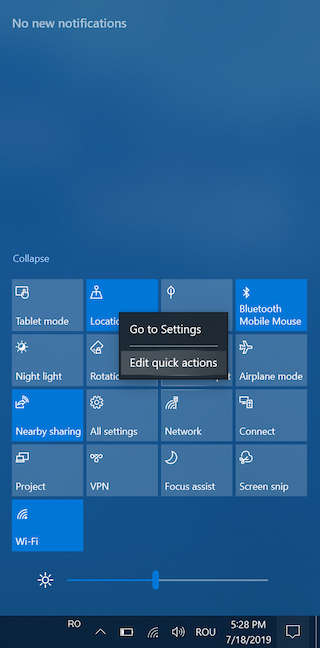
Choisissez Modifier les actions rapides pour commencer la personnalisation
Le mode d'édition s'ouvre, vous permettant de personnaliser les actions rapides affichées dans le Centre d'action .
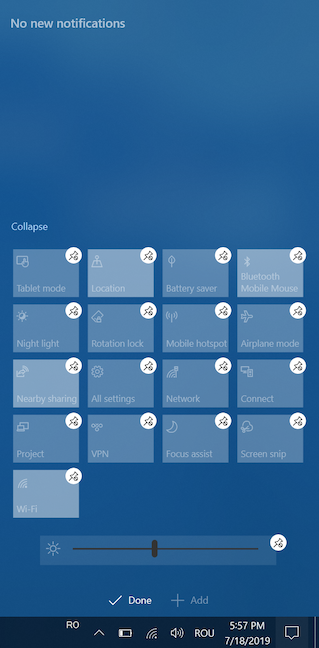
Le mode d'édition dans le centre d'action vous permet de personnaliser les actions rapides
Pour désactiver l'une des actions rapides et la supprimer du Centre d'action , cliquez ou appuyez sur l'icône de détachement affichée dans le coin supérieur droit de chaque action rapide , une fois que vous êtes en mode édition.
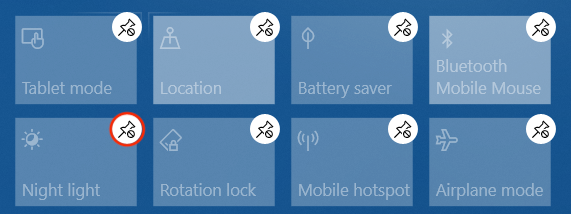
Cliquez ou appuyez sur l'icône dans le coin de chaque bouton d'action rapide pour le supprimer
Pour ajouter des actions rapides désactivées au Centre d'action , appuyez sur le bouton Ajouter en bas du panneau. Le bouton Ajouter n'est disponible qu'en mode édition et cliquer ou appuyer dessus ouvre une liste de toutes les actions rapides désactivées .
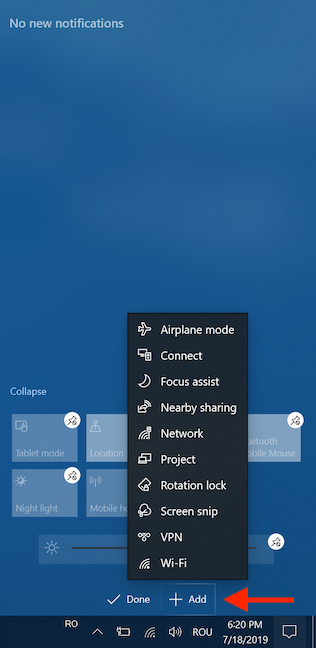
Cliquez ou appuyez sur Ajouter pour activer plus d'actions rapides
Cliquer ou appuyer sur l'une des actions rapides répertoriées l'ajoute immédiatement au centre d'action .
Une autre chose que vous pouvez faire à partir du mode d'édition est de modifier l'ordre des actions rapides affichées dans le Centre d'action . Cliquez ou appuyez, puis faites glisser l'un des boutons d' action rapide pour les déplacer vers la position souhaitée.
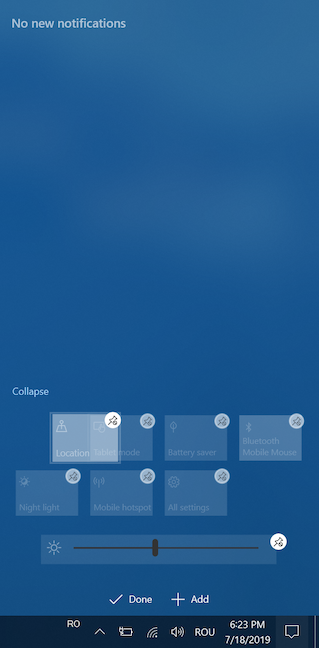
Faites glisser et déposez les boutons d'action rapide pour les trier
Quelles autres actions rapides ajouteriez-vous au Centre d'action de Windows 10 ?
Des actions rapides peuvent vous faciliter la vie, surtout si vous utilisez une tablette ou un appareil hybride. La bonne nouvelle est que Microsoft a continué à améliorer les actions rapides depuis leur lancement, donc d'autres ajustements sont probablement à venir. Avant de fermer ce didacticiel, faites-nous savoir quelles autres actions rapides pourraient vous être utiles à l'avenir ? Vous aimeriez pouvoir créer votre propre action rapide ? Que ferait-il si vous le pouviez ? Commentez ci-dessous et discutons.