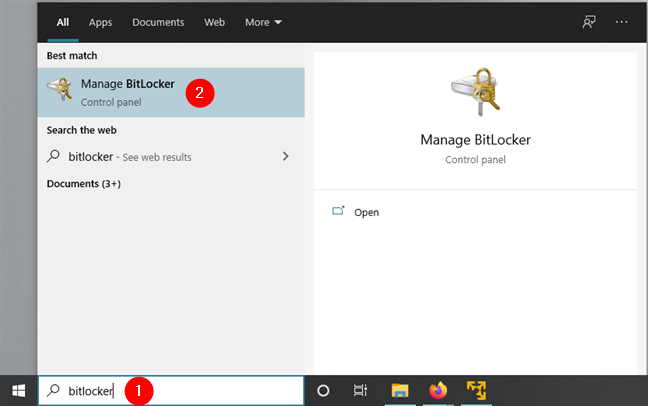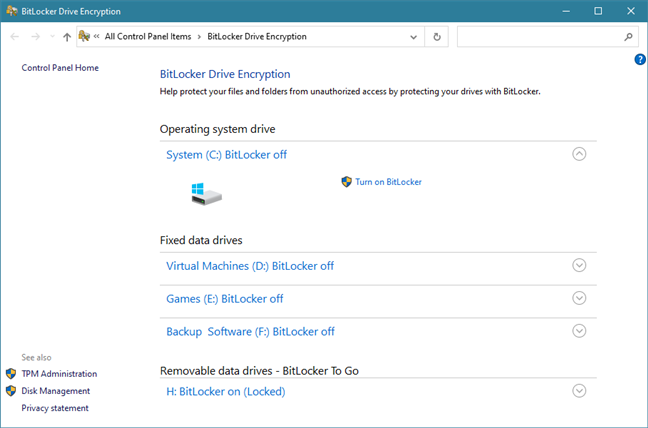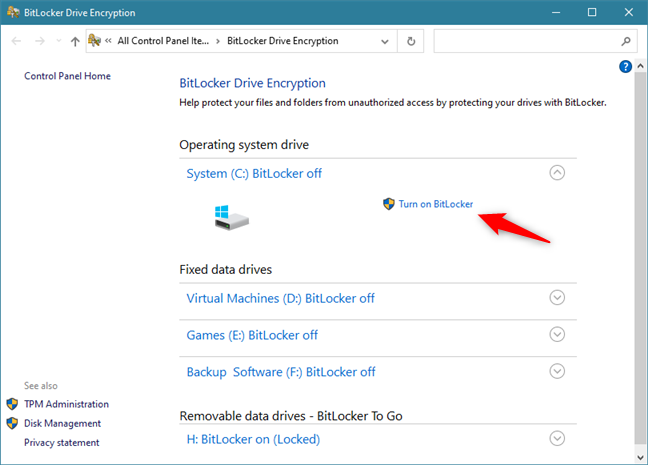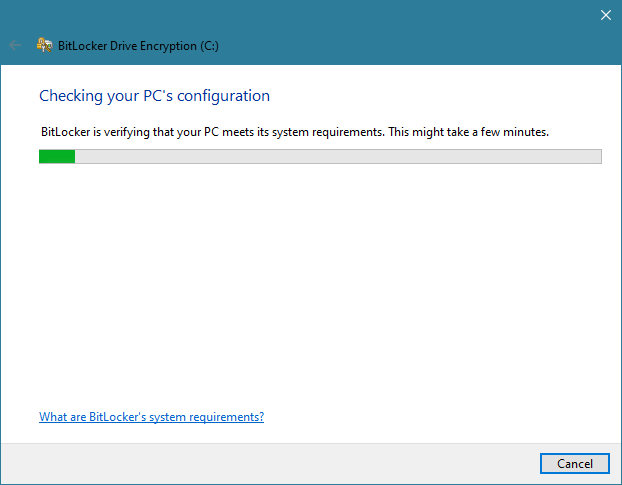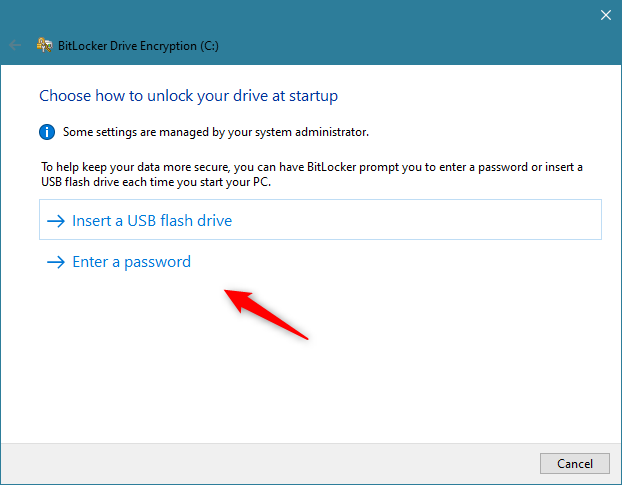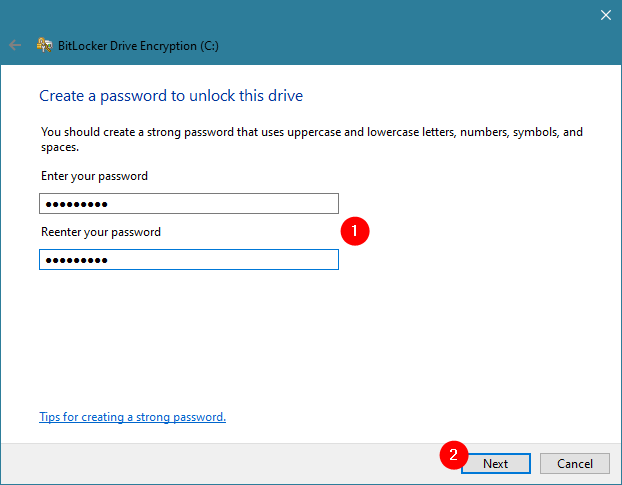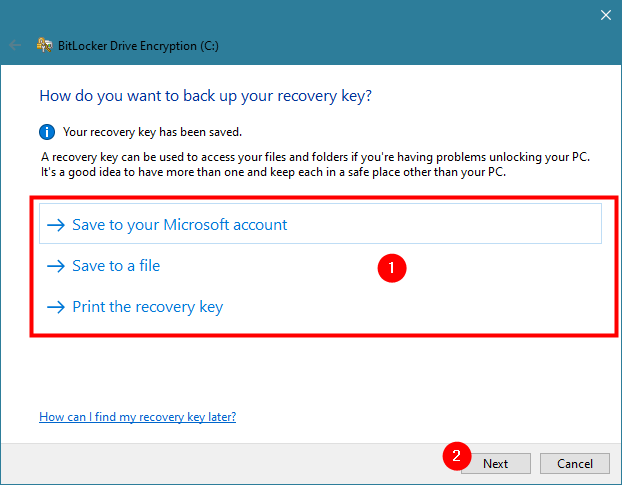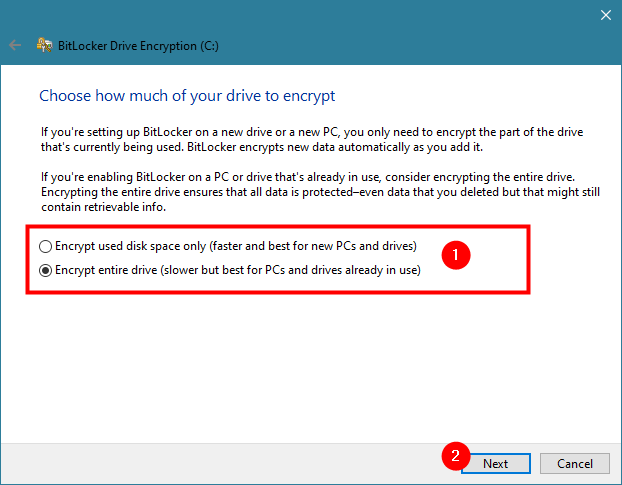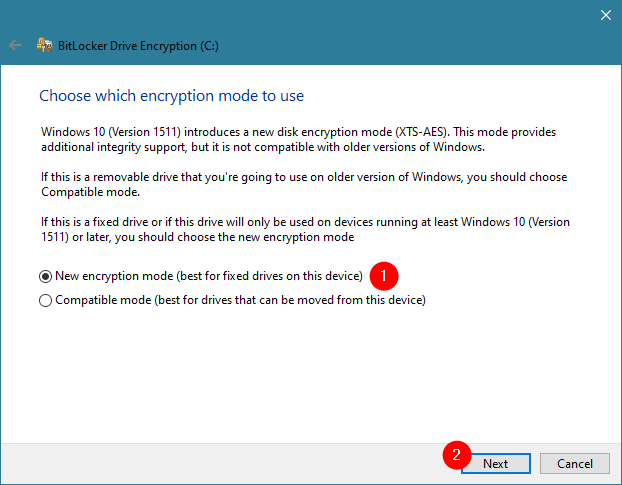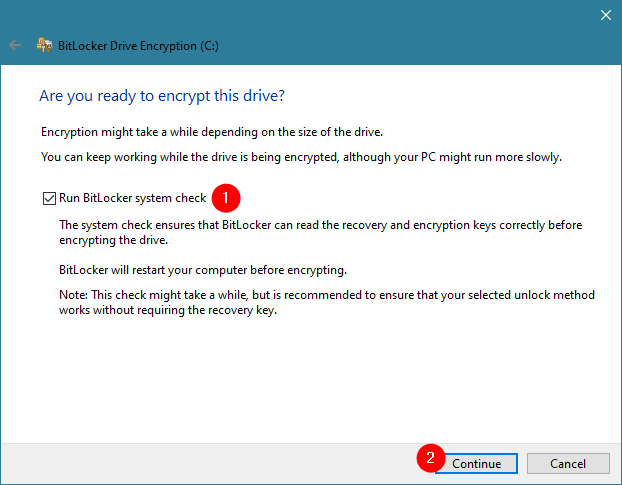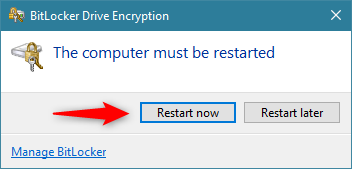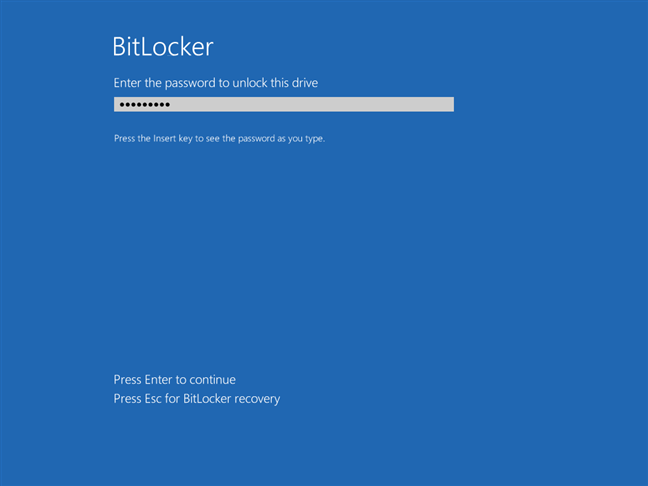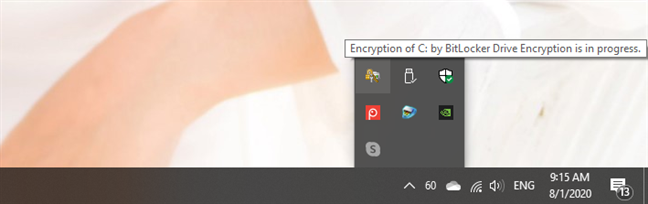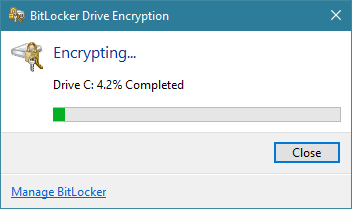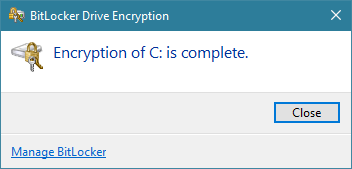BitLocker Drive Encryption est l'une des solutions de chiffrement les plus utilisées pour Windows. Il s'agit d'un outil de sécurité présent dans les éditions Windows 10 Pro et Enterprise qui aide à protéger vos données contre tout accès non autorisé. Il le fait en vous permettant de chiffrer les partitions système, ainsi que d'autres partitions que vous pourriez avoir sur vos disques. Dans ce didacticiel, nous allons vous guider tout au long du processus de chiffrement des partitions système avec BitLocker :
Contenu
- Ce dont vous avez besoin pour pouvoir chiffrer une partition système avec BitLocker
- Étape 1. Ouvrez le panneau BitLocker Drive Encryption
- Étape 2. Activer le chiffrement BitLocker pour la partition système
- Étape 3. Redémarrez votre PC Windows 10 pour laisser BitLocker chiffrer la partition système
- Utilisez-vous BitLocker pour chiffrer vos partitions système Windows 10 ?
Ce dont vous avez besoin pour pouvoir chiffrer une partition système avec BitLocker
Pour commencer, vous devez savoir que vous ne pouvez utiliser BitLocker Drive Encryption dans Windows 10 que si vous utilisez une édition Pro ou Enterprise de ce système d'exploitation. De plus, vous devez également être conscient du fait que, pour chiffrer votre lecteur système, une puce TPM doit être installée sur votre ordinateur ou votre appareil.
Si vous n'avez pas de puce TPM, BitLocker est toujours disponible, mais pour l'utiliser, vous devez également modifier quelques paramètres dans Windows 10. Ce guide vous fournit plus d'informations : Comment activer le chiffrement BitLocker sans puce TPM dans Fenêtres .
Les sections suivantes de ce didacticiel vous montrent comment chiffrer une partition système Windows 10. Cependant, notez que vous pouvez suivre les mêmes étapes pour activer BitLocker pour toute autre partition que vous pourriez avoir, pas seulement pour votre lecteur système.
Étape 1. Ouvrez le panneau BitLocker Drive Encryption
Dans Windows 10, les paramètres de BitLocker sont disponibles uniquement dans le Panneau de configuration . Bien qu'il existe plusieurs façons d' accéder à la fenêtre BitLocker Drive Encryption , la plus rapide consiste à rechercher bitlocker. Pour ce faire, appuyez sur la touche Windows et commencez à taper bitlocker. Une fois la liste des résultats de recherche remplie, cliquez ou appuyez sur Gérer BitLocker.
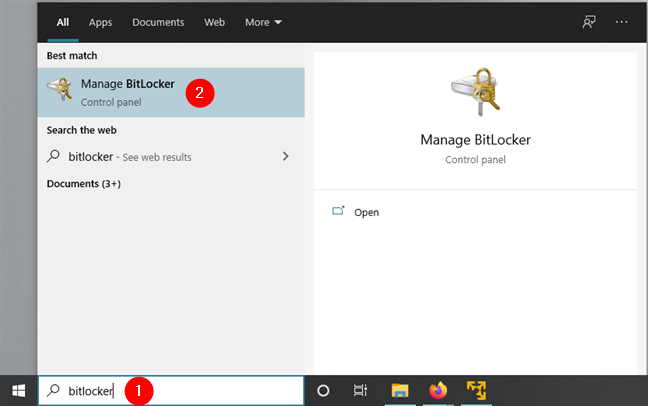
Ouverture de BitLocker dans Windows 10
Dans la capture d'écran suivante, vous pouvez voir à quoi ressemble le panneau BitLocker Drive Encryption. Pour chaque lecteur, vous voyez sa lettre de lecteur, son étiquette et l'état de chiffrement BitLocker : activé ou désactivé.
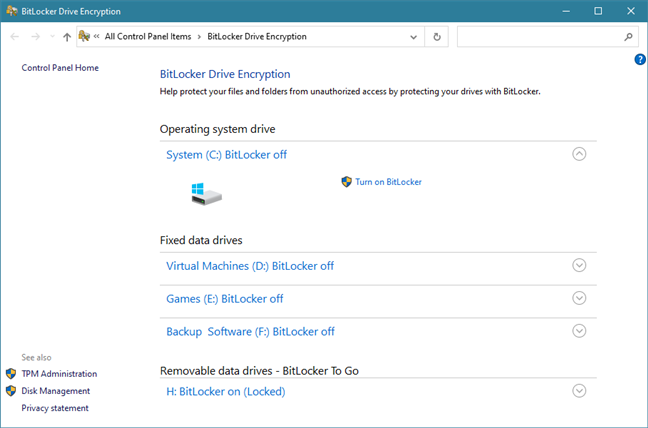
La fenêtre BitLocker Drive Encryption du Panneau de configuration
Voyons maintenant comment chiffrer la partition système de Windows 10 à l'aide de BitLocker :
Étape 2. Activer le chiffrement BitLocker pour la partition système
Cliquez ou appuyez sur le bouton "Activer BitLocker" à côté de votre partition système. Habituellement, c'est le lecteur C:.
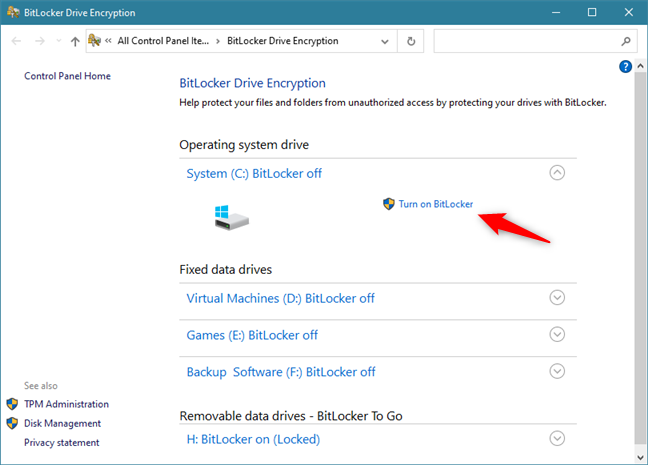
Choisir d'activer BitLocker pour la partition système
Ensuite, l'assistant Chiffrement de lecteur BitLocker s'ouvre. Attendez un instant ou deux jusqu'à ce qu'il finisse de vérifier si votre PC répond à la configuration système requise pour utiliser BitLocker.
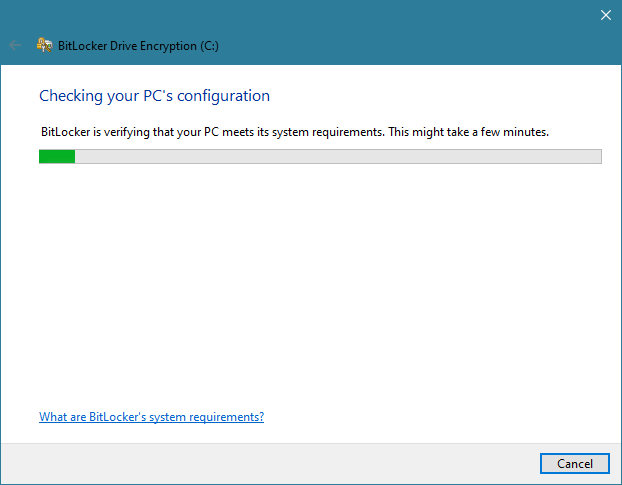
BitLocker vérifie la configuration du PC
La partie suivante de l'assistant de chiffrement BitLocker diffère selon que vous avez ou non une puce TPM sur votre ordinateur :
Si votre PC Windows 10 n'a pas de puce TPM, vous êtes invité à choisir comment vous souhaitez déverrouiller votre partition système au démarrage. Vous pouvez choisir d'entrer un mot de passe ou d'insérer une clé USB à chaque démarrage.
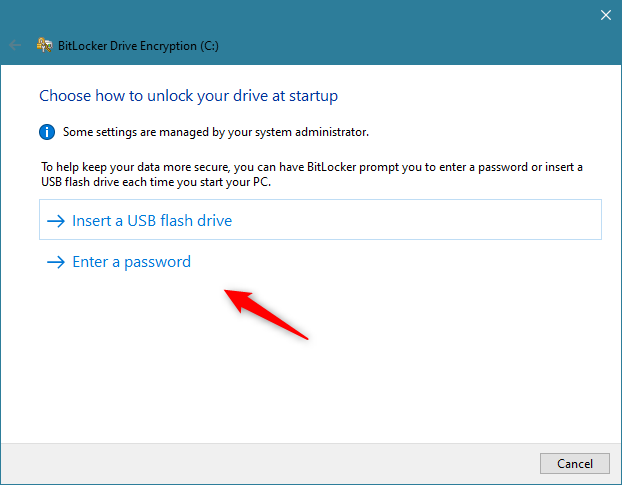
Si le PC n'a pas de puce TPM, BitLocker nécessite une clé USB ou un mot de passe
Branchez une clé USB ou entrez un mot de passe, mais choisissez judicieusement. Sans ce lecteur flash USB ou ce mot de passe, vous ne pourrez pas accéder à la partition cryptée ou démarrer Windows 10. Par conséquent, assurez-vous de conserver le lecteur flash USB en sécurité ou de vous souvenir du mot de passe que vous avez défini. Une fois terminé, appuyez sur Suivant.
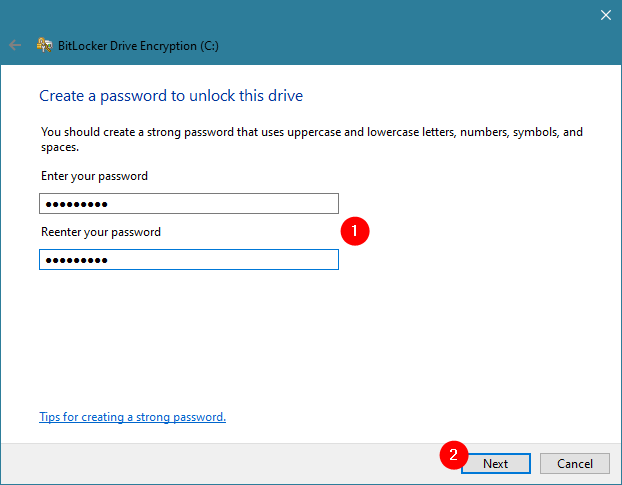
Création d'un mot de passe pour BitLocker sur un PC sans puce TPM
Si votre PC Windows 10 dispose d'une puce TPM, l'étape précédente est gérée automatiquement par celle-ci. En d'autres termes, le mot de passe BitLocker est stocké sur la puce TPM, vous n'avez donc pas besoin de créer une clé USB ou un mot de passe pour déverrouiller la partition système chiffrée.
Que vous ayez ou non une puce TPM, à l'étape suivante, il vous est demandé où vous souhaitez sauvegarder la clé de récupération. Cette clé est utilisée lorsque vous rencontrez des problèmes pour déverrouiller le lecteur chiffré. Choisissez l'option que vous préférez, puis appuyez sur Suivant.
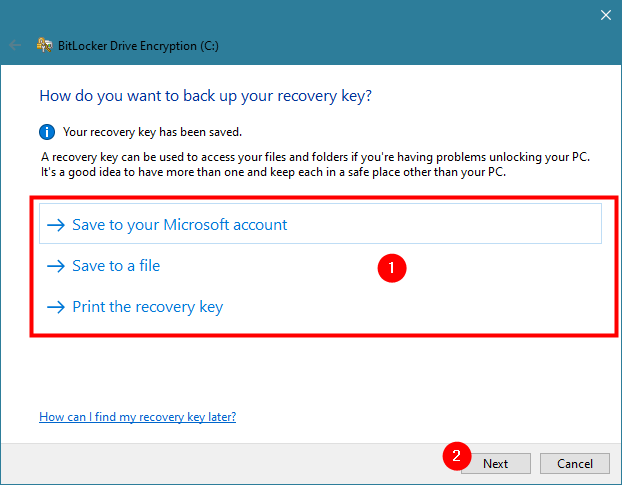
Enregistrement de la clé de récupération BitLocker
On vous demande quelle partie de votre partition système vous souhaitez chiffrer. Si vous avez un ordinateur plus récent avec une nouvelle installation de Windows 10, il peut être préférable de choisir la première option : "Crypter uniquement l'espace disque utilisé". Si votre ordinateur a été utilisé pendant un certain temps, il est préférable de chiffrer l'intégralité du lecteur. La deuxième option rend le processus de cryptage plus long, cependant. Choisissez l'option qui vous convient le mieux et appuyez sur Suivant.
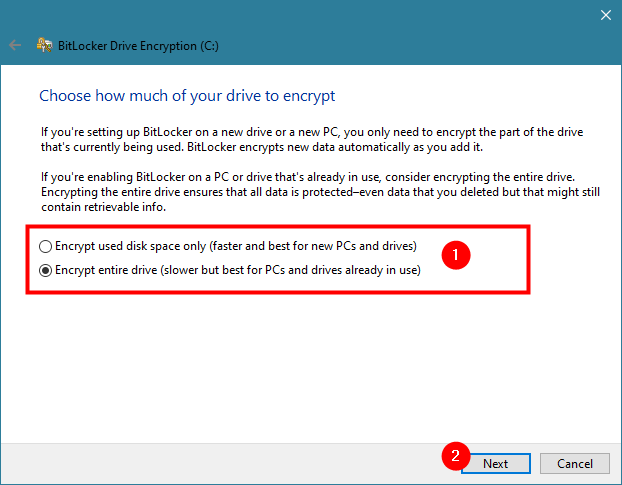
Choisir comment chiffrer un lecteur avec BitLocker
Windows 10 introduit un nouveau mode de chiffrement : XTS-AES. Bien que ce mode fournisse une prise en charge supplémentaire de l'intégrité de vos données, il n'est pas compatible avec les anciennes versions de Windows, telles que Windows 8.1 ou Windows 7.
Parce que vous cryptez votre partition système, vous n'avez probablement pas l'intention de déplacer le lecteur sur lequel elle se trouve, utilisez donc le "Nouveau mode de cryptage" qui est plus sécurisé. N'oubliez pas d'appuyer sur Suivant.
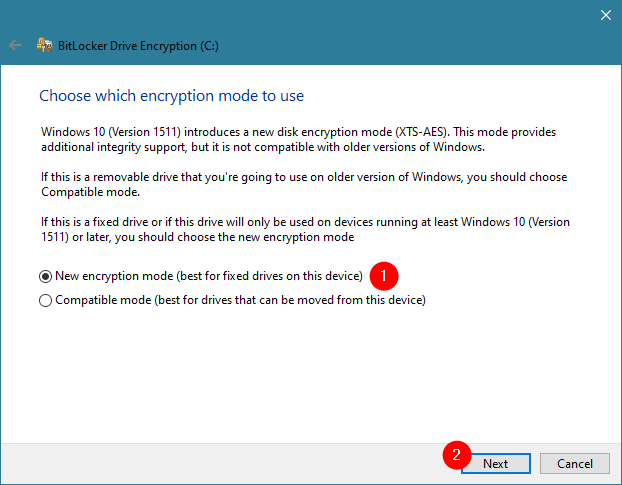
Choisir le mode de chiffrement pour BitLocker
À l'étape suivante, activez l'option "Exécuter la vérification du système BitLocker" pour vous assurer que BitLocker peut "[...] lire correctement les clés de récupération et de chiffrement [...]". Ensuite, appuyez sur Continuer.
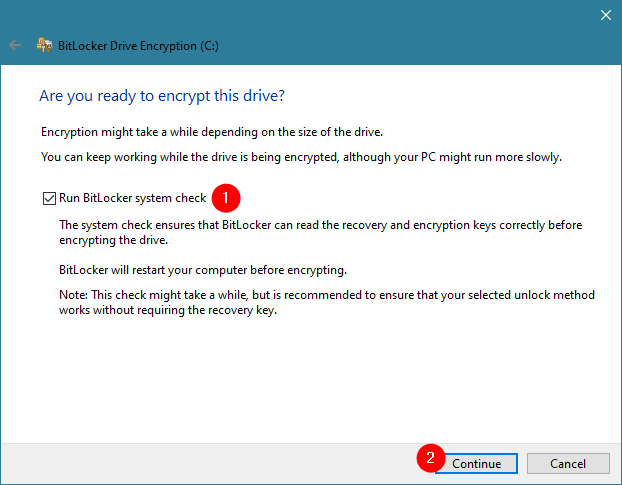
Choisir d'exécuter la vérification du système BitLocker
Vous êtes informé que BitLocker doit redémarrer votre ordinateur Windows 10 pour pouvoir terminer le processus de chiffrement. Cliquez ou appuyez sur Redémarrer maintenant ou choisissez Redémarrer plus tard si vous avez encore du travail à faire sur votre PC.
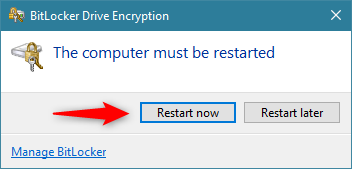
BitLocker doit redémarrer l'ordinateur
Étape 3. Redémarrez votre PC Windows 10 pour laisser BitLocker chiffrer la partition système
Après avoir redémarré votre PC Windows 10, s'il n'a pas de puce TPM, vous devez entrer le mot de passe que vous avez défini précédemment. S'il dispose d'une puce TPM, votre PC redémarre comme d'habitude, sans aucune interruption.
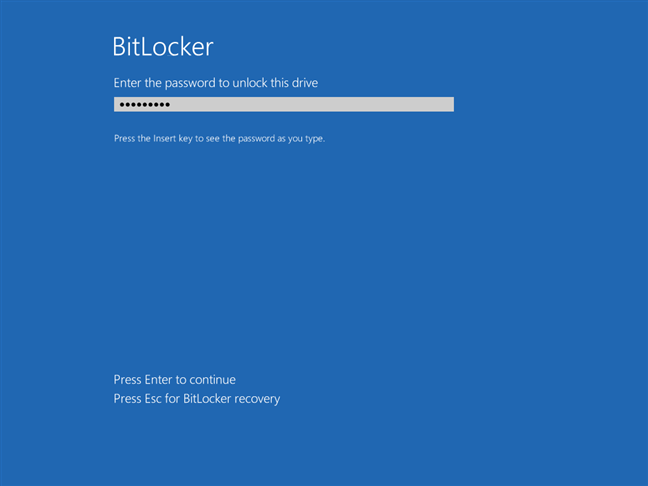
Sur un PC Windows 10 sans puce TPM, BitLocker vous invite à entrer le mot de passe
Après vous être connecté avec votre compte d'utilisateur Windows 10 , BitLocker commence automatiquement à chiffrer la partition système. Vous pouvez vérifier qu'il le fait dans la barre d'état système, où vous devriez trouver une petite icône BitLocker.
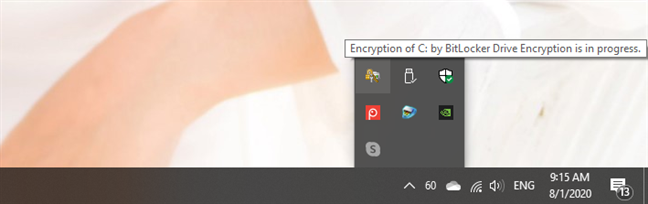
L'icône BitLocker affichée dans la barre d'état système
Si vous souhaitez plus de détails sur la manière dont le processus de chiffrement est effectué, double-cliquez ou appuyez deux fois sur l'icône BitLocker dans la barre d'état système. Cela ouvre une petite fenêtre où vous pouvez voir les progrès réalisés.
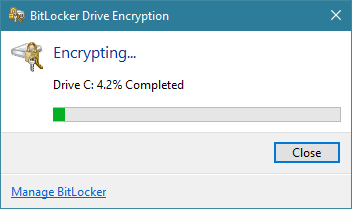
La progression du chiffrement BitLocker pour la partition système
Vous pouvez continuer à utiliser l'ordinateur pendant que la partition système est chiffrée par BitLocker en arrière-plan. Lorsque le processus est terminé, vous êtes informé par BitLocker que le "chiffrement de C: est terminé".
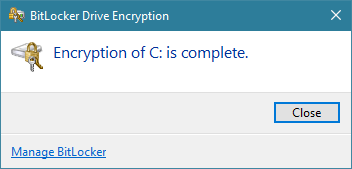
Le chiffrement de la partition système avec BitLocker est finalisé
C'est ça! Vous disposez maintenant d'une partition système chiffrée BitLocker à laquelle vous seul pouvez accéder.
Utilisez-vous BitLocker pour chiffrer vos partitions système Windows 10 ?
Si vous avez une puce TPM sur votre ordinateur, il est facile de chiffrer tous les lecteurs de votre PC Windows 10, y compris la partition système. Si vous ne le faites pas, le processus est légèrement plus complexe et vous oblige à utiliser une clé USB ou un mot de passe pour accéder à vos partitions cryptées. Heureusement, dans Windows 10, il est facile pour tout le monde d'utiliser cette fonctionnalité de sécurité. Utilisez-vous BitLocker pour protéger vos données ? Commentez ci-dessous et discutons.