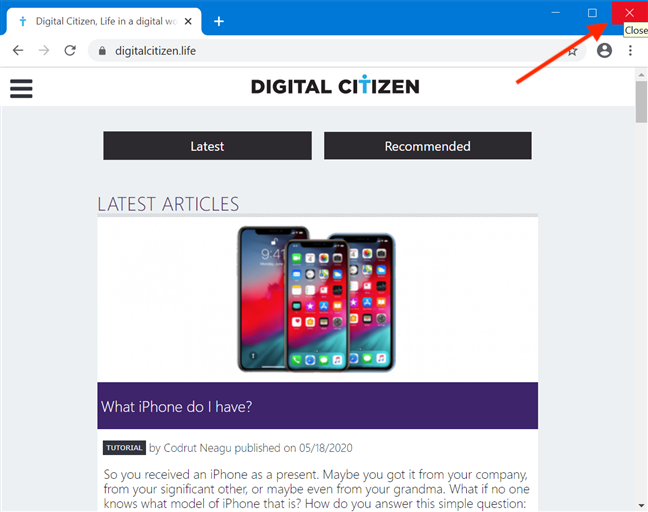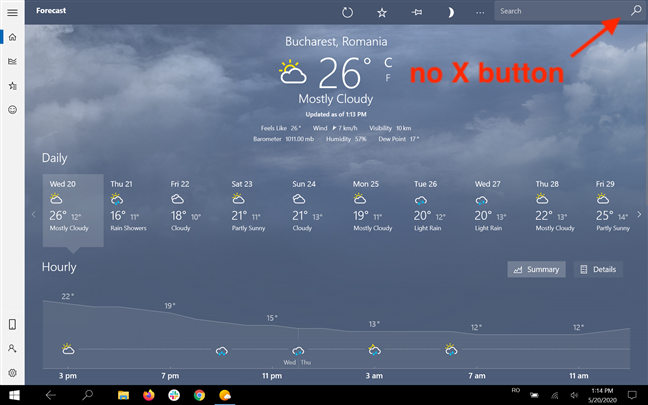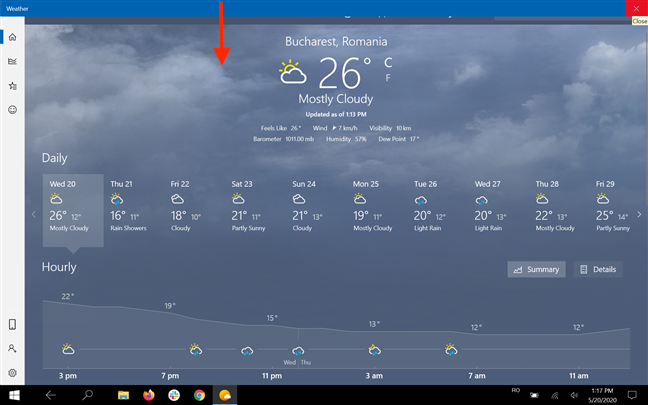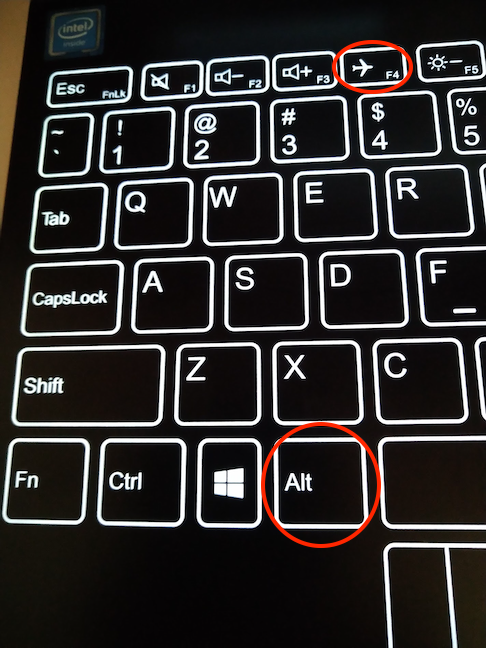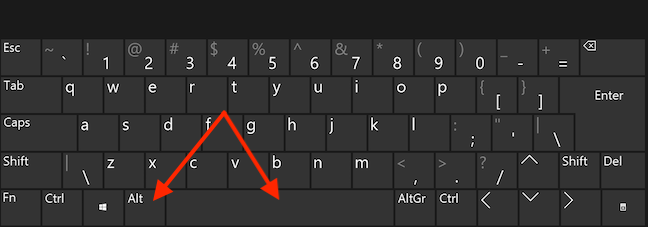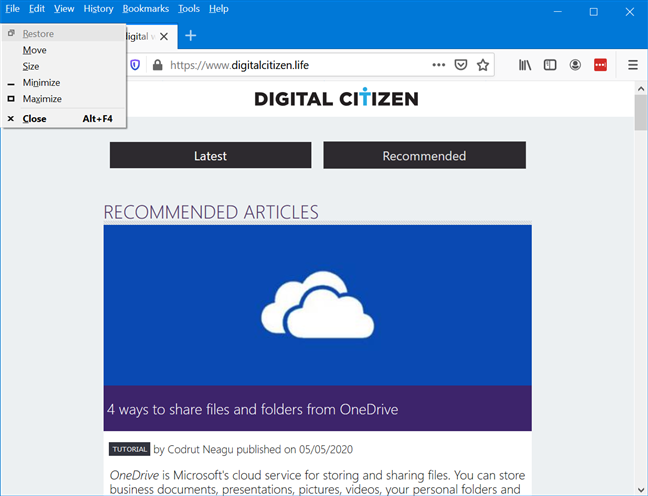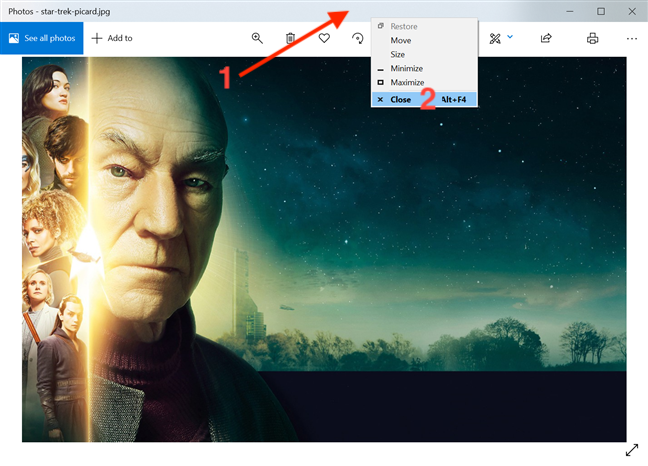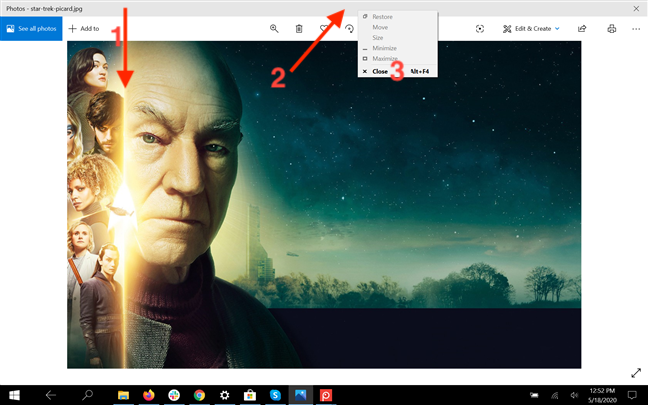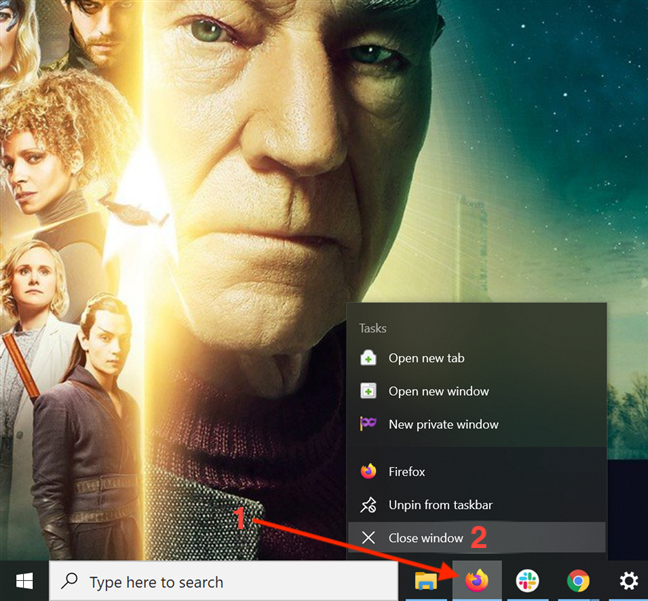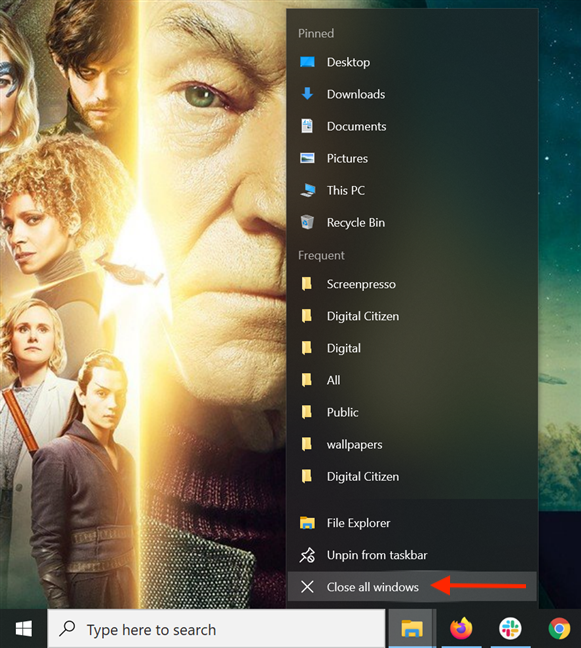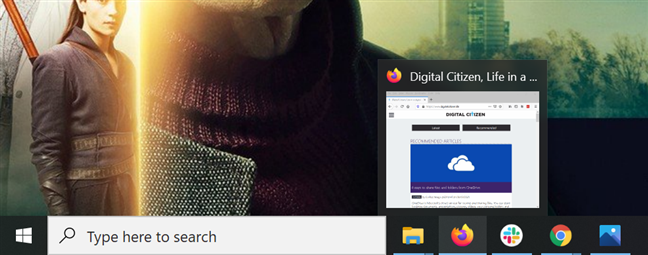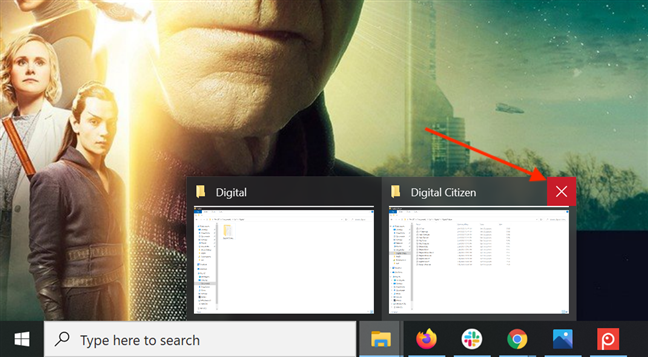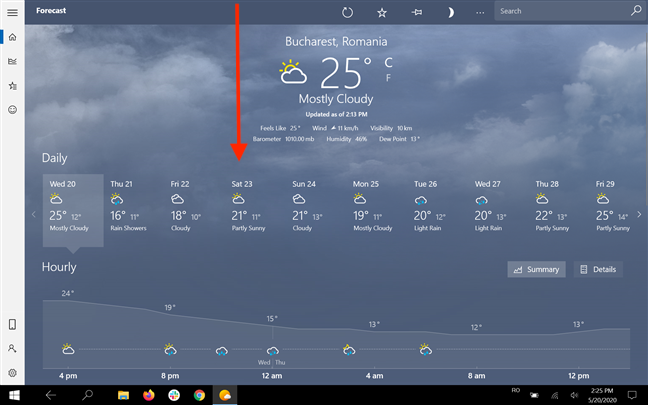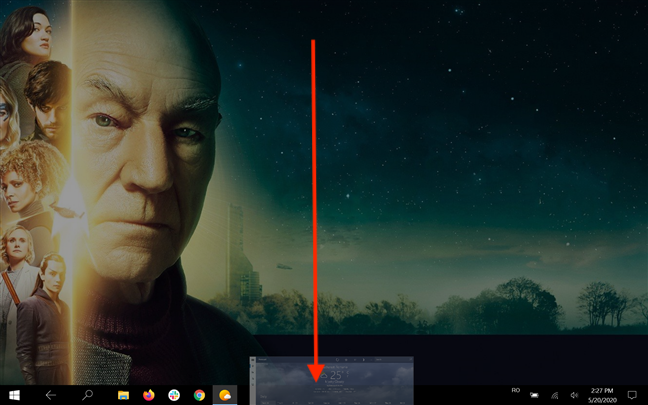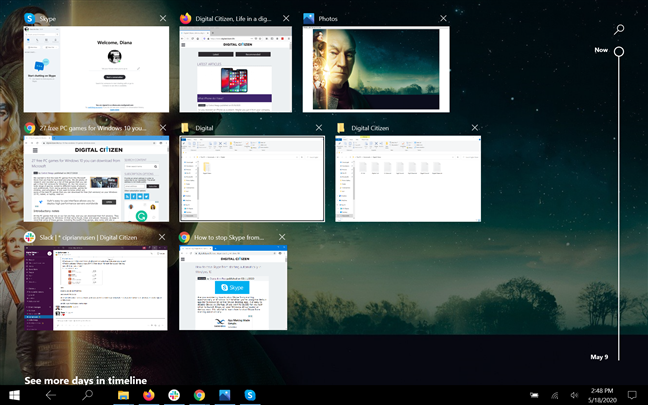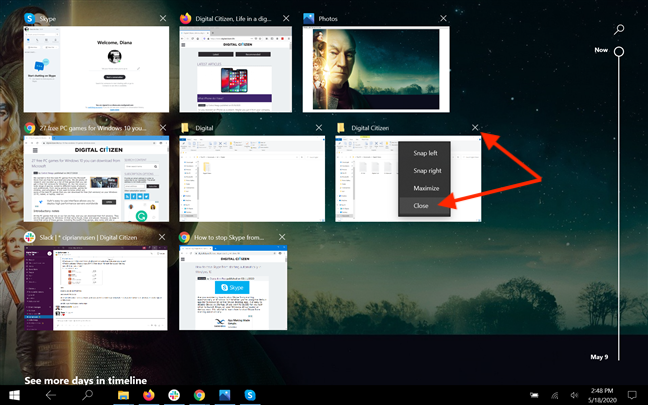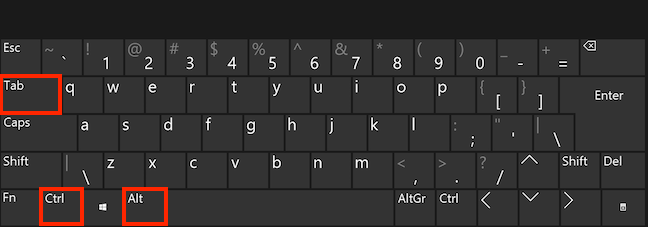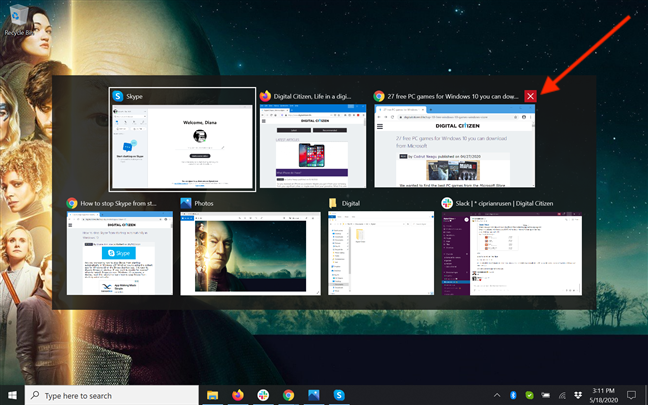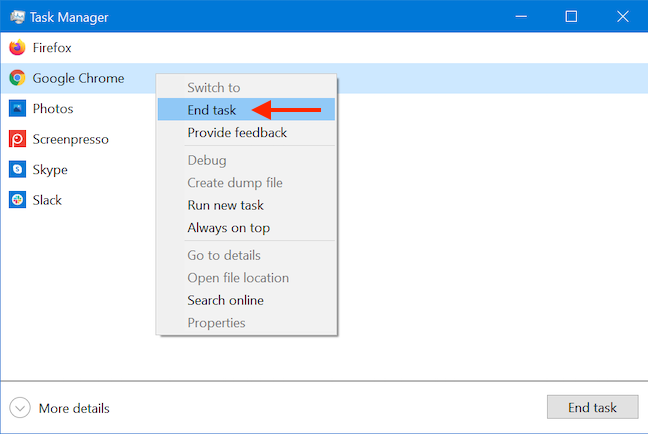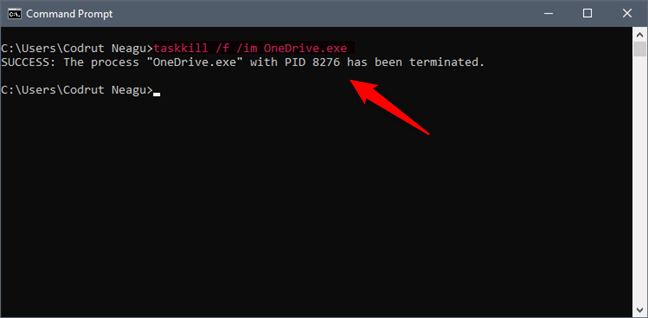Windows 10 offre plusieurs options pour fermer les applications à l'aide de votre souris, clavier ou écran tactile. Nous vous recommandons de fermer toute application dont vous n'avez plus besoin pour l'empêcher d'utiliser les ressources système ou d'encombrer l'écran. Ce didacticiel explique comment fermer des applications dans Windows 10 à l'aide du toucher, de la souris ou du clavier, et il s'applique aux ordinateurs, aux ordinateurs portables et aux tablettes Windows 10, comme la Surface Pro. Faites défiler les différentes manières affichées pour trouver celle qui correspond le mieux à vos besoins :
Contenu
- 1. Comment fermer les applications avec la souris ou toucher à l'aide du bouton X rouge
- 2. Comment fermer des applications à l'aide de raccourcis clavier dans Windows 10
- 3. Comment fermer les applications avec la souris ou le toucher depuis le menu de la barre de titre
- 4. Comment fermer des applications avec la souris ou le toucher depuis la barre des tâches
- 5. Comment fermer des applications avec le toucher ou la souris en mode tablette
- 6. Comment fermer des applications à partir du sélecteur de tâches dans Windows 10
- 7. Comment fermer des applications à partir du gestionnaire de tâches dans Windows 10
- 8. Comment fermer des applications avec la commande taskkill dans CMD ou PowerShell
- Comment fermez-vous les applications dans Windows 10 ?
1. Comment fermer les applications avec la souris ou toucher à l'aide du bouton X rouge
Le bouton Fermer est le moyen le plus courant de quitter les applications sur un ordinateur ou un appareil Windows 10. Il est situé dans le coin supérieur droit de n'importe quelle application et affiche un X . Passer votre curseur sur le bouton le fait virer au rouge et, pour certaines applications, afficher l' info-bulle Fermer .
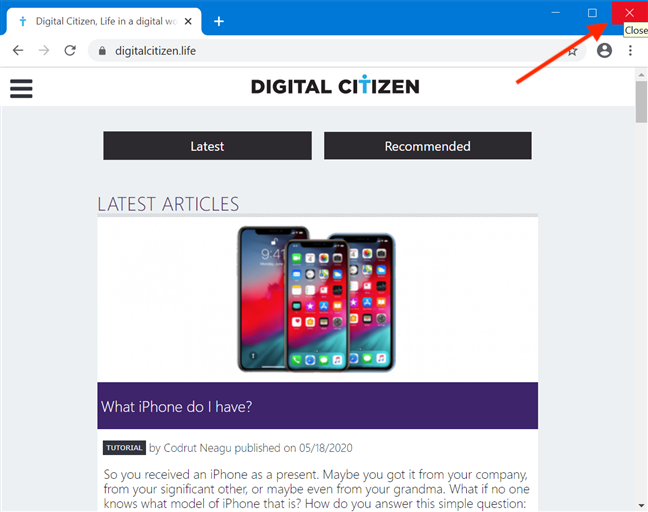
Le bouton Fermer devient rouge et peut afficher une info-bulle lorsque vous le survolez
Alors qu'en mode bureau de Windows 10, la barre de titre de n'importe quelle application est affichée par défaut et que vous cliquez ou appuyez sur le bouton X pour la fermer, les choses sont un peu différentes en mode tablette . Si vous utilisez le mode tablette de Windows 10 , les applications se lancent et restent complètement développées, de sorte que le bouton Fermer standard n'est pas affiché pour certaines d'entre elles.
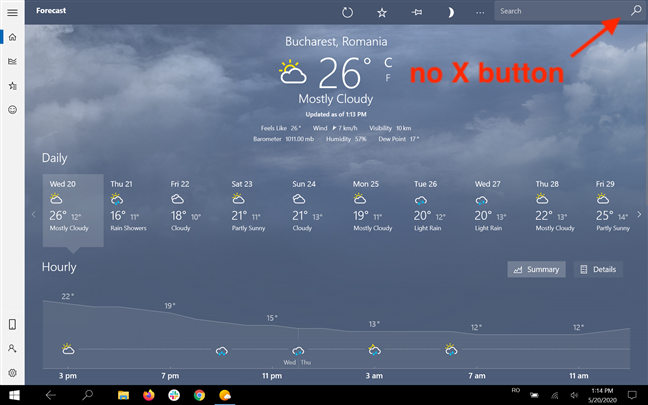
L'application Météo n'affiche plus le bouton X dans le coin supérieur droit
Cependant, vous pouvez balayer vers le bas avec votre doigt depuis le haut ou déplacer le curseur de la souris vers le haut de l'écran pour afficher le bouton Fermer d'une application en mode Tablette .
Cliquez ou appuyez dessus et l'application se ferme.
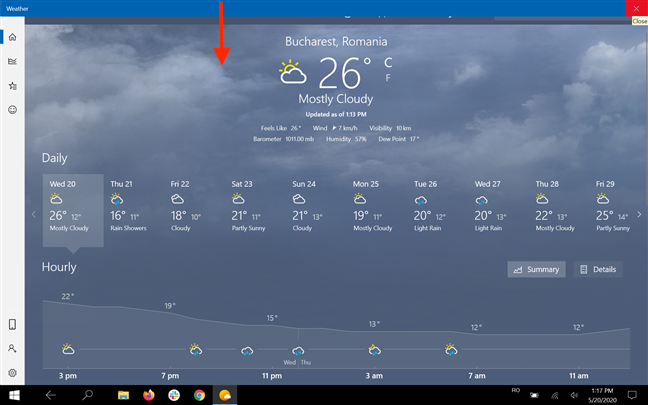
Balayez vers le bas depuis le haut pour révéler le bouton X
2. Comment fermer des applications à l'aide de raccourcis clavier dans Windows 10
Si vous vous demandez comment fermer une fenêtre sans souris, il existe un raccourci clavier populaire conçu spécialement pour cela. L'application étant ouverte, appuyez sur les touches Alt + F4 . L'application est immédiatement fermée.
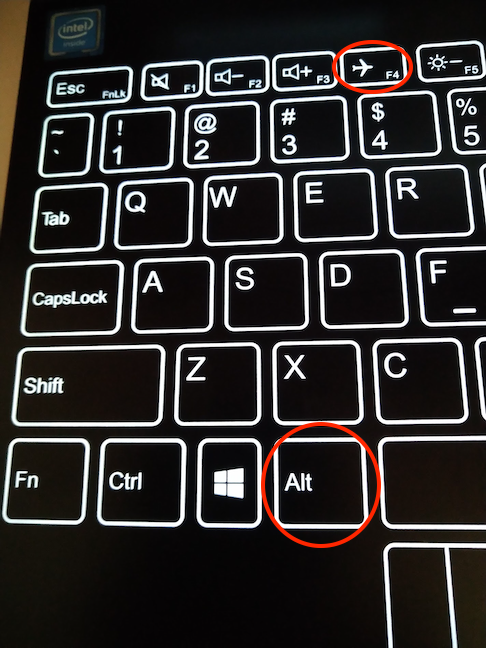
L'appui simultané sur les touches Alt et F4 ferme une application
Une façon moins connue de fermer des applications avec le clavier consiste à utiliser d'abord le raccourci Alt + Spacebar .
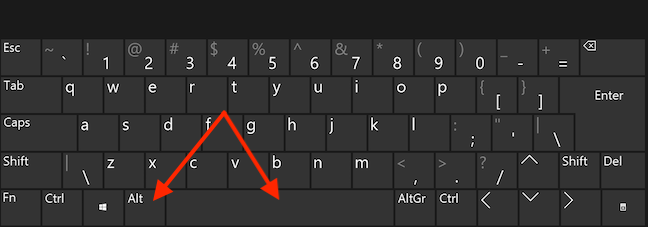
Appuyez simultanément sur les touches Alt et Espace
Cela ouvre le menu de la barre de titre d'une application. Appuyez sur C sur votre clavier lorsque le menu est ouvert et la fenêtre de l'application se ferme.
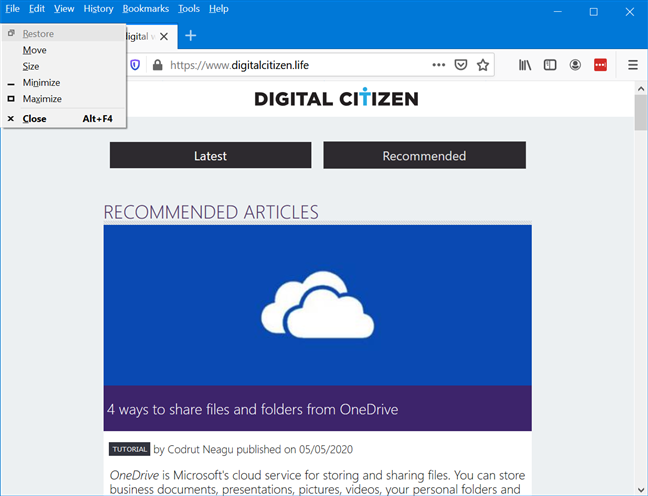
Appuyez sur C pour fermer la fenêtre lorsque la barre de titre est ouverte
3. Comment fermer les applications avec la souris ou le toucher depuis le menu de la barre de titre
La plupart des applications peuvent également être fermées à partir de leur menu de barre de titre dans Windows 10. Cliquez avec le bouton droit ou appuyez longuement sur la barre en haut d'une application pour ouvrir un menu contextuel. Ensuite, cliquez ou appuyez sur Fermer .
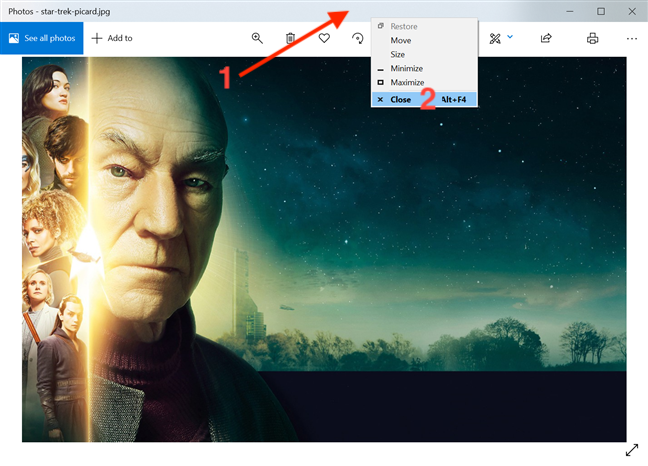
Fermer une application à partir de son menu de barre de titre
Si vous utilisez le mode Tablette , les applications se lancent et restent complètement développées, de sorte que la barre de titre standard ne s'affiche pas pour toutes. Pour y accéder, glissez vers le bas depuis le haut de l'écran ou déplacez le curseur de la souris vers le haut. Ensuite, cliquez avec le bouton droit ou appuyez longuement sur la barre de titre pour afficher le menu. Cliquez ou appuyez sur Fermer pour quitter l'application.
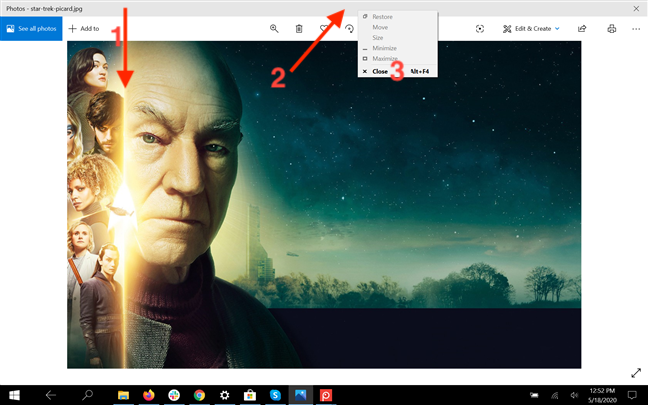
Fermer une application depuis sa barre de titre en mode Tablette
4. Comment fermer des applications avec la souris ou le toucher depuis la barre des tâches
Que vous utilisiez ou non le mode Tablette sur votre appareil, le menu de la barre des tâches d'une application est un moyen infaillible de la fermer. Pour y accéder, faites un clic droit ou appuyez longuement sur l'icône d'une application ouverte dans la barre des tâches. Appuyez ensuite sur l' option Fermer la fenêtre affichée en bas du menu contextuel.
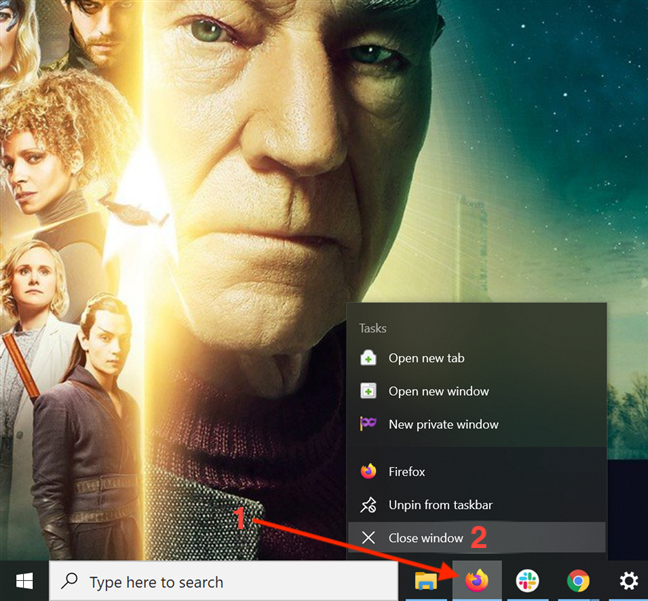
Fermer une application à partir de son menu de barre des tâches
Si plusieurs fenêtres de la même application sont ouvertes, l'option en bas s'appelle "Fermer toutes les fenêtres" à la place. Cliquer ou appuyer dessus ferme toutes les instances d'une application exécutée sur votre ordinateur ou appareil Windows 10.
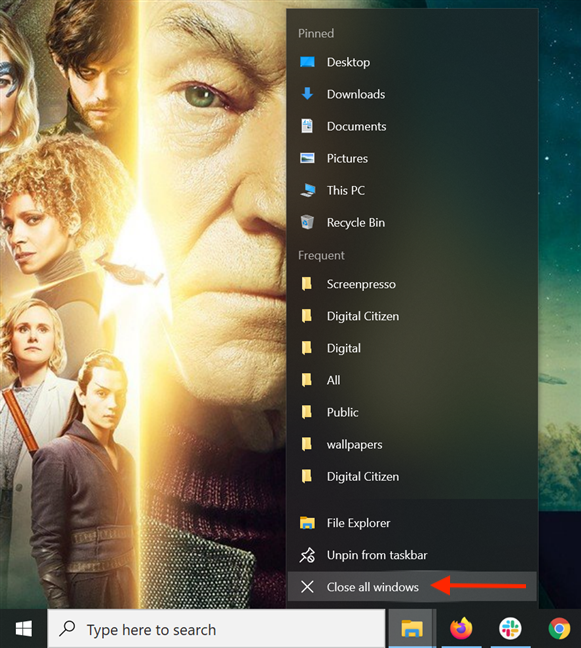
Fermer toutes les fenêtres d'une application
Vous pouvez également passer votre curseur sur l'icône de n'importe quelle application ouverte pour afficher un aperçu de sa ou ses fenêtres actives.
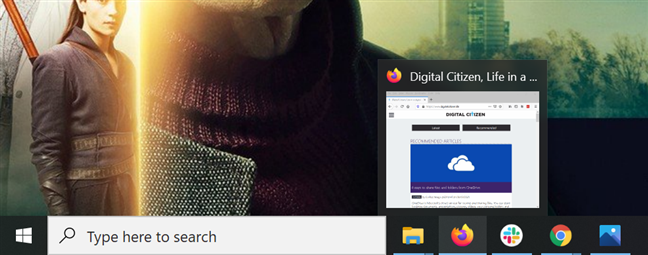
Survolez l'icône d'une application ouverte pour voir un aperçu de sa ou ses fenêtres
Si vous utilisez un appareil à écran tactile, les aperçus ne s'affichent que lorsque vous appuyez sur des applications avec plusieurs fenêtres ouvertes. Appuyez sur le bouton X dans le coin supérieur droit d'un aperçu pour fermer cette fenêtre d'application.
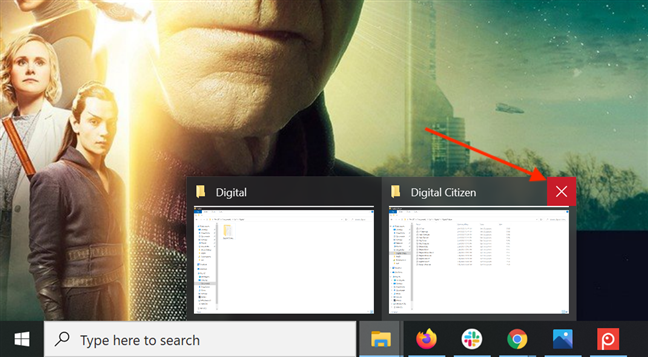
Fermer une fenêtre d'application à partir du bouton X de l'aperçu de sa barre des tâches
Si vous utilisez une souris, vous pouvez également cliquer avec le bouton droit sur n'importe quel aperçu, puis cliquer ou appuyer sur Fermer .
Survolez une application ouverte, cliquez avec le bouton droit sur l'aperçu, puis appuyez sur Fermer
5. Comment fermer des applications avec le toucher ou la souris en mode tablette
En mode Tablette , vous pouvez également appuyer ou cliquer sur le bord supérieur ou la barre de titre d'une application pour la saisir, puis la faire glisser vers le bas de l'écran pour la fermer.
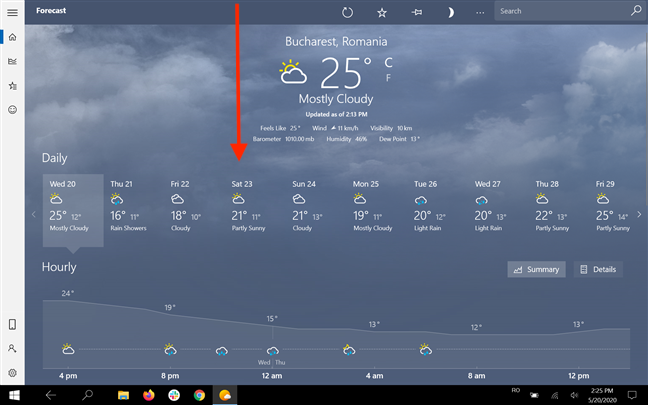
Saisissez le haut d'une application et faites-la glisser vers le bas
La fenêtre de l'application commence à rétrécir lorsque vous la déplacez vers le bord inférieur de votre écran. Relâchez la fenêtre en bas pour la fermer.
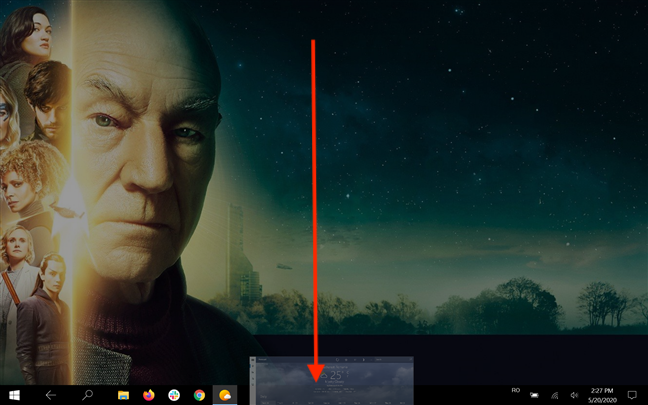
Faites glisser la fenêtre vers le bas et relâchez-la
En mode tablette de Windows 10 , accédez à la vue des tâches en balayant vers l'intérieur depuis le côté gauche de votre écran pour voir vos applications ouvertes. Vous pouvez également utiliser le raccourci clavier Windows + Tab pour accéder à la vue des tâches .
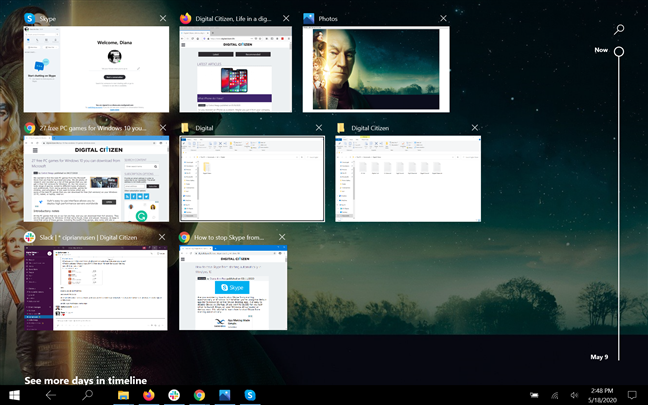
Accéder à la vue des tâches
Choisissez la fenêtre de l'application dont vous souhaitez vous débarrasser, puis cliquez ou appuyez sur le bouton X dans le coin supérieur droit pour la fermer. Vous pouvez également cliquer avec le bouton droit ou appuyer longuement sur un aperçu pour ouvrir un menu contextuel, puis appuyer sur Fermer .
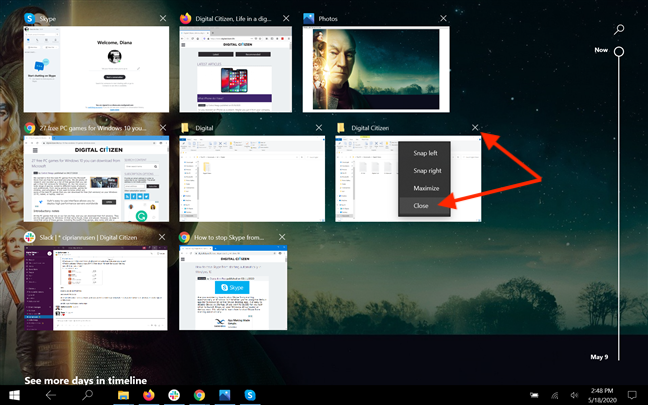
Fermer les applications à partir de la vue des tâches en mode tablette
ASTUCE : les applications de la vue des tâches peuvent également être sélectionnées avec les touches fléchées. Appuyez sur Supprimer sur votre clavier pour fermer l'application en surbrillance.
6. Comment fermer des applications à partir du sélecteur de tâches dans Windows 10
Pour obtenir un aperçu de vos applications ouvertes, vous pouvez utiliser la combinaison de touches Ctrl + Alt + Tab . Alternativement, vous pouvez appuyer et maintenir Alt + Tab . Cela fonctionne en mode bureau et tablette de Windows 10 .
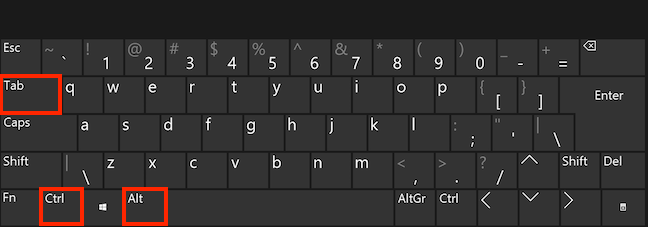
Appuyez simultanément sur les touches Ctrl, Alt et Tab
Dans le sélecteur de tâches , vous pouvez voir des aperçus de toutes les fenêtres ouvertes de vos applications actives. Tout d'abord, appuyez sur une fenêtre d'application ou passez le curseur de votre souris dessus pour afficher le bouton Fermer dans son coin supérieur droit. Cliquez ou appuyez sur le bouton X rouge et l'application se ferme.
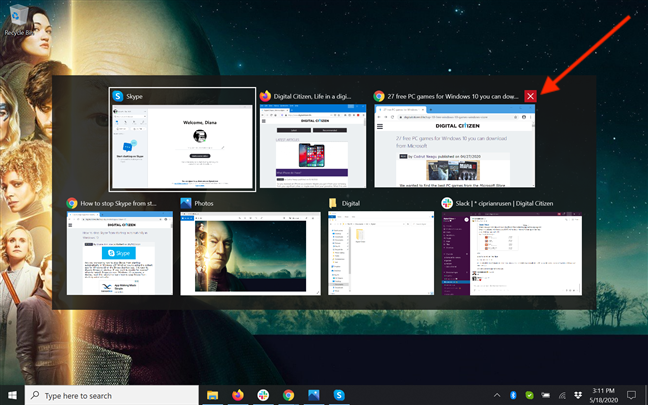
Appuyez sur X pour fermer une application
Alternativement, vous pouvez également utiliser les touches fléchées pour basculer le focus entre les applications. Lorsque celui que vous souhaitez fermer est sélectionné, appuyez sur Suppr sur votre clavier pour quitter l'application.
7. Comment fermer des applications à partir du gestionnaire de tâches dans Windows 10
Le gestionnaire de tâches est un outil qui vous aide à garder un œil sur vos applications ou processus ouverts. Nous le recommandons en dernier recours, surtout si l'application que vous essayez de fermer ne répond pas à vos commandes. Découvrez comment fermer des applications à l'aide de cet outil dans notre didacticiel : 9 choses que vous pouvez faire à partir de la vue compacte du Gestionnaire des tâches dans Windows 10 .
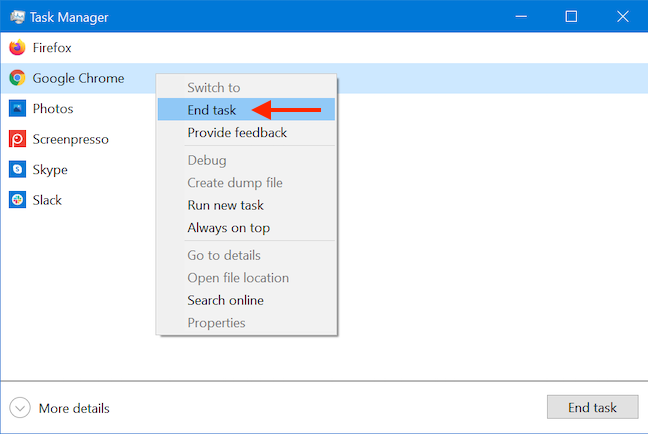
Fermez les applications avec le Gestionnaire des tâches de Windows 10
8. Comment fermer des applications avec la commande taskkill dans CMD ou PowerShell
Si vous préférez l'invite de commande ou PowerShell , vous pouvez fermer une application à l'aide de la commande taskkill . Pour plus de détails, lisez notre didacticiel sur la façon d' afficher les informations système et de gérer les processus à partir de CMD ou de PowerShell .
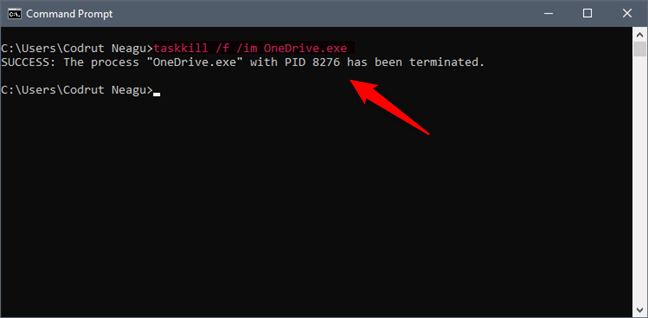
Utilisez taskkill pour fermer les applications
Comment fermez-vous les applications dans Windows 10 ?
Nous utilisons la plupart des méthodes illustrées dans ce didacticiel pour fermer nos applications, en fonction de l'appareil et de ce qui est confortable à ce moment-là. Si nous devions choisir, Alt + F4 a toujours été un favori pour fermer une application, mais nous préférons la barre des tâches lorsque nous fermons plusieurs fenêtres de la même application. Qu'en pensez-vous? Comment fermez-vous généralement les applications ? Avez-vous trouvé de nouvelles méthodes utiles pour fermer les applications que vous prévoyez d'utiliser à partir de maintenant ? Faites le nous savoir dans la section "Commentaires".