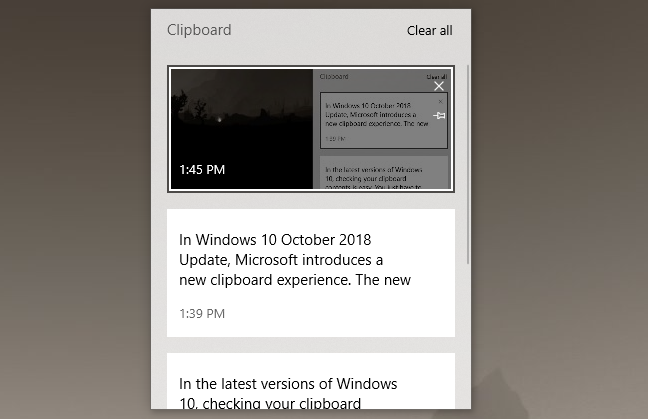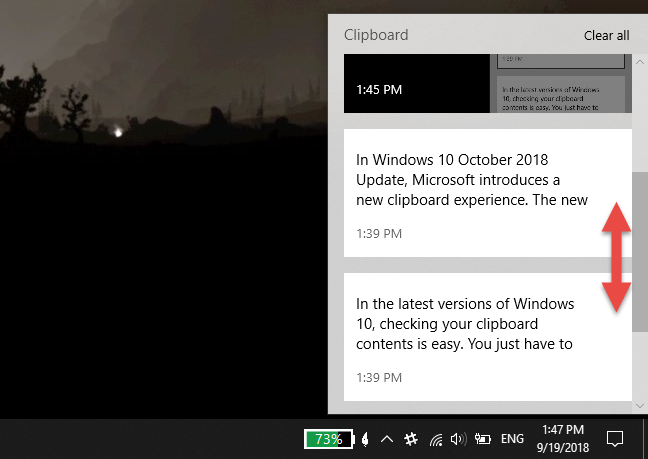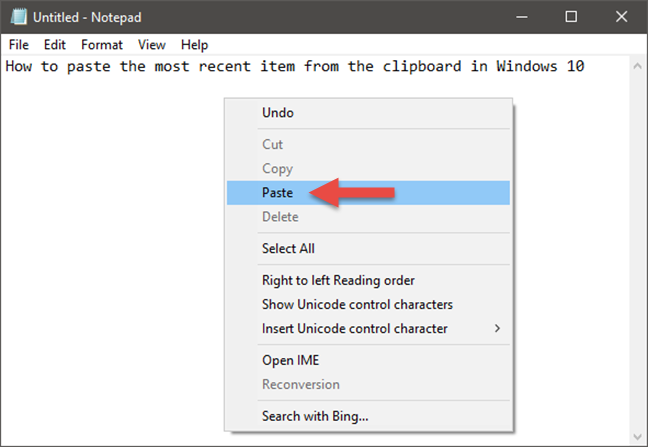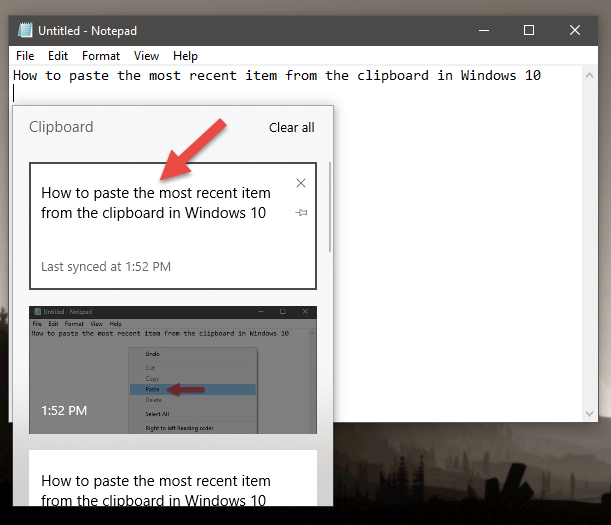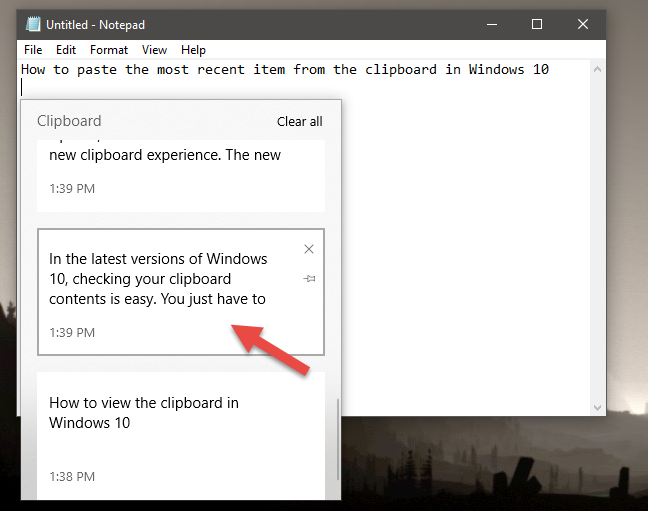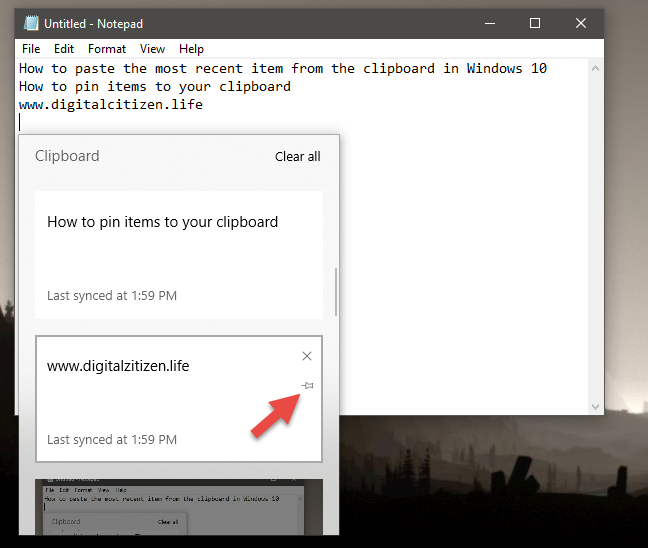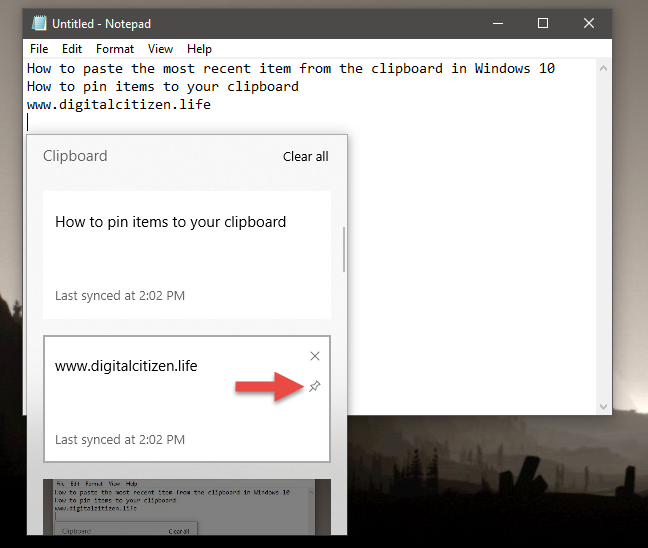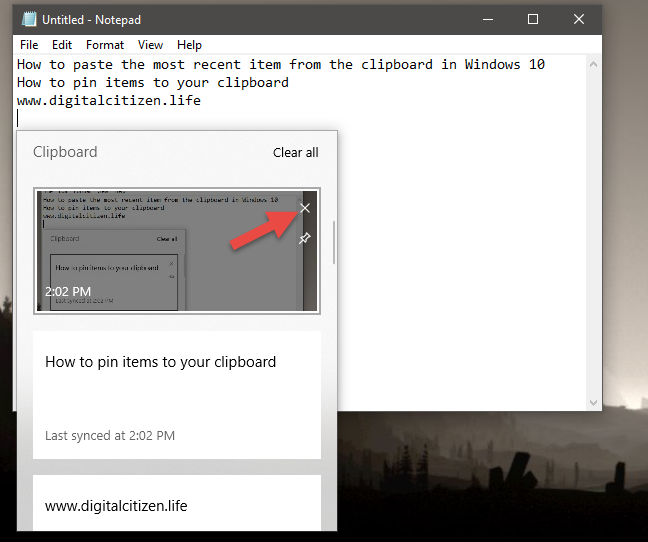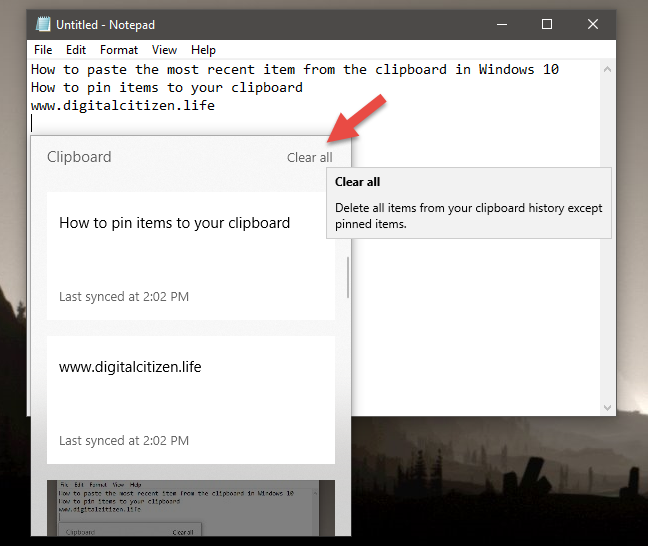Dans la mise à jour d'octobre 2018 de Windows 10, Microsoft introduit une nouvelle expérience de presse-papiers. Le nouveau presse-papiers est beaucoup plus puissant qu'il ne l'a jamais été et est livré avec de nombreuses nouvelles fonctionnalités qui peuvent nous faciliter la vie. Nous pouvons maintenant afficher le presse-papiers, coller d'anciens éléments du presse-papiers, y épingler des éléments, supprimer des éléments, les synchroniser sur des ordinateurs Windows 10 et également effacer tout le presse-papiers. Si vous souhaitez en savoir plus sur l'utilisation du nouveau presse-papiers dans Windows 10, lisez ce guide :
Contenu
- Comment afficher le presse-papiers dans Windows 10
- Comment coller l'élément le plus récent du presse-papiers dans Windows 10
- Comment coller d'anciens éléments du presse-papiers dans Windows 10
- Comment épingler des éléments dans le presse-papiers dans Windows 10
- Comment supprimer des éléments du presse-papiers dans Windows 10
- Comment effacer le presse-papiers dans Windows 10
- Aimez-vous le nouveau presse-papiers de Windows 10 ?
REMARQUE : Les nouvelles fonctionnalités du presse-papiers sont disponibles à partir de la mise à jour d'octobre 2018 de Windows 10. Si vous avez une ancienne version de Windows , vous ne pouvez pas utiliser le nouveau presse-papiers. Si les nouvelles fonctionnalités du presse-papiers ne fonctionnent pas sur votre PC, assurez-vous d'avoir activé l' historique du presse-papiers , comme indiqué dans la première section de ce guide : Comment synchroniser le presse-papiers de Windows 10 avec d'autres ordinateurs et appareils .
Comment afficher le presse-papiers dans Windows 10
Dans la mise à jour de Windows 10 octobre 2018, il est facile de vérifier le contenu de votre presse -papiers : appuyez simultanément sur les touches Windows + V de votre clavier et vous devriez obtenir une fenêtre appelée Presse- papiers qui répertorie tous les éléments que vous avez copiés dans le presse-papiers. Cela devrait ressembler à ceci :
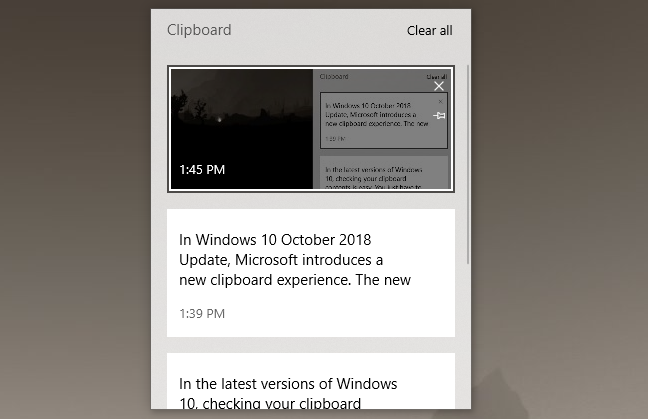
La fenêtre Presse-papiers
Tous les éléments que vous avez récemment copiés dans le presse-papiers sont répertoriés verticalement, en commençant par le plus récent en haut. Si vous souhaitez voir les anciens éléments du presse-papiers, faites défiler vers le bas dans la fenêtre du presse- papiers .
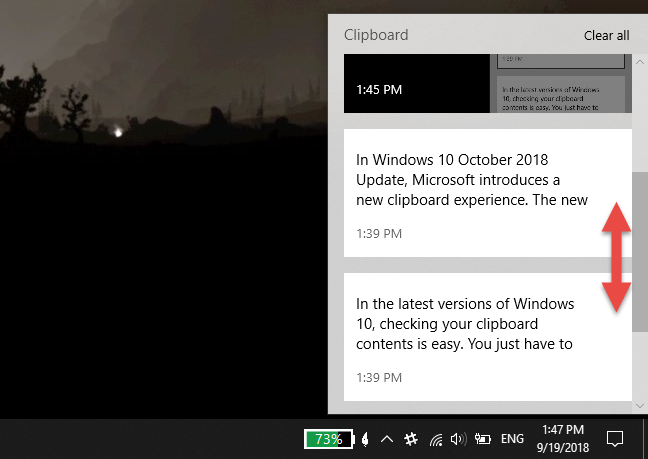
La liste des éléments dans la fenêtre Presse-papiers
REMARQUE IMPORTANTE : Le presse-papiers de Windows 10 ne prend en charge que le texte, le code HTML et les images dont la taille est inférieure à 1 Mo. Tout autre type de contenu ou contenu supérieur à 1 Mo n'est pas enregistré dans votre presse-papiers, et aucun message ne vous l'indique.
Comment coller l'élément le plus récent du presse-papiers dans Windows 10
Si vous souhaitez coller le dernier élément que vous avez envoyé dans le presse-papiers, ouvrez l'application dans laquelle vous souhaitez le coller et appuyez sur les touches Ctrl + V de votre clavier. Habituellement, vous pouvez également faire la même chose en cliquant avec le bouton droit de la souris dans cette fenêtre d'application, puis en choisissant l' option Coller dans le menu contextuel affiché.
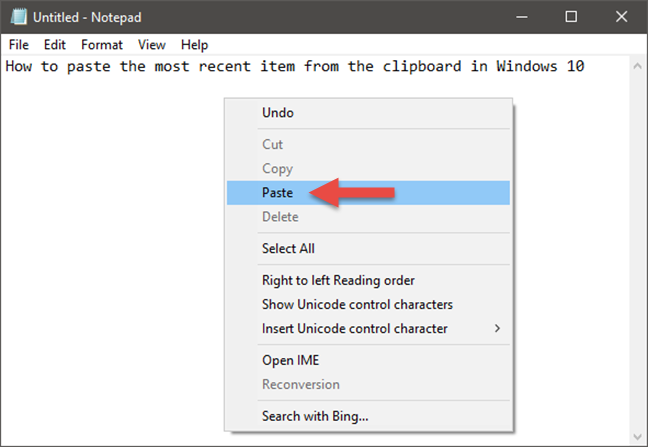
Coller le dernier élément du presse-papiers
Cependant, dans Windows 10, vous pouvez également utiliser la fenêtre Presse -papiers pour y coller le dernier élément. Accédez à la fenêtre dans laquelle vous souhaitez le coller, appuyez sur les touches Windows + V de votre clavier, puis cliquez ou appuyez sur le premier élément de la fenêtre Presse -papiers.
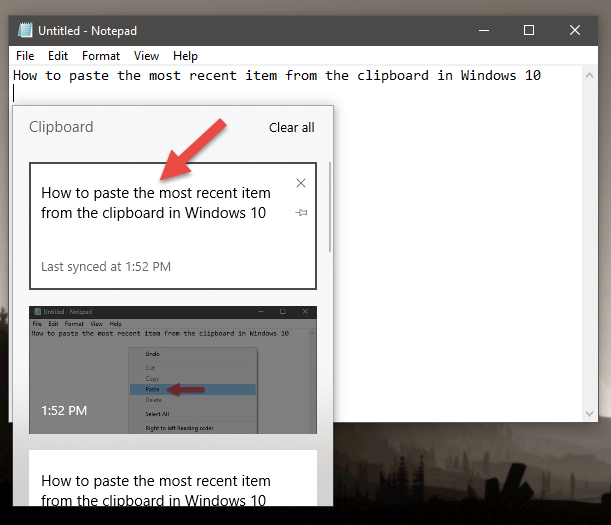
Coller le dernier élément du presse-papiers à l'aide de la fenêtre Presse-papiers
Comment coller d'anciens éléments du presse-papiers dans Windows 10
Si vous souhaitez coller des éléments plus anciens du presse-papiers, accédez à la fenêtre de l'application dans laquelle vous souhaitez le faire. Ensuite, appuyez sur les touches Windows + V de votre clavier, puis cliquez ou appuyez sur l'élément que vous souhaitez coller, à partir de la fenêtre Presse -papiers.
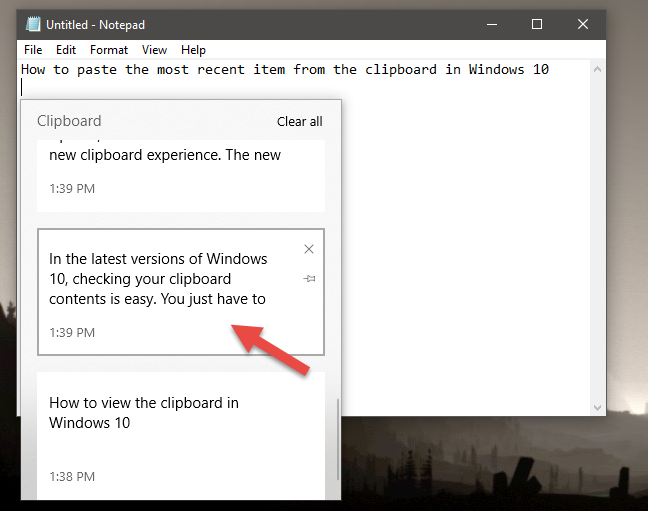
Coller des éléments plus anciens du presse-papiers
Comment épingler des éléments dans le presse-papiers dans Windows 10
Parfois, vous pouvez avoir des informations que vous utilisez souvent et vous souhaitez qu'elles soient facilement accessibles. Un bon exemple serait une adresse ou un numéro de téléphone que vous devez coller dans plusieurs documents et à différents moments. Dans une telle situation, le presse-papiers de Windows 10 peut être pratique. Vous pouvez copier ces informations dans votre presse-papiers, puis les épingler afin qu'elles soient toujours disponibles dans le presse-papiers, même si vous redémarrez votre PC Windows 10 ou effacez les autres contenus du presse-papiers.
Pour épingler un élément dans le presse-papiers, ouvrez la fenêtre Presse-papiers en appuyant simultanément sur les touches Windows + V de votre clavier. Ensuite, recherchez l'élément que vous souhaitez épingler et cliquez ou appuyez sur le petit bouton d'épingle situé à sa droite.
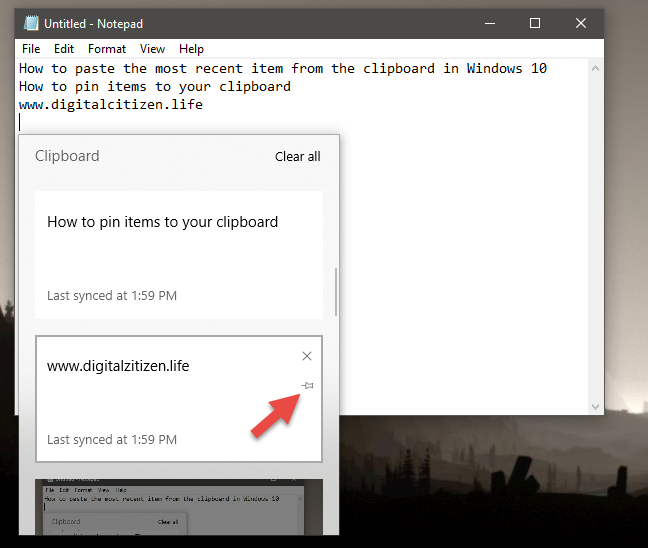
Épingler un élément au presse-papiers
Lorsque vous épinglez un élément dans votre presse-papiers, la petite épingle à sa droite change sa direction de l'horizontale à la diagonale.
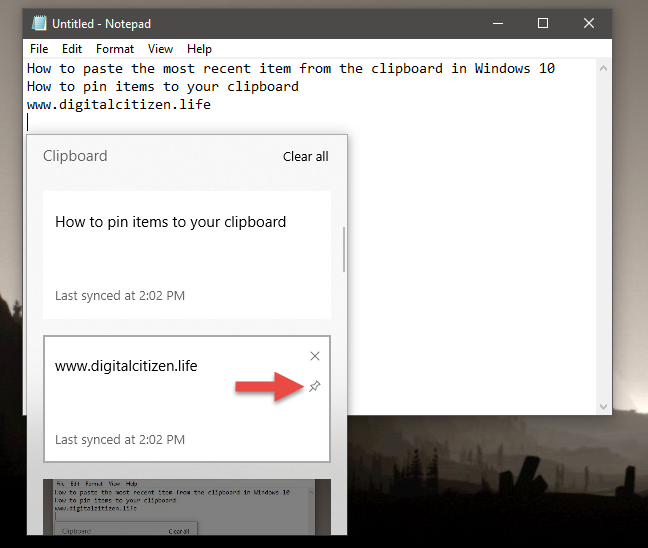
Un élément épinglé au presse-papiers
Pour désépingler un élément de votre presse-papiers, suivez les mêmes étapes et appuyez sur le même petit bouton d'épingle à sa droite.
Comment supprimer des éléments du presse-papiers dans Windows 10
Si vous souhaitez supprimer un élément de votre presse-papiers, ouvrez la fenêtre Presse-papiers (appuyez sur Windows + V ), recherchez l'élément que vous souhaitez supprimer et appuyez sur le petit bouton X situé en haut à droite.
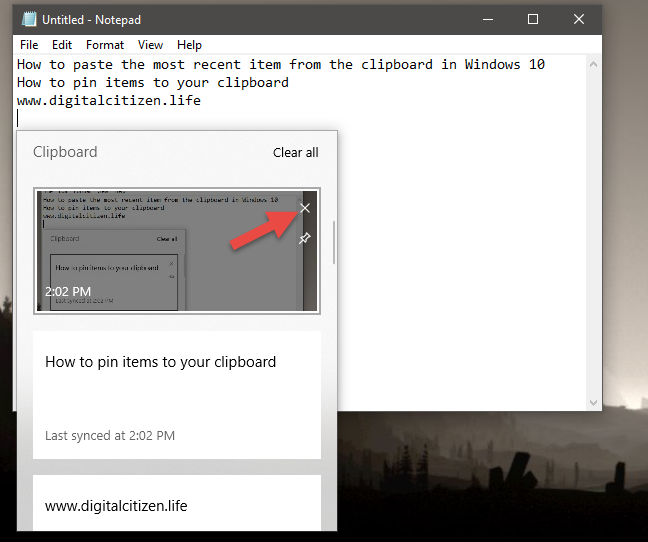
Supprimer un élément du presse-papiers
Comment effacer le presse-papiers dans Windows 10
Si vous souhaitez vider votre presse-papiers, ouvrez le presse- papiers (appuyez sur Windows + V sur votre clavier), puis cliquez ou appuyez sur Effacer tout en haut à droite de la fenêtre.
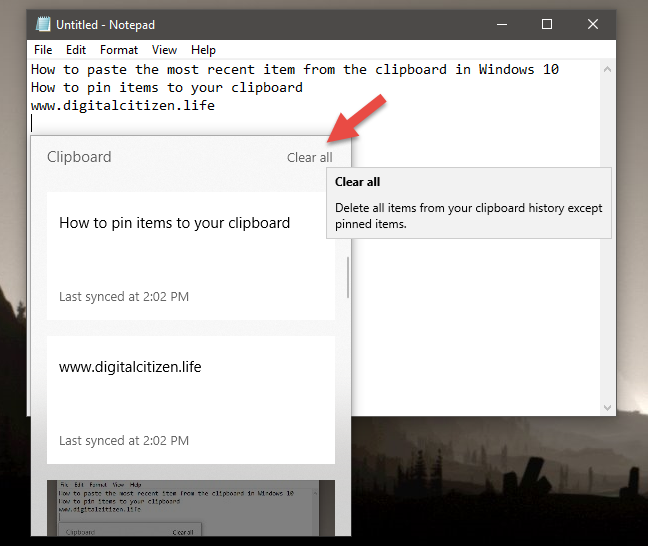
Vider le presse-papiers
Notez que cette action supprime tout de votre presse-papiers, à l'exception des éléments épinglés.
Aimez-vous le nouveau presse-papiers de Windows 10 ?
Dans les versions précédentes de Windows 10, vous ne pouviez pas voir le contenu de votre presse-papiers à moins d'utiliser une application tierce conçue à cet effet. Nous apprécions le fait que nous puissions désormais le faire en utilisant uniquement Windows 10, et nous apprécions que vous puissiez épingler des éléments dans le presse-papiers. C'est un moyen utile de garder à proximité les informations souvent utilisées. De plus, le nouveau presse-papiers peut également synchroniser du texte entre vos appareils, mais nous en parlerons plus en détail dans un autre didacticiel. D'ici là, partagez vos impressions sur la nouvelle expérience du presse-papiers. Commentez ci-dessous et discutons.