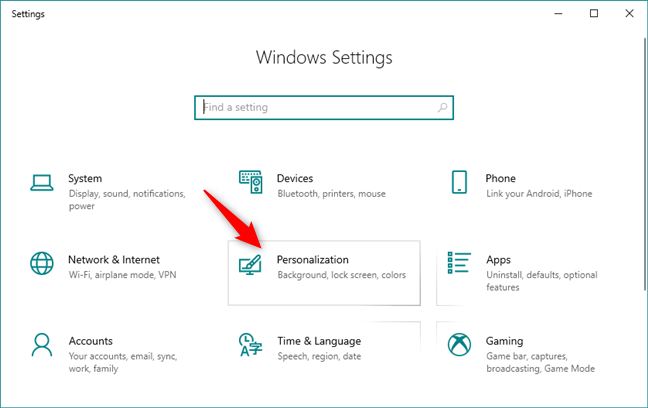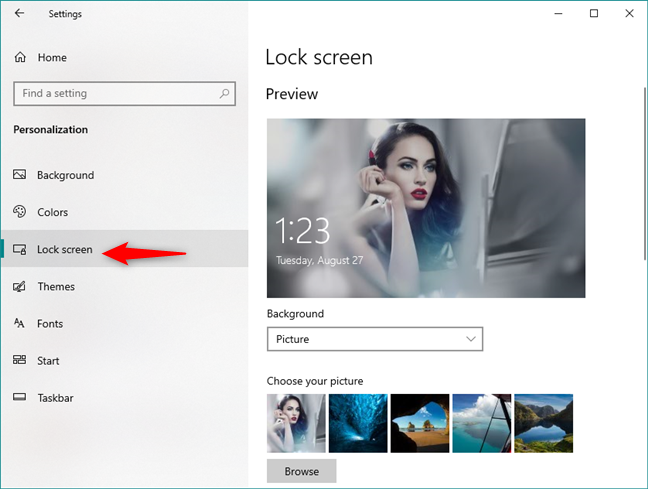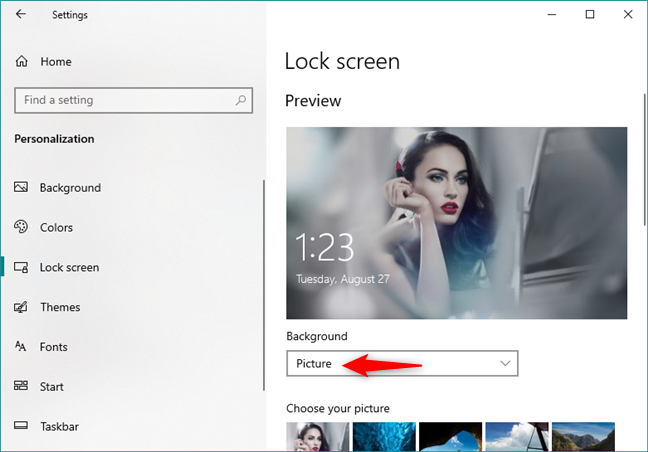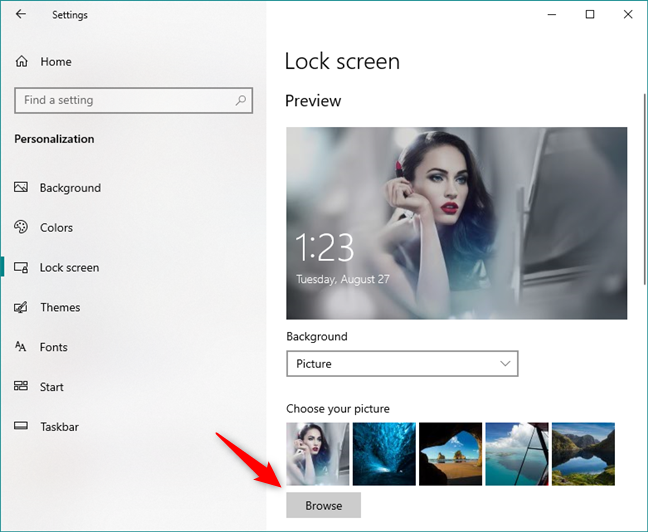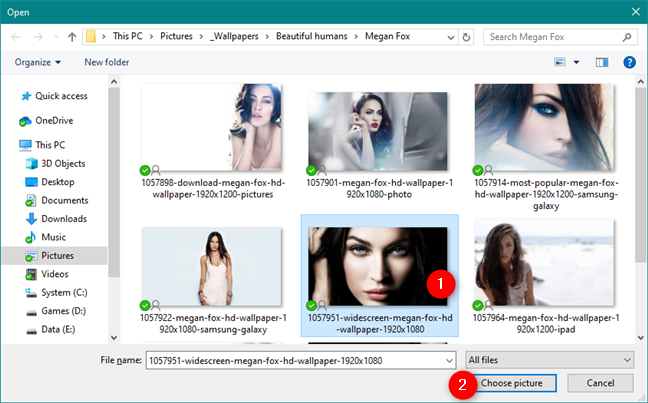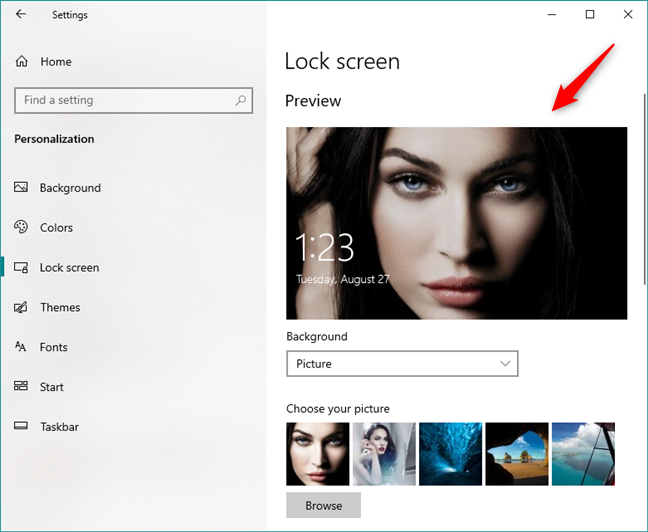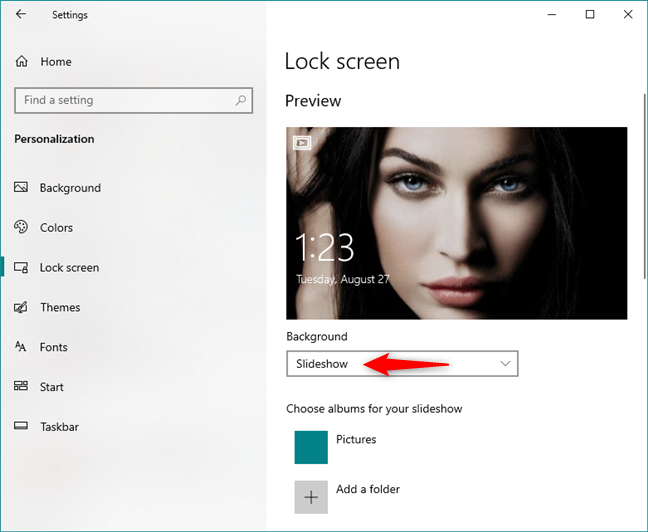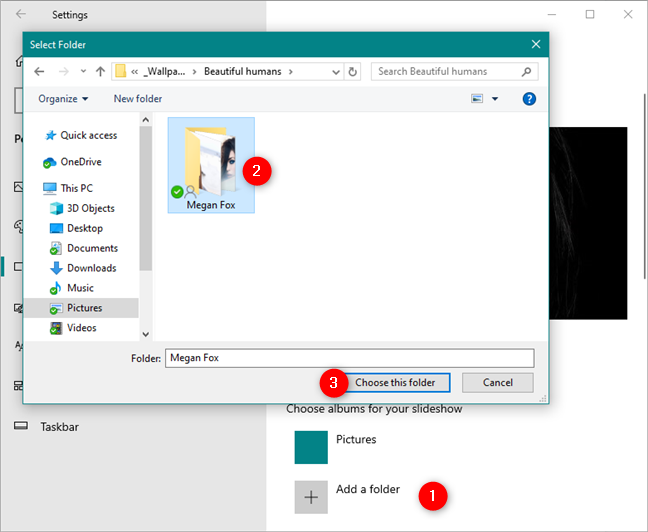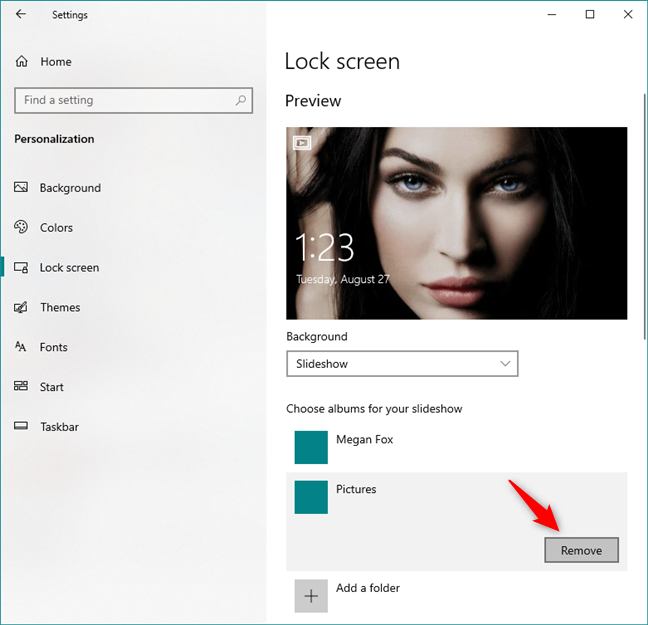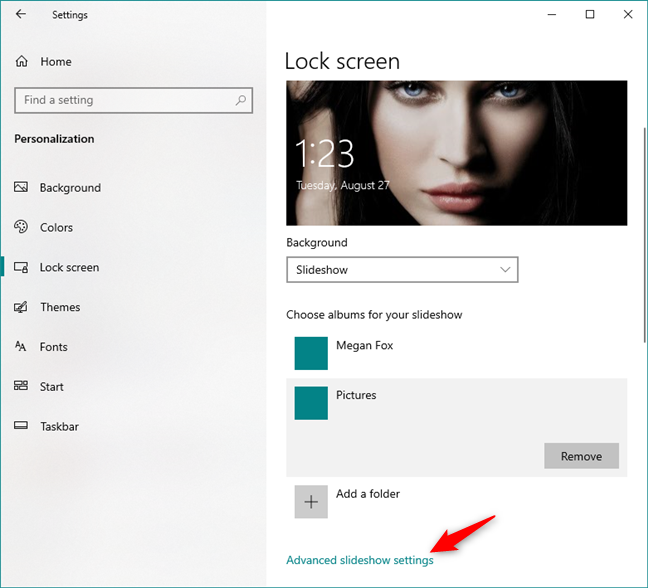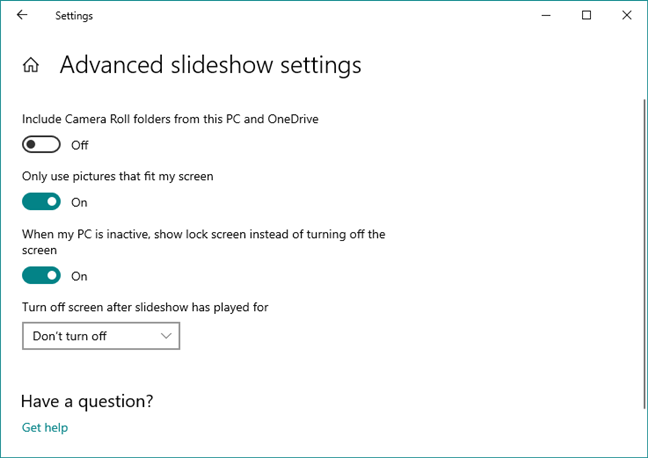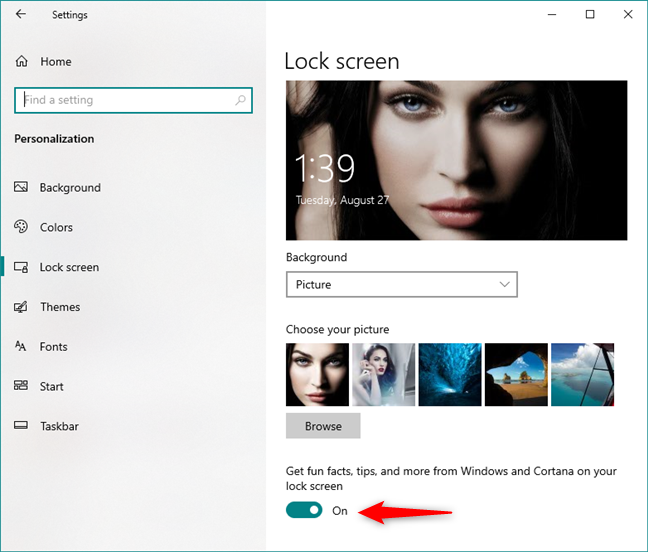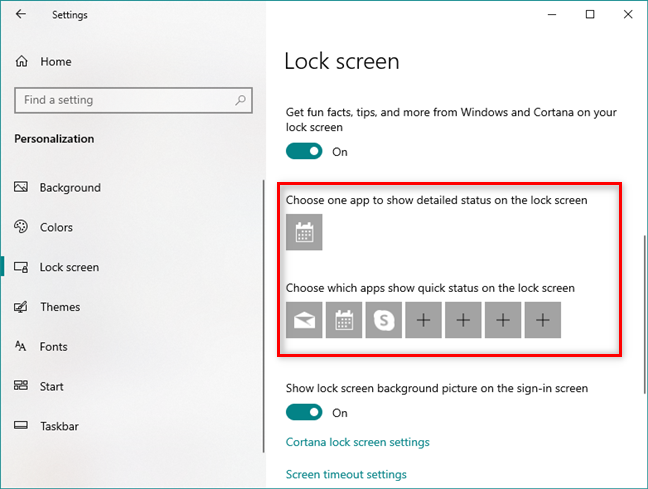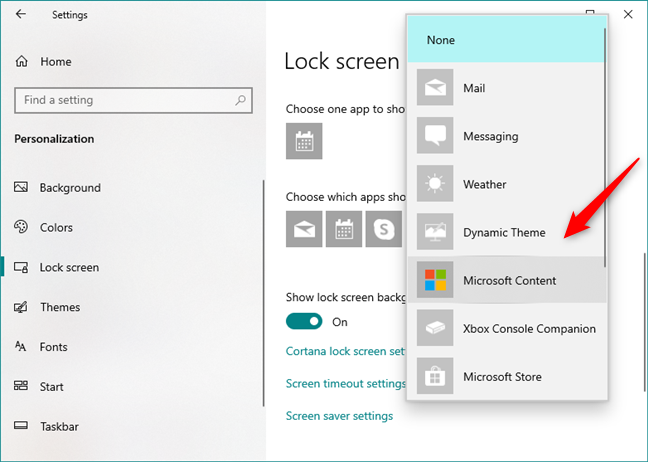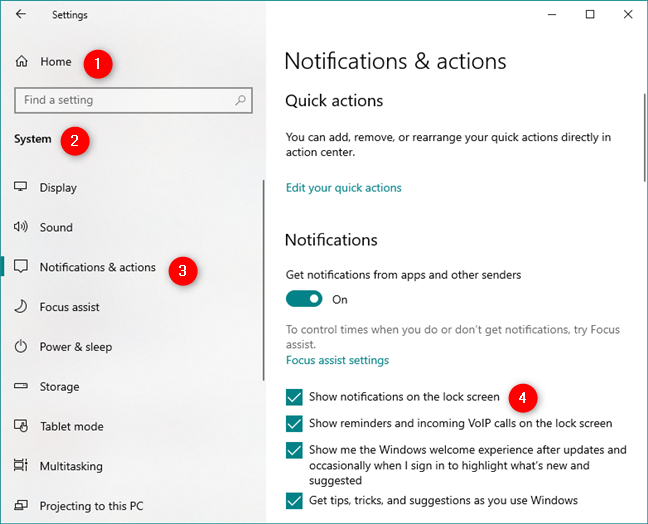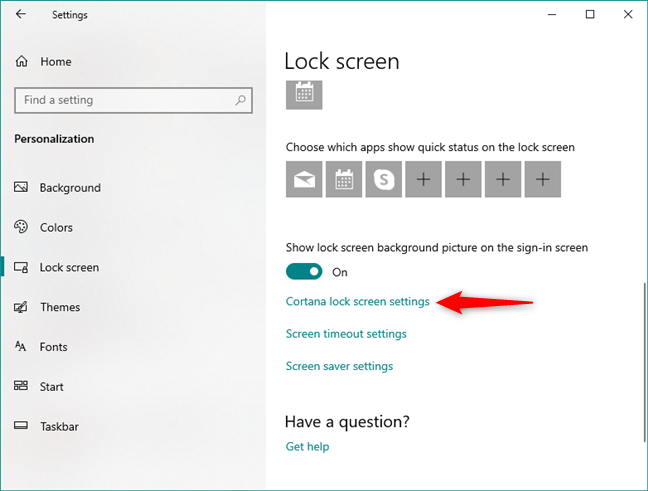La première chose que vous voyez lorsque vous démarrez Windows 10 est l' arrière-plan de l' écran de verrouillage . Après le démarrage de votre PC, il vous montre l' écran de verrouillage ; lorsqu'il s'endort, il se réveille et affiche l' écran de verrouillage ; laissez votre ordinateur inutilisé pendant un certain temps, et lorsque vous reviendrez, il vous attendra sur l' écran de verrouillage . Puisque vous voyez souvent cet écran, n'avoir qu'un fond d'écran ennuyeux n'est pas amusant. C'est pourquoi, dans cet article, nous vous montrons six façons de personnaliser son apparence, y compris comment changer le fond d'écran de votre écran de verrouillage et comment choisir quelles applications peuvent afficher les mises à jour :
Contenu
- 1. Utilisez votre image préférée comme fond d'écran de l'écran de verrouillage dans Windows 10
- 2. Affichez toutes vos photos préférées sous forme de diaporama sur l'écran de verrouillage de Windows 10
- 3. Faites en sorte que l'écran de verrouillage de Windows 10 affiche une image différente chaque jour, à partir de Windows Spotlight
- 4. Obtenez des conseils de Cortana sur votre écran de verrouillage, dans Windows 10
- 5. Choisissez les notifications que vous voyez sur votre écran de verrouillage dans Windows 10
- 6. Utilisez Cortana directement depuis votre écran de verrouillage dans Windows 10
- À quoi ressemble votre écran de verrouillage Windows 10 ?
1. Utilisez votre image préférée comme fond d'écran de l'écran de verrouillage dans Windows 10
La méthode la plus évidente pour personnaliser l' écran de verrouillage consiste à remplacer son fond d'écran par défaut par votre image préférée. Sous Windows 10, ouvrez l' application Paramètres . Un moyen rapide de le faire est de cliquer ou d'appuyer sur le bouton Paramètres dans la partie inférieure gauche du menu Démarrer . Ensuite, dans l' application Paramètres , accédez à Personnalisation .
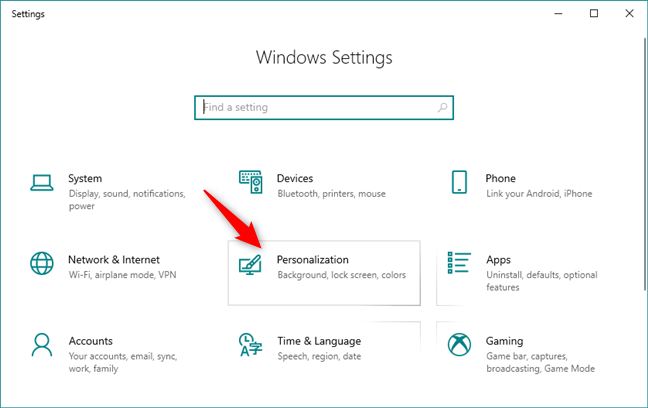
La section Personnalisation de l'application Paramètres
Dans la colonne de gauche, cliquez ou appuyez sur l' écran de verrouillage .
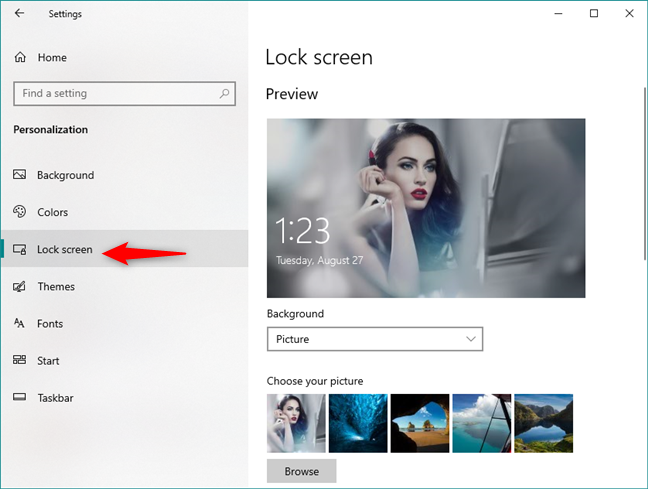
La page de l'écran de verrouillage de l'application Paramètres
Votre fond d'écran actuel de l' écran de verrouillage s'affiche en haut de la fenêtre. Par défaut, l' arrière -plan doit être défini sur une image . Si ce n'est pas le cas, mais que vous souhaitez utiliser votre image préférée comme arrière-plan de l' écran de verrouillage , assurez-vous de sélectionner Image .
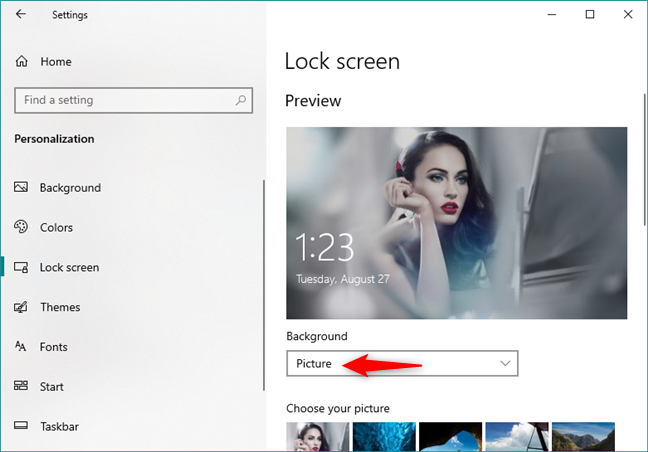
L'option Image de la liste Arrière-plan
Quelques options de papier peint en stock et votre dernier papier peint utilisé sont affichés sur de petites tuiles ci-dessous. Cliquez ou appuyez sur l'une des petites vignettes pour la sélectionner, ou appuyez sur Parcourir pour choisir une image dans votre collection de photos.
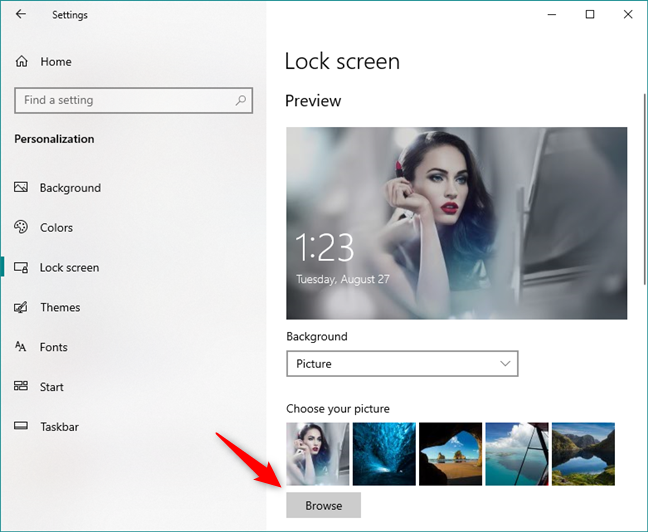
Choisissez votre image ou parcourez-en d'autres, dans Windows 10
Parcourez votre collection d'images pour trouver votre image préférée et sélectionnez-la en appuyant sur le bouton Choisir une image .
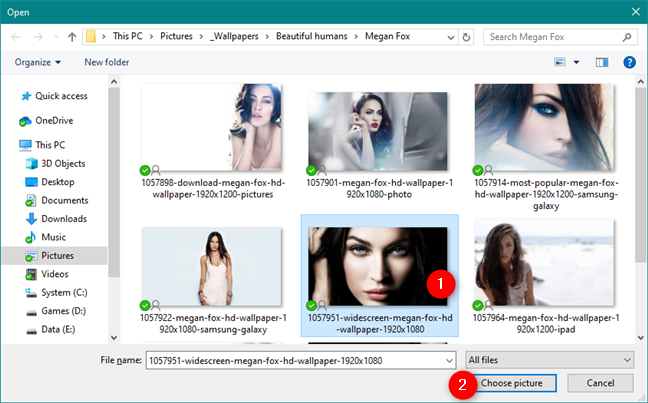
Choisir une nouvelle image pour l'écran de verrouillage de Windows 10
Dans la section Aperçu , vous devriez maintenant voir la nouvelle image que vous avez sélectionnée.
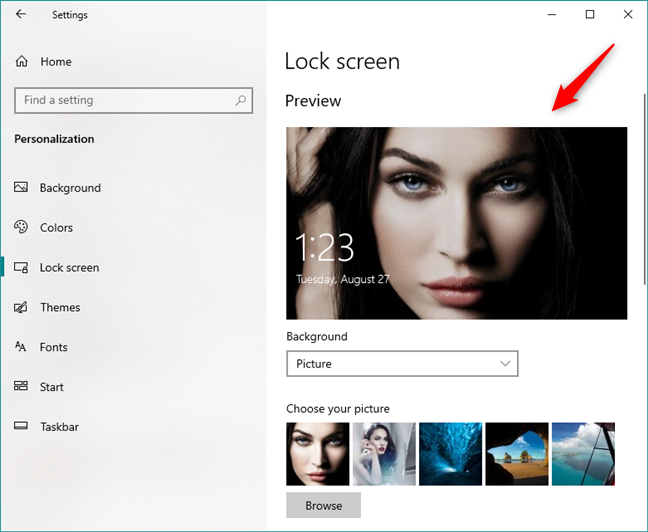
L'aperçu de l'écran de verrouillage de Windows 10
À partir de maintenant, l' écran de verrouillage devrait utiliser l'image que vous avez sélectionnée comme arrière-plan.
2. Affichez toutes vos photos préférées sous forme de diaporama sur l'écran de verrouillage de Windows 10
Windows 10 propose également une option Diaporama . Pour l'activer, ouvrez l' application Paramètres et accédez à "Personnalisation -> Écran de verrouillage", comme nous l'avons montré dans la première section de cet article. Ensuite, cliquez ou appuyez sur le menu déroulant Arrière -plan et choisissez Diaporama .
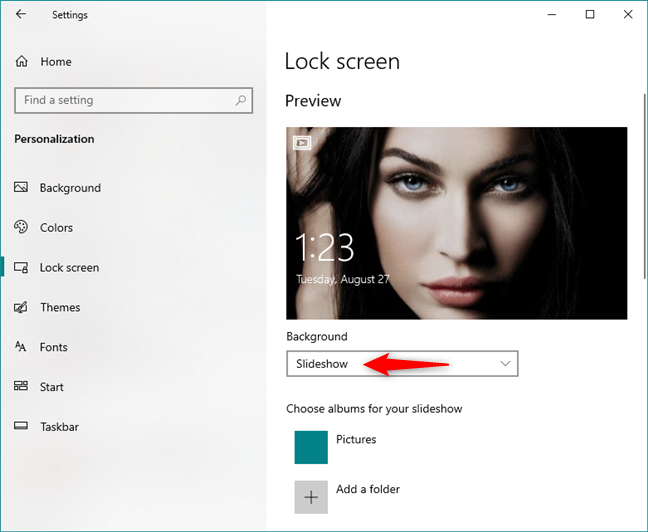
L'option Diaporama de la liste Arrière-plan
Cliquez ou appuyez sur "+ Ajouter un dossier" pour choisir les dossiers contenant les images que vous souhaitez ajouter au diaporama.
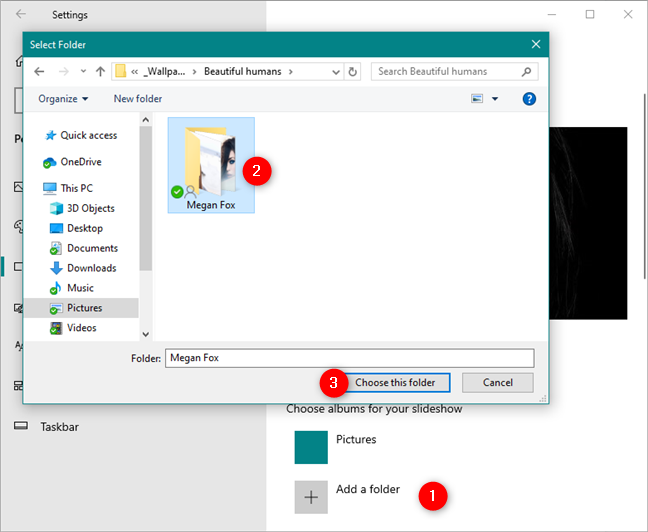
Choisir un dossier d'images à utiliser comme diaporama
Vous pouvez utiliser un ou plusieurs dossiers comme albums pour le diaporama, et vous pouvez tous les voir affichés dans la liste intitulée "Choisir un album pour votre diaporama". Si vous souhaitez supprimer l'un des dossiers, cliquez ou appuyez dessus, puis appuyez sur le bouton Supprimer .
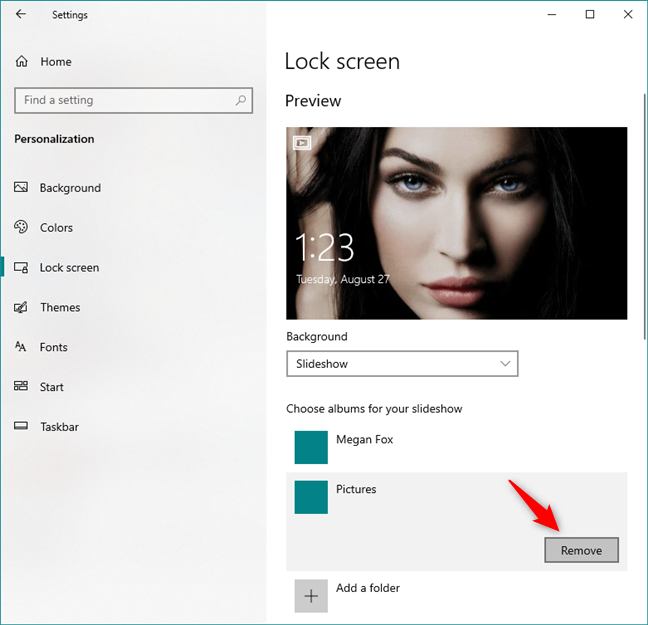
Ajouter ou supprimer des dossiers du diaporama de l'écran de verrouillage
REMARQUE : Bien que Windows 10 ne vous permette pas encore d'utiliser des fonds d'écran animés de l'écran de verrouillage, vous pouvez utiliser l' option Diaporama pour pointer vers un dossier d'images qui se ressemblent, comme les cadres d'un fichier GIF . Lorsqu'ils passent d'une image à une autre, il semble que le fond d'écran de l'écran de verrouillage soit animé. Malheureusement, même cette solution de contournement est un hasard, car vous ne pouvez pas contrôler les effets de transition entre les images.
Ensuite, pour encore plus d'options de personnalisation, juste sous la liste "Choisir des albums pour votre diaporama" , vous pouvez cliquer ou appuyer sur le lien "Paramètres avancés du diaporama" .
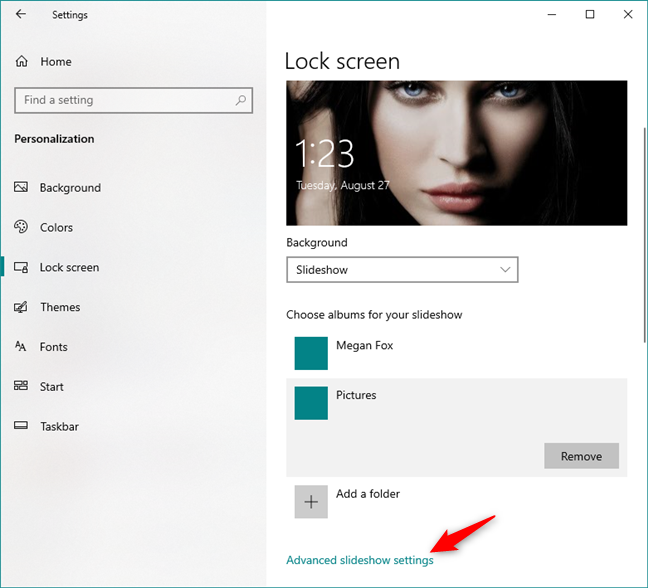
Le lien Paramètres avancés du diaporama dans Windows 10
Dans les paramètres avancés du diaporama :
- Si vous activez le commutateur de la première option, le diaporama utilise les images contenues dans les dossiers Camera Roll de votre PC et OneDrive .
- Si vous activez la deuxième option, le diaporama n'utilise que les photos qui tiennent sur votre écran.
- La troisième option vous permet de choisir si vous souhaitez que votre appareil Windows 10 "Lire un diaporama lors de l'utilisation de la batterie". Cette option est disponible uniquement sur les appareils alimentés par batterie tels que les ordinateurs portables ou les tablettes.
- La quatrième option vous permet de choisir si votre PC affiche l'écran de verrouillage ou éteint l'écran lorsqu'il est inactif.
- À la fin, il y a une liste déroulante que vous pouvez utiliser pour sélectionner le temps après lequel l'écran s'éteint.
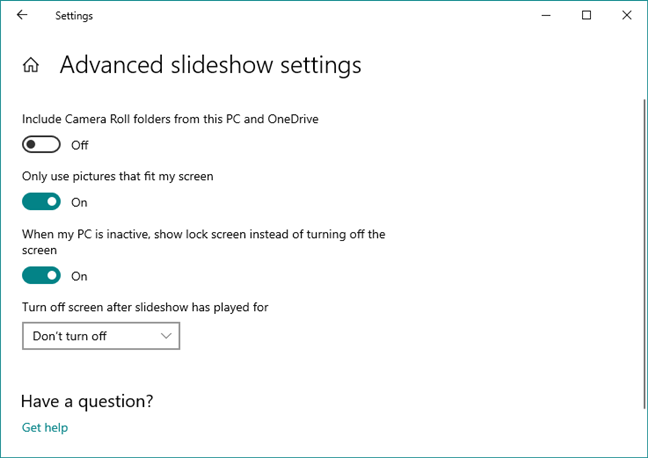
Paramètres de diaporama avancés
Définissez ces options correctement et profitez de votre nouveau design d' écran de verrouillage .
3. Faites en sorte que l'écran de verrouillage de Windows 10 affiche une image différente chaque jour, à partir de Windows Spotlight
Dans Windows 10, vous pouvez également configurer l' écran de verrouillage pour afficher les images de Windows Spotlight . Pour ce faire, ouvrez l' application Paramètres et accédez à la section "Personnalisation -> Écran de verrouillage" , comme nous vous l'avons montré dans la première section de cet article. Ensuite, dans la liste déroulante Arrière -plan, sélectionnez l'option appelée Projecteur Windows.
L'option Spotlight Windows de la liste Arrière-plan
Si vous choisissez le projecteur Windows pour votre écran de verrouillage , Windows 10 change votre fond d'écran périodiquement, tous les jours.
4. Obtenez des conseils de Cortana sur votre écran de verrouillage, dans Windows 10
Si vous utilisez une nouvelle version de Windows 10 , après la mise à jour anniversaire, vous pouvez obtenir des informations intéressantes de Cortana et de Windows 10 directement sur votre écran de verrouillage . Habituellement, ce ne sont que des faits et des conseils intéressants, mais parfois vous pouvez également voir de petites publicités pour des applications Microsoft telles que Microsoft Edge.
Dans la section "Personnalisation -> Écran de verrouillage" de l' application Paramètres , faites défiler vers le bas jusqu'à ce que vous trouviez un commutateur appelé "Obtenez des faits amusants, des conseils et plus encore de Windows et Cortana sur votre écran de verrouillage".
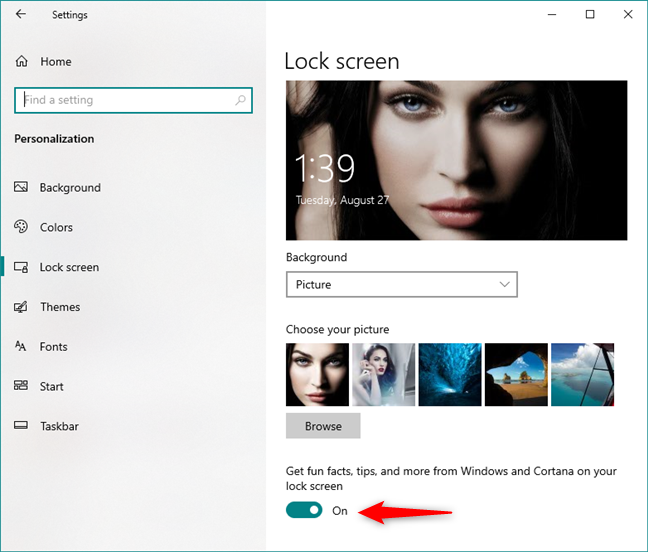
Obtenez des faits amusants, des conseils et bien plus encore sur Windows et Cortana sur votre écran de verrouillage
Cependant, notez que cela ne fonctionne que si vous configurez l' écran de verrouillage pour utiliser une image ou un diaporama comme arrière-plan.
5. Choisissez les notifications que vous voyez sur votre écran de verrouillage dans Windows 10
Si vous souhaitez ajouter des applications pour afficher les mises à jour sur l' écran de verrouillage de Windows 10 , ouvrez l' application Paramètres et accédez à « Personnalisation -> Écran de verrouillage ». Ensuite, faites défiler sous la section Arrière -plan jusqu'à ce que vous trouviez les deux listes indiquant que vous pouvez choisir certaines applications pour afficher leur statut sur l' écran de verrouillage . La première liste est "Choisissez une application pour afficher l'état détaillé sur l'écran de verrouillage" et la seconde est "Choisissez les applications qui affichent l'état rapide sur l'écran de verrouillage".
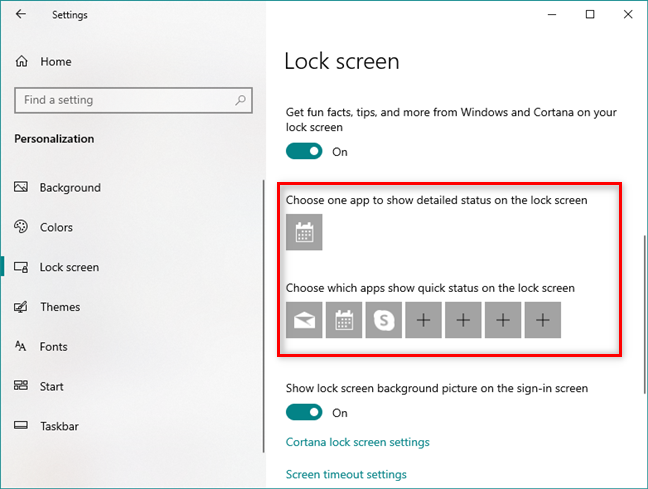
Les applications qui affichent des notifications sur l'écran de verrouillage
Cliquez ou appuyez sur la vignette dans la première ligne, puis sélectionnez l'application pour laquelle vous souhaitez afficher un état détaillé sur votre écran de verrouillage .

Sélection de l'application qui affiche des notifications détaillées sur l'écran de verrouillage
Cliquez ou appuyez sur une vignette sur la deuxième ligne pour afficher une liste d'applications capables de laisser des notifications sur votre écran de verrouillage . Ensuite, sélectionnez l'application souhaitée.
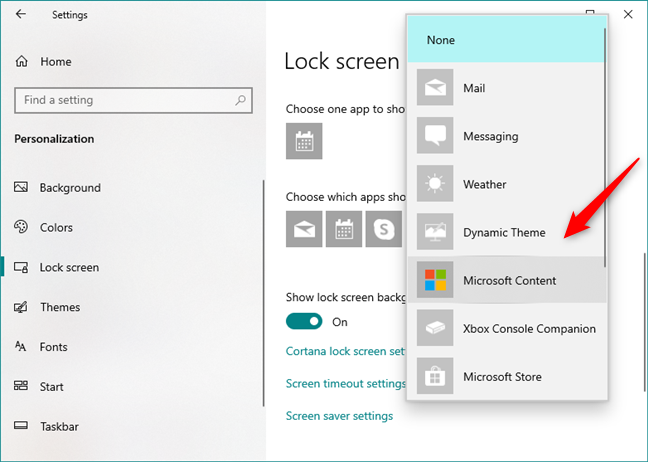
Sélection des applications qui affichent des notifications sur l'écran de verrouillage
Maintenant, vous devez vous assurer que les notifications ont le droit d'apparaître sur votre écran de verrouillage . Revenez à la fenêtre principale Paramètres , sélectionnez Système, puis choisissez Notifications et actions . Dans la section Notifications , vous devriez trouver le même interrupteur qui active/désactive le droit d'affichage des notifications sur l' écran de verrouillage . Activez-le pour que les notifications soient autorisées sur votre écran de verrouillage .
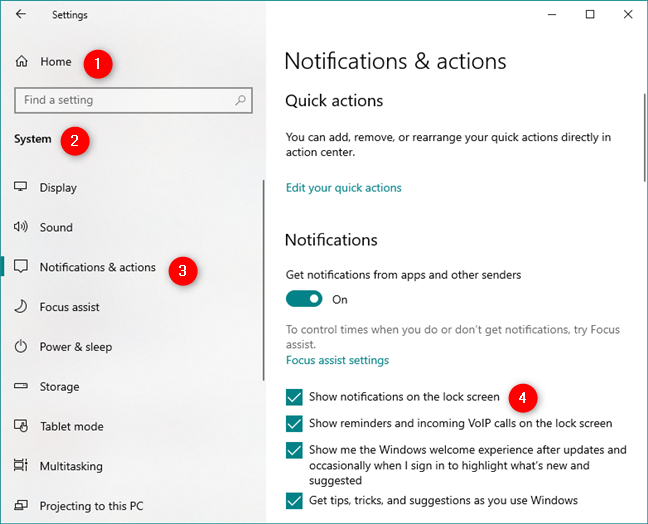
La page Notifications et actions de l'application Paramètres
6. Utilisez Cortana directement depuis votre écran de verrouillage dans Windows 10
Enfin, vous pouvez également configurer Windows 10 pour que Cortana soit disponible même si votre PC est verrouillé. Pour ce faire, sur la page Verrouiller l'écran de la section Paramètres -> Personnalisation , cliquez ou appuyez sur le lien "Paramètres de l'écran de verrouillage Cortana".
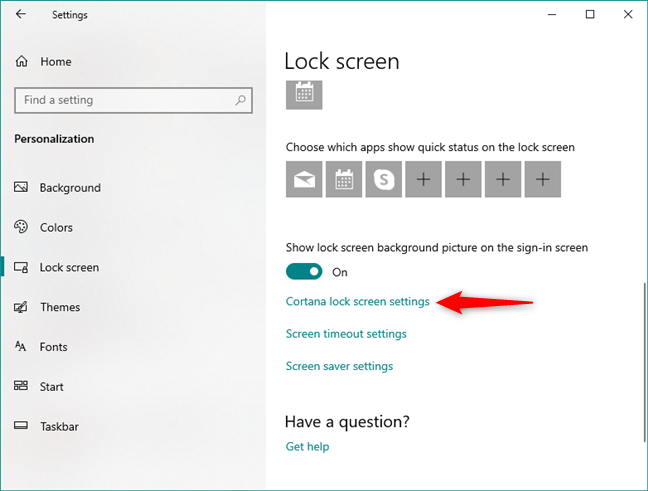
Le lien vers les paramètres de l'écran de verrouillage Cortana
Cela vous amène aux paramètres de Cortana, où vous devez suivre les étapes que nous avons montrées dans ce guide : Comment activer et utiliser Cortana directement depuis l'écran de verrouillage de Windows 10 .
À quoi ressemble votre écran de verrouillage Windows 10 ?
Vous savez maintenant comment personnaliser l' écran de verrouillage de votre PC ou appareil Windows 10. Il ne vous reste plus qu'à choisir la configuration qui vous convient le mieux. Définissez votre fond d'écran préféré, sélectionnez les applications préférées capables d'afficher des notifications sur l' écran de verrouillage et choisissez si vous souhaitez que Cortana fonctionne sur l' écran de verrouillage . Désormais, vous pouvez utiliser cette fonctionnalité de votre système d'exploitation Windows à pleine capacité. Si vous avez des problèmes ou des questions, n'hésitez pas à demander dans un commentaire ci-dessous.