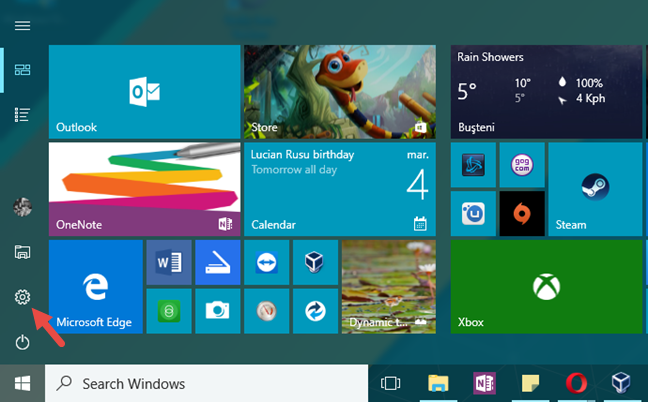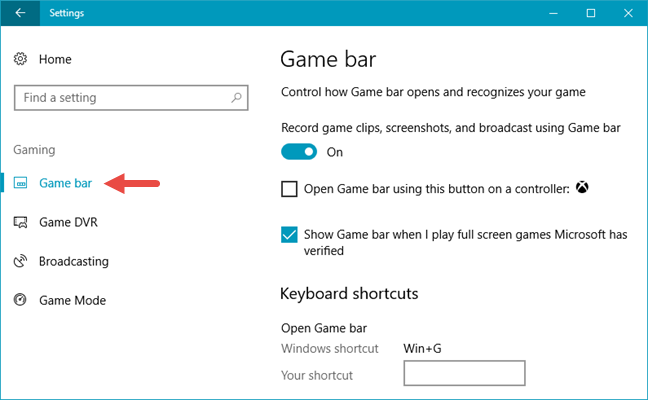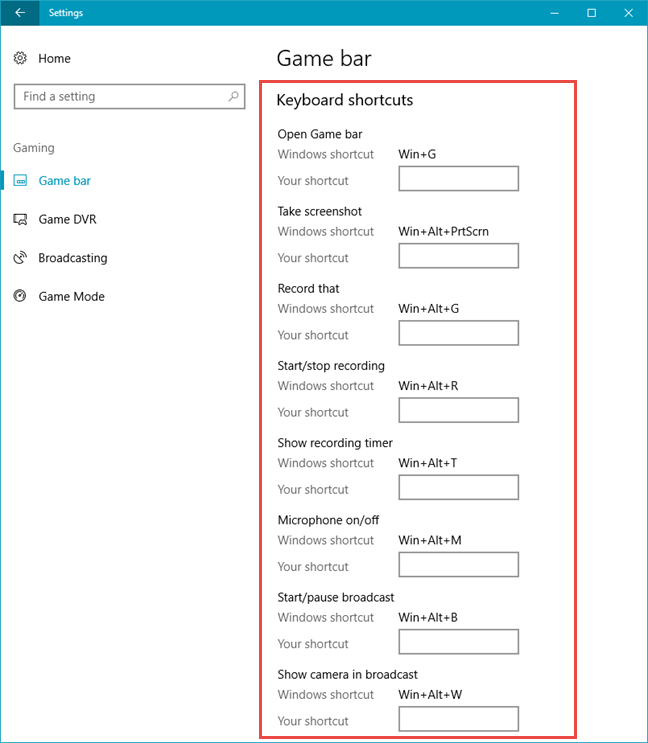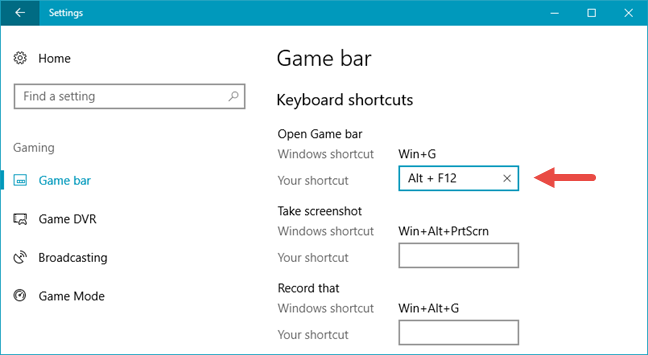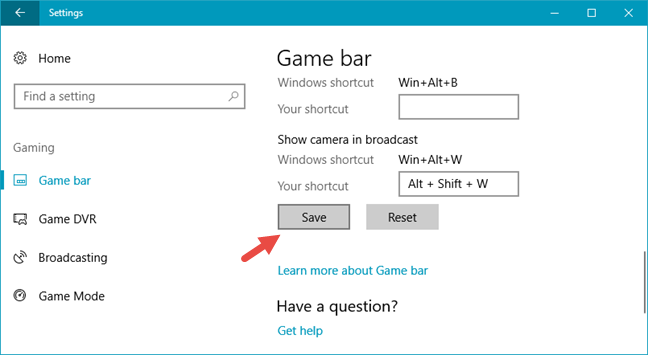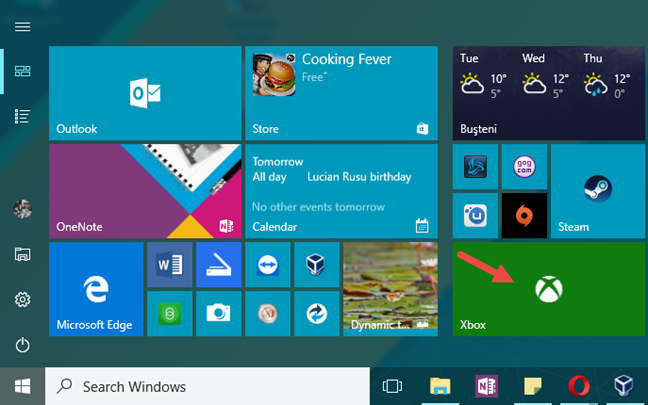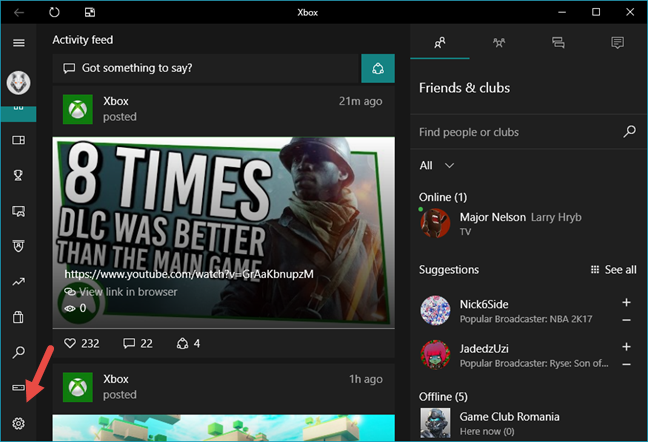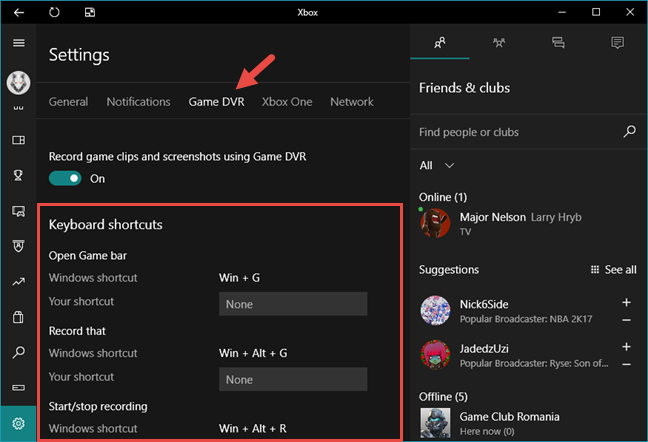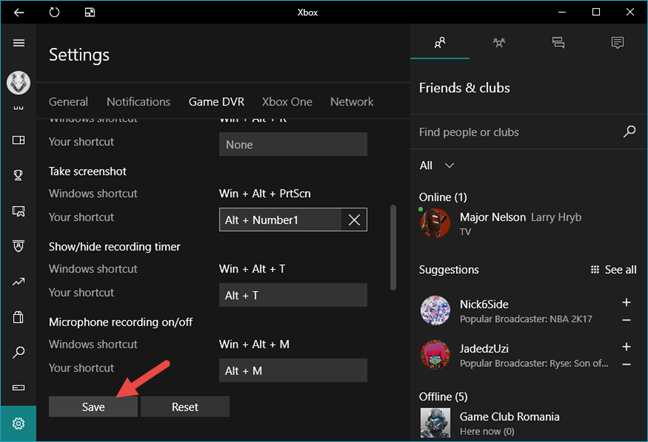Dans Windows 10 Creators Update, la nouvelle barre de jeu rend la vie de chaque joueur un peu plus facile et plus agréable. Cet outil vous permet d'enregistrer des extraits de jeu, de prendre des captures d'écran et même de diffuser en direct votre gameplay. Tout cela est possible en appuyant simplement sur quelques touches de votre clavier. Les touches par défaut attribuées à la barre de jeu doivent être faciles à mémoriser et à utiliser. Cependant, certains joueurs aiment tout personnaliser, ils voudront donc probablement également modifier les raccourcis clavier de la barre de jeu . Voici comment procéder :
Contenu
- La barre de jeu se trouve dans Windows 10 Creators Update ou une version plus récente
- Quels sont les raccourcis clavier par défaut pour Game Bar dans Windows 10 ?
- 1. Comment ajouter des raccourcis clavier pour la barre de jeu à l'aide de l'application Paramètres
- 2. Comment définir vos raccourcis clavier pour la barre de jeu à l'aide de l'application Xbox
- Conclusion
La barre de jeu se trouve dans Windows 10 Creators Update ou une version plus récente
La barre de jeu est incluse Windows 10 Creators Update , qui sera disponible gratuitement pour tous les utilisateurs de Windows 10, le 11 avril 2017. Si vous utilisez une ancienne version de Windows 10, vous n'avez pas accès à cette fonctionnalité, donc nous vous recommandons de mettre à niveau votre système d'exploitation. Si vous avez Windows 10 Creators Update, mais que vous ne savez pas ce qu'est la Game Bar et ce qu'elle peut faire, nous vous recommandons de lire d'abord ce guide : 5 choses que vous pouvez faire avec la nouvelle Game Bar de Windows 10 .
Quels sont les raccourcis clavier par défaut pour Game Bar dans Windows 10 ?
Avant de continuer et de voir comment modifier les raccourcis clavier par défaut pour Game Bar , voici les raccourcis clavier par défaut, tels que définis par Windows 10 :
- Ouvrir la barre de jeu - se fait en appuyant sur les touches Windows + G
- Prendre une capture d'écran - Windows + Alt + Impr écran
- Enregistrez cela - Windows + Alt + G
- Démarrer/arrêter l'enregistrement - se fait en appuyant sur les touches Windows + Alt + R
- Afficher la minuterie d'enregistrement - Windows + Alt + T
- Microphone marche/arrêt - appuyez sur Windows + Alt + M
- Démarrer/mettre en pause la diffusion - Windows + Alt + B
- Afficher la caméra en diffusion - appuyez sur les touches Windows + Alt + W.
Voyons maintenant comment modifier les raccourcis clavier de la Game Bar :
1. Comment ajouter des raccourcis clavier pour la barre de jeu à l'aide de l'application Paramètres
Pour que la barre de jeu réponde à vos raccourcis clavier, vous devrez la configurer et, dans un sens, cela commence par l'ouverture de l'application Paramètres . Un moyen rapide de le faire est de cliquer/appuyer sur l'icône d'engrenage dans le menu Démarrer ou d'appuyer sur les touches Windows + I de votre clavier.
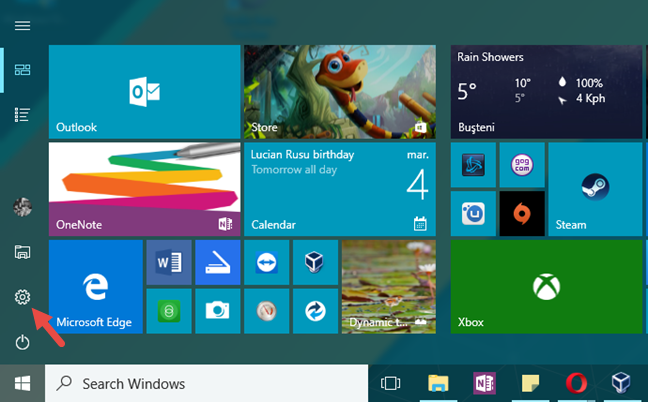
Windows 10, barre de jeu, raccourcis
Dans l' application Paramètres , ouvrez la catégorie Jeux et cliquez ou appuyez sur la barre de jeu sur le côté gauche de la fenêtre.
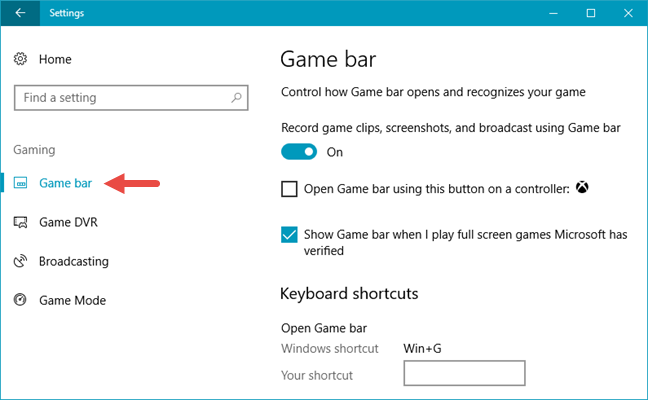
Windows 10, barre de jeu, raccourcis
Ensuite, sur le côté droit de la fenêtre, dirigez-vous vers la section Raccourcis clavier . Ici, vous pouvez voir tous les raccourcis clavier disponibles pour la barre de jeu , et c'est également l'endroit où vous pouvez définir vos raccourcis.
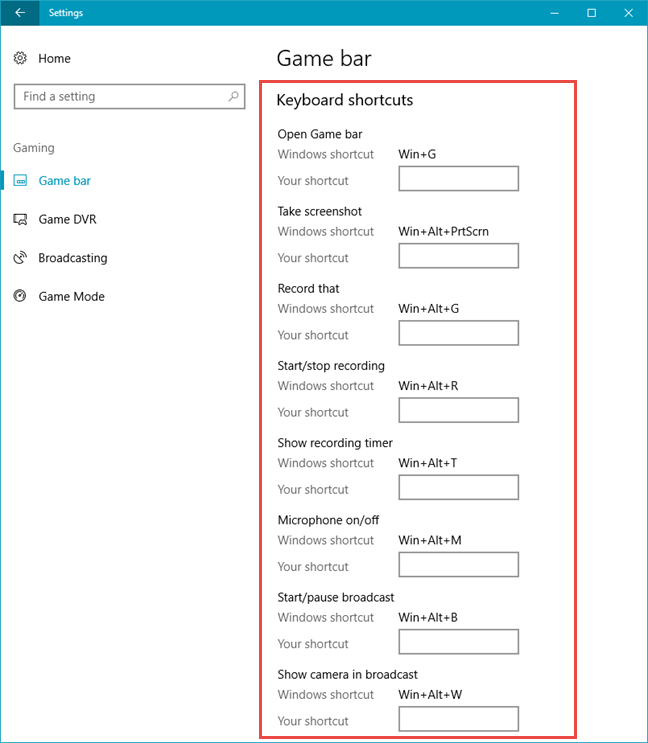
Windows 10, barre de jeu, raccourcis
Pour ajouter un raccourci clavier pour une action particulière de la barre de jeu, cliquez ou appuyez sur son champ Votre raccourci . Ensuite, appuyez sur les touches que vous souhaitez utiliser comme raccourci. Par exemple, si vous souhaitez ouvrir la barre de jeu avec la combinaison de clavier Alt + F12 , vous devez cliquer/appuyer sur le champ Votre raccourci près de la barre Ouvrir le jeu , puis appuyer sur Alt + F12 sur votre clavier.
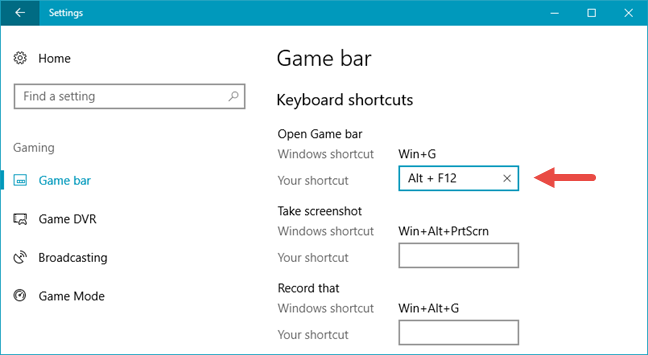
Windows 10, barre de jeu, raccourcis
Ajoutez tous les raccourcis clavier personnalisés que vous souhaitez et, lorsque vous avez terminé, cliquez ou appuyez sur le bouton Enregistrer en bas de la fenêtre.
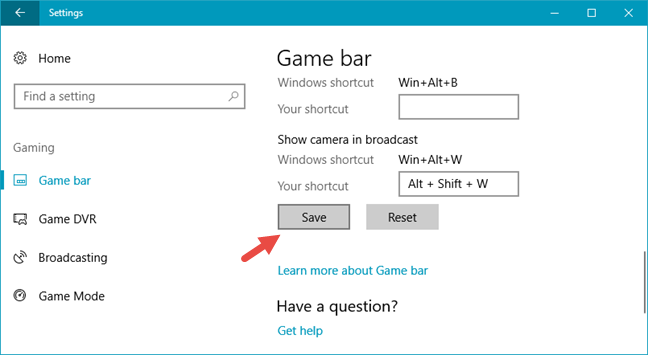
Windows 10, barre de jeu, raccourcis
Si vous avez changé d'avis et que vous ne souhaitez plus utiliser les raccourcis clavier personnalisés que vous avez définis, vous pouvez également appuyer sur le bouton Réinitialiser pour le faire. Notez que bien que vous ayez ajouté de nouveaux raccourcis clavier pour les actions de la barre de jeu , les valeurs par défaut continueront également de fonctionner.
2. Comment définir vos raccourcis clavier pour la barre de jeu à l'aide de l'application Xbox
Vous pouvez également utiliser l'application Xbox pour ajouter des raccourcis clavier personnalisés à utiliser avec la barre de jeu dans Windows 10. Tout d'abord, ouvrez l'application Xbox en cliquant/appuyant sur sa vignette dans le menu Démarrer .
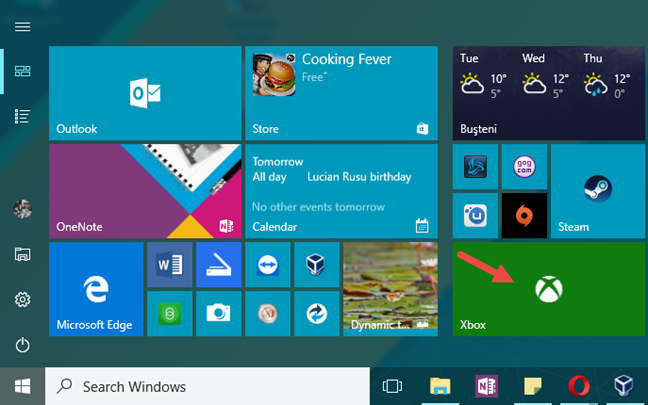
Windows 10, barre de jeu, raccourcis
Ouvrez les paramètres en cliquant ou en appuyant sur l'icône en forme d'engrenage en bas à gauche de la fenêtre de l'application Xbox.
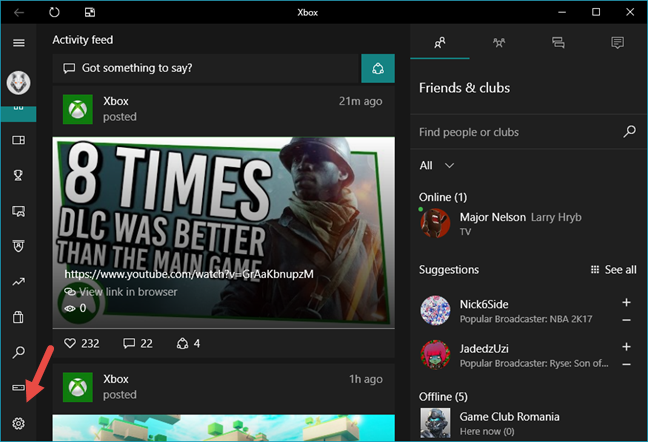
Windows 10, barre de jeu, raccourcis
Cliquez ou appuyez sur l' onglet Jeu DVR en haut, et vous verrez la liste des raccourcis clavier qui sont attribués à la barre de jeu .
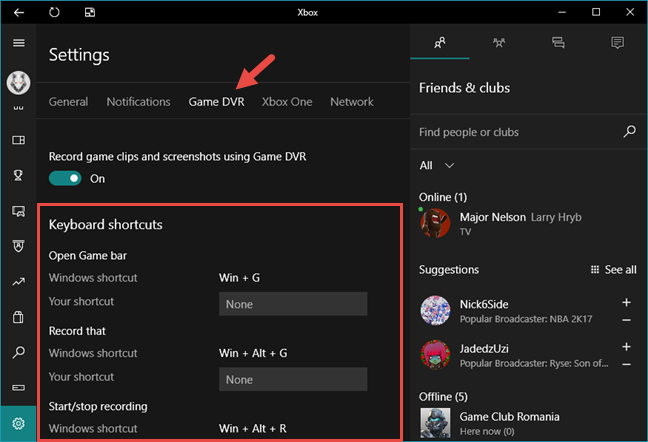
Windows 10, barre de jeu, raccourcis
Pour ajouter vos raccourcis à une action de la barre de jeu, cliquez/appuyez sur son champ Votre raccourci , puis appuyez sur les touches que vous souhaitez configurer comme raccourci. Faites cela pour chaque raccourci clavier que vous souhaitez ajouter et appuyez sur le bouton Enregistrer à la fin pour appliquer vos paramètres.
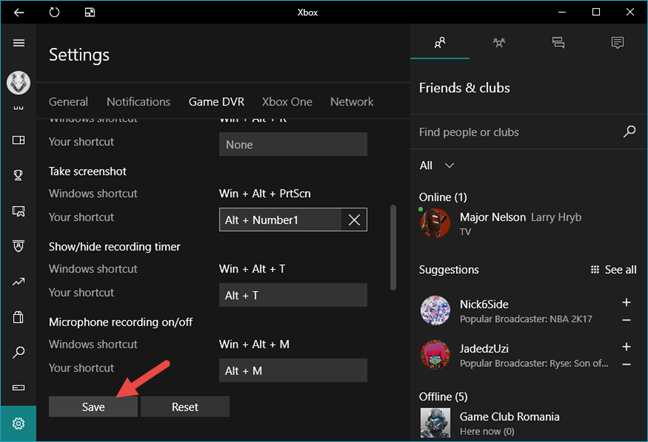
Windows 10, barre de jeu, raccourcis
C'est ça! N'oubliez pas que même si vous avez ajouté de nouveaux raccourcis clavier pour les actions de la barre de jeu , les paramètres par défaut de Windows 10 fonctionneront toujours. De plus, lorsque vous changez d'avis, appuyez sur le bouton Réinitialiser et Windows 10 n'utilisera ses valeurs par défaut que pour la barre de jeu .
Conclusion
Vous savez maintenant comment ajouter des raccourcis clavier aux actions de la barre de jeu pouvant être effectuées dans Windows 10. Si vous avez des problèmes ou des questions, laissez un commentaire ci-dessous.