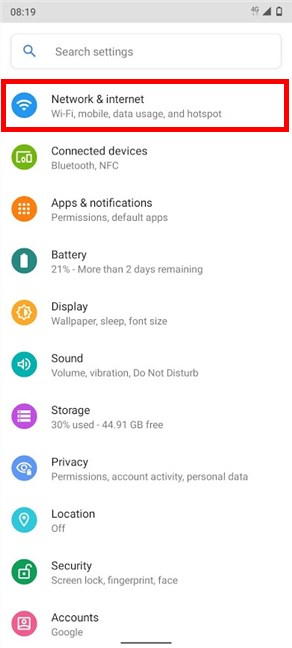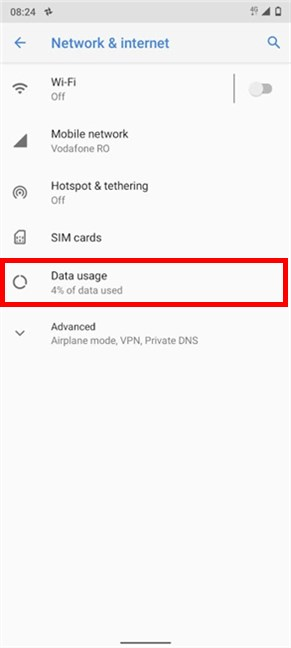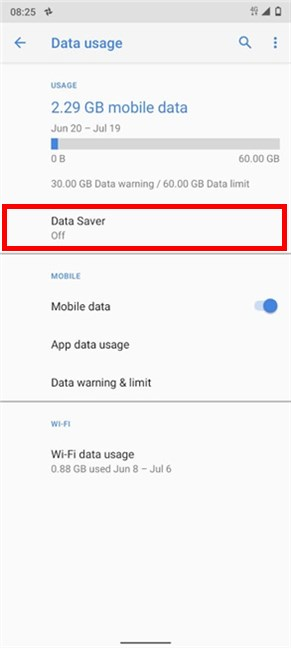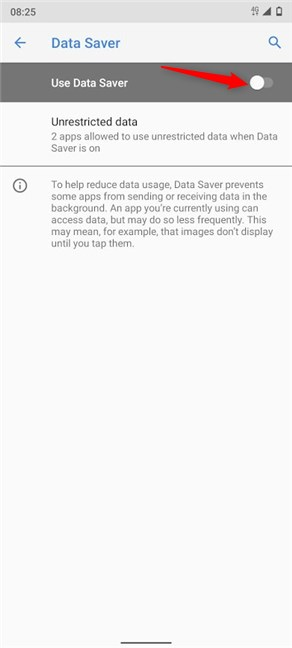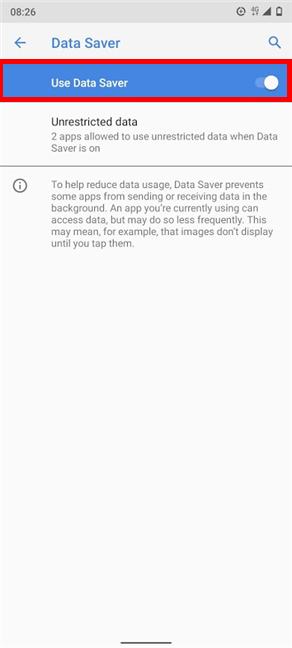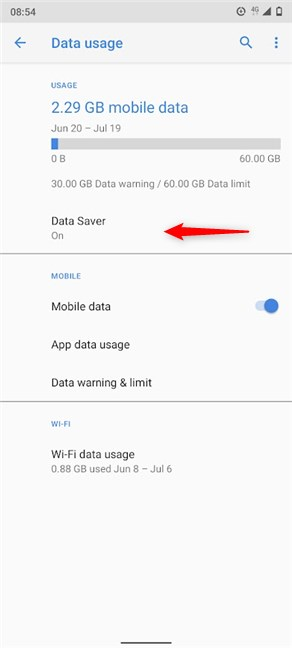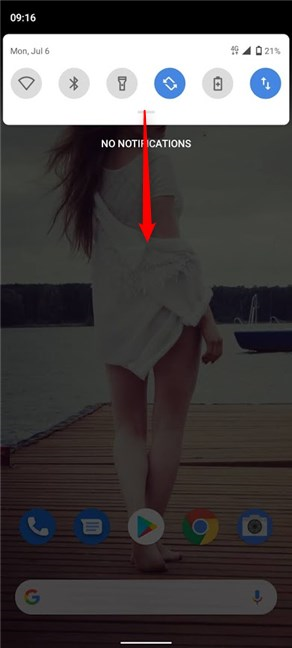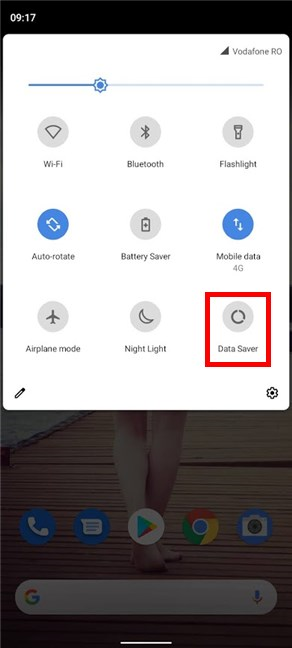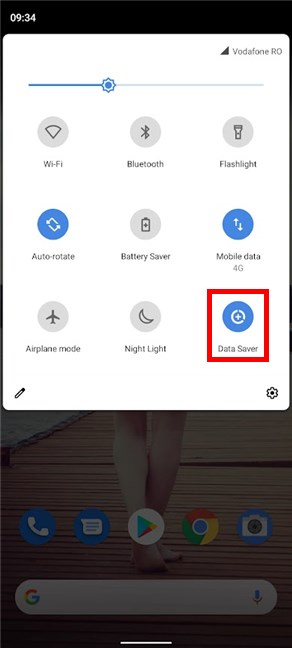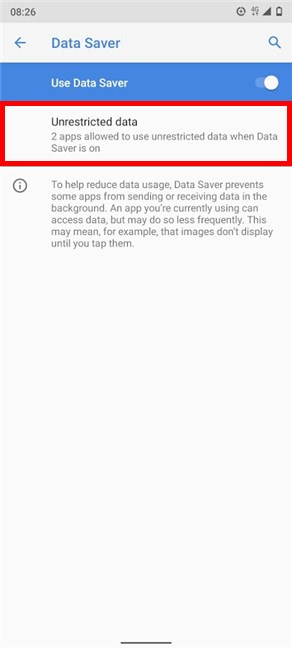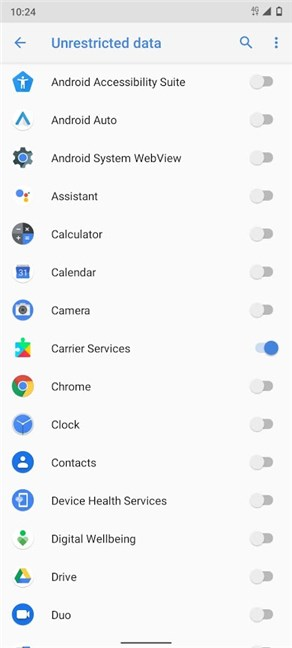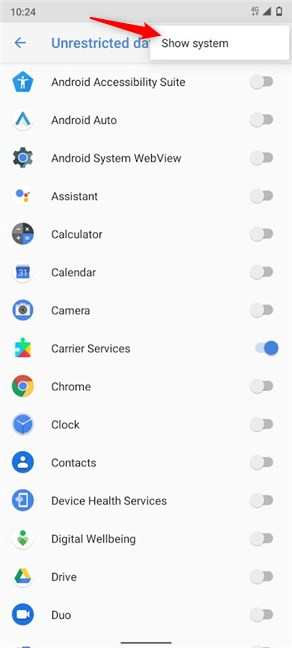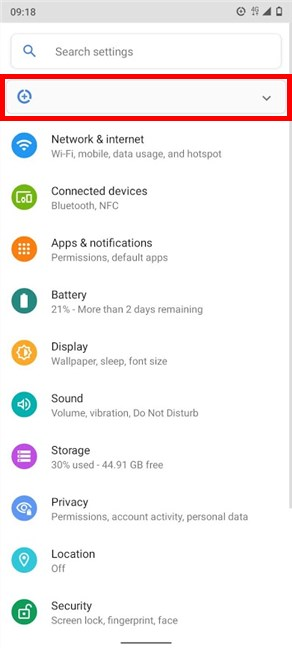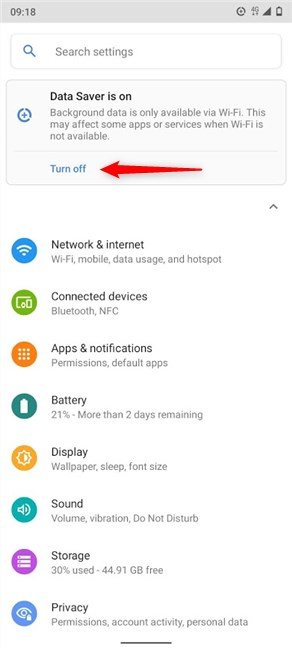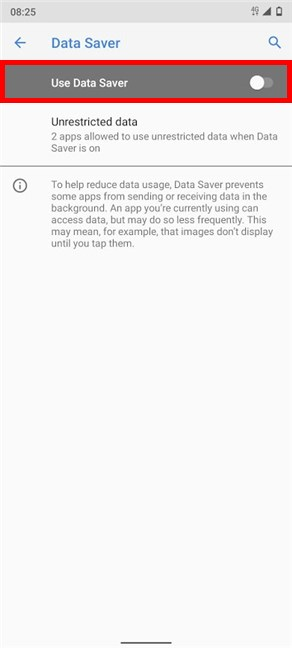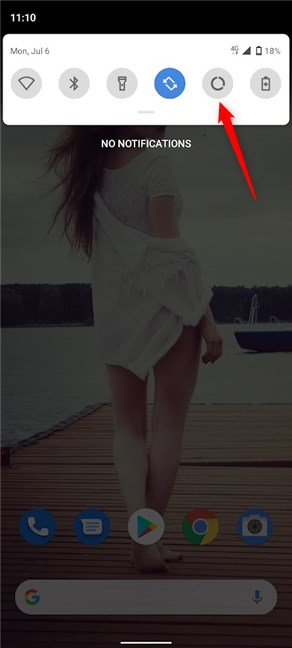L'Android Data Saver vous permet de tirer le meilleur parti de votre forfait de données. La plupart des applications fonctionnent en arrière-plan, consommant des données précieuses dans le but de vous tenir à jour. Avec l' économiseur de données intégré sur Android, vous pouvez décider quelles applications bénéficient d'un accès illimité aux données mobiles et lesquelles ne peuvent pas envoyer et recevoir de données en arrière-plan. Continuez à lire pour en savoir plus sur l'Android Data Saver et comment l'activer sur votre smartphone :
Contenu
- Qu'est-ce que l'économiseur de données Android ?
- Comment activer l'économiseur de données sur Android à partir des paramètres
- Comment activer l'économiseur de données Android à partir des paramètres rapides
- Comment ajouter des applications à la liste blanche pour utiliser des données sans restriction en mode Économiseur de données
- Comment désactiver l'économiseur de données sur Android
- Quelles applications avez-vous ajoutées à la liste blanche en mode Économiseur de données ?
REMARQUE : Ce guide s'applique à Android 10 et a été créé sur un smartphone Nokia 5.3. Si vous ne connaissez pas votre version d'Android, lisez Comment vérifier la version d'Android sur votre smartphone ou votre tablette . Les procédures sont similaires sur tous les appareils Android, bien que vous puissiez rencontrer quelques petites différences, selon le fabricant de votre appareil.
Qu'est-ce que l'économiseur de données Android ?
L' économiseur de données est une fonctionnalité intégrée à Android, qui vous aide à contrôler la consommation de données mobiles des applications en arrière-plan. Le mode Data Saver n'est actif que lorsque vous n'êtes pas en Wi-Fi et garantit que les applications et services inactifs n'utilisent pas de données cellulaires en arrière-plan. Si votre forfait contient des données limitées, il existe plusieurs façons d'utiliser les applications et fonctionnalités natives d'Android pour éviter des frais supplémentaires.
Tout d'abord, c'est une bonne idée de vérifier et de limiter votre consommation de données mobiles . Ensuite, vous pouvez restreindre l'accès à Internet pour certaines applications . Cependant, vous ne pouvez pas ignorer à quel point il est plus facile d'activer l' économiseur de données , puis de mettre en liste blanche les applications que vous jugez essentielles. Les applications restreintes ne consomment plus de données cellulaires en arrière-plan ; ils n'utilisent les données mobiles que lorsque vous y accédez. Même lorsqu'ils sont actifs, ils sont dirigés pour consommer moins de données. En revanche, cela signifie que vous ne recevez aucune mise à jour des applications restreintes.
Par exemple, si elle est restreinte par l'Android Data Saver , l'application Gmail ne vous permet plus de savoir quand vous recevez de nouveaux e-mails, car l'application ne se synchronise plus en arrière-plan. Si vous accédez à l'application, cependant, elle commence à utiliser les données mobiles pour synchroniser et afficher les nouveaux e-mails. Cela est vrai pour toutes les applications qui affichent des notifications sur le contenu en ligne.
Si une application figure sur la liste des données sans restriction (liste blanche), elle se comporte normalement et ignore le mode Économiseur de données .
Comment activer l'économiseur de données sur Android à partir des paramètres
Pour activer l' économiseur de données , accédez aux paramètres Android et ouvrez Réseau et Internet . Sur certains smartphones, comme ceux de Huawei, appuyez plutôt sur Réseau mobile .
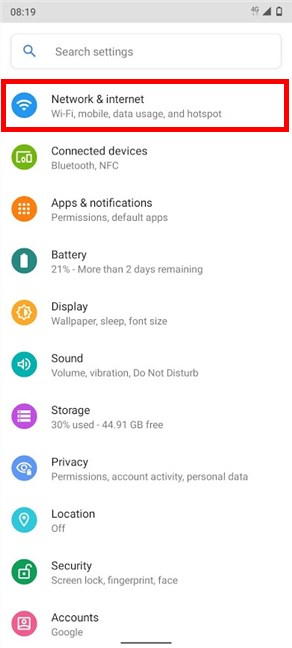
Accéder aux paramètres réseau et Internet
Sur l' écran Réseau et Internet , appuyez sur Utilisation des données .
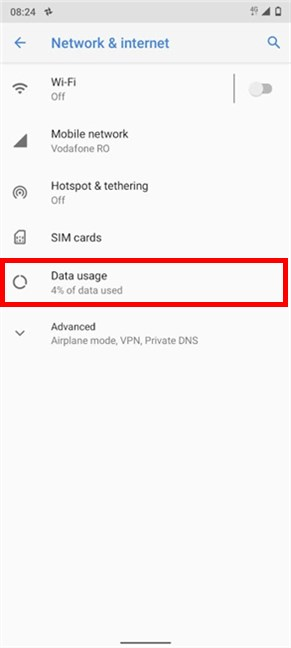
Utilisation des données d'accès
Sur l'écran suivant, vous pouvez trouver le paramètre Data Saver avec son état actuel affiché en dessous - dans notre cas, Off . Appuyez dessus.
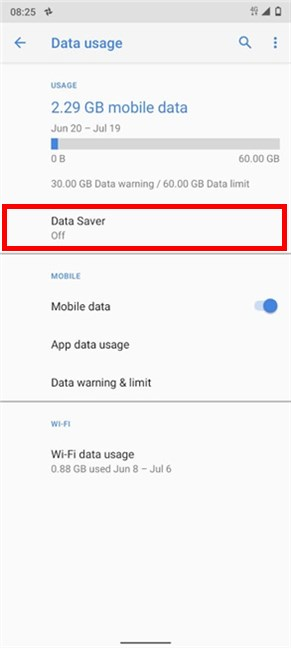
Accéder à l'économiseur de données
Vous pouvez voir que le commutateur en haut de l' écran de l' économiseur de données est désactivé . Appuyez sur l' option Utiliser l'économiseur de données pour activer le mode Économiseur de données .
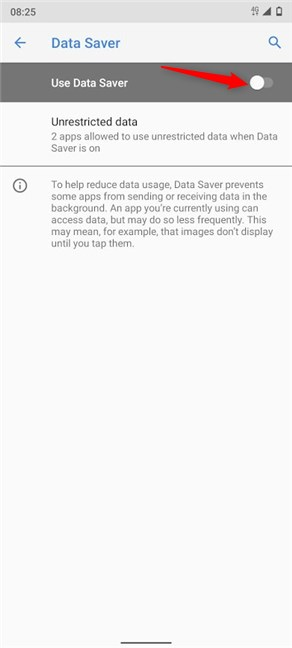
Le commutateur reflète l'état de l'économiseur de données
Appuyez sur l'option pour activer le mode Économiseur de données et activer le commutateur .
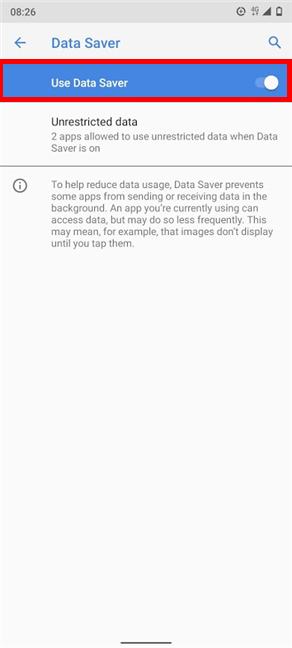
Appuyez sur Utiliser l'économiseur de données pour activer le paramètre
Revenez en arrière et vous pouvez voir que ce changement est également reflété sur l' écran d'utilisation des données : le statut de l'économiseur de données est maintenant activé .
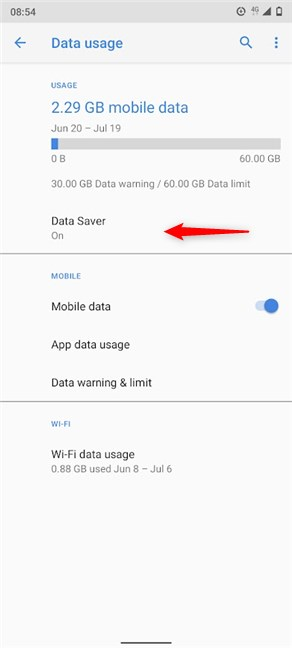
L'état de l'économiseur de données est activé
Comment activer l'économiseur de données Android à partir des paramètres rapides
Si vous souhaitez rester au courant de votre utilisation des données, vous souhaiterez peut-être un moyen plus rapide d'activer l' économiseur de données sur votre smartphone Android.
Heureusement, sur certains appareils, il existe un bouton Paramètres rapides que vous pouvez utiliser pour cela. Pour accéder aux paramètres rapides , balayez vers le bas depuis le haut de votre écran.

Balayez vers le bas pour ouvrir les paramètres rapides
Balayez à nouveau vers le bas pour accéder au menu étendu des paramètres rapides , où vous pouvez modifier les paramètres rapides disponibles sur votre Android et ajouter l' icône de l' économiseur de données - si elle n'est pas déjà disponible.
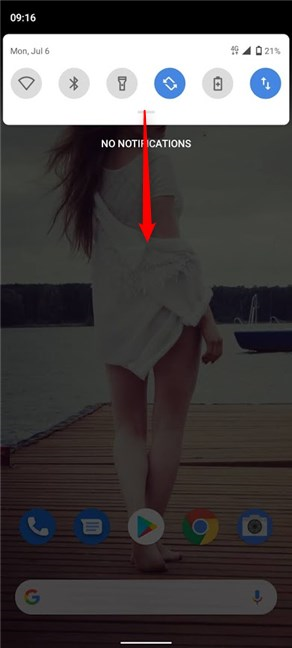
Balayez à nouveau vers le bas pour modifier les paramètres
L' icône de l'économiseur de données ressemble à un cercle interrompu. Dans les Paramètres rapides , appuyez sur Économiseur de données pour activer l'option.
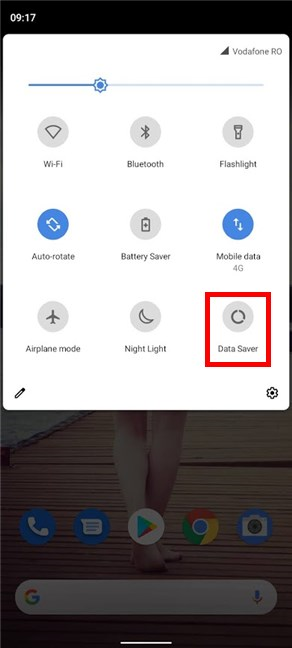
Activer l'économiseur de données à partir des paramètres rapides
L'icône change de couleur et affiche un signe plus au milieu pour indiquer que le mode Économiseur de données est activé.
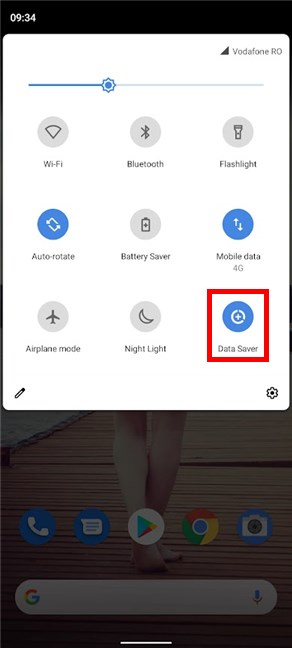
L'économiseur de données est actif
Vous pouvez voir une icône similaire affichée en haut de votre écran, vous rappelant que l'économiseur de données est actif et arrêtant les activités d'arrière-plan pour la plupart des applications et des services.

Un rappel que l'économiseur de données est activé
Comment ajouter des applications à la liste blanche pour utiliser des données sans restriction en mode Économiseur de données
L'avantage d'Android Data Saver est que vous pouvez exempter toutes les applications que vous considérez comme prioritaires de la restriction de leurs données cellulaires en arrière-plan. Si vous attendez un e-mail important ou si vous devez simplement voir qui vous mentionne sur votre canal de médias sociaux préféré, vous pouvez ajouter l'application vitale à la liste des données illimitées . L'ajout d'une application à la liste blanche lui permet de continuer à utiliser les données mobiles en arrière-plan pendant que l'économiseur de données est activé.
Pour ajouter des applications à la liste blanche et les ajouter à la liste des données illimitées , accédez aux paramètres réseau et Internet , accédez à Utilisation des données et appuyez sur Économiseur de données - comme illustré dans la deuxième section de ce didacticiel.
Alternativement, si vous avez activé le paramètre rapide de l' économiseur de données , vous pouvez également appuyer longuement dessus pour accéder à l' écran de l' économiseur de données . Une fois là-bas, appuyez sur Données illimitées .
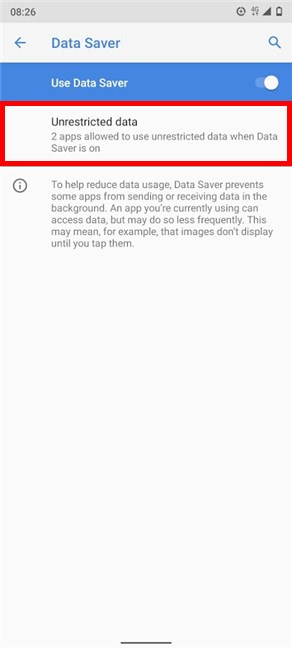
Accéder aux données sans restriction
Sur notre appareil Android, les services Carrier Services et Google Play sont, par défaut, les seules applications autorisées à utiliser des données sans restriction lorsque l'économiseur de données est activé. Sur l' écran de données illimitées , appuyez sur n'importe quelle application pour activer son commutateur et la laisser fonctionner en arrière-plan.
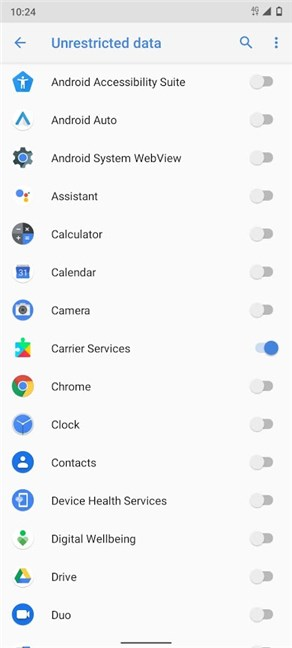
Appuyez sur une application pour l'exempter des restrictions de Data Saver
Utilisez l'icône à trois points dans le coin supérieur droit pour également afficher les applications système dans la liste des données sans restriction . Vous pouvez également les sélectionner pour une utilisation illimitée des données d'arrière-plan.
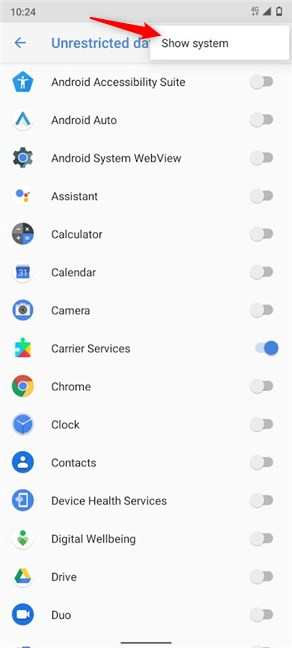
Afficher également les applications système
Gardez à l'esprit qu'autoriser trop d'applications et de services à utiliser les données mobiles en arrière-plan va à l'encontre de l'objectif de l' économiseur de données .
Comment désactiver l'économiseur de données sur Android
Pour désactiver l'économiseur de données , accédez à Paramètres . Sur certains appareils, vous pouvez obtenir une entrée avec l' icône de l' économiseur de données en haut. Appuyez dessus.
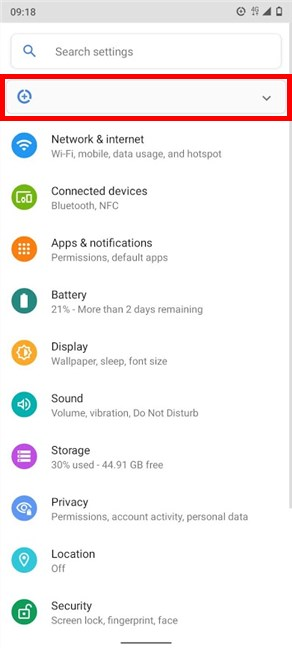
Ouvrez l'entrée Data Saver en haut des paramètres
L'entrée se développe, vous indiquant que l'économiseur de données est activé, de sorte que les données d'arrière-plan ne sont disponibles que via Wi-Fi. Appuyez sur Désactiver pour désactiver l'économiseur de données et l'entrée disparaît.
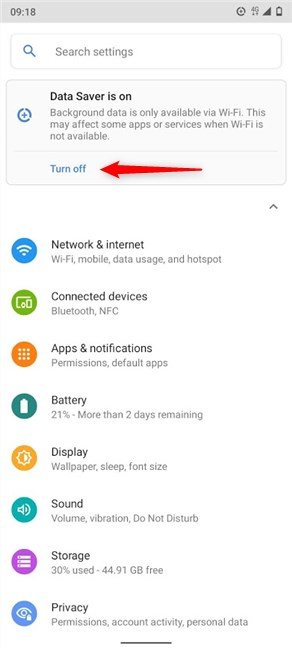
Désactiver l'économiseur de données
Si vous n'obtenez pas cette entrée, à partir de Paramètres , vous pouvez accéder à Réseau et Internet , puis à Utilisation des données , et appuyez sur Économiseur de données - comme indiqué dans la deuxième section de ce didacticiel. Appuyez sur Utiliser l'économiseur de données pour désactiver le commutateur et désactiver la fonction.
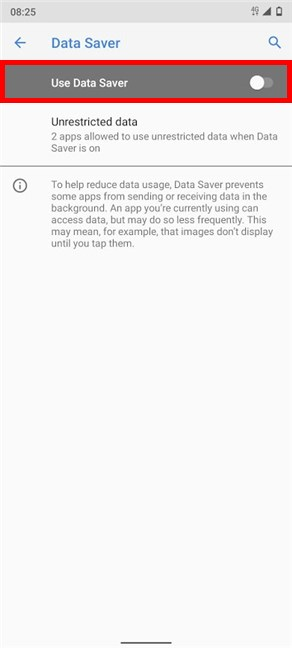
Désactivation de l'économiseur de données
Si vous pouvez ajouter l' économiseur de données aux paramètres rapides , vous pouvez également balayer vers le bas et appuyer sur son icône pour le désactiver.
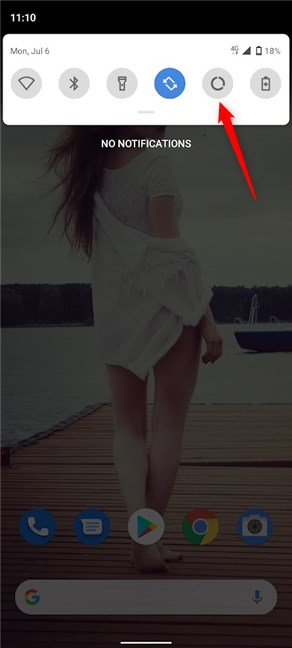
Désactiver l'économiseur de données à partir des paramètres rapides
Quelles applications avez-vous ajoutées à la liste blanche en mode Économiseur de données ?
Sauf si vous avez un forfait data illimité, l'Android Data Saver est indispensable pour optimiser l'utilisation des données mobiles de votre appareil. Pour obtenir un meilleur rapport qualité-prix, utilisez-le et choisissez les applications autorisées à consommer des données cellulaires en se synchronisant en arrière-plan. Nous avons ajouté Gmail à la liste des données illimitées sur notre smartphone Android car nos e-mails professionnels sont une priorité. Qu'en pensez-vous? Quelles applications avez-vous priorisées et pourquoi ? Faites-le nous savoir dans les commentaires ci-dessous.