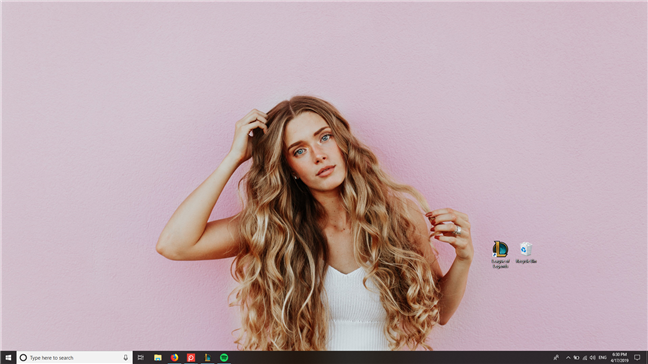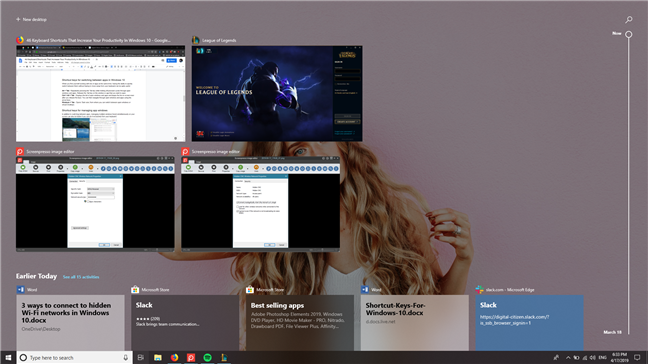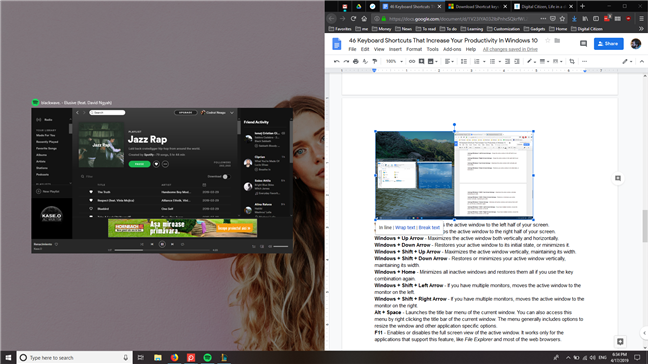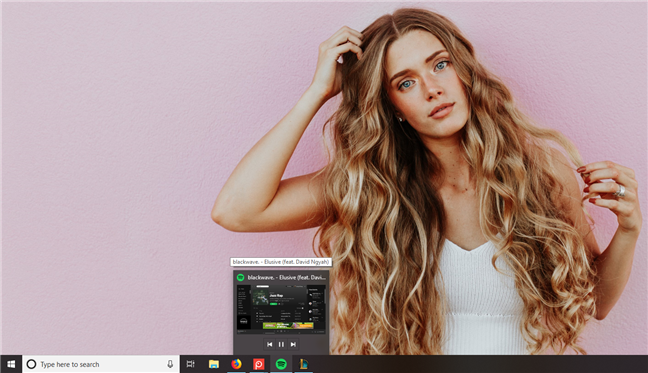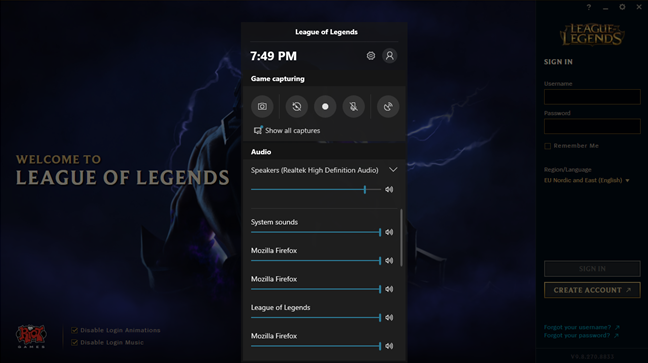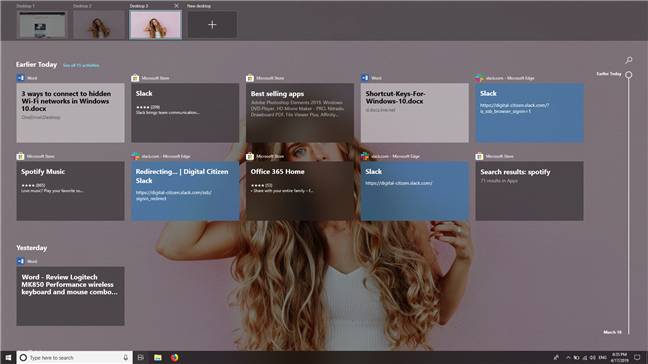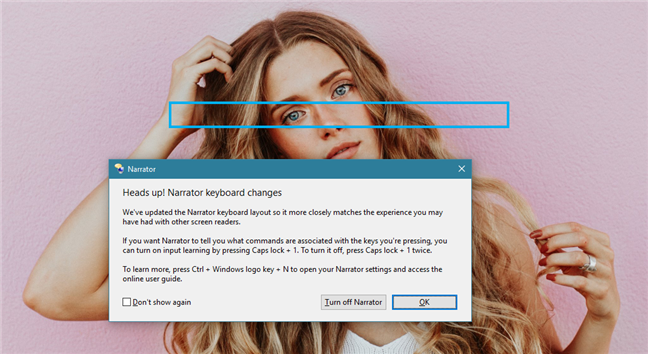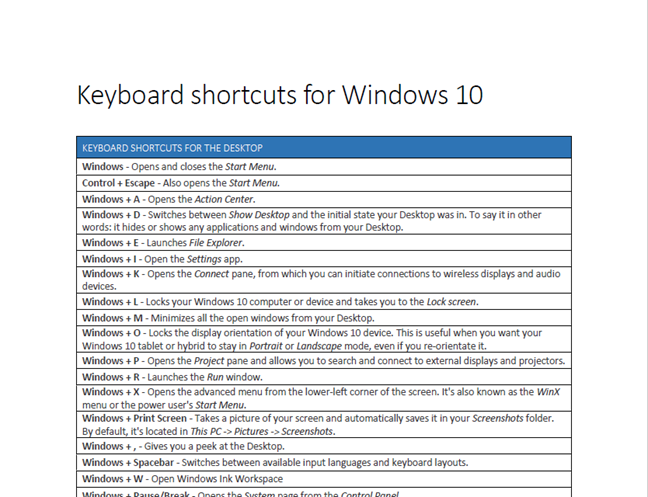Microsoft se concentre continuellement sur la création d'une meilleure expérience dans Windows 10. Avec chaque nouvelle mise à jour majeure, nous obtenons de nouvelles fonctionnalités et options. C'est ainsi que nous avons obtenu des bureaux virtuels, Windows Sandbox, des versions nouvelles et améliorées du menu Démarrer , etc. Bien que vous puissiez utiliser une souris ou un écran tactile pour naviguer dans Windows 10 et toutes ses fonctionnalités, l'interaction peut être plus rapide si vous utilisez également des raccourcis clavier. Dans cet article, notre objectif est de vous montrer les raccourcis clavier les plus utiles depuis Windows 10. Nous vous proposons également un document PDF avec un tableau qui contient tous les raccourcis, que vous pouvez télécharger et utiliser comme bon vous semble. Commençons:
Contenu
- Raccourcis clavier pour le bureau Windows 10
- Raccourcis clavier pour basculer entre les applications dans Windows 10
- Raccourcis clavier pour la gestion des fenêtres d'application
- Raccourcis clavier pour la barre des tâches dans Windows 10
- Raccourcis clavier pour les jeux dans Windows 10
- Raccourcis clavier pour les bureaux virtuels dans Windows 10
- Raccourcis clavier pour les options d'accessibilité dans Windows 10
- Télécharger un document PDF avec les raccourcis clavier pour Windows 10
- Aimez-vous utiliser les raccourcis clavier dans Windows 10 ?
REMARQUE : Si vous souhaitez simplement télécharger le document avec tous les raccourcis clavier pour Windows 10, vous pouvez le trouver à la fin de cet article.
Raccourcis clavier pour le bureau Windows 10
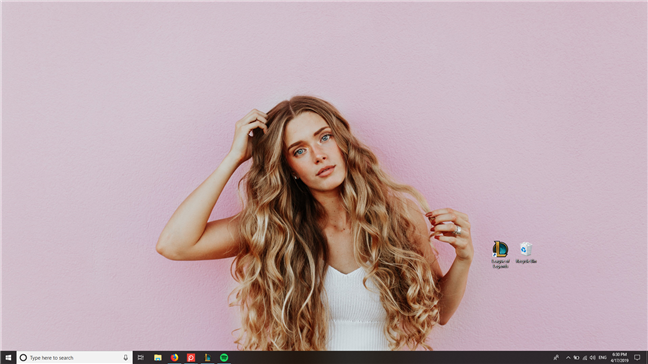
Le bureau dans Windows 10
Le bureau est l'interface utilisateur la plus utilisée dans Windows, donc tout raccourci clavier qui vous aide à faire des choses plus rapidement est une bonne chose. Voici les raccourcis clavier de bureau les plus utiles dans Windows 10 :
- Windows : ouvre et ferme le menu Démarrer .
- Contrôle + Échap - Ouvre également le menu Démarrer.
- Windows + A - Ouvre le Centre d'action .
- Windows + D - Bascule entre Afficher le bureau et l'état initial de votre bureau. Cela masque ou affiche les applications et les fenêtres de votre bureau.
- Windows + E - Lance l'explorateur de fichiers .
- Windows + I - Ouvrez l' application Paramètres .
- Windows + K - Ouvre le volet Connexion , à partir duquel vous pouvez initier des connexions aux écrans sans fil et aux périphériques audio.
- Windows + L - Verrouille votre ordinateur ou appareil Windows 10 et vous amène à l' écran de verrouillage .
- Windows + M - Réduit toutes les fenêtres ouvertes à partir du bureau.
- Windows + O - Verrouille l'orientation de l'affichage de votre appareil Windows 10. Ceci est utile lorsque vous souhaitez que votre tablette Windows 10 ou Surface Pro reste en mode Portrait ou Paysage , même si vous la réorientez.
- Windows + P - Ouvre le volet Projet et vous permet de rechercher et de vous connecter à des écrans et projecteurs externes.
- Windows + R - Lance la fenêtre Exécuter .
- Windows + X - Ouvre le menu avancé dans le coin inférieur gauche de l'écran. Il est également connu sous le nom de menu WinX ou de menu Démarrer de l'utilisateur expérimenté .
- Windows + Impr écran - Prend une photo de votre écran et l'enregistre automatiquement dans votre dossier Captures d'écran. Par défaut, il se trouve dans " Ce PC - > Images -> Captures d'écran ".
- Windows + , - Vous donne un aperçu du bureau.
- Windows + barre d'espace - Bascule entre les langues de saisie disponibles et les dispositions de clavier.
- Windows + W - Ouvrez l'espace de travail Windows Ink, où vous pouvez interagir avec des applications telles que Sticky Notes, Sketchpad ou Snip & Sketch .
- Windows + Pause/Pause - Ouvre la page Système à partir du Panneau de configuration .
- Windows + ; - Ouvre la fenêtre contextuelle emoji à partir de laquelle vous pouvez insérer des emojis dans votre texte.
- Windows+. - Ouvre également la fenêtre contextuelle emoji à partir de laquelle vous pouvez insérer des emojis.
Raccourcis clavier pour basculer entre les applications dans Windows 10
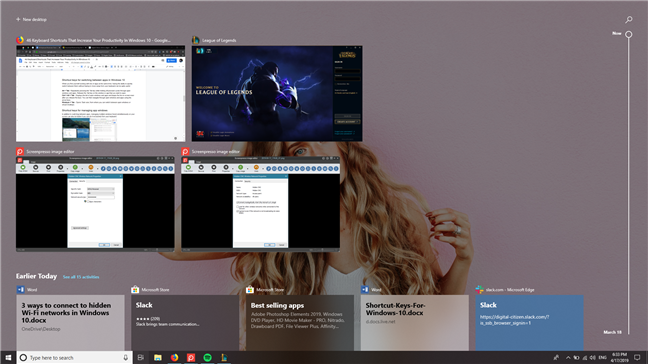
Vue des tâches à partir de Windows 10
Lorsque vous travaillez avec de nombreuses applications en même temps, il peut être utile de pouvoir basculer rapidement entre elles sans avoir à vous éloigner de votre clavier :
- Alt + Tab - Appuyez plusieurs fois sur la touche Tab tout en maintenant la touche Alt enfoncée pour parcourir les fenêtres et les applications ouvertes. Relâchez la touche Tab sur la fenêtre ou l'application que vous souhaitez ouvrir.
- Ctrl + Alt + Tab - Affiche la liste des fenêtres et applications ouvertes et conserve la liste à l'écran même après avoir relâché les touches. Vous pouvez ensuite naviguer dans les fenêtres et les applications ouvertes à l'aide des touches fléchées ou de la souris.
- Windows + Tab - Ouvre la vue des tâches , à partir de laquelle vous pouvez basculer entre les fenêtres ouvertes ou les bureaux virtuels.
Raccourcis clavier pour la gestion des fenêtres d'application
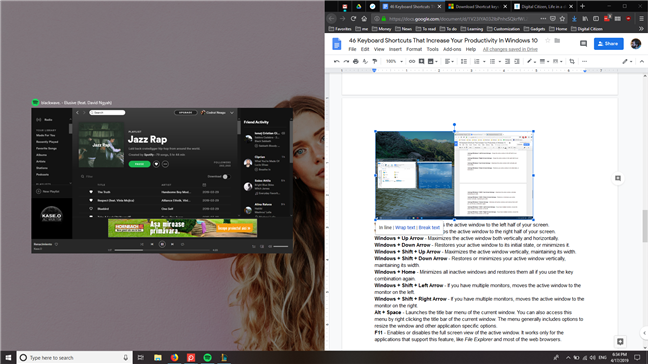
Capturer des fenêtres dans Windows 10
En plus de basculer entre les applications, la gestion de plusieurs fenêtres d'application sur votre écran peut également être plus rapide si vous pouvez le faire exclusivement à partir du clavier :
- Windows + Flèche gauche - Aligne la fenêtre active sur la moitié gauche de votre écran.
- Windows + Flèche droite - Aligne la fenêtre active sur la moitié droite de votre écran.
- Windows + Flèche vers le haut - Agrandit la fenêtre active à la fois verticalement et horizontalement.
- Windows + flèche vers le bas - Restaure votre fenêtre active à son état initial ou la minimise.
- Windows + Maj + Flèche vers le haut - Agrandit la fenêtre active verticalement, en conservant sa largeur.
- Windows + Maj + Flèche vers le bas - Restaure ou minimise votre fenêtre active verticalement, en conservant sa largeur.
- Windows + Accueil - Réduit toutes les fenêtres inactives et les restaure si vous utilisez à nouveau la combinaison de touches.
- Windows + Maj + Flèche gauche - Si vous avez plusieurs moniteurs, cela déplace la fenêtre active vers le moniteur de gauche.
- Windows + Maj + Flèche droite - Si vous avez plusieurs moniteurs, cela déplace la fenêtre active vers le moniteur de droite.
- Alt + Espace - Affiche le menu de la barre de titre de la fenêtre actuelle. Vous pouvez également accéder à ce menu en faisant un clic droit sur la barre de titre de la fenêtre en cours. Le menu comprend généralement des options pour redimensionner la fenêtre et d'autres options spécifiques à l'application.
- F11 - Active ou désactive l'affichage plein écran de la fenêtre active. Cela ne fonctionne que pour les applications qui prennent en charge cette fonctionnalité, comme l'explorateur de fichiers et la plupart des navigateurs Web.
Raccourcis clavier pour la barre des tâches dans Windows 10
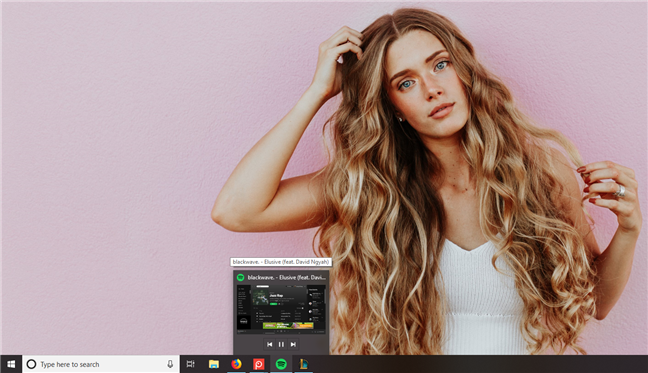
La barre des tâches de Windows 10
La barre des tâches est l'une des parties essentielles des systèmes d'exploitation Windows. Pouvoir sauter ou accéder rapidement aux applications épinglées est utile :
- Windows + 1, Windows +2, etc. - Lancez la première, deuxième, troisième... application épinglée à la barre des tâches, etc. Par exemple, Windows + 1 lance la première application de la liste, numérotée de gauche à droite.
- Windows + T - Met en surbrillance la première application dans la barre des tâches. Vous pouvez utiliser les touches fléchées pour parcourir les applications de la barre des tâches. Les applications en cours d'exécution affichent également une vignette au-dessus de leur icône lorsque vous les sélectionnez.
- Windows + B - Si les icônes de la zone de notification sont définies sur "Toujours afficher toutes les icônes et notifications sur la barre des tâches", ce raccourci clavier met en surbrillance la première application dans la barre d'état système. Vous pouvez utiliser les touches fléchées pour faire défiler toutes les applications trouvées dans la barre d'état système. Si l'option "Toujours afficher toutes les icônes et notifications dans la barre des tâches" est désactivée, ce raccourci clavier met en surbrillance la flèche "Afficher les icônes masquées". Vous pouvez ensuite appuyer sur Entrée pour afficher les icônes masquées ou utiliser les touches fléchées pour faire défiler les applications trouvées dans la barre d'état système.
- Maj + clic sur une application de la barre des tâches - Lance une nouvelle instance de l'application sélectionnée. Cela ne fonctionne que pour les applications qui prennent en charge l'exécution dans plusieurs instances, comme Microsoft Office ou les navigateurs Internet.
- Ctrl + Maj + clic sur une application de la barre des tâches - Lance une nouvelle instance de l'application sélectionnée avec les droits d'administrateur. Cela ne fonctionne que pour les applications qui prennent en charge l'exécution dans plusieurs instances, comme Microsoft Office ou les navigateurs Internet.
- Maj + clic droit sur une application de la barre des tâches - Lance le menu contextuel de cette application au lieu de la liste des éléments récents ou des tâches ou dossiers épinglés.
Raccourcis clavier pour les jeux dans Windows 10
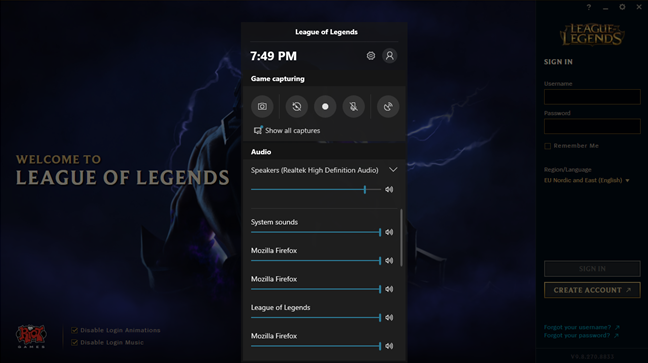
La barre de jeu dans League of Legends
Windows 10 est le système d'exploitation le plus convivial jamais publié par Microsoft. Entre autres fonctionnalités de jeu, Windows 10 prend également en charge quelques raccourcis clavier qui peuvent être utiles aux joueurs :
- Windows + G - Ouvre la barre de jeu .
- Windows + Alt + Impr écran - Prend une capture d'écran pendant la lecture.
- Windows + Alt + G - Enregistre les 30 dernières secondes de votre jeu (ou la période que vous avez définie dans les paramètres de jeu ).
- Windows + Alt + R - Démarre ou arrête l'enregistrement de votre jeu.
- Windows + Alt + M - Active ou désactive le microphone.
- Windows + Alt + B - Démarre ou interrompt la diffusion de votre gameplay sur les plateformes de streaming en ligne.
- Windows + Alt + W - Affiche un flux en direct de votre webcam tout en diffusant votre jeu en ligne.
Raccourcis clavier pour les bureaux virtuels dans Windows 10
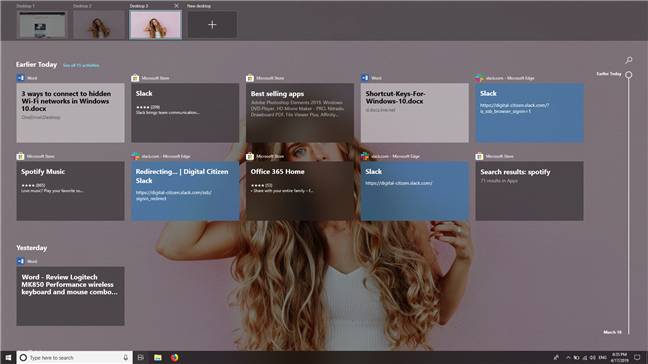
Activités passées affichées dans la chronologie à partir de Windows 10
Windows 10 nous a apporté la possibilité d'utiliser des bureaux virtuels . C'est une fonctionnalité qui peut améliorer votre productivité. Cependant, l'utilisation de votre souris n'est pas le moyen le plus rapide de gérer les bureaux virtuels. Un moyen plus rapide de le faire est d'utiliser votre clavier, et voici les touches de raccourci que vous pouvez utiliser :
- Windows + Ctrl + D - Crée un nouveau bureau virtuel.
- Windows + Ctrl + Flèche gauche - Bascule vers le bureau virtuel précédent.
- Windows + Ctrl + Flèche droite - Passe au bureau virtuel suivant.
- Windows + Ctrl + F4 - Ferme le bureau virtuel actuel.
Raccourcis clavier pour les options d'accessibilité dans Windows 10
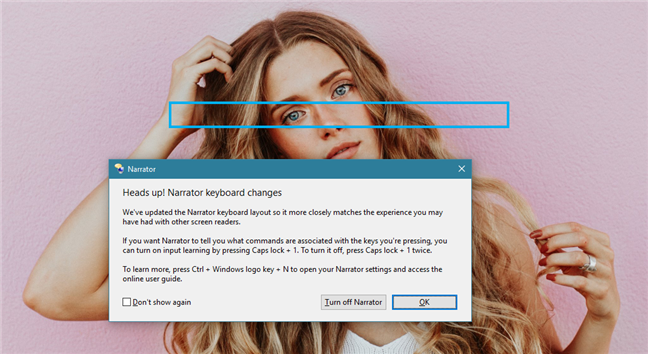
Le Narrateur de Windows 10
Si vous avez besoin de démarrer rapidement les options d' accessibilité depuis Windows 10, voici les raccourcis clavier que vous pouvez utiliser :
- Windows + U - Démarre le Centre de facilité d'accès .
- Windows + Ctrl + Entrée - Lance le Narrateur .
- Windows + Control + N - Ouvre les paramètres du Narrateur .
- Windows + + - Lance la loupe et effectue un zoom avant.
- Windows + - - Si la Loupe est ouverte, elle effectue un zoom arrière.
- Windows + Échap - Ferme la loupe .
- Windows + H - Permet à Windows 10 d'entrer en mode dictée, afin que vous puissiez saisir du texte plus facilement, en parlant simplement. Cette fonctionnalité ne fonctionne que pour la langue anglaise (US).
Télécharger un document PDF avec les raccourcis clavier pour Windows 10
Si vous aimez utiliser des raccourcis clavier pour travailler avec vos machines Windows 10, vous voudrez peut-être en garder une liste à proximité, au moins jusqu'à ce que vous les appreniez tous. Pour vous aider, nous avons créé un document PDF qui répertorie tous les raccourcis clavier de cet article, dans un tableau. Vous pouvez le télécharger ici : Raccourcis clavier pour Windows 10, par Digital Citizen .
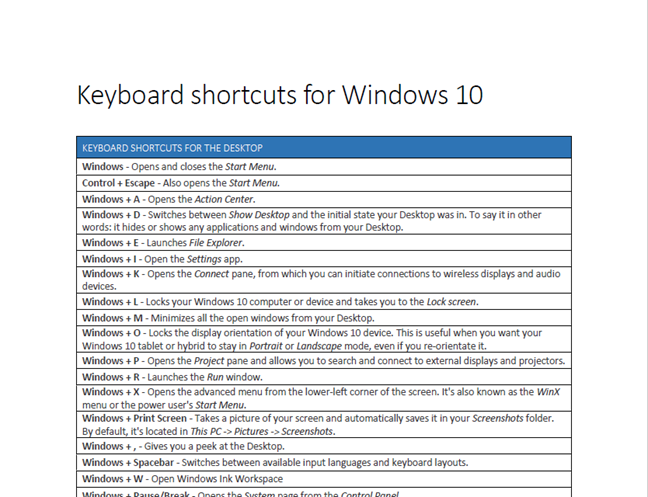
PDF avec raccourcis clavier pour Windows 10
Aussi, si vous voulez voir une liste similaire faite par Microsoft, mais avec moins de raccourcis, consultez cette page Web : Raccourcis clavier pour Windows 10 .
Aimez-vous utiliser les raccourcis clavier dans Windows 10 ?
Nous avons fait de notre mieux pour partager une sélection avec les raccourcis clavier les plus utiles disponibles pour Windows 10. Nous n'avons pas inclus absolument tout, seulement ceux que nous considérons comme les plus utiles lors de l'utilisation de Windows 10 et de ses fonctionnalités. Faites-nous savoir si vous appréciez notre collection et si vous souhaitez connaître d'autres raccourcis clavier pour effectuer des actions qui n'ont pas été présentées dans ce guide.