Comment effacer les vidéos récemment regardées dans Disney Plus

Découvrez comment effacer les vidéos récemment regardées sur Disney Plus pour garantir votre confidentialité et personnaliser vos recommandations.
Liens de périphérique
Où est disponible Disney Plus ? Disney + propose toutes les meilleures émissions et films classiques de Disney. C'est un excellent divertissement pour les enfants ou les adultes qui souhaitent revoir le contenu qu'ils appréciaient dans leur enfance. Bien que le service soit disponible dans de nombreux pays du monde, en raison de droits localisés ou variés, tous les pays ne diffuseront pas le même catalogue Disney+.

Si vous souhaitez pouvoir accéder à du contenu non disponible dans votre partie du monde, vous pouvez utiliser un service de réseau privé virtuel (VPN). Avec un service VPN comme ExpressVPN, vous pouvez masquer votre emplacement réel et donner l'impression d'accéder à Internet depuis un autre emplacement n'importe où dans le monde.
Dans cet article, nous vous expliquerons comment accéder à Disney+ à partir d'un emplacement virtuel à l'aide d'ExpressVPN via divers appareils.
Pour vous donner une idée de l'étendue du service Disney+, voici une tableau des pays dans lesquels il est disponible :
| Région | Pays |
|---|---|
| Amérique du Nord | Canada, États-Unis |
| Amérique centrale | Bélize, Costa Rica, El Salvador, Guatemala, Honduras, Nicaragua, Panama |
| Europe | Albanie, Andorre, Autriche, Belgique, Bosnie Herzégovine, Bulgarie, Croatie, République tchèque, Danemark, Estonie, Finlande, France, Allemagne, Grèce, Hongrie, Islande, Italie, Irlande, Kosovo, Lettonie, Lituanie, Luxembourg, Malte, Monaco, Monténégro, Pays-Bas, Macédoine du Nord, Norvège, Pologne, Portugal, Roumanie, Saint Marin, Serbie, Slovaquie, Slovénie, Espagne, Suède, Turquie, Royaume-Uni, Cité du Vatican |
| Amérique du Sud | Brésil, Bolivie, Chili, Colombie, Équateur, Guyane, Paraguay, Pérou, Suriname, Venezuela, Suisse, Uruguay |
| Antilles | Antigua-et-Barbuda, Argentine, Bahamas, Barbade, Dominique, République dominicaine, Grenade, Haïti, Jamaïque, Saint-Kitts-et-Nevis, Sainte Lucie, Saint-Vincent-et-les Grenadines, Trinité-et-Tobago |
| Afrique | Algérie, Égypte, Libye, Maroc, Afrique du Sud, Tunisie |
| Moyen-Orient | Bahreïn, Irak, Israël, Jordanie, Koweït, Liban, Oman, Territoires palestiniens, Qatar, Arabie Saoudite, Émirats Arabes Unis, Yémen |
| Pacifique Sud | Australie, Nouvelle-Zélande |
| Asie | Hong Kong, Inde, Indonésie, Japon, Malaisie, Philippines, Singapour, Corée du Sud, Taïwan, Thaïlande |
Suivez ces étapes pour commencer à utiliser ExpressVPN pour accéder au contenu Disney+ :
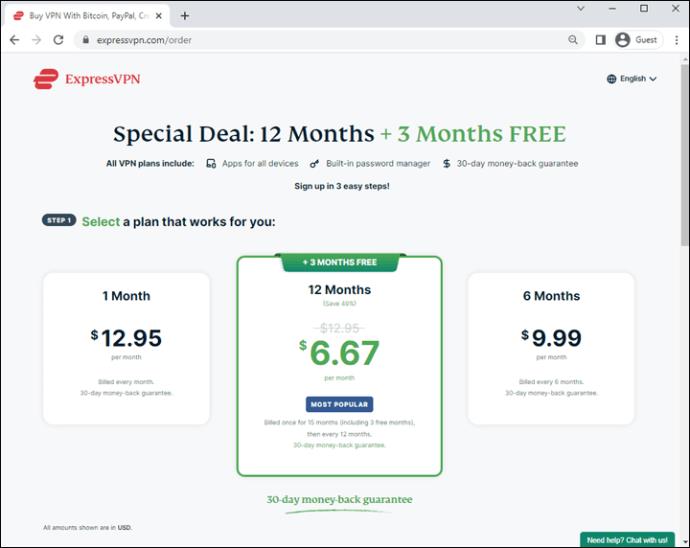
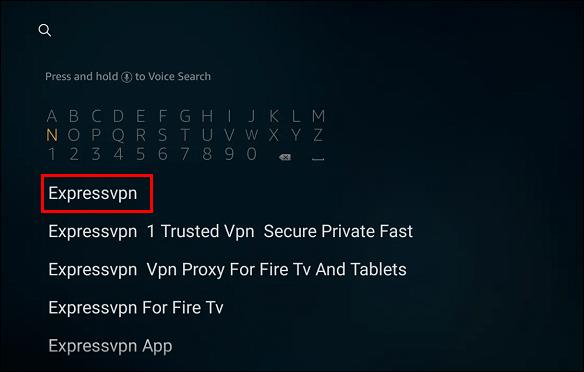
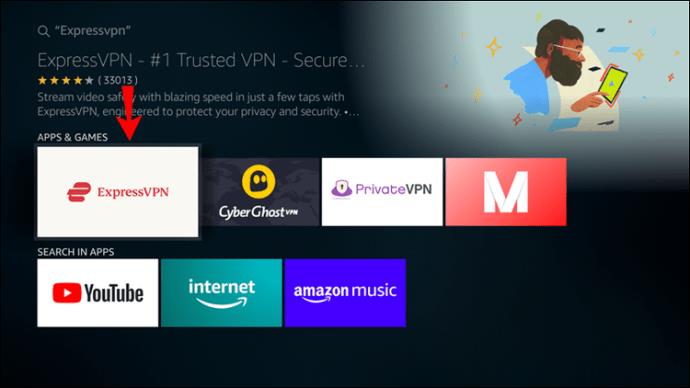
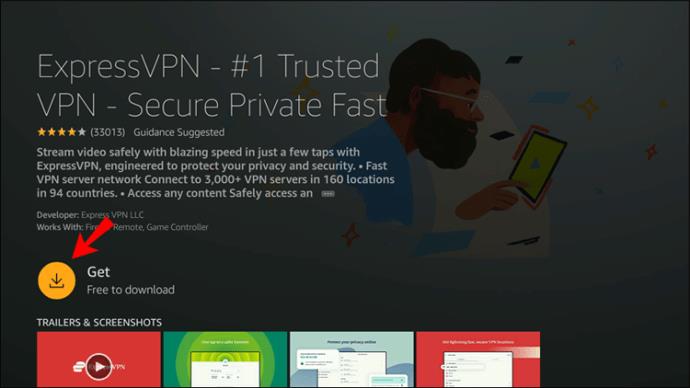
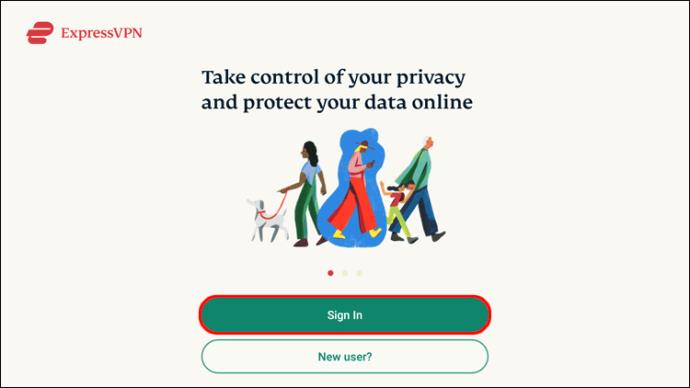
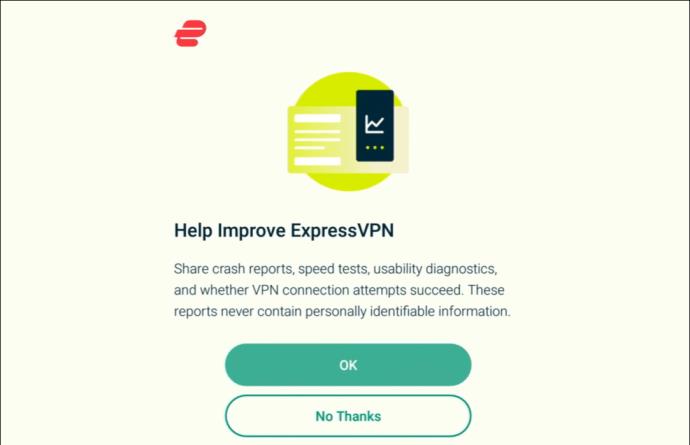
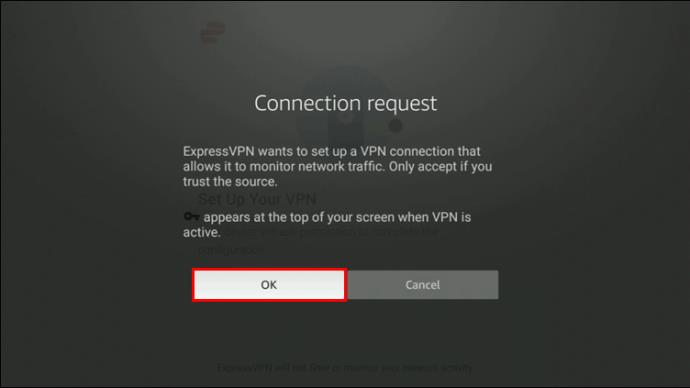
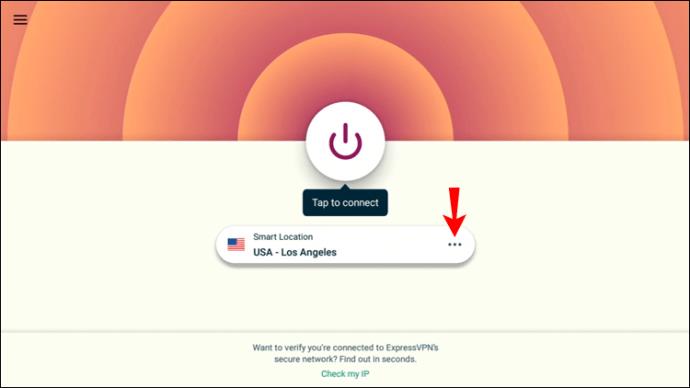
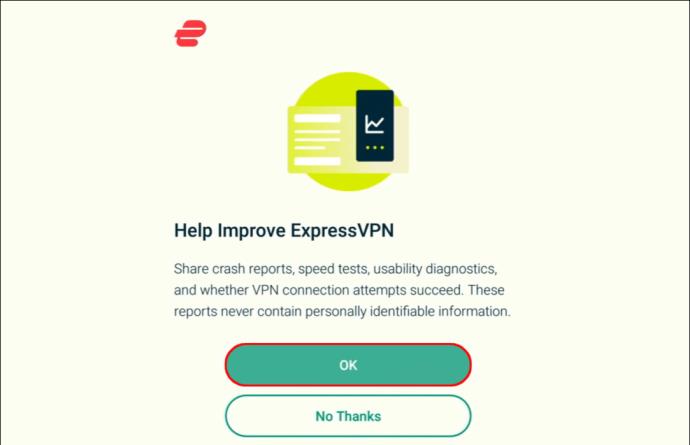
Etant donné que Roku et Apple TV ne prennent pas en charge les applications VPN par défaut, vous devez mettre en place ExpressVPN sur votre réseau domestique. Alternativement, vous pouvez ajouter votre VPN directement sur votre routeur. Les deux options permettent à Roku d'utiliser l'emplacement virtuel défini sur ExpressVPN.
Here's a summary of the steps to follow:
ExpressVPN vous permet d'accéder à des milliers de films et d'émissions sur Disney+, peu importe où vous vous trouvez dans le monde. Profitez d'un accès illimité à Disney+ grâce à cette solution VPN fiable. Quels sont vos émissions ou films classiques préférés que vous avez regardés sur Disney+ jusqu'à présent ? Faites-nous savoir dans la section commentaires ci-dessous.
Découvrez comment effacer les vidéos récemment regardées sur Disney Plus pour garantir votre confidentialité et personnaliser vos recommandations.
Découvrez comment vous déconnecter de tous les appareils sur Disney Plus pour assurer la sécurité de votre compte. Protégez votre compte Disney Plus contre les pirates avec ces conseils pratiques.
Découvrez comment télécharger Disney Plus sur votre Sharp Smart TV et profitez d
Découvrez comment résoudre les problèmes de mise en mémoire tampon constante sur Disney Plus avec nos conseils pratiques et optimaux pour une expérience de streaming fluide.
Que faire lorsque votre partenaire oublie votre anniversaire? Explorez les raisons possibles et nos conseils pour gérer cette situation délicate.
Apprenez comment désactiver YouTube sur un appareil Android pour libérer de l
Découvrez comment activer et désactiver les sous-titres sur votre téléviseur Hisense, et profitez d
Découvrez si les femmes enceintes peuvent consommer des pousses de bambou fraîches pendant 8 mois. Informez-vous sur les nutriments et les risques potentiels.
Découvrez le menu essentiel pour les mères post-partum après une césarienne. Assurez une bonne nutrition, favorisez l
La recherche d’une vidéo spécifique sur YouTube peut sembler facile, mais peut s’avérer difficile si elle est ancienne ou peu visionnée. Découvrez comment utiliser la recherche avancée sur YouTube pour optimiser vos résultats.
Découvrez comment effacer les vidéos récemment regardées sur Disney Plus pour garantir votre confidentialité et personnaliser vos recommandations.
Découvrez comment changer la langue sur YouTube en fonction de votre plate-forme. Trouvez des instructions simples et pratiques pour personnaliser votre expérience YouTube.
Découvrez comment activer et désactiver les sous-titres sur Disney Plus. Guide complet pour Android, iPhone, PC, Roku et Smart TVs.
Il existe de nombreuses raisons de modifier l
Découvrez comment activer et désactiver facilement les sous-titres sur Paramount+. Apprenez à les personnaliser selon vos préférences sur tous les principaux appareils.
Découvrez comment ajouter des liens dans Notion pour améliorer la gestion de vos tâches. Suivez nos instructions simples et optimisez votre espace de travail.
Les femmes enceintes peuvent-elles manger des nouilles instantanées? Découvrez les effets des nouilles épicées sur le fœtus et comment les consommer en toute sécurité.
Avez-vous un appareil Chromecast et souhaitez-vous le déconnecter de YouTube ? Suivez nos instructions simples pour supprimer l'icône Cast.
Découvrez comment bloquer YouTube sur Nintendo Switch avec nos conseils pratiques. Protégez vos enfants d\










![Comment gérer les sous-titres sur Disney Plus [Tous les principaux appareils] Comment gérer les sous-titres sur Disney Plus [Tous les principaux appareils]](https://img.webtech360.com/resources6/s2/image-9746-0605153623935.jpg)






Vivie -
J'ai déjà utilisé un VPN pour regarder Disney Plus dans un autre pays. Ça fonctionne vraiment bien !
Pauline -
Quelle bonne nouvelle ! Est-ce que quelqu'un connaît des pays tels que l'Australie où c'est disponible
Thủy Nguyễn -
Que pensez-vous des offres de Disney Plus? Est-ce qu'il y a des promotions à l'international
Huyền Lizzie -
J'adore cet article ! J'espère voir plus de Disney Plus en Europe, il y a tellement de contenu à explorer
Thùy Linh -
Merci pour cet article, c'est super utile ! J'adore Disney Plus et j'espère qu'il sera bientôt disponible dans plus de pays
Vincent -
Je trouve que Disney Plus a du contenu génial, mais j'aimerais voir encore plus de films classiques !
Jules -
Le meilleur de Disney à portée de main ! Qui ne veut pas de plus de magie dans sa vie ? Merci pour les informations
Quang vn -
En parlant de Disney Plus, quel est votre film préféré à regarder sur la plateforme ? Pour moi, c'est toujours "The Lion King"
Alexis le curieux -
Vous pensez que Disney Plus surpassera Netflix un jour ? Pour moi, ils ont du potentiel
Hương Đà Nẵng -
C'est top de savoir que Disney Plus est disponible presque partout. Est-ce que quelqu'un sait s'il y a des restrictions géographiques ?
Martin le Geek -
Les films de Disney Plus sont des classiques ! Si vous n'avez pas encore vu "Frozen", je vous le recommande chaudement
Julien77 -
Quel soulagement de savoir que je peux regarder mes films préférés en streaming. Merci pour la liste des pays
Duy Sinh 6789 -
Salut les amis, est-ce que vous savez si Disney Plus a un plan pour se développer en Asie ? J'en ai vraiment besoin
Chim Sẻ -
La disponibilité de Disney Plus est vraiment impressionnante. Je rêve d'y accéder partout
Hà Nội Girl -
Bien que je sois au Vietnam, je rêve de pouvoir regarder Disney Plus ! Vivement son arrivée ici.
Marie -
Super article ! Je vais le partager avec mes amis qui envisagent de voyager. Ils vont adorer
Thiện -
Merci beaucoup pour ces détails ! J'adore Disney et j’aimerais vraiment en profiter pendant mes voyages.
Clara -
Est-ce que les abonnements à Disney Plus varient selon les pays ? J'aimerais comparer
Linh mèo -
C'est incroyable de voir comment Disney Plus s'étend dans le monde ! J'ai hâte de le tester dans d'autres pays
Amandine -
Quel bonheur d'avoir accès à Netflix et Disney Plus dans le même pays ! C'est vraiment génial
Yannick -
J'aime beaucoup la manière dont Disney Plus promeut le contenu local dans certains pays. C'est un bon point !
Đức Phong -
Je voyage souvent et je voudrais savoir si je pourrai toujours regarder Disney Plus. Quelles sont vos expériences
François le grand -
Hilarant ! Qui savait qu'il fallait un passport pour regarder Disney Plus dans certains pays
Simon -
Je n'avais aucune idée que Disney Plus était disponible dans autant de pays. Hâte de l'essayer
Nathalie -
Est-ce que quelqu'un sait si Disney Plus propose des sous-titres en plusieurs langues ? C'est ce que je cherche !
Lea123 -
J'ai découvert Disney Plus récemment et je ne peux plus m'en passer ! Merci pour le partage
Mèo con -
J'ai essayé de regarder Disney Plus à l'étranger, mais ça ne marchait pas. Vous avez des astuces pour débloquer ça
Cécile -
Génial cet article ! Quand pensez-vous que Disney Plus sera disponible au Vietnam ?
Sophie -
Merci pour ces infos, c'est super utile si on voyage beaucoup. J'adorerais regarder mes séries partout