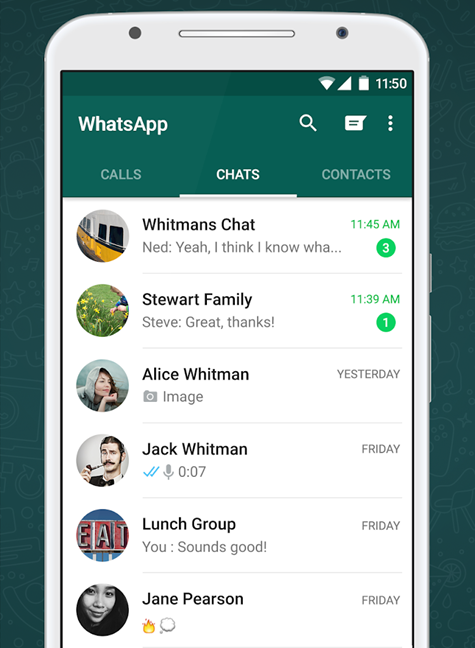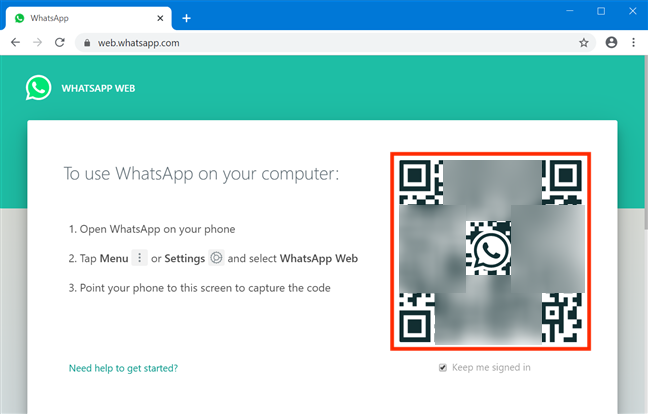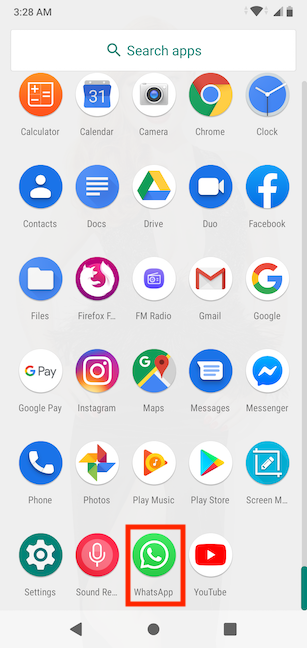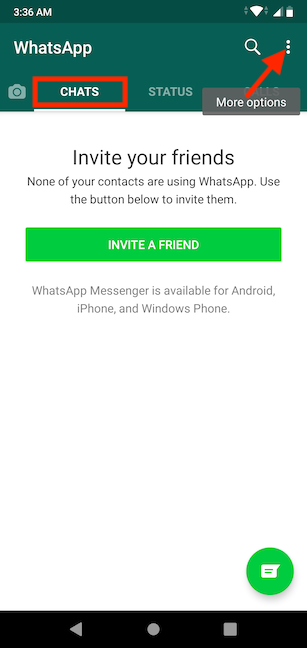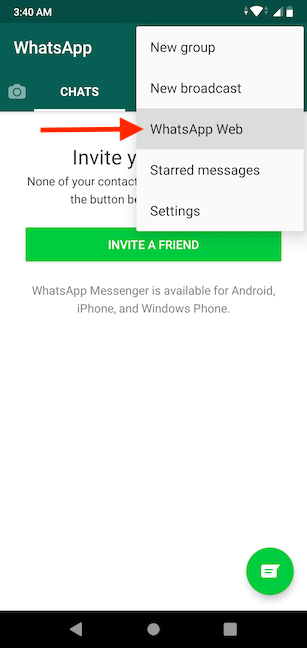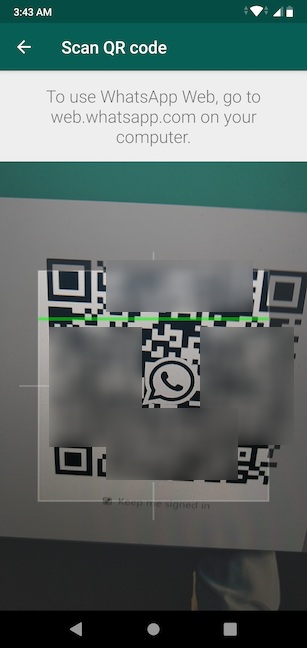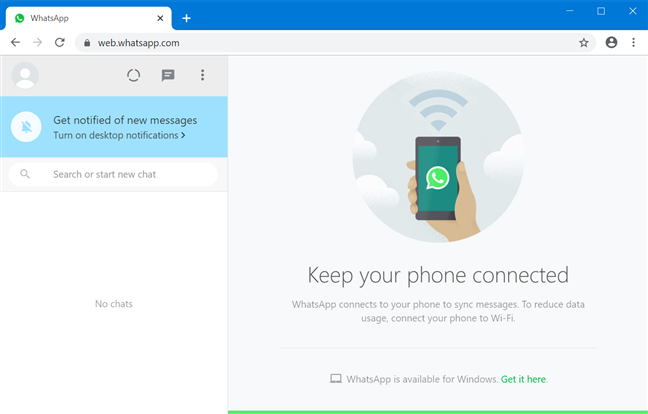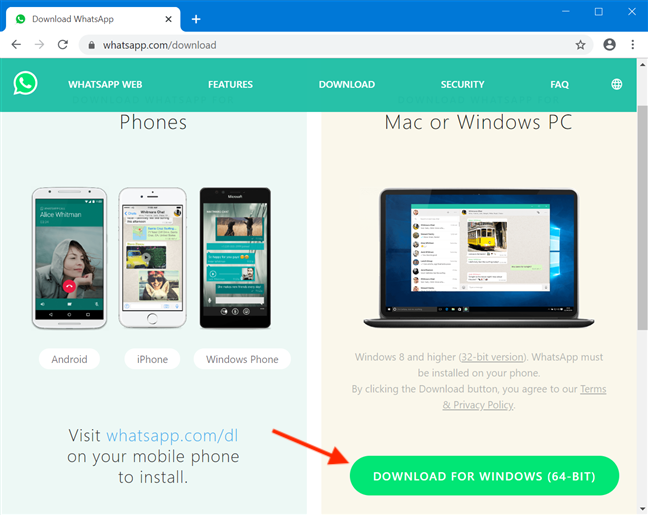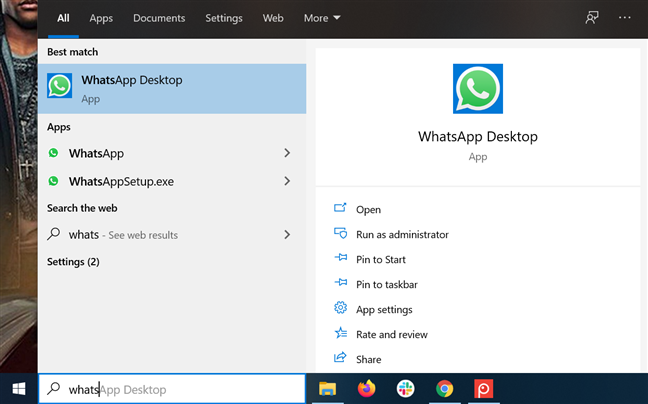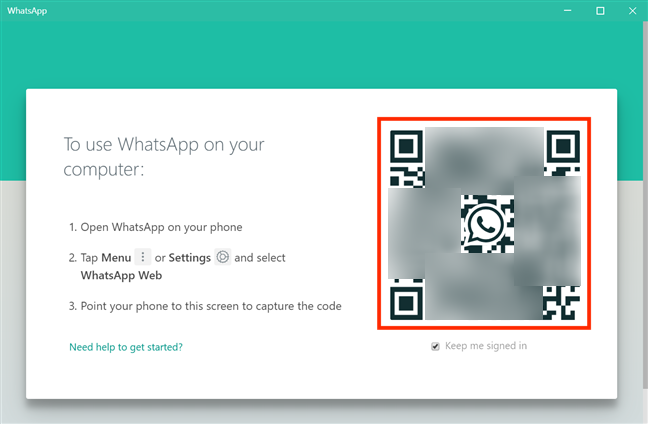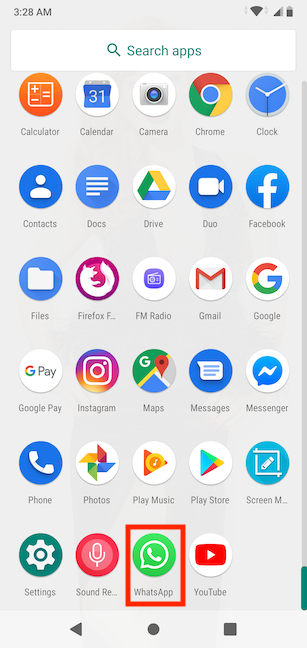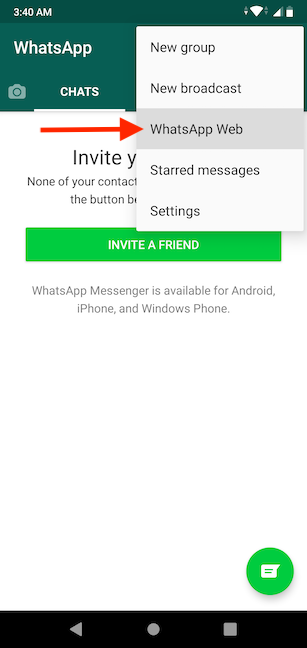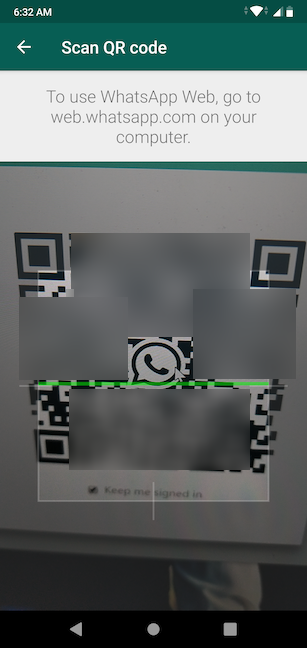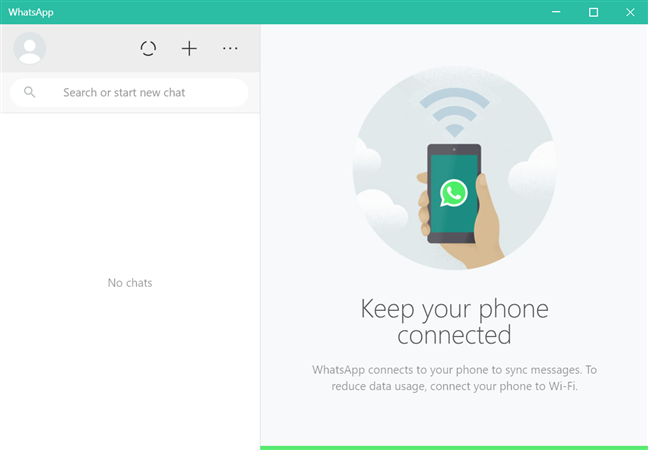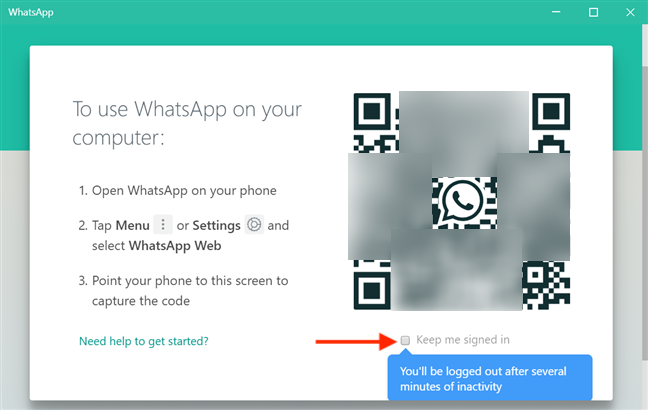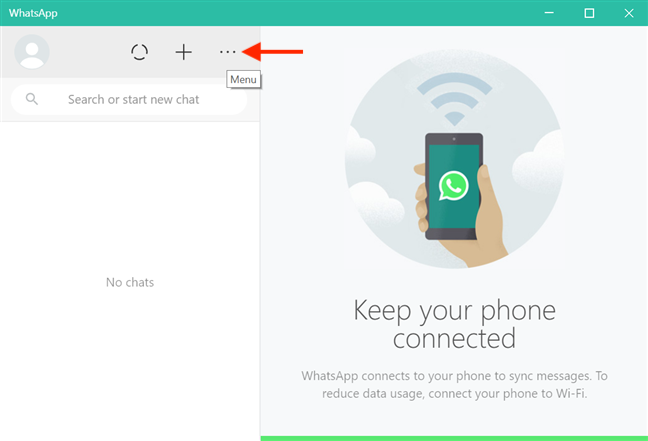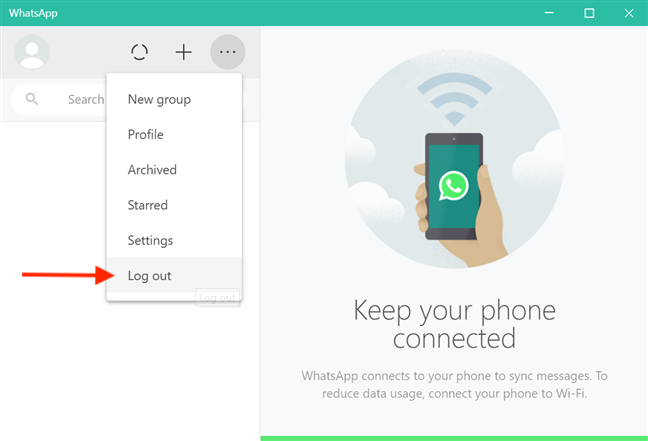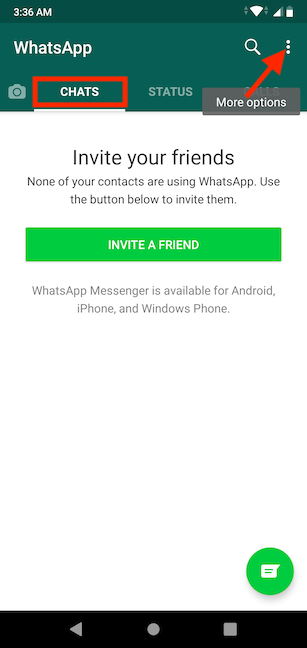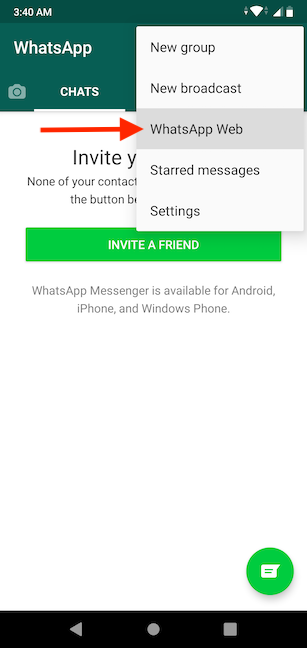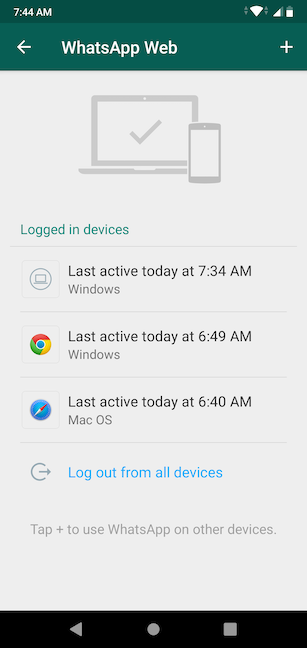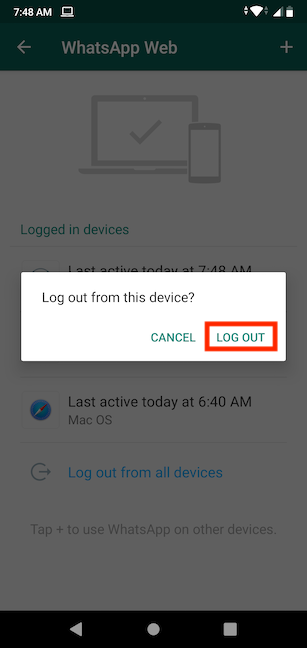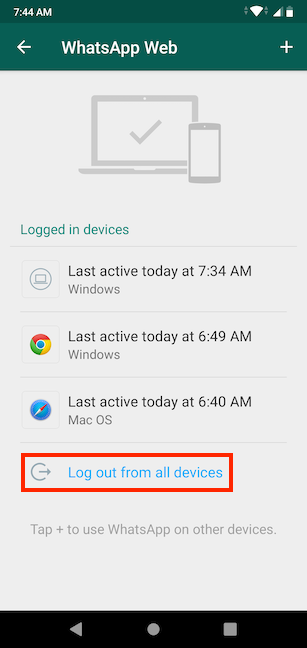WhatsApp est plus populaire que jamais, il n'est donc pas étonnant que les gens veuillent y accéder sur tous les appareils possibles. Vous êtes-vous déjà demandé comment utiliser WhatsApp sur PC au lieu de votre smartphone Android ? Il existe deux façons d'accéder à l'application depuis votre ordinateur ou votre appareil, soit depuis votre navigateur, soit en utilisant le client WhatsApp Desktop . Lisez ce tutoriel pour apprendre à utiliser WhatsApp directement depuis votre ordinateur Windows 10 :
Contenu
- Tout d'abord : ce que vous devez savoir sur l'utilisation de WhatsApp sur PC
- Comment utiliser WhatsApp Web depuis votre navigateur
- Comment utiliser l'application WhatsApp Desktop sur Windows 10
- Bonus : Arrêtez d'utiliser WhatsApp sur PC
- Quel client Whatsapp prévoyez-vous d'utiliser ?
Tout d'abord : ce que vous devez savoir sur l'utilisation de WhatsApp sur PC
Se rapprochant de deux milliards d'utilisateurs actifs par mois, WhatsApp est plus populaire que jamais. Bien que l'application nous aide à rester connectés, elle prend également beaucoup de temps de notre journée, cultivant le conditionnement pavlovien de vérifier nos smartphones chaque fois que nous recevons un nouveau message. Heureusement, vous pouvez désormais utiliser WhatsApp sur votre PC, ce qui peut vous faire gagner du temps, surtout si vous passez des heures devant un ordinateur.
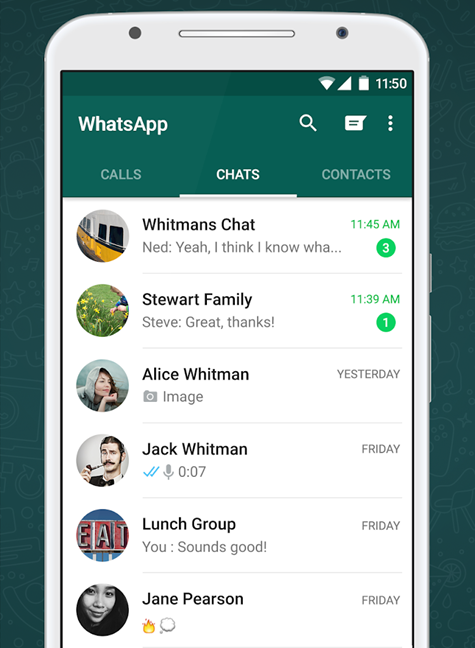
L'application WhatsApp officielle pour Android
WhatsApp Web et WhatsApp Desktop utilisent tous deux votre smartphone pour acheminer les messages. La version mobile doit donc être active pour qu'ils fonctionnent. Cela signifie que votre smartphone doit avoir WhatsApp installé et beaucoup de batterie. Il nécessite également une connexion Internet stable, soit en WiFi, soit avec un bon plan de données pour éviter des frais supplémentaires, car tous les messages envoyés et reçus sont synchronisés sur les appareils connectés à votre compte.
Une chose à garder à l'esprit est que, bien que les deux versions soient excellentes, elles ne peuvent pas remplacer complètement la version mobile, qui offre toujours des fonctionnalités supplémentaires importantes, comme les appels audio et vidéo.
ASTUCE : Vous pouvez utiliser WhatsApp Web et WhatsApp Desktop pour vous connecter sur plusieurs appareils. Cependant, une seule instance de l'application peut être utilisée à la fois, en plus de la version mobile classique.
Comment utiliser WhatsApp Web depuis votre navigateur
Si vous passez beaucoup de temps à naviguer sur Internet, l' ouverture de WhatsApp dans votre navigateur peut vous faire gagner beaucoup de temps. WhatsApp Web est le client Web officiel de l'application et le moyen le plus simple d'utiliser WhatsApp sur PC. Vous pouvez l'utiliser avec les cinq navigateurs les plus populaires : Google Chrome, Mozilla Firefox, Opera, Safari et Microsoft Edge. Ouvrez votre navigateur - dans notre cas, Google Chrome - et accédez à WhatsApp Web .
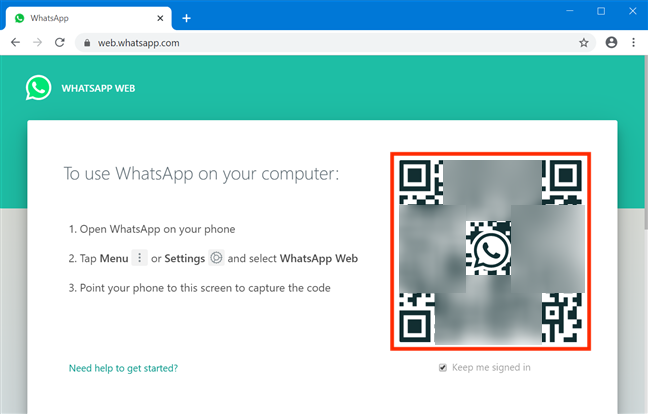
WhatsApp Web affiche un code QR
La page affiche un code QR. Pour coupler WhatsApp Web avec votre smartphone Android, vous devez scanner le code. Commencez par ouvrir WhatsApp sur votre smartphone. Un moyen infaillible d'y accéder est à partir de l' écran Toutes les applications .
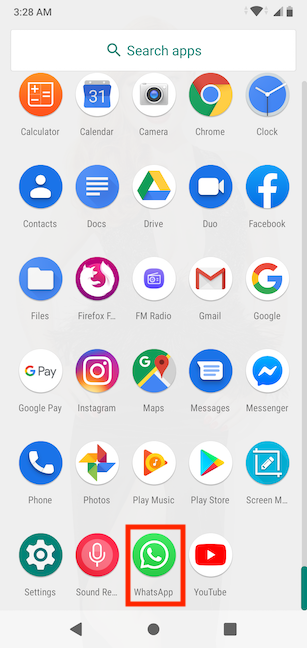
Appuyez sur WhatsApp pour l'ouvrir
Dans la section Chats , appuyez sur le bouton Plus d'options dans le coin supérieur droit. Son icône ressemble à trois points verticaux.
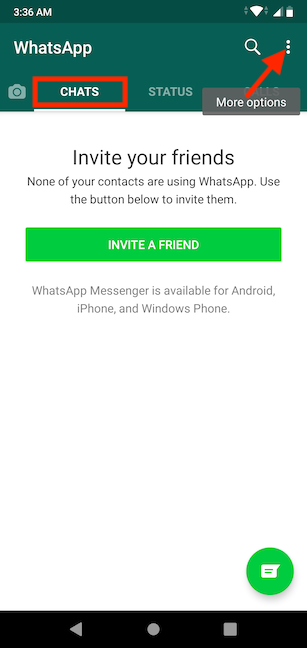
Appuyez sur Plus d'options
Tapez sur WhatsApp Web dans le menu qui s'ouvre.
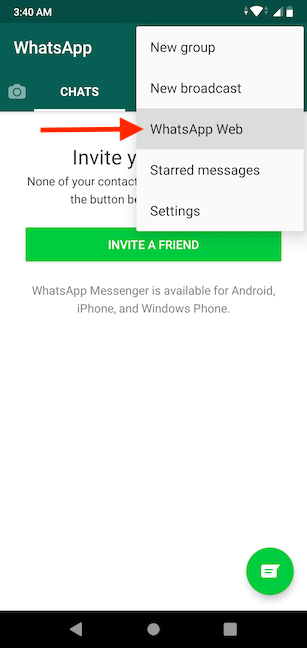
Sélectionnez WhatsApp Web dans le menu
Votre smartphone Android affiche un écran similaire au mode appareil photo, avec une section rectangulaire en surbrillance.
Dirigez-le vers votre écran d'ordinateur et scannez le code QR en l'encadrant à l'intérieur de la section rectangulaire.
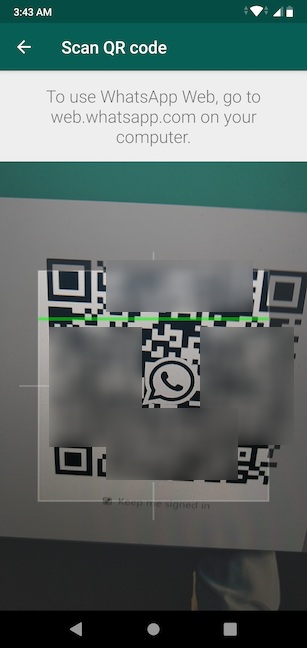
Scannez le code QR
WhatsApp se charge immédiatement dans le client Web que vous avez ouvert dans votre navigateur, et vous pouvez maintenant l'utiliser pour envoyer et recevoir des messages.
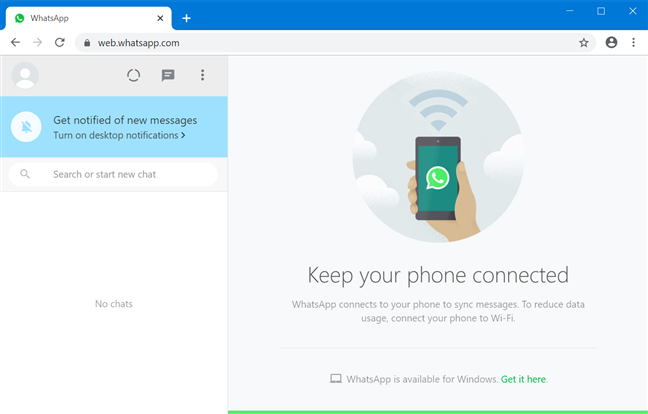
Utilisez WhatsApp depuis votre navigateur
Comment utiliser l'application WhatsApp Desktop sur Windows 10
Vous pouvez également utiliser WhatsApp sur votre PC via son client de bureau Windows 10 autonome officiel : WhatsApp Desktop . Accédez à la page de téléchargement de WhatsApp , qui détecte automatiquement votre système d'exploitation et vous propose la version compatible. Téléchargez et installez WhatsApp Desktop sur votre ordinateur ou appareil Windows 10.
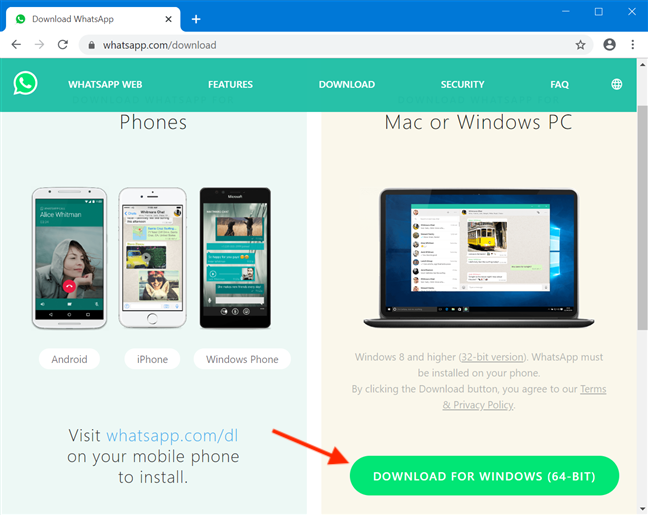
Il est facile d'obtenir WhatsApp Desktop à partir de sa page de téléchargement officielle
Vous pouvez également obtenir WhatsApp Desktop sur le Microsoft Store . Une fois l'application installée, recherchez "whatsapp" dans le champ de recherche de votre barre des tâches et cliquez ou appuyez sur WhatsApp Desktop ou sur WhatsApp .
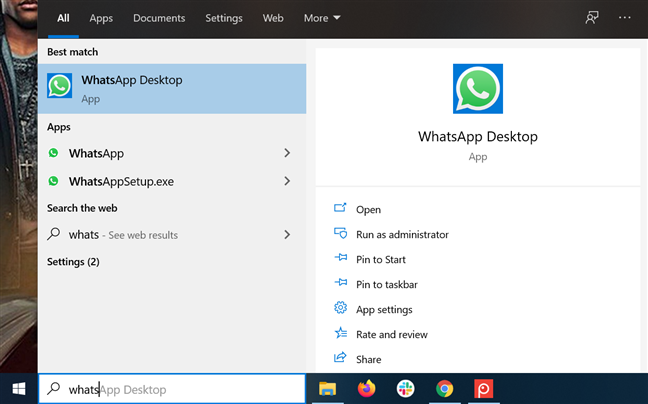
Accédez à l'application depuis le champ de recherche de votre barre des tâches
Le programme est essentiellement une version téléchargeable de WhatsApp Web , donc la connexion à votre compte est similaire. L'application se lance, affichant un écran avec un code QR.
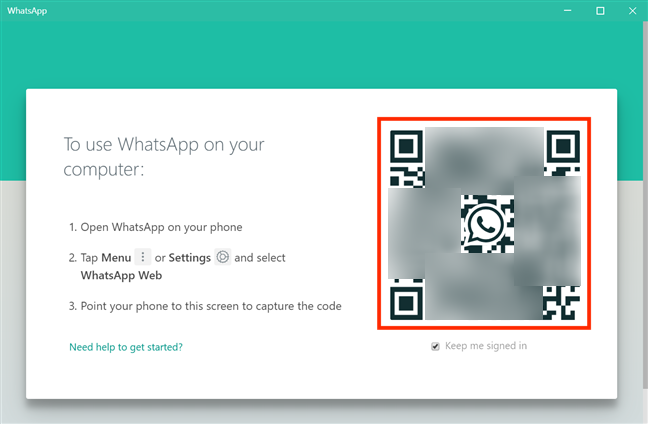
Lorsque vous ouvrez l'application, vous voyez un code QR
Sur votre smartphone Android, ouvrez WhatsApp à partir de l' écran Toutes les applications .
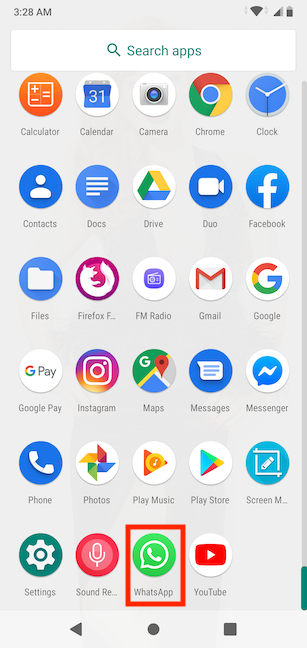
Accédez à WhatsApp sur votre smartphone
Assurez-vous que vous êtes dans la section Chats , puis appuyez sur le bouton Plus d'options , qui ressemble à trois points verticaux, dans le coin supérieur droit.

Accéder à plus d'options dans WhatsApp pour Android
Cela révèle un menu. Appuyez sur WhatsApp Web .
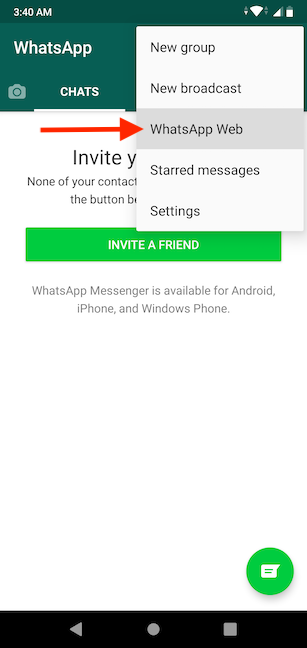
Accéder à WhatsApp Web
Votre smartphone Android affiche un écran similaire au mode appareil photo, et vous devez l'utiliser pour scanner le code QR. Dirigez votre smartphone vers votre moniteur et utilisez la section rectangulaire en surbrillance au milieu de l'écran pour encadrer le code QR.
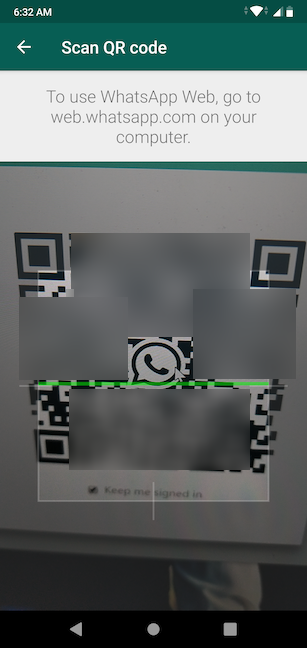
Encadrez le QR code pour le scanner
L' application WhatsApp Desktop se connecte à votre compte. Il synchronise maintenant vos messages entre les appareils et vous pouvez l'utiliser pour communiquer.
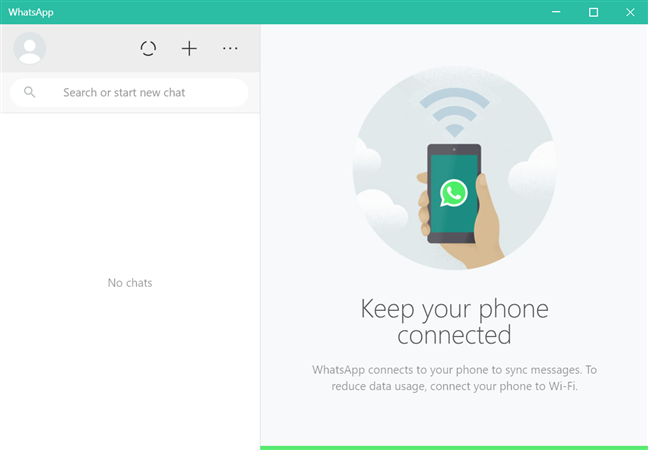
Utiliser WhatsApp Desktop pour Windows 10
Bonus : Arrêtez d'utiliser WhatsApp sur PC
Si vous utilisez plusieurs navigateurs et/ou appareils, vous souhaiterez peut-être accéder à votre compte WhatsApp sur chacun d'eux. Par défaut, l'option de mémorisation de votre compte est activée dans les clients WhatsApp Web et de bureau .
Si vous envisagez d'utiliser prochainement WhatsApp sur un PC, désactivez l' option « Maintenir la connexion » , qui s'affiche sous le code QR.
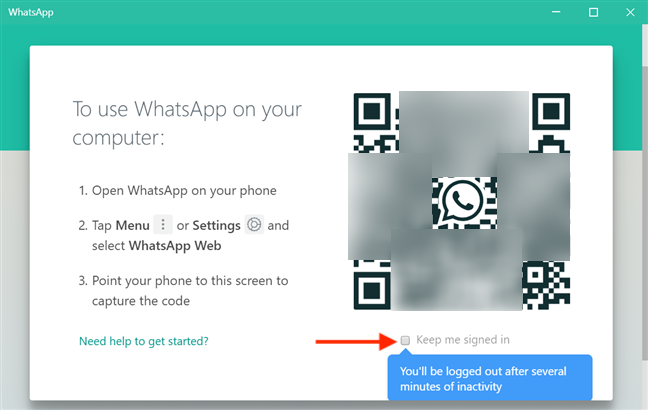
Décochez Maintenez-moi connecté avant de scanner le code QR
Si vous avez oublié de décocher cette section, vous pouvez vous déconnecter de WhatsApp Web et de WhatsApp Desktop en utilisant le bouton Menu affiché par les deux clients. Il ressemble à trois points horizontaux.
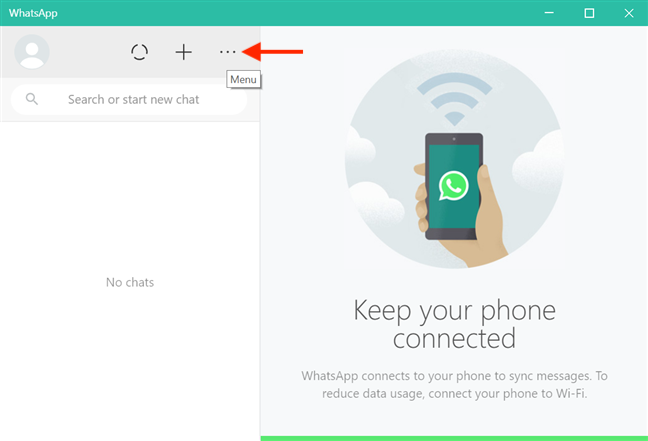
Appuyez sur l'icône Menu
Cliquez ou appuyez sur Se déconnecter , et ce navigateur ou cette application ne se souviendra plus de votre compte WhatsApp .
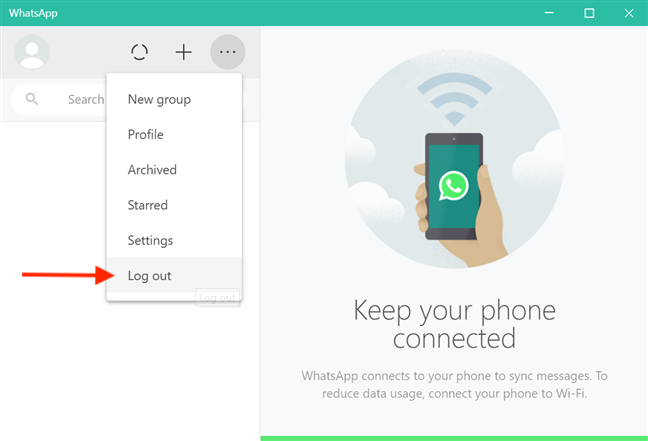
Choisissez Se déconnecter pour déconnecter votre compte WhatsApp
Mais que se passe-t-il si vous utilisez un ordinateur public et que vous réalisez que vous avez oublié de vous déconnecter de votre compte WhatsApp . La seule pensée que quelqu'un d'autre voit vos messages vous remplit un peu d'effroi, n'est-ce pas ? Ne vous inquiétez pas, WhatsApp vous couvre et vous offre la possibilité de vous déconnecter des clients et des appareils directement depuis votre application mobile. Ouvrez WhatsApp sur votre smartphone Android, accédez à l' onglet Chats et appuyez sur le bouton Plus d'options dans le coin supérieur droit.
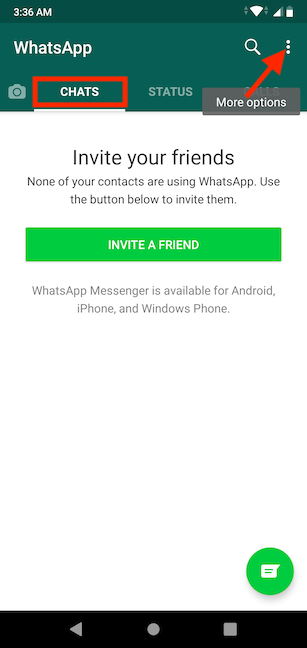
Appuyez sur Plus d'options dans WhatsApp pour Android
Accédez à WhatsApp Web à partir du menu qui s'ouvre.
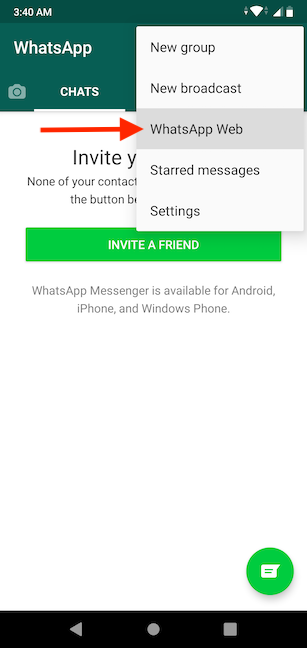
Appuyez sur WhatsApp Web
Si votre compte est toujours connecté sur des appareils ou des navigateurs, ils sont affichés dans une liste, avec plusieurs détails pour vous aider à les identifier. Appuyez sur une entrée pour vous déconnecter de cet appareil.
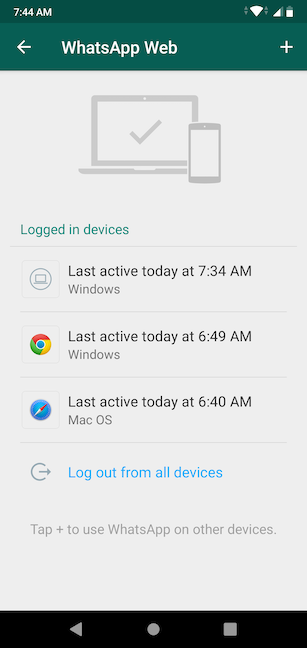
Appuyez sur l'entrée que vous souhaitez supprimer de la liste
Appuyez sur Se déconnecter pour confirmer. L'entrée disparaît de la liste et vous êtes instantanément déconnecté de cet appareil.
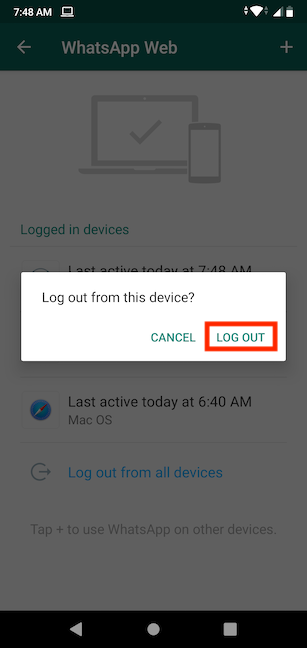
Confirmez votre choix de déconnecter votre compte de cet appareil
Appuyez sur l' option "Se déconnecter de tous les appareils" en bas pour déconnecter instantanément WhatsApp sur tous les clients et ne le garder actif que sur votre smartphone Android.
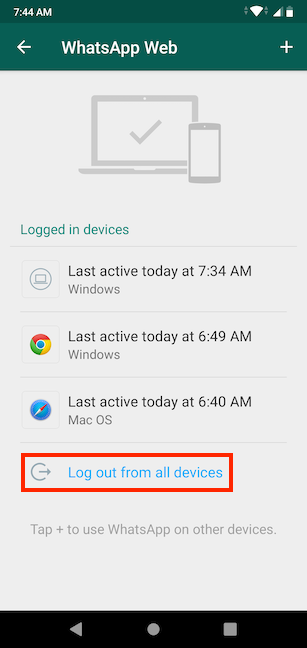
Déconnectez-vous de votre compte WhatsApp sur tous les appareils sauf votre smartphone
Quel client Whatsapp prévoyez-vous d'utiliser ?
Non seulement il est distrayant de sortir son smartphone Android à chaque alerte, mais, pour certains d'entre nous, il est infiniment plus rapide d'écrire des messages sur un clavier physique au lieu d'un écran tactile. Après avoir appris que nous pouvons utiliser WhatsApp sur notre PC, il est devenu un ajout constant à notre navigateur Web de bureau. Qu'en pensez-vous? Prévoyez-vous d'utiliser WhatsApp dans le navigateur ou le client de bureau ? Laissez un commentaire avec votre opinion ci-dessous.