Depuis ses premières versions, Windows est venu avec un outil d'édition de texte pratique appelé WordPad. Considéré comme une version allégée de Microsoft Word, WordPad offre des fonctionnalités plus avancées que des éditeurs de texte simples comme le Bloc-notes. Cet outil permet de créer, modifier, afficher et imprimer des documents texte, idéal pour taper des mémos, créer des rapports rapides et d'autres documents simples. Dans cet article, nous vous montrons comment tirer le meilleur parti de WordPad :
Contenu
- Comment ouvrir WordPad sous Windows
- Comment utiliser l'interface utilisateur de WordPad
- Comment créer un document WordPad
- Comment ouvrir un document WordPad
- Comment modifier un document WordPad existant
- Comment imprimer un document WordPad
- Conclusion
REMARQUE : Ce guide s'applique à Windows 10, Windows 7 et Windows 8.1. Tous ces systèmes d'exploitation incluent la même version de WordPad, avec les mêmes options. Pour simplifier les choses, nous utilisons des captures d'écran prises uniquement dans Windows 10.
Comment ouvrir WordPad sous Windows
L'ouverture de WordPad est facile et peut être réalisée de plusieurs manières :
- Pour Windows 10, recherchez "wordpad" dans le champ de recherche de la barre des tâches.
- Pour Windows 7, tapez "wordpad" dans le champ de recherche du menu Démarrer.
- Pour Windows 8.1, allez à l'écran de démarrage et tapez "wordpad".
Ensuite, cliquez sur le résultat de recherche WordPad.
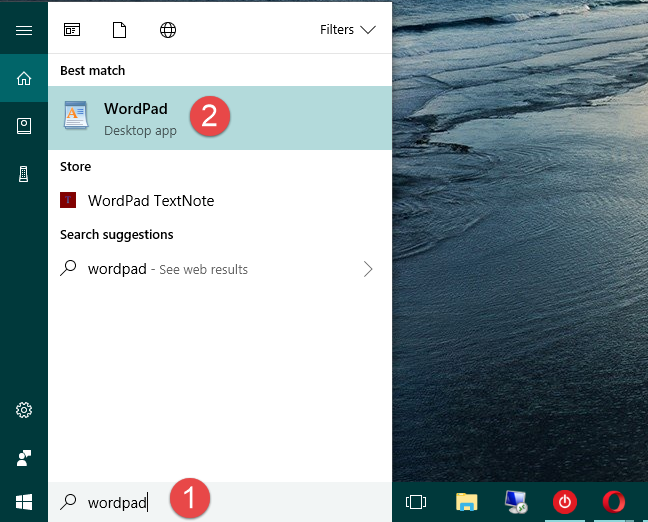
Comment utiliser l'interface utilisateur de WordPad
Lorsque vous ouvrez WordPad, la fenêtre devrait ressembler à la capture d'écran ci-dessous. La disposition est presque identique dans toutes les versions de Windows.
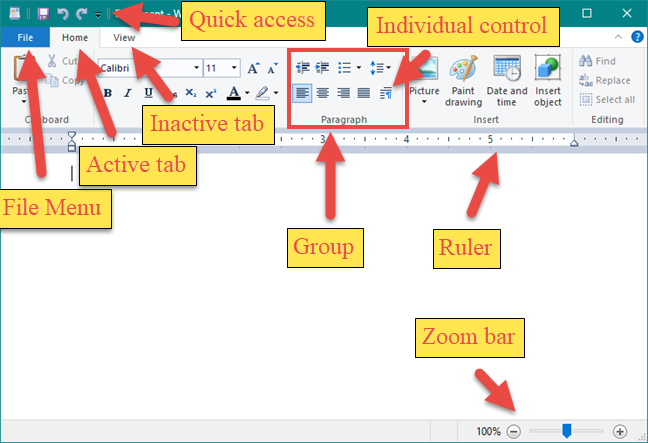
Éléments de l'interface utilisateur
| Menu |
Options |
| Fichier |
Options de création, ouverture, enregistrement et impression de documents. |
| Accueil |
Outils de formatage et de personnalisation du texte. |
| Affichage |
Options pour personnaliser l'affichage dans WordPad. |
Comment créer un document WordPad
Pour créer un nouveau document, ouvrez WordPad et écrivez directement dans l'espace blanc.
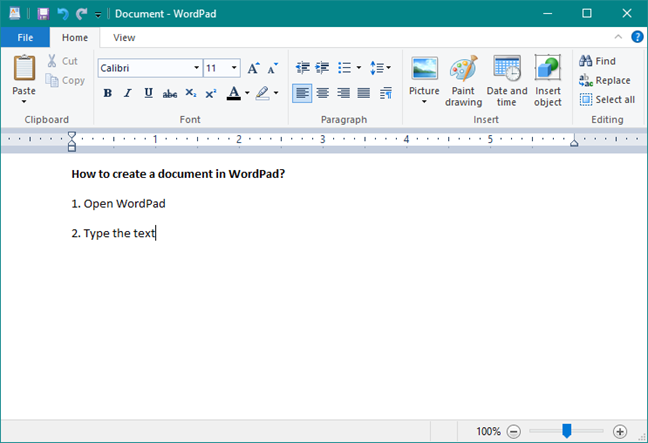
Pour enregistrer le document, allez dans le menu Fichier et choisissez Enregistrer sous. Vous avez cinq options de format :
- Document RTF : Format RTF avec l'extension .RTF
- Document Office Open XML : Format DOCX avec l'extension .DOCX
- Texte OpenDocument : Format ODT avec l'extension .ODT
- Document texte brut : Format TXT avec l'extension .TXT
- Autres formats : Permet d'enregistrer dans d'autres types de fichiers texte.
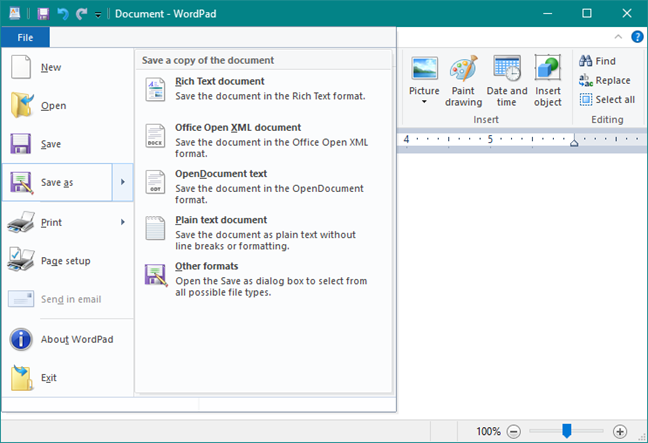
Comment ouvrir un document WordPad
Pour ouvrir un document WordPad, allez dans le menu Fichier et cliquez sur Ouvrir.

Accédez à l'emplacement du fichier, sélectionnez-le et cliquez sur Ouvrir.
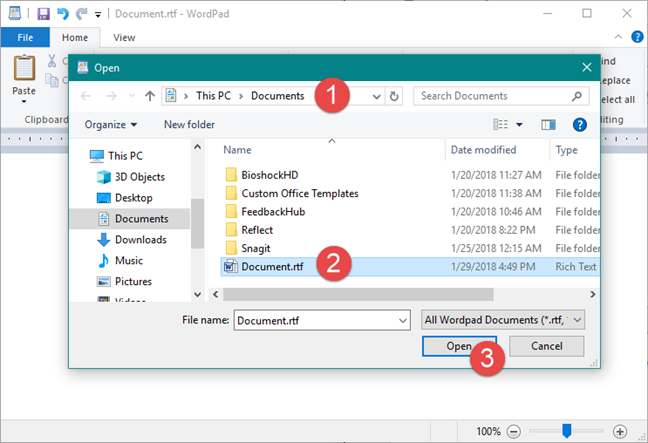
Comment modifier un document WordPad existant
Pour modifier un document, utilisez les onglets Accueil et Affichage. L'onglet Accueil propose des options telles que :
- Presse-papiers : Options pour copier, coller et couper.
- Police : Modifiez la police, la taille et la couleur.
- Paragraphe : Options d'alignement et d'espacement.
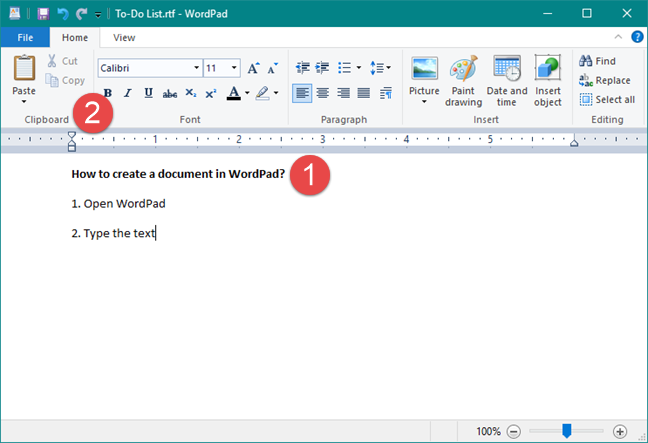
Comment imprimer un document WordPad
Pour imprimer, allez dans le menu Fichier et sélectionnez Imprimer. WordPad propose trois options :
- Imprimer
- Impression rapide
- Aperçu avant impression
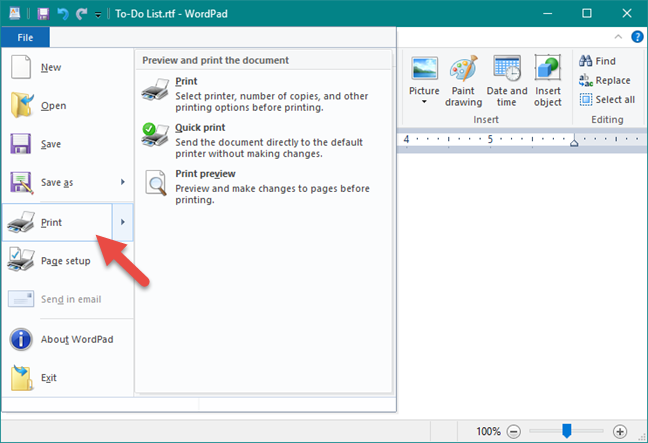
Conclusion
Comme vous l'avez vu, l'application WordPad incluse dans Windows peut efficacement remplacer Microsoft Word pour l'utilisateur occasionnel, fournissant tous les outils essentiels pour éditer et visualiser des documents. Si vous avez des questions ou des conseils à partager concernant cet outil, n'hésitez pas à nous laisser un commentaire.

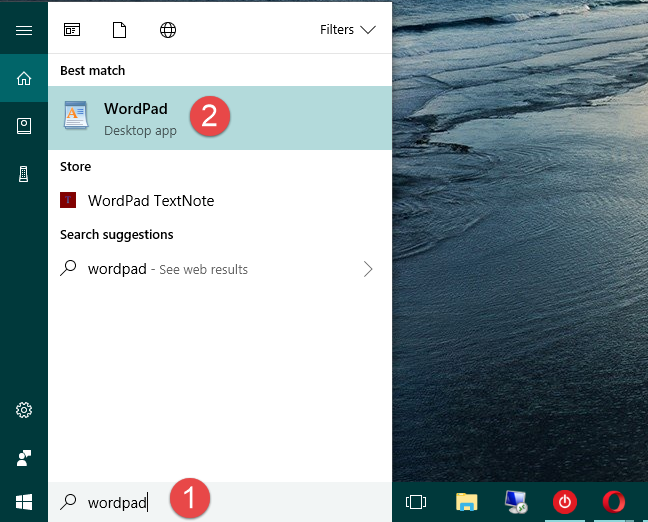
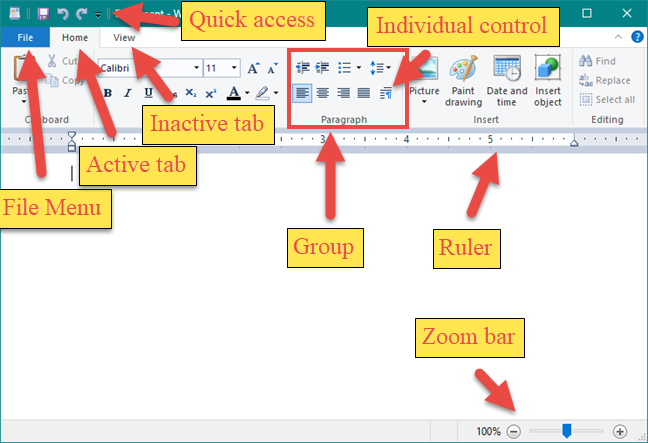
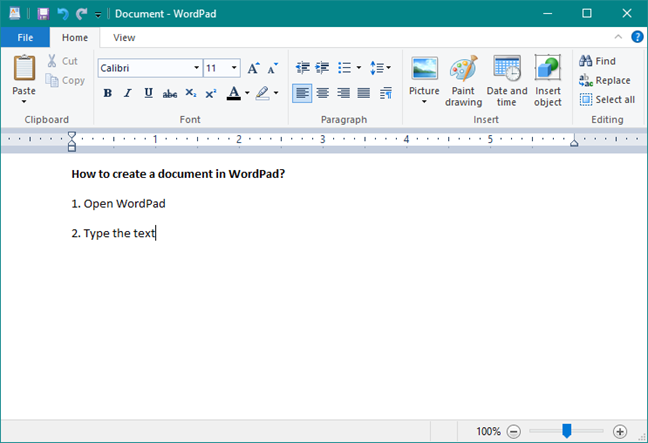
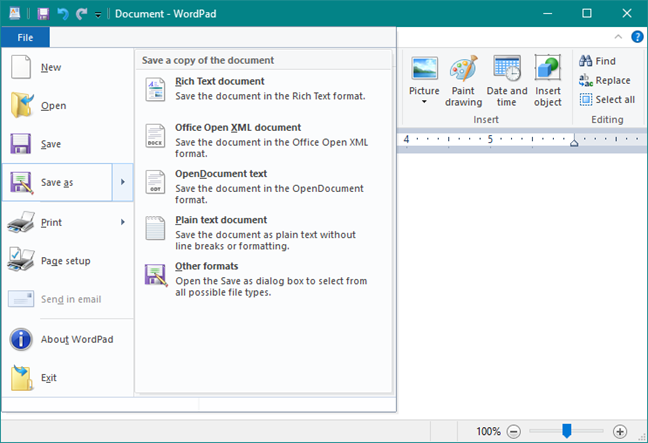

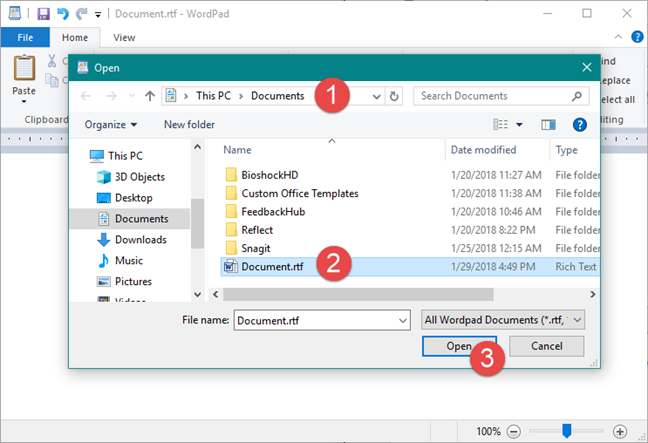
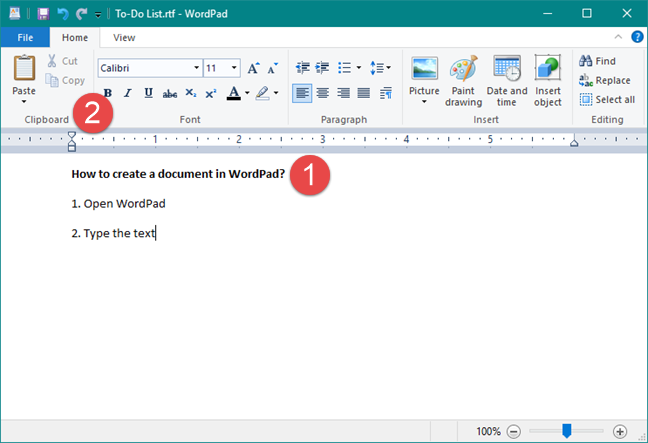
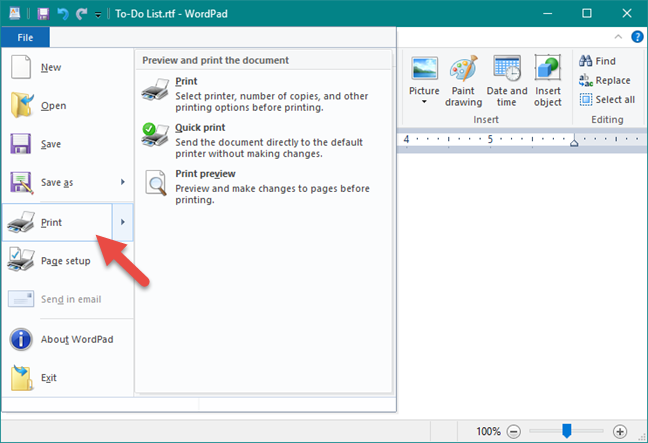






























Pierre H. -
WordPad a beaucoup évolué. Je me souviens de ses débuts, c'est incroyable de voir à quel point il s'est amélioré.
Juliette C. -
J'adore WordPad simplement parce qu'il se lance vite et que je peux y accéder sans fouiller des heures. Merci pour les astuces
Clara la Ninja -
Haha, j'adore la proposition de faire un tutoriel vidéo ! Ça m'aiderait beaucoup, surtout pour les trucs plus avancés
Gabriel N. -
Merci pour les conseils. Je vais essayer d’intégrer WordPad dans ma routine de travail
Julien B. -
J'ai toujours utilisé Word pour mes documents, mais après avoir lu cet article, je vais tenter WordPad. Parfois moins, c'est plus
Thérése -
Merci pour cet article super utile ! WordPad est tellement simple à utiliser et c'est parfait pour prendre des notes rapidement
Hugo83 -
J'aimerais bien avoir plus d'infos sur la mise en page dans WordPad. Des conseils
Antoine l'Extravagant -
WordPad est franchement sous-estimé ! Un article qui encourage à l'utiliser encore plus. J'adore !
Marine B. -
C'était un plaisir de lire cet article. J'ai réappris à utiliser WordPad de manière efficace. Merci
Lucie C. -
J'ai passé beaucoup de temps à chercher une solution à un problème, et WordPad a vraiment été la réponse. Merci pour ces conseils
Audrey Le Chat -
Un super article ! Je me sens plus confiante à l'idée d'utiliser WordPad maintenant. Les captures d'écran m'ont aussi beaucoup aidé.
Émilie la Loutre -
WordPad est parfait pour écrire des listes de courses ou des notes rapides. Qui a besoin de plus ?
Olivier M. -
Je cherche une solution pour faire des tableaux dans WordPad, quelqu'un a des astuces à partager ?
Romain123 -
Je suis d'accord avec cet article, WordPad est underestimate. On peut faire beaucoup de choses, même si ce n'est pas Word.
Simon T. -
J'ai utilisé WordPad pour ma thèse, et ça a bien fonctionné. Parfois, la simplicité est une vraie qualité.
Mélanie S. -
Il y a tellement d'options que je ne connaissais pas sur WordPad. Merci, je vais l'explorer plus profondément maintenant
Léo La Chèvre -
Un bon rappel des fonctionnalités de WordPad. Je l’utilise tous les jours, mais je ne connaissais pas toutes les astuces présentées ici.
Maxime le Geek -
J'adore WordPad ! C'est mon outil préféré pour rédiger des documents basiques. Pas de chichi, juste l'essentiel
Sophie M. -
Est-ce que quelqu'un pourrait me montrer comment insérer des images sur WordPad ? J’ai essayé mais ça n’a pas marché
Marie la Fouine -
Ce n'est pas le meilleur logiciel au monde, mais WordPad fait le job, surtout quand on a besoin de rédiger rapidement
Victor la Tortue -
lol, je n'avais jamais pensé à l'utiliser pour des CV, je vais essayer ça tout de suite !
David le Gagnant -
WordPad est mon choix préféré pour les lettres. Simple et efficace, que demander de plus
Nina A. -
C'est vraiment une surprise de voir à quel point WordPad peut être utile. Merci pour cette découverte
Kévin le Prof -
Pourquoi ne pas faire un tutoriel vidéo sur WordPad ? Ce serait génial pour ceux qui aiment apprendre de manière visuelle
Théo Tech -
Pour ceux qui se demandent, il est possible de sauvegarder au format PDF avec WordPad, mais il faut utiliser une imprimante virtuelle
Charlotte D. -
Je viens de découvrir WordPad récemment et c'est assez pratique. Un bon article pour les novices comme moi
Estelle Q. -
Il existe tellement de façons dont on peut utiliser WordPad, je l’ai toujours pris pour un simple traitement de texte.
Chloé D. -
Pour les étudiants, WordPad est un excellent choix pour rédiger des devoirs sans se compliquer la vie. Bravo pour cet article
Pascale R. -
Merci beaucoup pour cet article, c'est exactement ce dont j'avais besoin pour mieux utiliser WordPad
Julien M. -
Ces conseils sont très pratiques. J'étais frustré avec Word, mais WordPad m'a vraiment sauvé !
Camille78 -
WordPad est tellement sous-estimé. On peut faire du bon travail sans se ruiner avec des logiciels compliqués
Amélie Paris -
Je me demande si WordPad est compatible avec tous les formats de fichier texte ? Allez-vous parler de ça dans un futur article ?