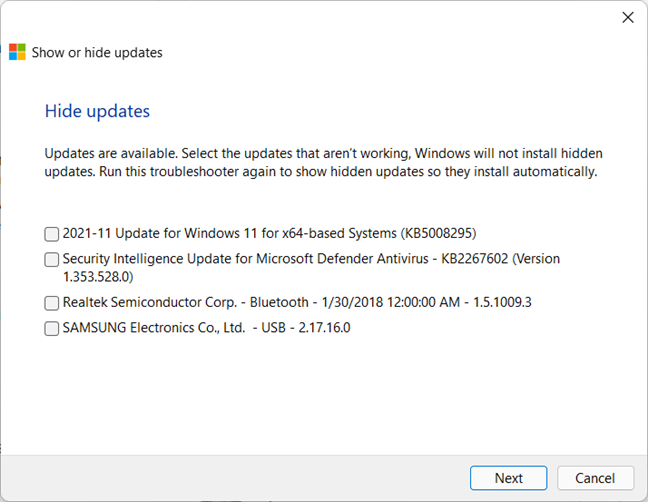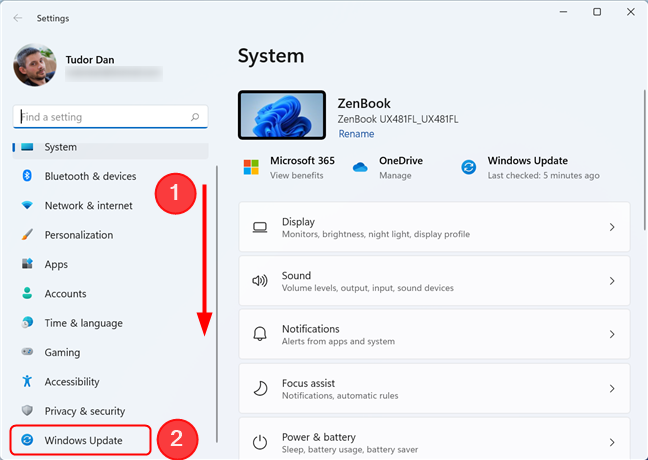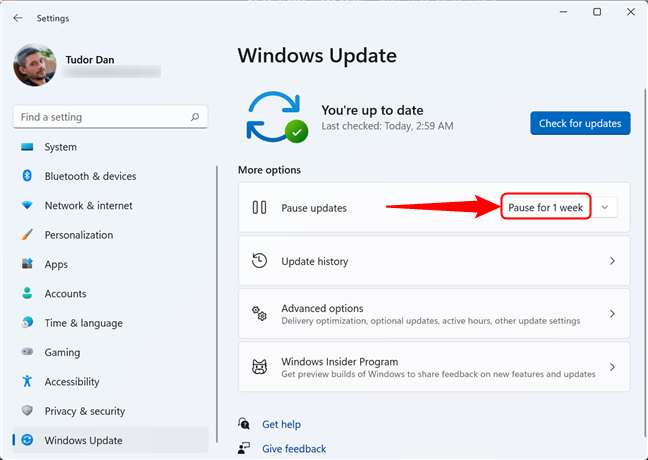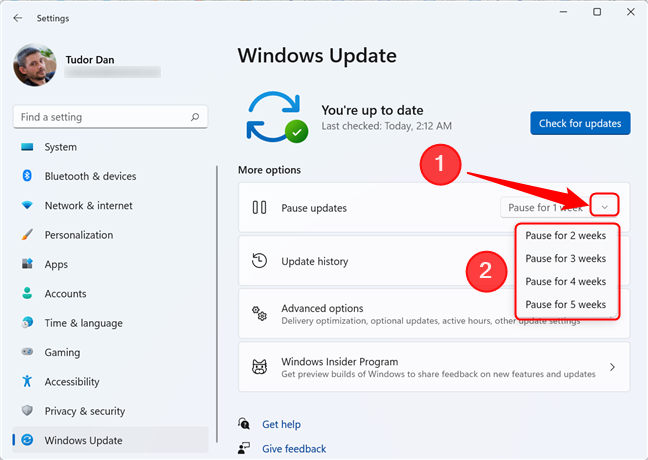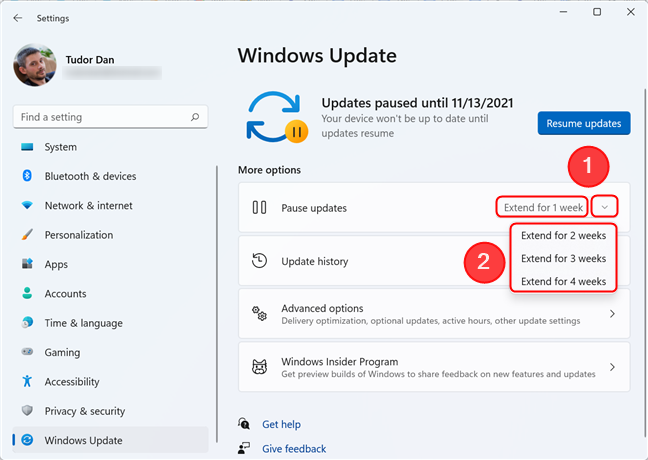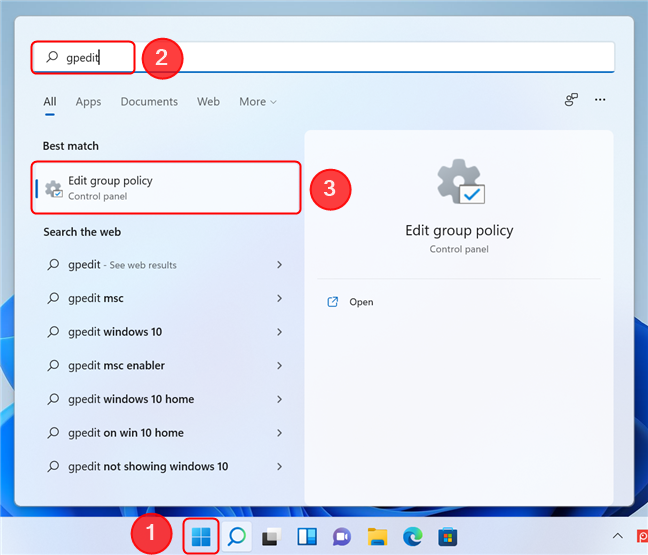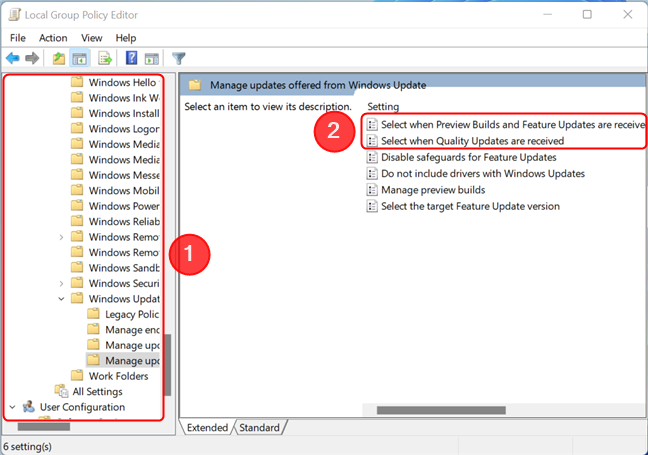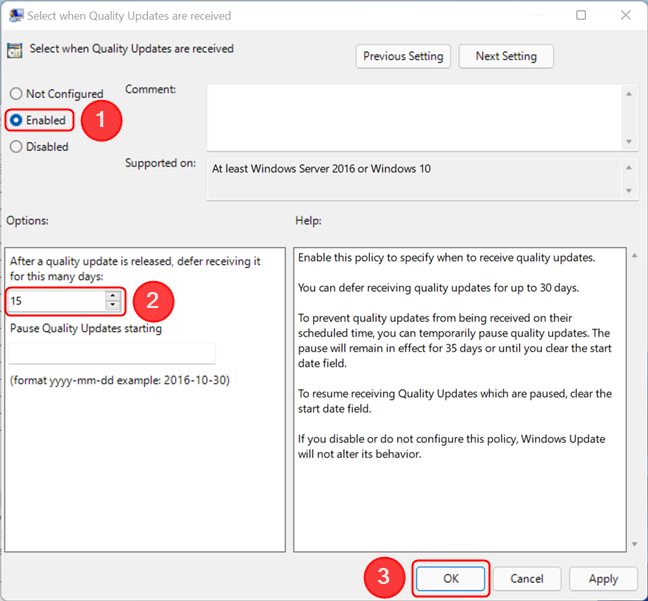Malheureusement, les mises à jour Windows sont souvent une affaire aléatoire, de nombreux utilisateurs se précipitant pour mettre à jour leur système d'exploitation uniquement pour constater que le processus a cassé les applications et fonctionnalités intégrées ou a même rendu leur appareil inutilisable. Si vous êtes prudent quant à la mise à jour de Windows 11 ou si vous souhaitez résoudre une mise à jour boguée, vous pouvez reporter les mises à jour de Windows 11 jusqu'à cinq semaines. Si vous voulez savoir comment suspendre les mises à jour de Windows 11, lisez la suite :
Contenu
- Dois-je désactiver les mises à jour de Windows 11 ou simplement les reporter ?
- Suspendre les mises à jour Windows à partir de l'application Paramètres
- Prolonger la pause des mises à jour Windows
- Bonus : report des mises à jour de Windows 11 à l'aide de l'éditeur de stratégie de groupe
- Installez-vous les mises à jour de Windows 11 dès leur sortie ?
Dois-je désactiver les mises à jour de Windows 11 ou simplement les reporter ?
Si les mises à jour ne sont pas toujours parfaites, pourquoi ne pas arrêter complètement de recevoir les mises à jour de Windows 11 ? Eh bien, c'est plus compliqué que cela. La mise à jour de Windows est un processus vital qui garantit que vous disposez des dernières fonctionnalités et que votre ordinateur est à l'abri des exploits et des logiciels malveillants. De plus, bien que certaines mises à jour comportent effectivement des bogues, Microsoft les corrige généralement quelques jours après la publication. Ainsi, bien qu'il existe des moyens d'arrêter ou de bloquer complètement les mises à jour Windows , nous vous recommandons fortement de ne pas le faire.
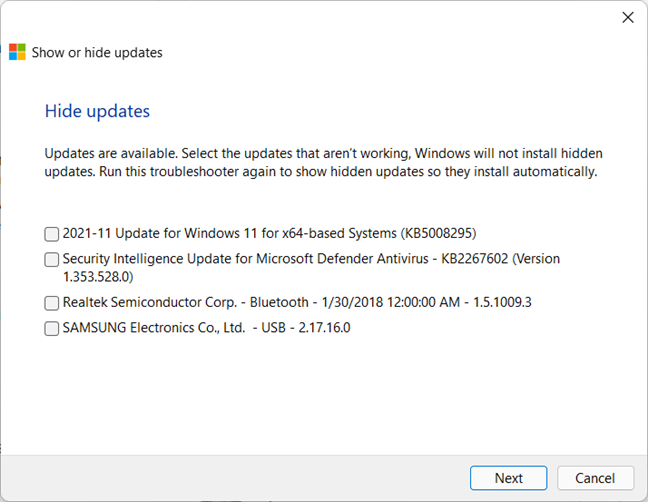
Il existe des outils pour vous aider à bloquer des mises à jour Windows spécifiques
ASTUCE : Si vous avez déjà installé une mise à jour qui empêche les programmes de fonctionner correctement, reportez d'abord les mises à jour à l'aide de la méthode décrite ci-dessous, puis désinstallez la mise à jour gênante à l'aide de ce guide : 5 façons de désinstaller les mises à jour de Windows 11 .
Suspendre les mises à jour Windows à partir de l'application Paramètres
Pour suspendre les mises à jour, vous devez d'abord ouvrir l'application Paramètres . L'une des façons de le faire est d'appuyer sur Windows + I sur votre clavier. Ensuite, faites défiler vers le bas si nécessaire et sélectionnez Mises à jour Windows dans le volet de gauche.
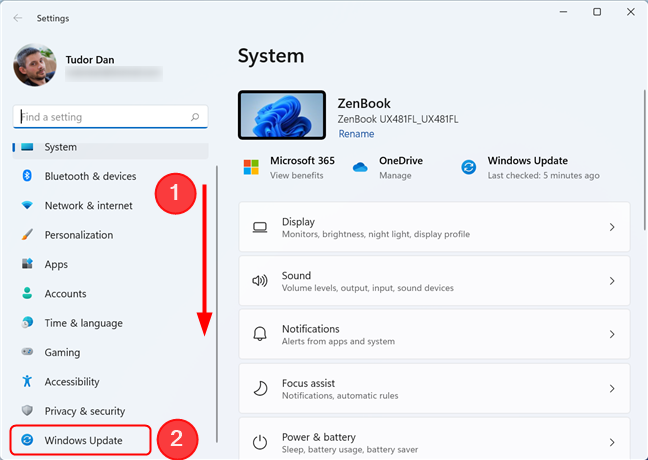
Accédez à la section Windows Update de l'application Paramètres
Ensuite, si vous souhaitez suspendre les mises à jour pendant une semaine, cliquez sur le bouton correspondant sous Plus d'options . Cela interrompt immédiatement les mises à jour.
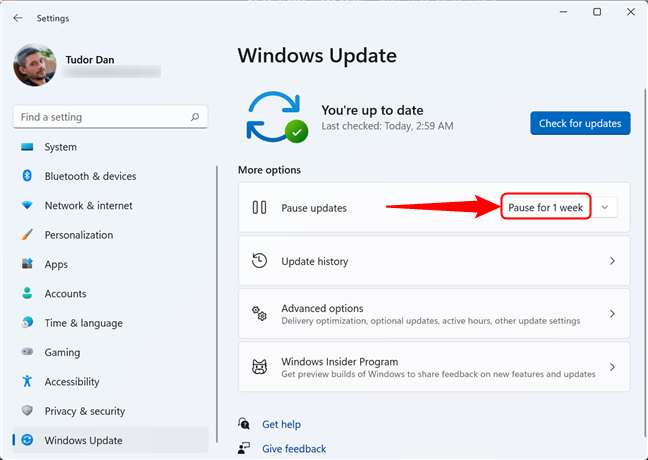
Appuyez sur Pause pendant 1 semaine sous Plus d'options
Si vous souhaitez suspendre les mises à jour pendant plus d'une semaine, ne cliquez pas sur le bouton. Au lieu de cela, cliquez sur la flèche à côté pour afficher une liste d'options. Ensuite, sélectionnez la période souhaitée.
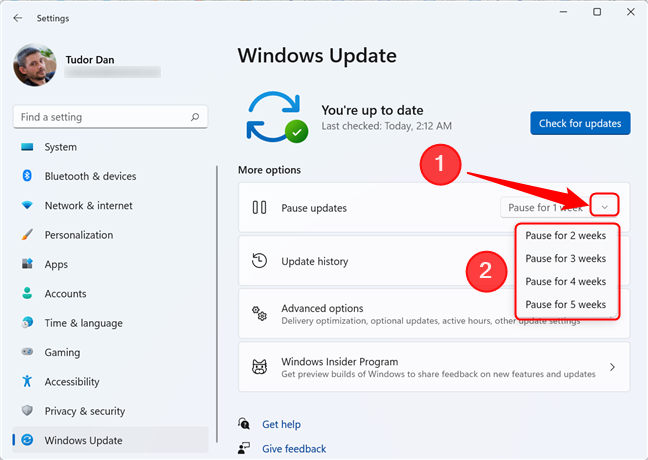
Vous pouvez sélectionner un intervalle différent en choisissant l'une des options du menu déroulant
Une fois la période sélectionnée écoulée, Windows 11 reprend la mise à jour normalement pour se mettre à jour.
ASTUCE : Voici comment réinitialiser Windows 11 sans perdre vos fichiers et le restaurer dans un état de fonctionnement.
Prolonger la pause des mises à jour Windows
Veuillez noter que vous ne pouvez suspendre les mises à jour que pendant cinq semaines maximum. Après cette période, vous ne pourrez les suspendre à nouveau que lorsque vous aurez terminé l'installation de toutes les mises à jour en attente. Si vous avez choisi de les suspendre pendant moins de cinq semaines et que vous souhaitez maintenant prolonger la pause, ouvrez l' application Paramètres en appuyant sur Windows + I , puis faites défiler vers le bas et sélectionnez Windows Update dans le volet de gauche. Maintenant, vous pouvez soit appuyer sur Prolonger pendant 1 semaine sur le côté droit de la fenêtre, soit cliquer/appuyer sur la flèche à côté du bouton et choisir une autre période.
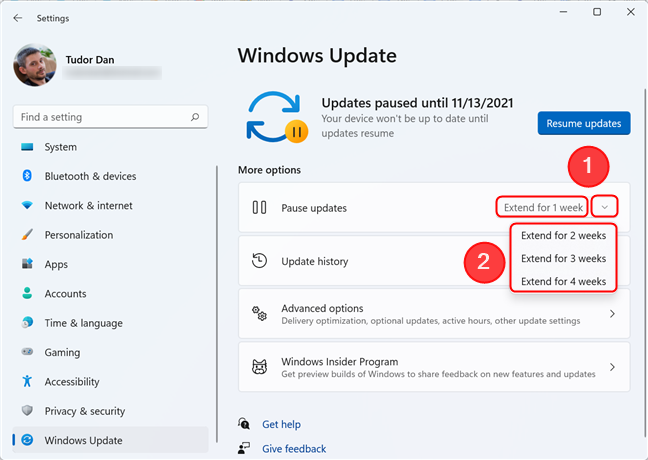
Vous pouvez prolonger la pause, mais l'intervalle total ne peut pas dépasser 35 jours
Bonus : report des mises à jour de Windows 11 à l'aide de l'éditeur de stratégie de groupe
Suspendre les mises à jour est utile, mais cela ne fonctionne qu'à des intervalles définis. Ainsi, par exemple, si vous approchez de la fin de la pause et qu'une mise à jour boguée est publiée, vous n'avez aucun moyen d'empêcher son installation en utilisant la méthode décrite ci-dessus. Heureusement, les utilisateurs disposant de privilèges d'administrateur ont la possibilité de différer chaque mise à jour pendant une période limitée. Cela signifie que lorsqu'une mise à jour est publiée par Microsoft, votre système attend jusqu'à 30 jours avant de l'installer. C'est super utile pour les utilisateurs qui ne veulent pas se précipiter pour mettre à jour leur Windows 11 dès que possible.
REMARQUE : En différant les mises à jour, votre ordinateur peut être privé de correctifs de sécurité qui le rendent vulnérable aux attaques de logiciels malveillants pendant l'intervalle que vous avez défini.
Pour différer les mises à jour, commencez par ouvrir l' Éditeur de stratégie de groupe local . Pour ce faire, ouvrez le menu Démarrer et tapez gpedit , puis appuyez sur Entrée ou sélectionnez le résultat de recherche « Modifier la stratégie de groupe » .
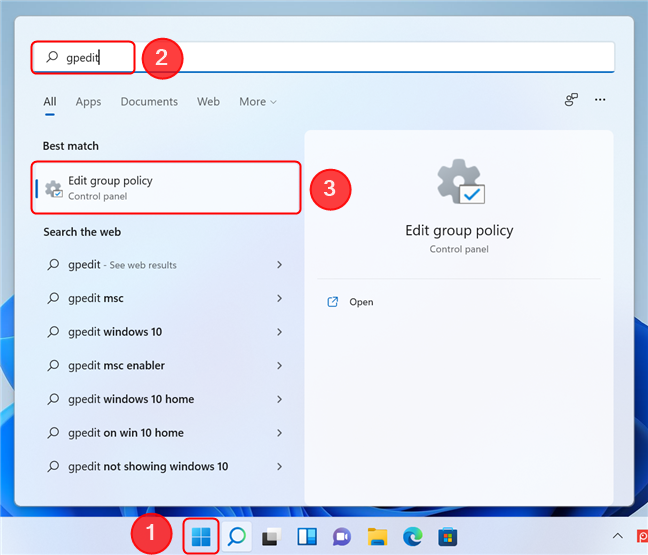
Ouvrez l'éditeur de stratégie de groupe dans Windows 11
Dans la fenêtre Éditeur de stratégie de groupe local , accédez dans le volet de gauche à Configuration ordinateur -> Modèles d'administration -> Composants Windows -> Windows Update->Gérer les mises à jour proposées à partir de Windows Update . Ensuite, dans la partie droite de la fenêtre, sélectionnez le type de mises à jour que vous souhaitez différer en double-cliquant ou en double-tapant sur l'un des deux premiers éléments de la liste. Vous pouvez retarder les mises à jour de qualité, les mises à jour de fonctionnalités ou les deux.
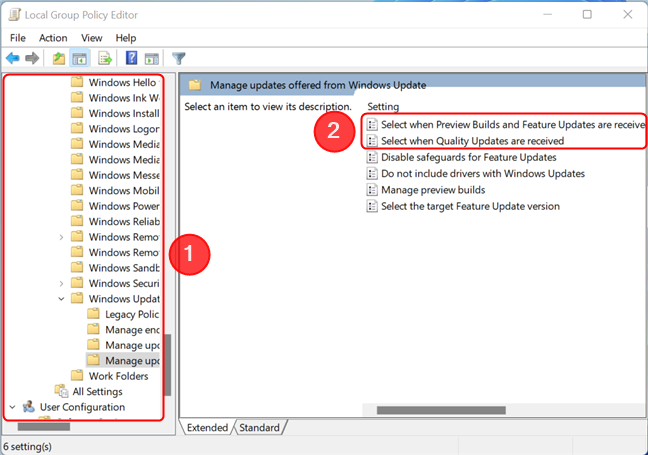
Choisissez la politique pour les mises à jour de qualité ou de fonctionnalité
Une nouvelle fenêtre s'ouvre, dans laquelle vous pouvez configurer le délai. Commencez par changer le statut de la politique en activé en appuyant sur le bouton correspondant dans la partie supérieure gauche de la fenêtre. Ensuite, définissez le nombre de jours pendant lesquels vous souhaitez que les mises à jour soient différées (jusqu'à 30). Vous pouvez soit insérer le nombre dans le champ, soit augmenter/diminuer la valeur à l'aide des flèches à côté du champ. Enfin, appuyez sur OK pour enregistrer vos modifications et fermer la fenêtre.
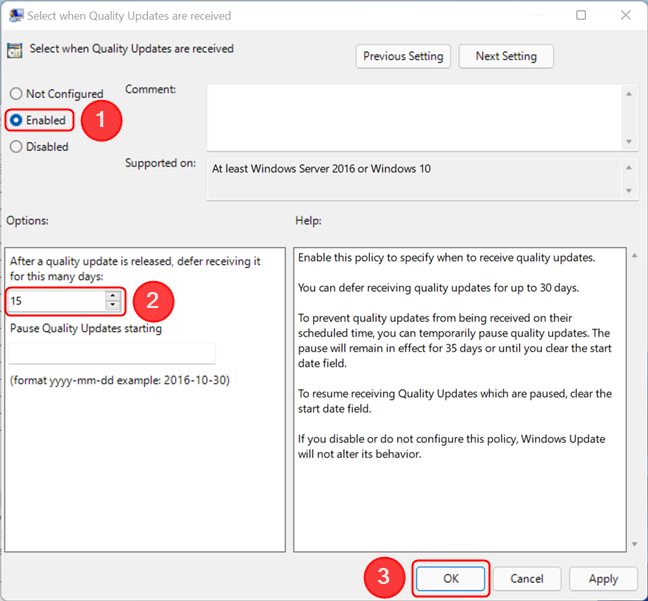
Configurez la stratégie, puis enregistrez les modifications en appuyant sur OK
Si vous souhaitez annuler la modification, il vous suffit de double-cliquer ou d'appuyer deux fois sur la stratégie et de modifier son état en Non configuré . Cela oblige Windows à installer les mises à jour dès qu'elles sont publiées.
IMPORTANT : L' éditeur de stratégie de groupe local n'est pas disponible pour Windows 11 Home, uniquement pour les éditions Pro, Enterprise et autres.
Installez-vous les mises à jour de Windows 11 dès leur sortie ?
Vous savez maintenant comment suspendre les mises à jour ou les retarder jusqu'à 30 jours. Avant de fermer cette page, nous sommes curieux de savoir : préférez-vous installer les mises à jour le plus tôt possible ou préférez-vous attendre un peu ? Chacun des deux choix a ses propres avantages et inconvénients, mais nous aimerions connaître votre point de vue à ce sujet.