L'application Photos de Windows 10 et Windows 11 facilite plus que jamais l'affichage, la navigation et l'organisation des photos numériques sur votre appareil. En plus de cela, l'application vous permet de faire quelques modifications de base de vos photos et même de créer vos propres montages. Cependant, vous devez d'abord savoir comment ouvrir Photos dans Windows 10 et Windows 11. Nous avons donc créé ce guide montrant toutes les façons disponibles de démarrer l'application pour vous aider à identifier la méthode la plus confortable pour vous.
Table des Matières
- 1. À l'aide de la recherche
- 2. Depuis le menu Démarrer
- 3. À partir du raccourci sur le bureau
- 4. Depuis la barre des tâches
- 5. À partir de la vignette dans le menu Démarrer
- 6. Avec Cortana
- 7. Via l'explorateur de fichiers
- 8. À l'aide de la fenêtre Exécuter
- 9. Avec le gestionnaire de tâches
- 10. À partir de Windows Terminal, CMD ou PowerShell
- Comment préférez-vous ouvrir l'application Windows Photos ?
1. À l'aide de la recherche
La recherche Windows 10 et la recherche dans Windows 11 sont des moyens rapides et fiables d'accéder à ce dont vous avez besoin. Entrez des photos dans le champ de recherche, puis cliquez ou appuyez sur Photos ou sur Ouvrir dans le volet de droite.

Le menu Démarrer de Windows 10 , ainsi que le menu Démarrer de Windows 11 , incluent une liste alphabétique de toutes les applications sur votre ordinateur ou appareil.
Dans Windows 10, vous pouvez voir la liste Toutes les applications sur la gauche. Faites défiler jusqu'à la lettre P, puis cliquez ou appuyez sur le raccourci Photos pour lancer l'application.

3. À partir du raccourci sur le bureau
Si vous souhaitez garder l'application à portée de main, il est facile d'accéder à Photos à partir de son raccourci sur le bureau. Étant donné que l'application est un élément du menu Démarrer, consultez le chapitre correspondant de notre guide sur la création de raccourcis dans Windows 10 et Windows 11.

4. Depuis la barre des tâches
Épingler une application à la barre des tâches dans Windows 10 ou Windows 11 vous permet d'y accéder d'un simple clic. Il en va de même pour l'application Photos, alors appuyez dessus pour la lancer.

Par défaut, l'application Photos a sa propre vignette dans Windows 10. Cliquez ou appuyez dessus pour ouvrir l'application.

6. Avec Cortana
Demandez à Cortana d'ouvrir l'application Photos pour vous. Assurez-vous que Cortana écoute et dites « Ouvrir les photos ». Cortana confirmera votre commande.

7. Via l'explorateur de fichiers
L'Explorateur de fichiers peut également être utilisé. Ouvrez-le, cliquez sur la barre d'adresse, entrez ms-photos: et appuyez sur Entrée.

8. À l'aide de la fenêtre Exécuter
Utilisez le raccourci Win + R pour ouvrir Exécuter, entrez ms-photos: puis appuyez sur Entrée.

9. Avec le gestionnaire de tâches
Ouvrez le gestionnaire de tâches, cliquez sur Fichier, puis Exécuter une nouvelle tâche . Tapez ms-photos: et appuyez sur Entrée.
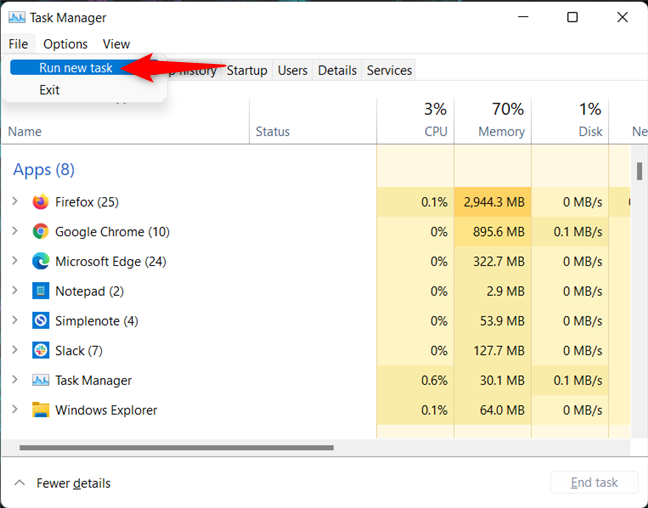
10. À partir de Windows Terminal, CMD ou PowerShell
Vous pouvez également ouvrir l'application en tapant la commande start ms-photos: et en appuyant sur Entrée.

Comment préférez-vous ouvrir l'application Windows Photos ?
Ce sont toutes les options que nous avons trouvées pour ouvrir l'application Photos dans Windows 10 et Windows 11. Essayez-les et faites-nous savoir laquelle vous convient le mieux. Si nous en avons manqué, veuillez nous en informer dans un commentaire ci-dessous, et nous mettrons à jour ce didacticiel en conséquence.









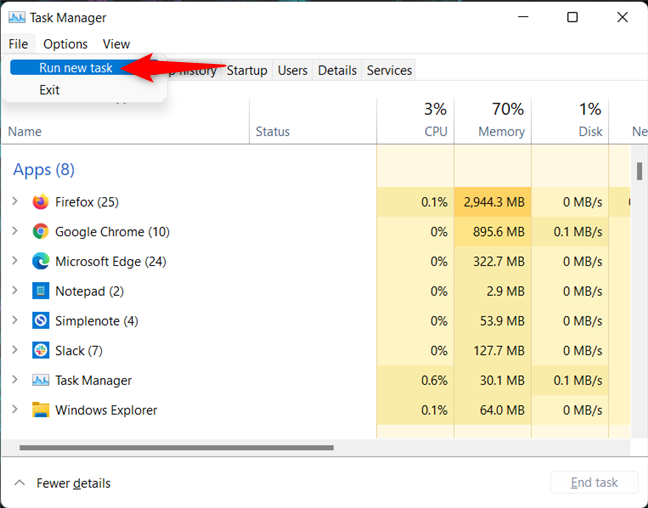































Cédric -
C'est un très bon article, merci! J'ai toujours aimé l'idée d'ouvrir mes photos d'une manière différente. Très informatif
Duy Sinh 6789 -
Il y a tellement de façons d'ouvrir des photos, c'est fou! Je vais devoir essayer toutes ces méthodes.
Thùy Linh -
Wow, j'ai appris quelque chose de nouveau aujourd'hui! J'aimerais savoir, quelle méthode est la plus rapide? Merci d'avance
Mathilde -
Excellent article! Je n'étais pas au courant de l'application Photos de Windows. Je vais l'essayer
Mèo con -
Franchement, je ne savais pas que je pouvais ouvrir mes photos simplement en cliquant droit. Trop cool
Marius -
Avez-vous des conseils pour organiser mes photos une fois que je les ai ouvertes? Je suis vraiment sûr que ça m'aiderait
Claire -
C'est un article idéal pour les débutants! Je vais le conserver en favori pour le relire plus tard
Sophie -
Tellement heureuse d'avoir trouvé cet article! Je vais suivre ces méthodes pour mes prochaines photos de voyage
Romain -
Merci pour ces informations! Très pratique pour ceux qui ont du mal avec la technologie
Alain -
Je suis ravi d'avoir découvert ces astuces. Je vais les utiliser pour organiser mes photos de famille
Nina -
Je vais essayer d'ouvrir mes photos avec l'application Photos. J'espère que ça ne plant pas mon ordinateur!
Leon -
Bravo, cet article est vraiment utile. Je ne savais même pas que Windows avait une telle variété de façons d'ouvrir des fichiers images
Chloé -
As-tu abordé comment ouvrir des fichiers RAW dans cet article? Cela pourrait intéresser certains d'entre nous
Bea -
Une petite suggestion: peut-être ajouter des captures d'écran pour illustrer les étapes? Cela aiderait beaucoup les visuels learners
Hương KT -
Je ne savais pas qu'on pouvait directement ouvrir des photos depuis OneDrive! Très bon à savoir, merci!
Quang vn -
J'ai essayé la méthode avec le clic droit et ça a bien marché. Merci pour cet article bien détaillé
Lucie -
C'est vraiment utile! Je ne savais pas qu'il y avait tant de façons d'ouvrir des photos sous Windows 10 et 11. Merci pour ces astuces
Pierre -
Super article! J'ai particulièrement aimé la méthode d'ouvrir les photos à partir de l'explorateur de fichiers. Cela m'a beaucoup aidé
Philippe -
Merci encore! Je me sens beaucoup plus à l'aise pour gérer mes photos sur Windows maintenant
Olivia -
Quel est le meilleur moyen de visualiser des photos en haute résolution? Avez-vous des recommandations?
Linh mèo -
Une petite blague: Pourquoi les photos n'aiment pas sortir le jour? Parce qu'elles préfèrent rester dans l'ombre!🤣
Marc -
Si seulement j'avais connu ces trucs plus tôt! Cela m'aurait évité beaucoup de frustrations. Merci
Thùy Linh -
Franchement, c'est génial d'apprendre à ouvrir les photos de différentes façons. Cela rend la gestion des fichiers tellement plus facile
Emilie -
J'adore cet article! C'est un grand coup de main pour moi qui ai souvent du mal avec la technologie
Beatrice -
Merci pour ces conseils! Je vais essayer cette méthode très bientôt. Si je rencontre des problèmes, je reviendrai demander de l'aide!
Huyền Lizzie -
Quleque chose de similaire pour les vidéos serait génial! J'ai tellement de fichiers vidéo à ouvrir aussi
Lucas -
Merci! Je vais enfin pouvoir ouvrir des photos sans perdre du temps. Je suis vraiment reconnaissant pour cet article!
Jules -
Génial! Ça va beaucoup m'aider! J'ai toujours du mal à ouvrir mes photos. Merci pour cet article
Gabriel -
Quelle découverte! Je suis très heureux d'avoir trouvé ce guide. Cela facilite la vie!
Aline -
Merci pour ces conseils! J'ai enfin pu trouver mes photos cachées grâce à la recherche. C'est vraiment pratique.
Elodie -
C'est fou toutes ces méthodes! Je vais les partager sur mon blog. Merci!
Hương Đà Nẵng -
Article très intéressant! Je vais le partager avec mes amis, ils en ont aussi besoin
Juliette -
Merci mille fois! Ces conseils vont vraiment m'aider à gérer mes photos. Je les applique dès maintenant!
Pascale -
Peux-tu expliquer comment ouvrir plusieurs photos en même temps? Cela pourrait vraiment m'aider