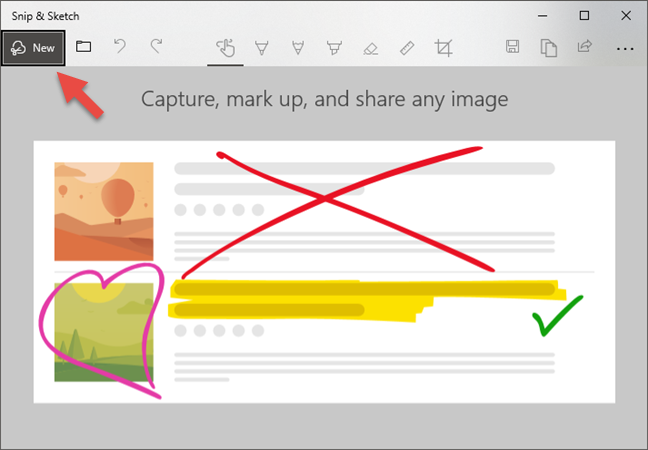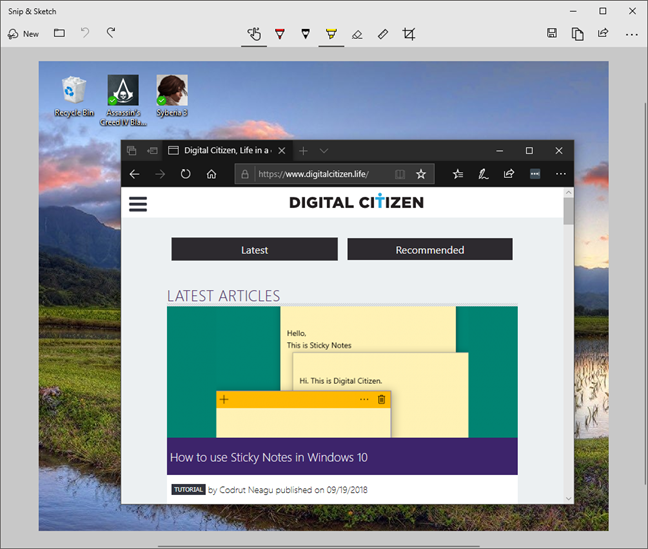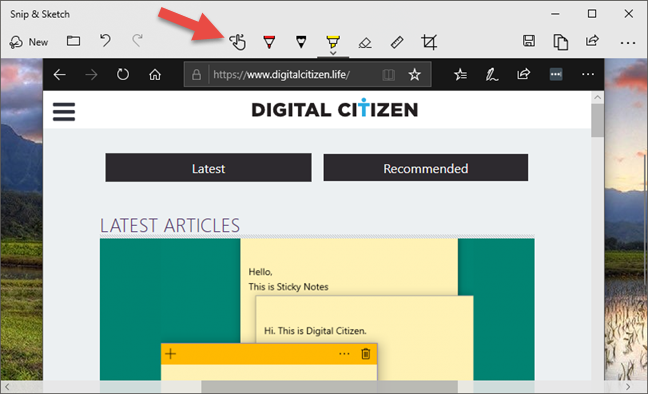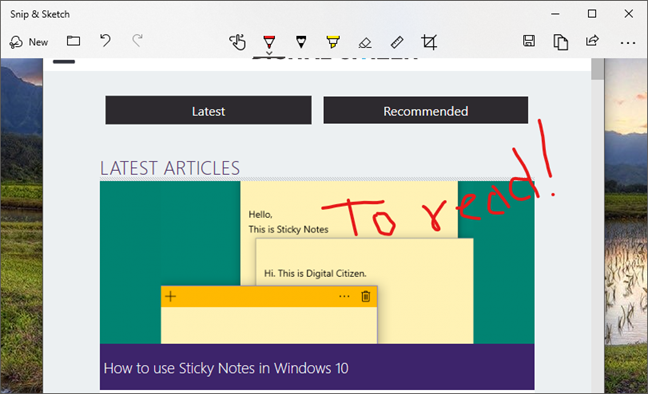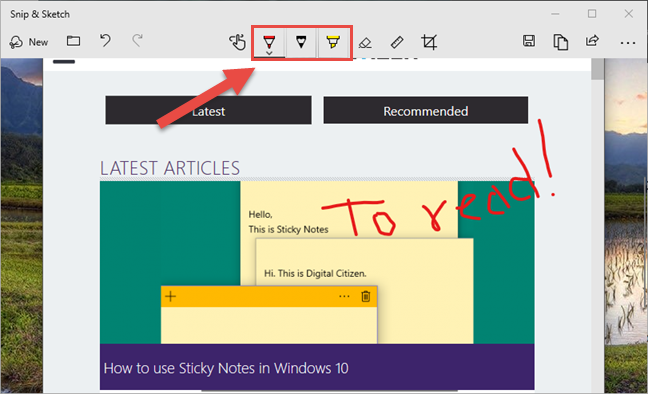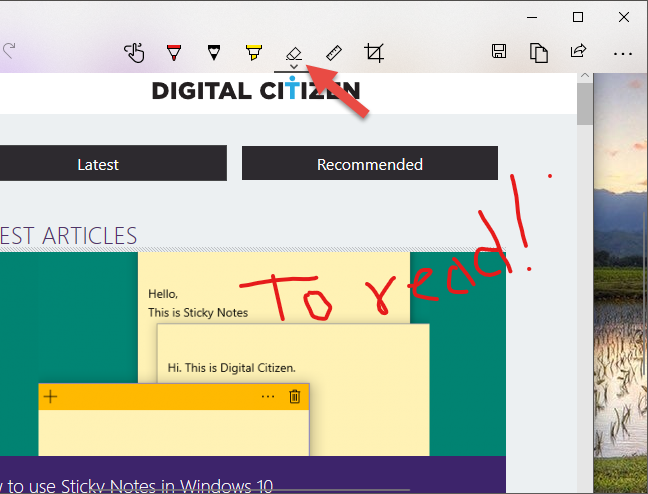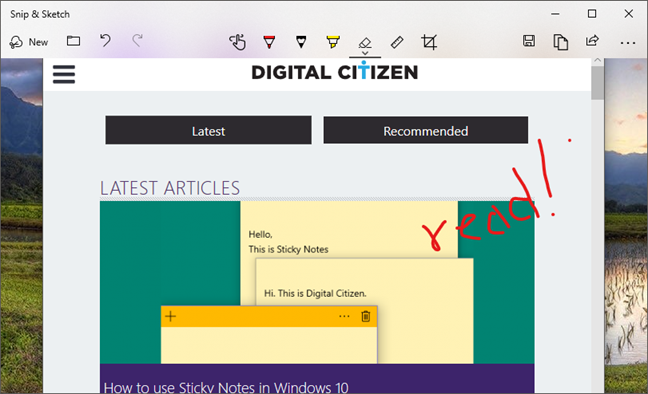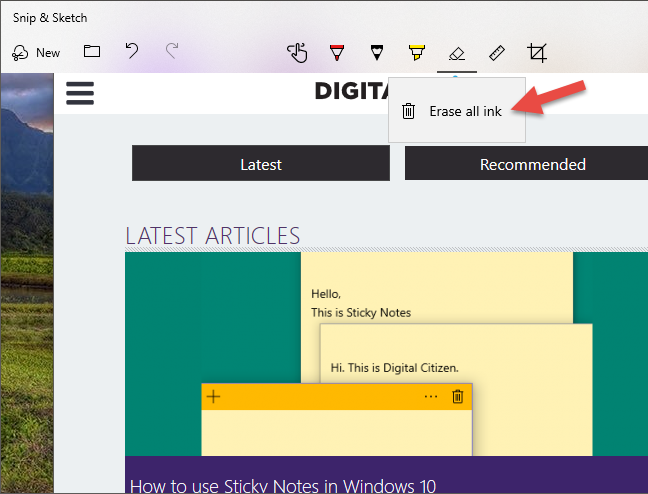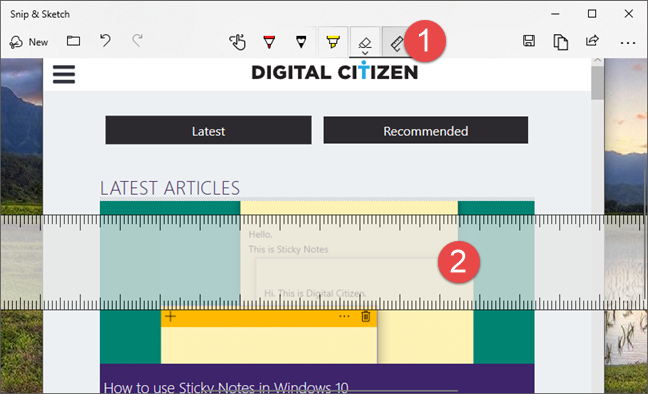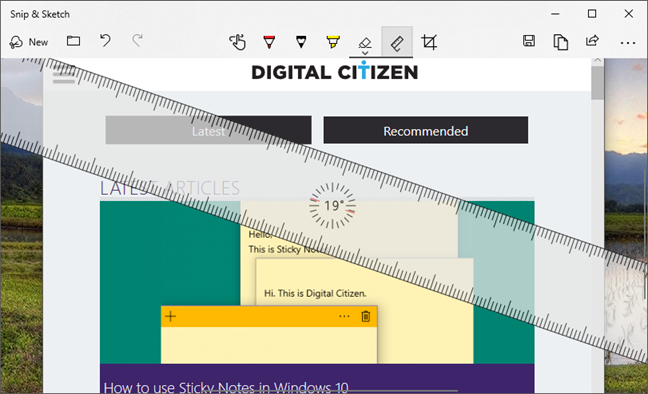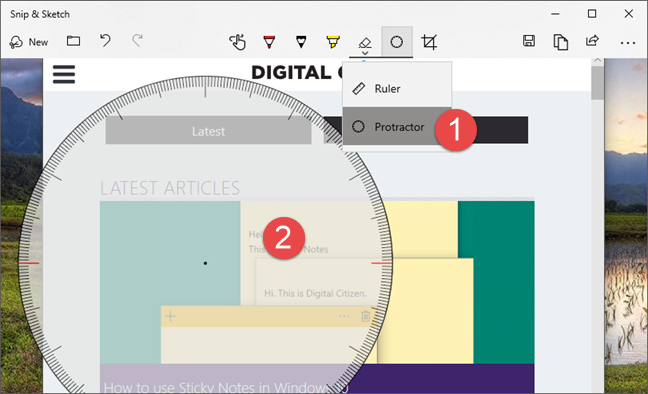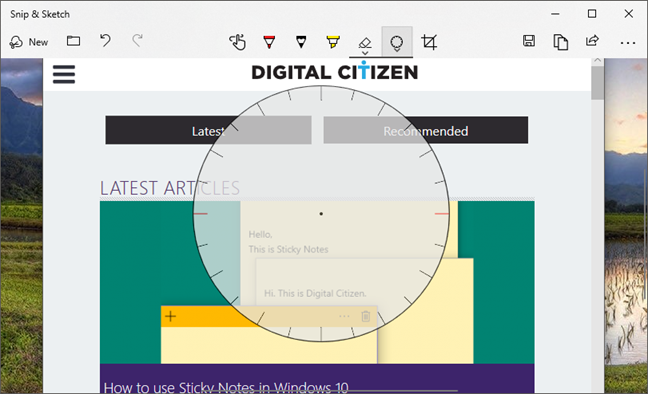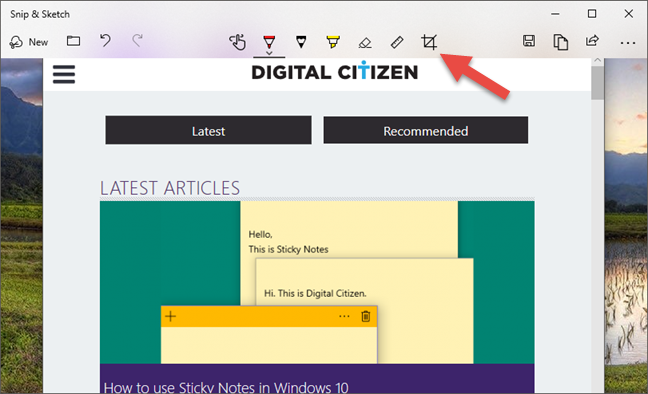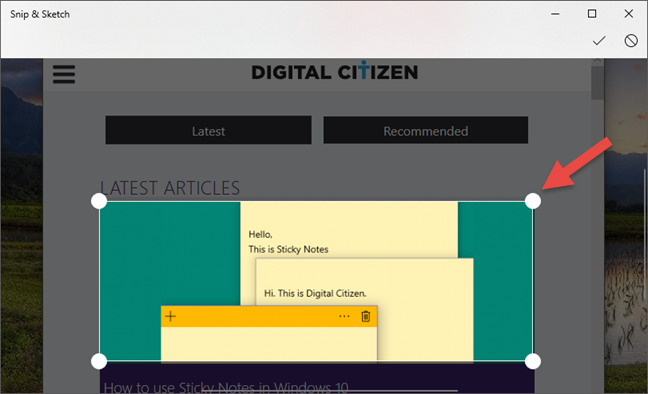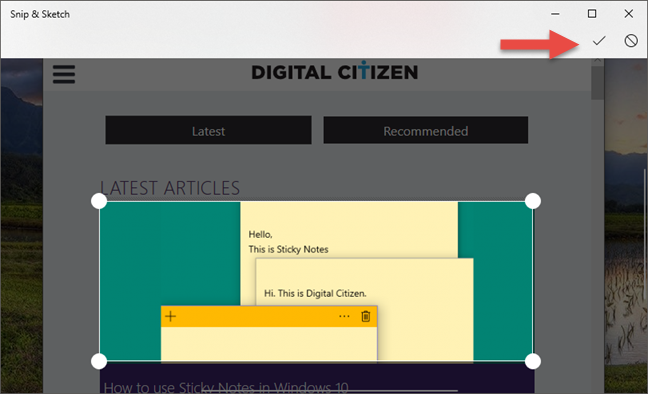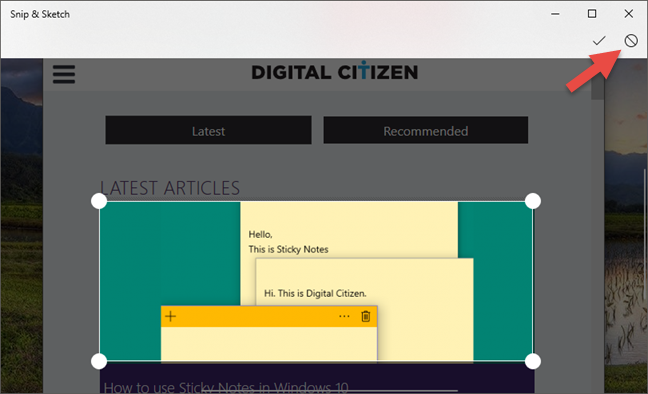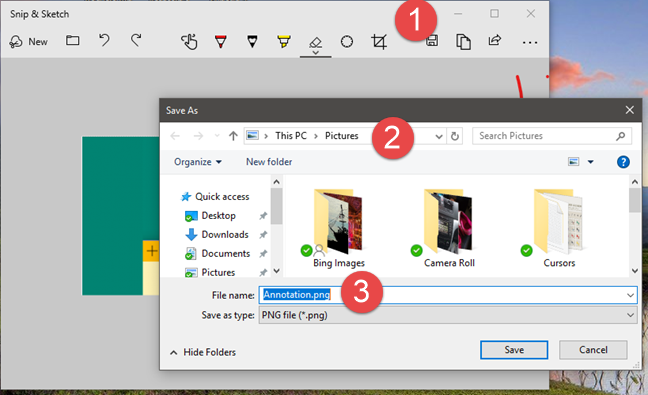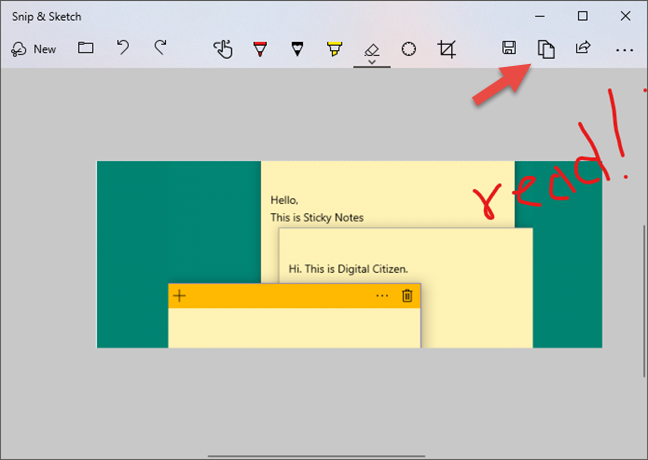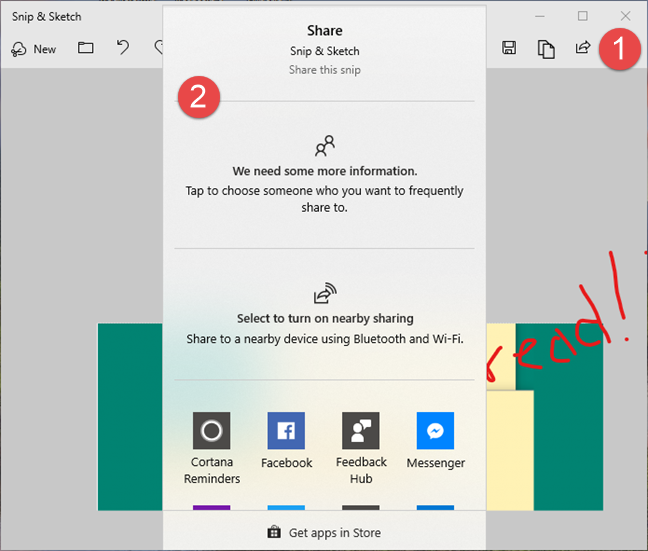La mise à jour d'octobre 2018 de Windows 10 introduit une nouvelle application appelée Snip & Sketch , destinée à remplacer l' outil Snipping . Snip & Sketch vous permet non seulement de prendre des captures d'écran de votre bureau Windows 10, mais inclut également un éditeur d'images intégré que vous pouvez utiliser pour modifier vos captures d'écran et d'autres images. Si vous souhaitez apprendre à modifier des captures d'écran et des images, lisez ce didacticiel :
Contenu
- Comment prendre une capture d'écran ou charger une image dans Snip & Sketch
- Comment activer la saisie tactile et les annotations
- Comment annoter des captures d'écran ou des images dans Snip & Sketch
- Comment sélectionner le type de stylet que vous utilisez pour écrire sur les captures d'écran et les images
- Comment sélectionner la couleur et la taille du stylo que vous utilisez
- Comment effacer des annotations dans Snip & Sketch
- Comment utiliser la règle et le rapporteur
- Comment recadrer des captures d'écran et des images dans Snip & Sketch
- Comment annuler ou rétablir vos modifications
- Comment enregistrer, copier ou partager votre capture d'écran ou image modifiée
- Aimez-vous la façon dont vous pouvez éditer des captures d'écran et des images dans Snip & Sketch ?
REMARQUE : L' outil Snip & Sketch est disponible à partir de la mise à jour d'octobre 2018 de Windows 10. Si vous avez une ancienne version de Windows, vous ne pouvez pas utiliser cette application. Si vous ne savez pas quelle version de Windows 10 vous avez, lisez ce tutoriel : Quelle version, édition et type de Windows 10 ai-je installé ?
Comment prendre une capture d'écran ou charger une image dans Snip & Sketch
Si vous souhaitez modifier une capture d'écran ou une image avec Snip & Sketch , vous devez prendre une capture d'écran ou ouvrir l'image que vous souhaitez utiliser. Si vous souhaitez prendre une capture d'écran avec Snip & Sketch , utilisez le bouton Nouveau ou l'une des méthodes que nous avons détaillées dans ce guide : Comment utiliser Snip & Sketch pour prendre des captures d'écran dans Windows 10 .
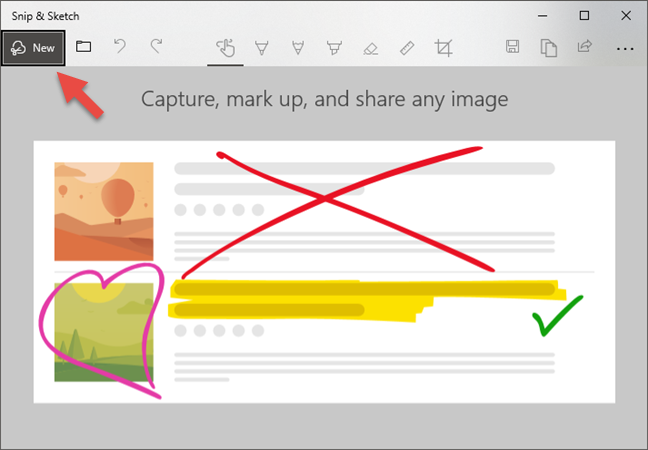
Le bouton Nouveau dans Snip & Sketch
Sinon, si vous souhaitez modifier une autre image trouvée sur votre PC Windows 10, cliquez ou appuyez sur le bouton Ouvrir le fichier et sélectionnez l'image que vous souhaitez modifier. Notez que l' icône Ouvrir un fichier ressemble à un petit dossier.
Le bouton Ouvrir dans Snip & Sketch
Une fois que vous avez pris une capture d'écran ou ouvert une image dans Snip & Sketch , vous la voyez chargée dans la zone de contenu de la fenêtre, comme dans l'image ci-dessous :
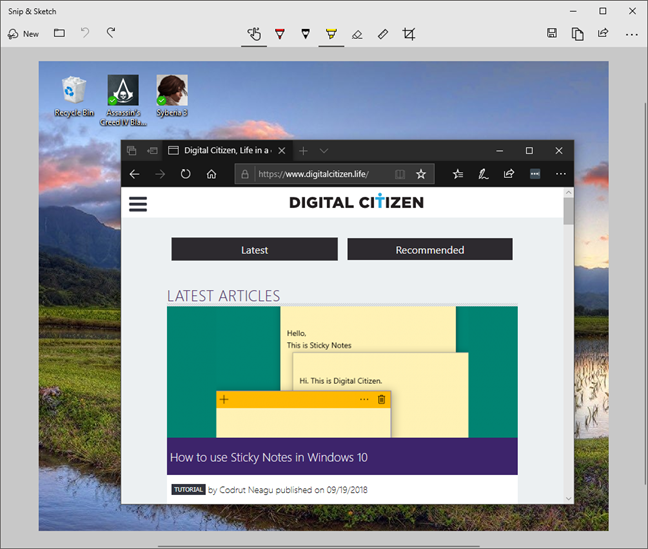
Une capture d'écran dans Snip & Sketch
Pour éditer et faire des annotations sur la capture d'écran ou l'image, Snip & Sketch propose quelques options. Couvrons-les un par un:
Comment activer la saisie tactile et les annotations
Le menu supérieur de l' application Snip & Sketch vous permet de sélectionner le type d'entrée que vous préférez utiliser. Si vous avez une tablette ou un appareil 2-en-1 avec un écran qui prend en charge la saisie tactile, vous pouvez choisir d'utiliser ce type de saisie dans Snip & Sketch . Cette fonctionnalité est utile aux propriétaires d'appareils Surface, par exemple. Pour basculer entre la saisie à la souris et la saisie tactile, cliquez ou appuyez sur le bouton Touch Writing en surbrillance ci-dessous. Lorsque ce bouton est activé, vous pouvez utiliser le toucher pour modifier votre capture d'écran.
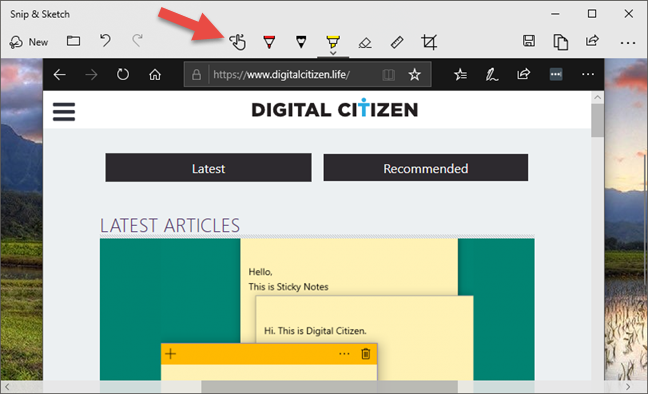
Activer le toucher et le stylet dans Snip & Sketch
Comment annoter des captures d'écran ou des images dans Snip & Sketch
Snip & Sketch vous permet d'écrire des annotations ou de faire tout type de griffonnages sur vos captures d'écran et images. Pour ce faire, utilisez votre stylet, votre souris ou touchez l'image et faites glisser le curseur sur l'image.
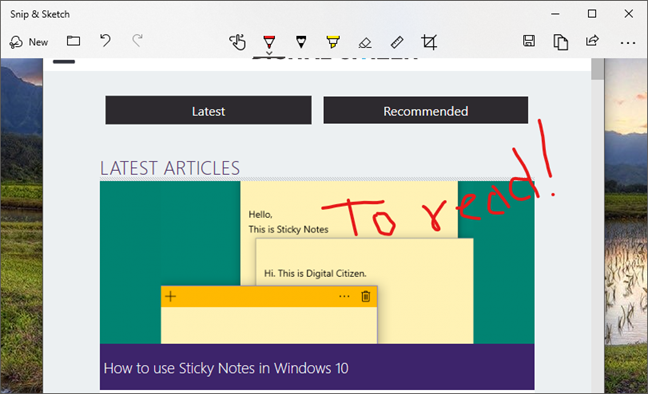
Annotation dans Snip & Sketch
Notez que, par défaut, Snip & Sketch utilise un stylo à bille rouge , comme dans l'image ci-dessus. Cependant, il existe d'autres types de stylos que vous pouvez utiliser et de nombreuses autres couleurs parmi lesquelles choisir.
Comment sélectionner le type de stylet que vous utilisez pour écrire sur les captures d'écran et les images
Snip & Sketch propose trois types de stylos différents que vous pouvez utiliser : stylo à bille, crayon et surligneur . Vous pouvez choisir celui que vous préférez en cliquant ou en appuyant sur leurs boutons dans le menu en haut. Il est facile d'identifier lequel est lequel car leurs icônes ressemblent à des stylos réels.
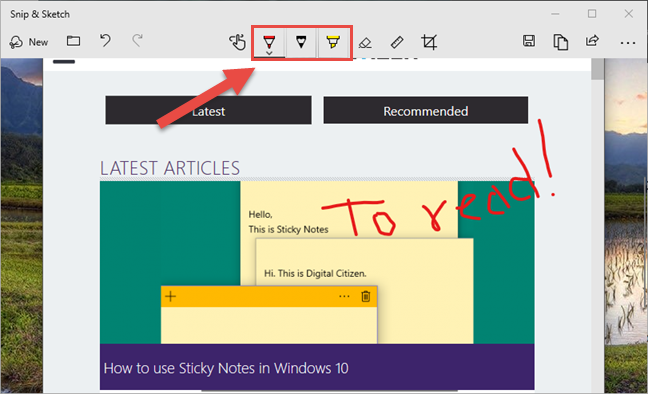
Types de stylos utilisés dans Snip & Sketch
Le type de stylet actuellement sélectionné est marqué par une fine ligne sombre sous son bouton.
Utilisation du stylet dans Snip & Sketch
Comment sélectionner la couleur et la taille du stylo que vous utilisez
Vous pouvez également choisir la couleur et la taille que vous préférez pour le stylo. Pour ce faire, cliquez avec le bouton droit ou appuyez longuement sur le stylet que vous utilisez. Snip & Sketch devrait alors afficher une fenêtre contextuelle dans laquelle il existe plusieurs options de couleur et, en bas, un curseur permettant de choisir la taille du stylo.
Snip & Sketch : La couleur et la taille du stylo
Cliquez ou appuyez sur la couleur que vous préférez et faites glisser le curseur vers la gauche ou vers la droite pour choisir la taille du stylo.
Comment effacer des annotations dans Snip & Sketch
L' application Snip & Sketch comprend également un outil Gomme que vous pouvez utiliser pour supprimer des annotations ou des griffonnages de la capture d'écran ou de l'image que vous modifiez. Pour sélectionner la gomme , cliquez ou appuyez sur son bouton dans le menu.
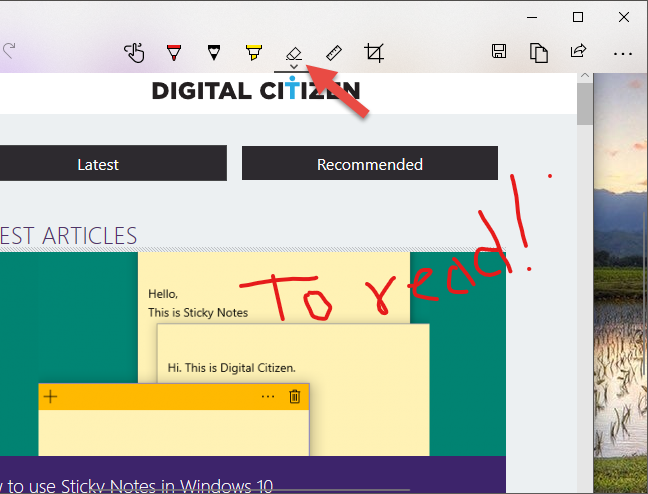
La gomme de Snip & Sketch
Ensuite, faites glisser le stylet, le curseur de la souris ou votre doigt sur la ou les annotations que vous souhaitez effacer.
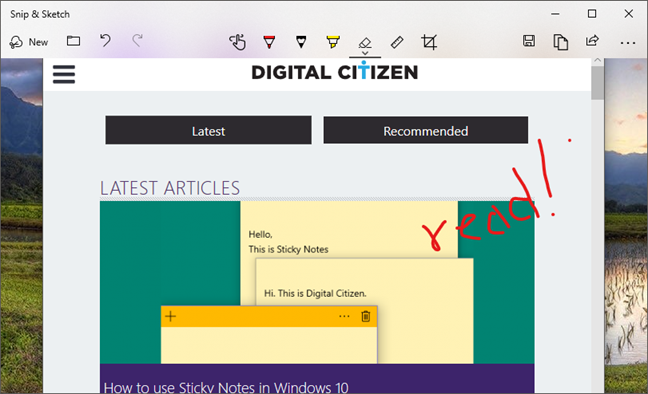
Effacer des annotations dans Snip & Sketch
Si vous souhaitez supprimer toutes les annotations que vous avez faites, sélectionnez l' outil Gomme et cliquez/appuyez dessus une fois de plus. Cela vous montre une deuxième option appelée Effacer toute l'encre . Cliquez ou appuyez dessus et toutes les annotations ont disparu. Une autre méthode consiste à cliquer avec le bouton droit de la souris ou à appuyer longuement sur le bouton Gomme pour obtenir le même résultat.
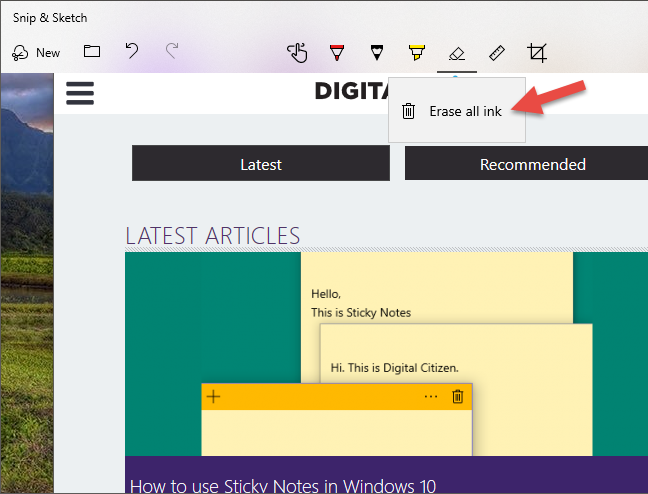
Effacer toute l'encre dans Snip & Sketch
Comment utiliser la règle et le rapporteur
Snip & Sketch comprend une règle virtuelle et un rapporteur virtuel que vous pouvez utiliser dans certaines situations. Par exemple, si vous voulez mesurer quelque chose, si vous voulez tracer des lignes droites ou si vous voulez mesurer des angles.
Pour ouvrir la règle, cliquez ou appuyez sur le bouton Règle dans le menu supérieur, et la règle virtuelle devrait apparaître au centre de la fenêtre Snip & Sketch .
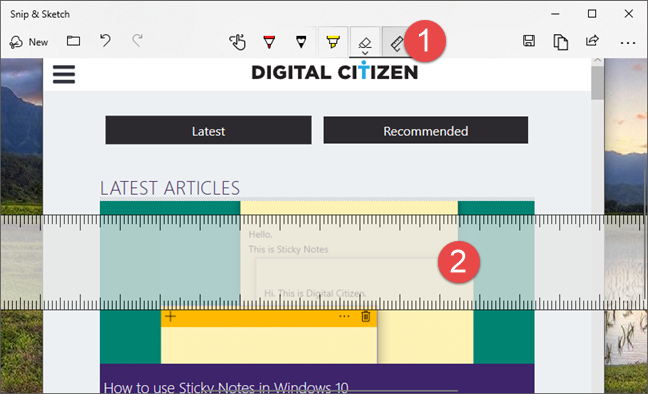
La règle dans Snip & Sketch
Pour déplacer la règle, faites-la glisser avec la souris, votre doigt ou le stylet. De plus, si vous souhaitez faire pivoter la règle, utilisez la molette de défilement de la souris ou utilisez deux doigts dessus.
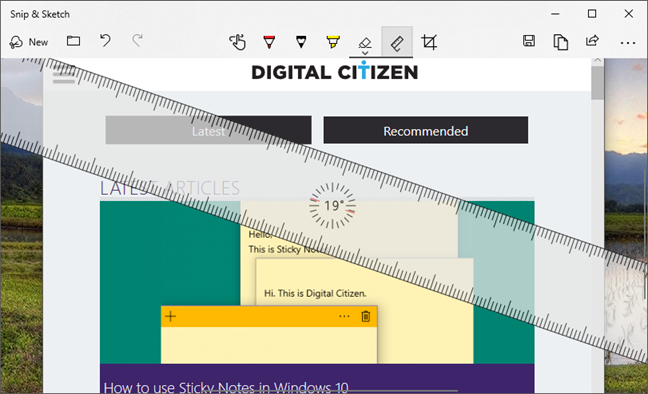
La position et la rotation de la règle dans Snip & Sketch
Si vous devez utiliser le rapporteur, cliquez ou appuyez une fois de plus sur le bouton Règle dans le menu. Dans le menu qui s'ouvre, choisissez Rapporteur , et l'outil rapporteur virtuel devrait apparaître.
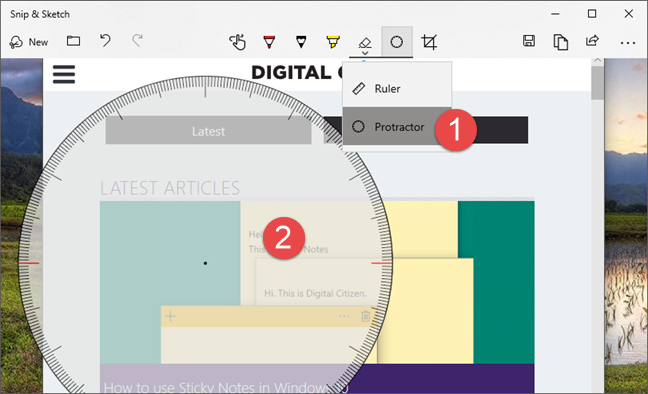
Le rapporteur de Snip & Sketch
Pour déplacer le rapporteur, faites-le glisser où vous voulez qu'il soit. L'utilisation de la molette de défilement de la souris ou de deux doigts dessus rend le rapporteur plus petit ou plus grand.
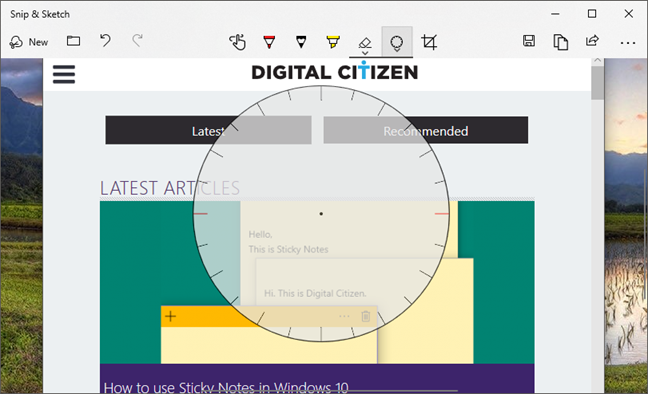
Modification de la taille du rapporteur dans Snip & Sketch
Comment recadrer des captures d'écran et des images dans Snip & Sketch
Parfois, vous voudrez peut-être également recadrer une capture d'écran ou une image. Pour ce faire, dans la barre de menus Snip & Sketch , cliquez ou appuyez sur le bouton Rogner .
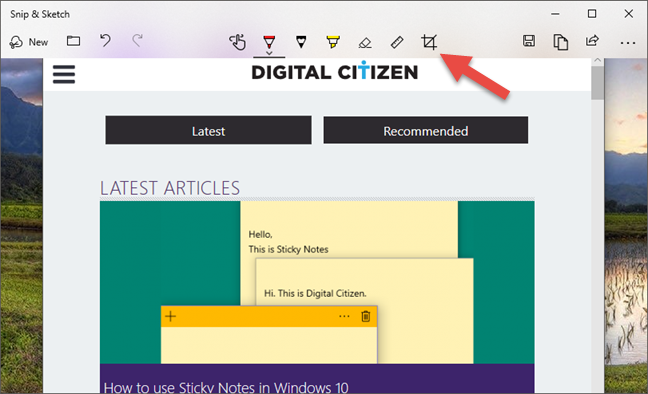
Le bouton Recadrer de Snip & Sketch
Ensuite, faites glisser les gros points blancs affichés sur la capture d'écran ou l'image pour sélectionner la zone que vous souhaitez conserver.
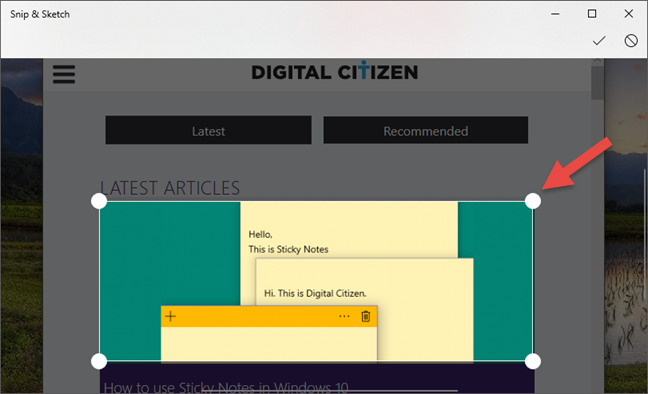
Recadrage d'images dans Snip & Sketch
Lorsque vous avez terminé, appuyez sur le bouton de vérification dans le coin supérieur droit de la fenêtre.
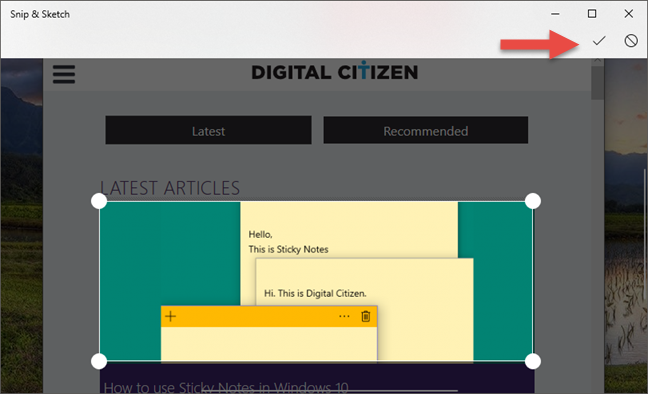
Enregistrement du recadrage réalisé dans Snip & Sketch
Si vous avez changé d'avis et que vous ne souhaitez plus recadrer la capture d'écran/l'image, cliquez ou appuyez sur le bouton Annuler .
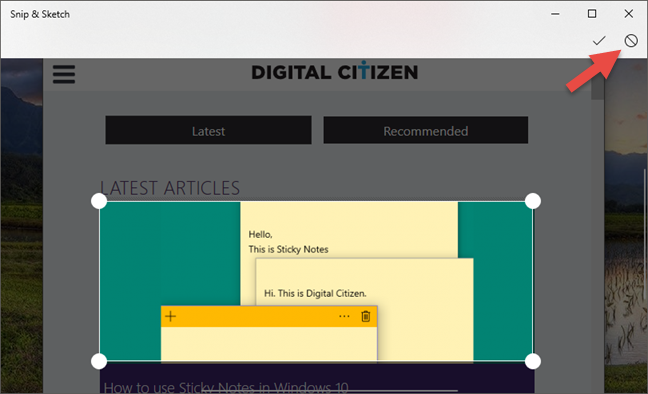
Annulation du recadrage dans Snip & Sketch
Comment annuler ou rétablir vos modifications
Si vous avez changé d'avis sur une modification que vous avez apportée à la capture d'écran ou à l'image, cliquez ou appuyez sur le bouton Annuler dans la barre de menus. Alternativement, vous pouvez également utiliser le raccourci clavier Ctrl + Z .
Le bouton Annuler dans Snip & Sketch
Pour rétablir une modification, appuyez sur le bouton Rétablir ou utilisez le raccourci clavier Ctrl + Y .
Le bouton Refaire dans Snip & Sketch
Comment enregistrer, copier ou partager votre capture d'écran ou image modifiée
Dans l' application Snip & Sketch , dans le menu supérieur, vous pouvez également trouver des boutons pour enregistrer sous, copier et partager . Si vous souhaitez enregistrer votre capture d'écran ou votre image modifiée, cliquez ou appuyez sur Enregistrer sous , choisissez le nom du fichier et l'emplacement sur votre PC où vous souhaitez l'enregistrer. N'oubliez pas d'appuyer sur Enregistrer dans la fenêtre Enregistrer sous.
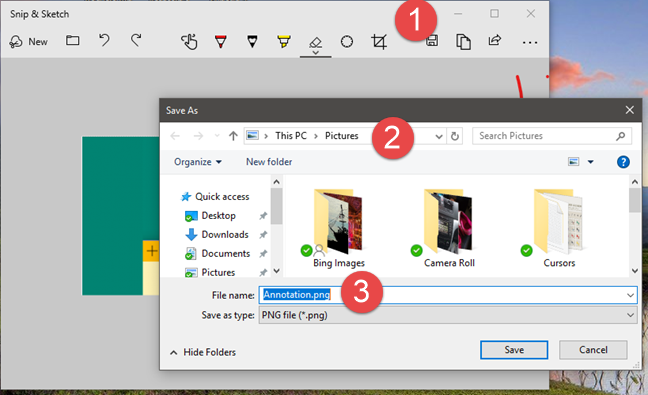
La boîte de dialogue Enregistrer sous dans Snip & Sketch
Si vous souhaitez copier la capture d'écran ou l'image modifiée dans votre presse- papiers , cliquez ou appuyez sur Copier .
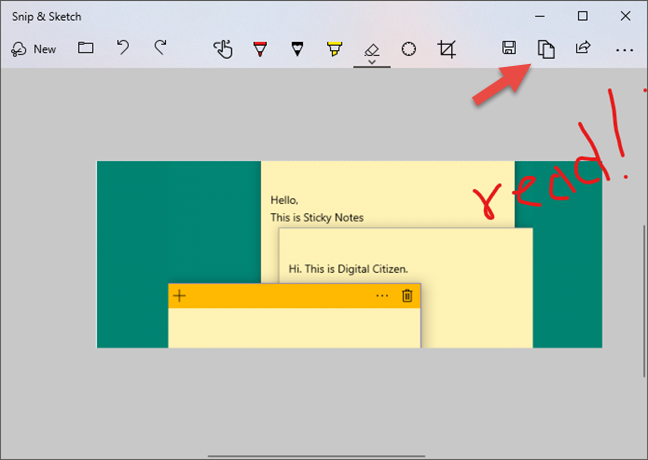
Copier dans le presse-papiers dans Snip & Sketch
Si vous souhaitez partager la capture d'écran ou l'image modifiée avec quelqu'un d'autre, cliquez ou appuyez sur Partager et sélectionnez avec qui ou où vous souhaitez la partager.
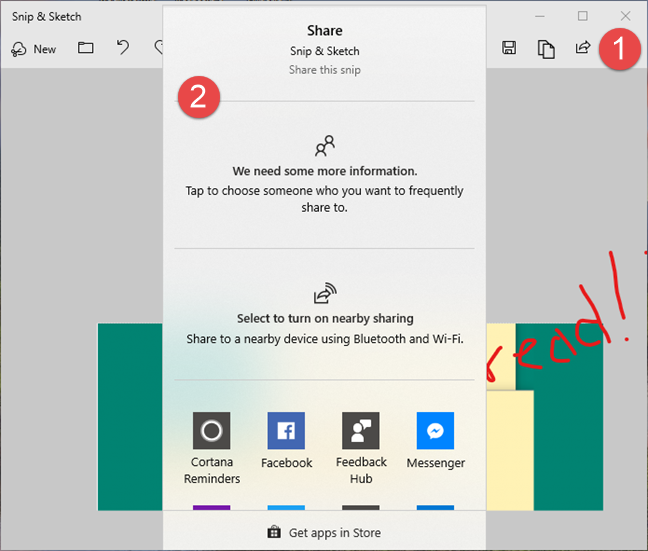
Partage à partir de Snip & Sketch
Aimez-vous la façon dont vous pouvez éditer des captures d'écran et des images dans Snip & Sketch ?
Vous savez maintenant ce que vous pouvez faire avec l'éditeur d'images intégré de Snip & Sketch . Aimez-vous comment cela fonctionne? Offre-t-il les outils dont vous avez besoin ? Y a-t-il d'autres outils d'édition que vous voudriez y ajouter ? Si vous avez des questions ou des recommandations à faire à ce sujet, écrivez un message dans la section des commentaires ci-dessous.