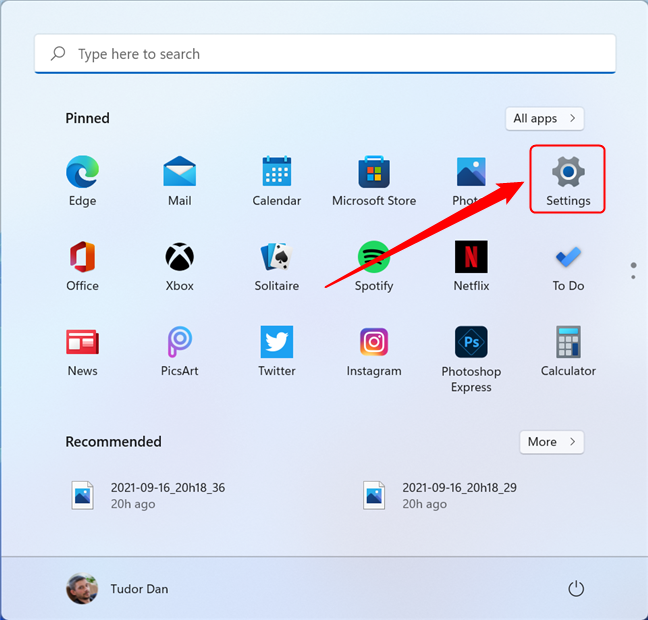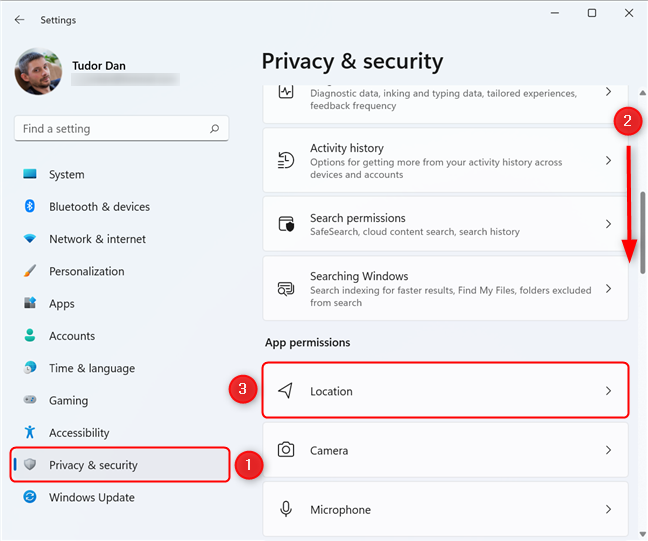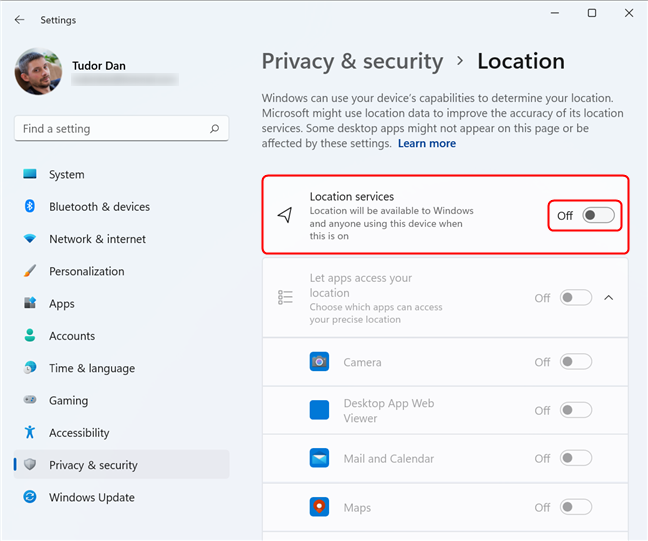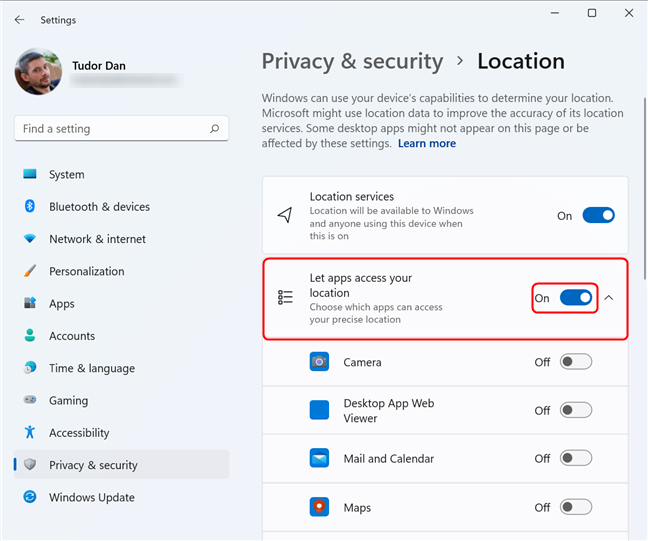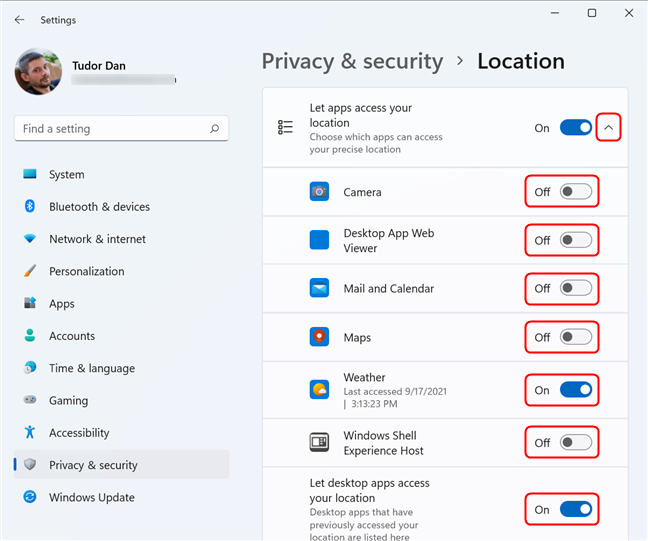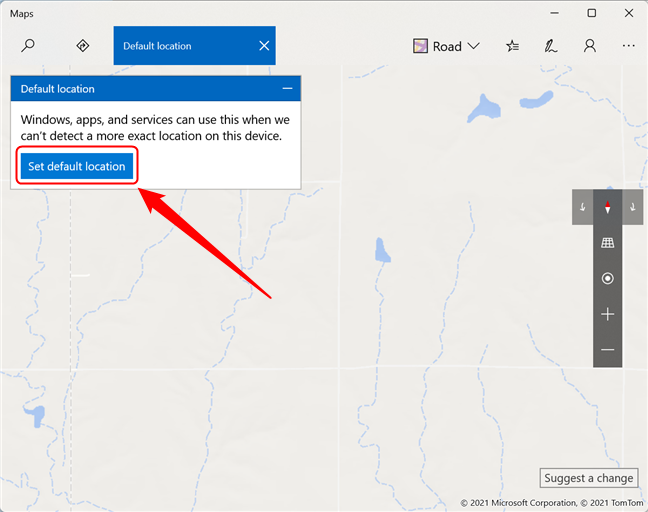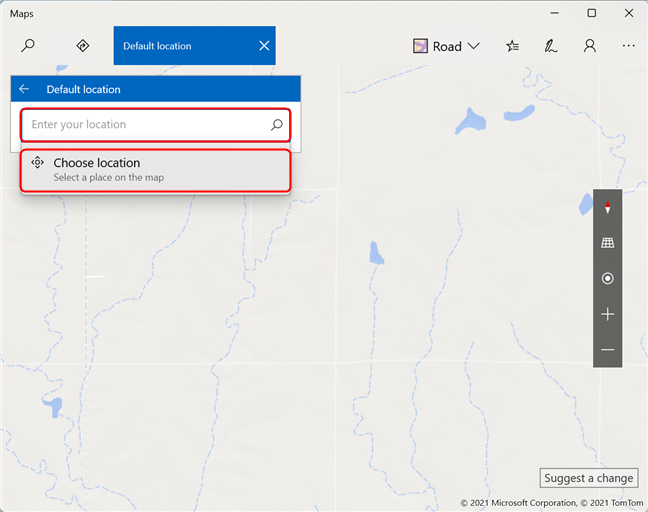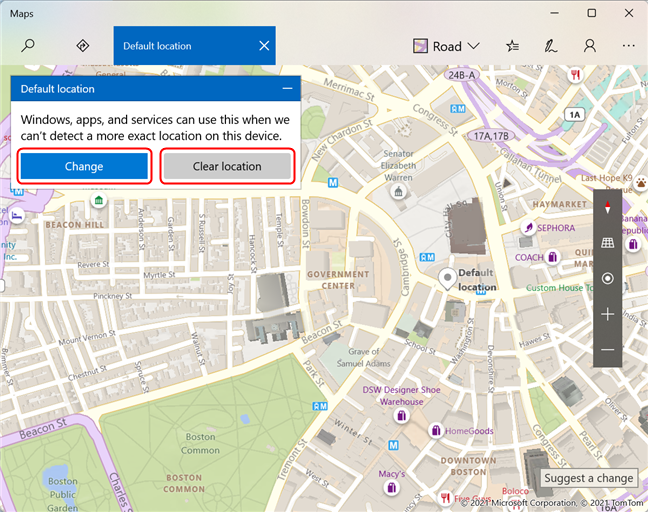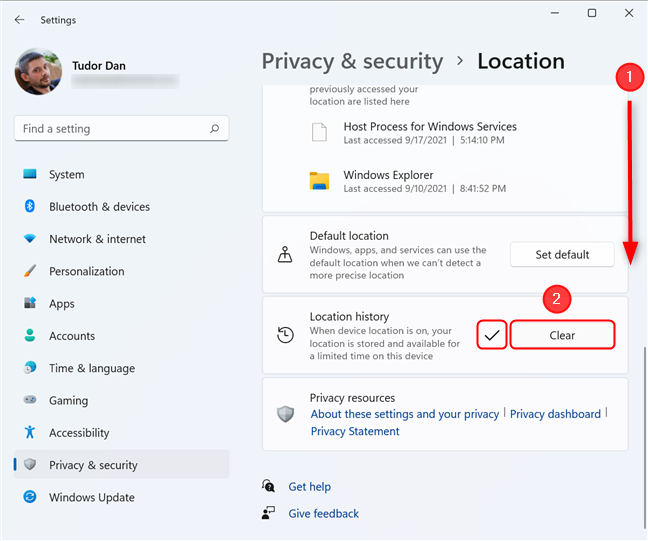Les services de localisation permettent une expérience plus personnalisée dans Windows 11 en permettant l'affichage d'informations basées sur la localisation. Un emplacement précis signifie de meilleurs rapports météorologiques, des nouvelles locales plus pertinentes et une plus grande fonctionnalité globale pour les applications et Windows. L'inconvénient est qu'en activant les services de localisation, vous êtes suivi, ce qui peut être un problème de confidentialité pour vous. Cet article vous explique comment activer, désactiver et configurer les services de localisation dans Windows 11. Commençons.
Contenu
- Activation et désactivation des services de localisation pour Windows 11
- Activation des services de localisation pour les applications
- Configuration de l'emplacement par défaut dans Windows 11
- Effacer l'historique des positions dans Windows 11
- Êtes-vous préoccupé par la confidentialité lorsque vous utilisez Windows 11 ?
Activation et désactivation des services de localisation pour Windows 11
Pour activer les services de localisation dans Windows 11, cliquez ou appuyez d'abord sur le bouton Démarrer de votre bureau, puis sur l' application Paramètres . Alternativement, vous pouvez appuyer sur Win + I sur votre clavier.
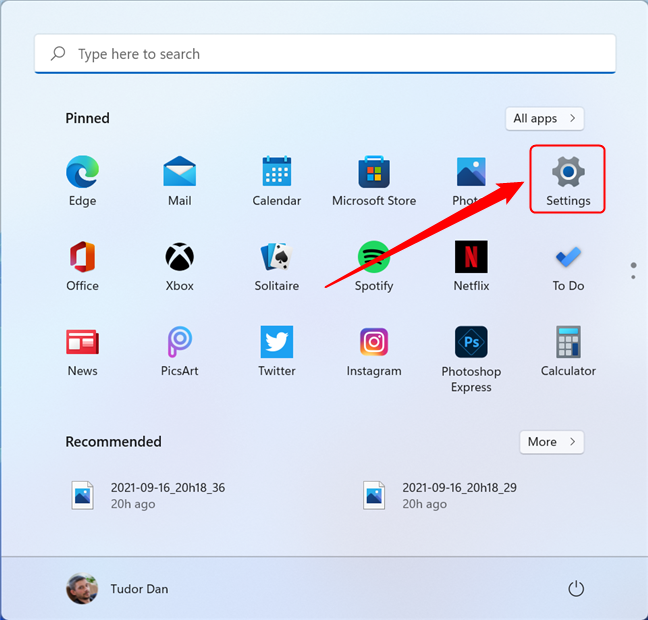
Accédez à l'application Paramètres dans le menu Démarrer
ASTUCE : Pour en savoir plus sur l'ouverture de l' application Paramètres , lisez ces 17 façons d'ouvrir les paramètres dans Windows 11 .
Dans la fenêtre Paramètres , sélectionnez Confidentialité et sécurité dans le volet de gauche. Si le volet de gauche n'est pas visible, cliquez ou appuyez sur le bouton hamburger ( Ouvrir la navigation ) dans le coin supérieur gauche de la fenêtre. Ensuite, faites défiler vers le bas dans le volet de droite jusqu'à ce que vous atteigniez Emplacement et cliquez/appuyez dessus.
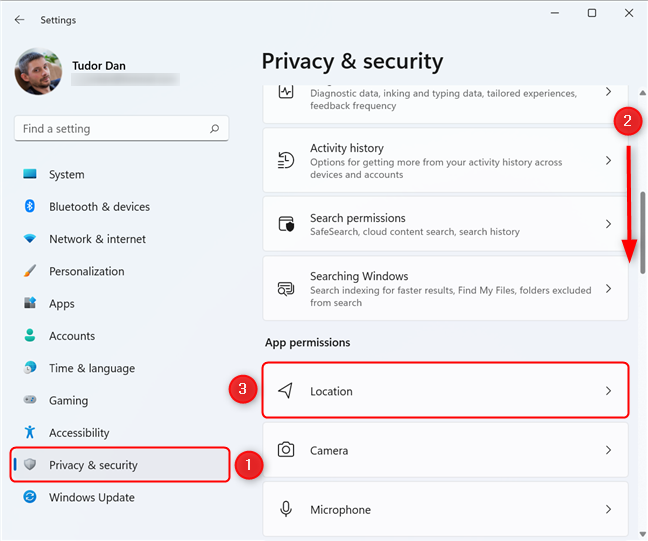
Sélectionnez Confidentialité et sécurité dans le menu Paramètres, puis cliquez sur Localisation
Cela affiche la page des paramètres de localisation . Pour activer ou désactiver les services de localisation , cliquez ou appuyez sur le commutateur à côté. Cela bascule l'emplacement précis pour Windows 11.
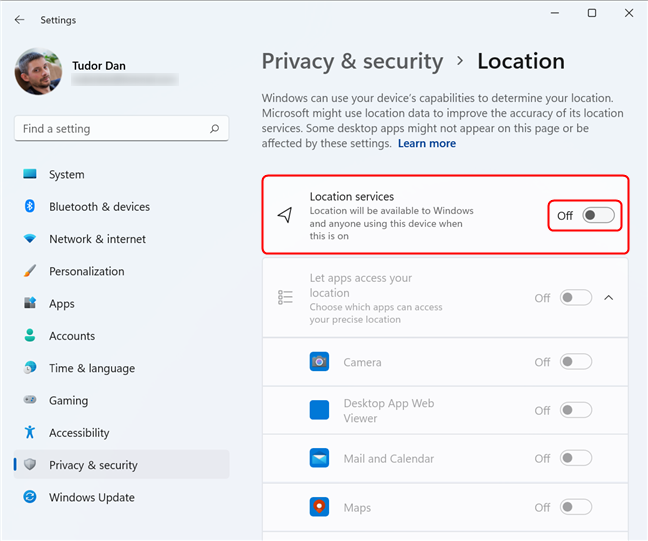
Activer et désactiver les services de localisation dans Windows 11
Activation des services de localisation pour les applications
Le commutateur de services de localisation bascule un positionnement précis pour le système d'exploitation (vous donnant, par exemple, le choix d'activer Night Light ). Le commutateur " Laisser les applications accéder à votre emplacement ", d'autre part, bascule l'emplacement des applications individuelles (comme Météo , Cartes , Courrier et Calendrier, etc.). Si vous souhaitez activer l'accès de l'application à votre emplacement, assurez-vous que le commutateur est réglé sur Activé .
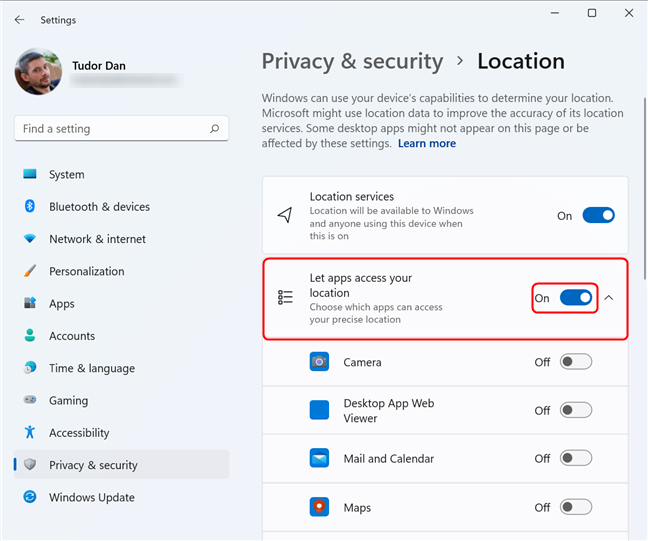
Activer ou désactiver l'accès à la localisation pour les applications avec ce commutateur
Vous pouvez ensuite choisir quelles applications peuvent accéder à votre emplacement en basculant les commutateurs à côté de chaque application dans la liste. Cliquez ou appuyez sur la flèche à côté du commutateur « Autoriser les applications à accéder à votre position » si les applications ne sont pas visibles.
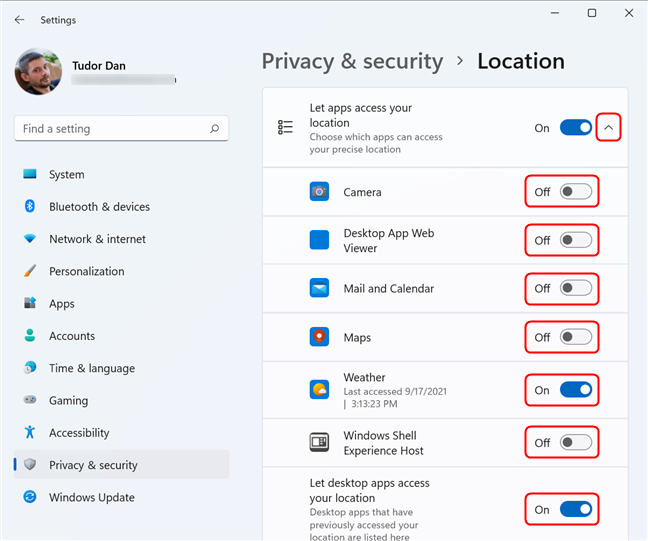
Choisissez les applications qui ont accès à votre position
Ce niveau de détail est idéal si vous êtes préoccupé par la confidentialité. Vous pouvez parcourir la liste des applications Windows 11 qui ont demandé l'utilisation de votre emplacement et activer ou désactiver l'accès à l'emplacement pour l'un d'entre eux.
Configuration de l'emplacement par défaut dans Windows 11
Une autre option utile dans la fenêtre des paramètres d'emplacement est Emplacement par défaut . Il vous permet de choisir l'emplacement de repli si un positionnement plus précis n'est pas disponible (ou si vous désactivez les services de localisation ). Pour définir l' emplacement par défaut de votre PC Windows 11, faites défiler vers le bas dans la fenêtre des paramètres d' emplacement jusqu'à ce que vous voyiez la section Emplacement par défaut , puis cliquez ou appuyez sur Définir par défaut .
Définition de l'emplacement par défaut dans Windows 11
Cela démarre l' application Maps . Dans l'invite, cliquez ou appuyez sur Définir l'emplacement par défaut .
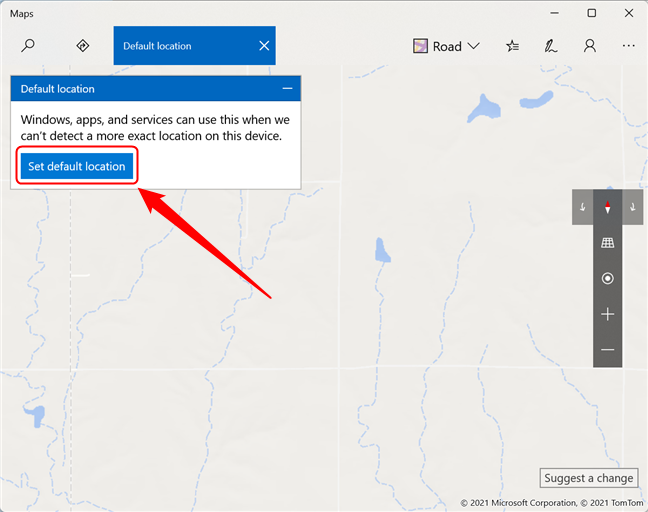
Cliquez ou appuyez sur Définir l'emplacement par défaut
Vous pouvez maintenant saisir l'adresse dans le champ de saisie ou sélectionner un lieu sur la carte en cliquant sur Choisir un lieu . Vous pouvez choisir n'importe quel emplacement sur le globe. Appuyez ensuite sur Entrée sur votre clavier.
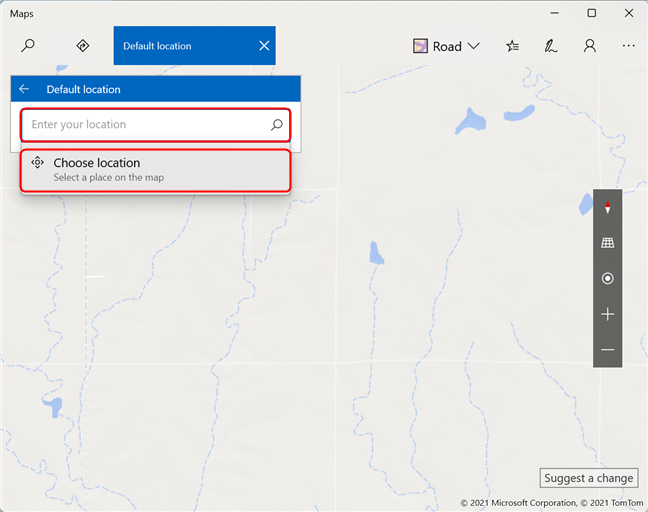
Entrez l'adresse ou choisissez un emplacement sur la carte
Après avoir choisi l'emplacement par défaut, vous pouvez fermer Maps . Si vous n'êtes pas satisfait, sélectionnez l'une des deux options dans l'invite : effacez votre emplacement ou modifiez-le.
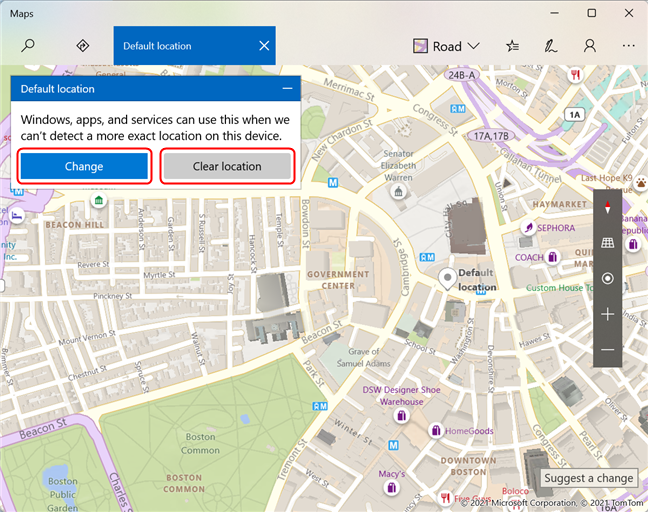
Modification et suppression de l'emplacement par défaut dans Windows 11
Lorsque vous avez terminé, fermez l' application Maps .
REMARQUE : lorsque les services de localisation sont activés et que votre appareil peut être localisé, l' emplacement par défaut est ignoré.
Effacer l'historique des positions dans Windows 11
Une autre fonctionnalité utile que Windows 11 offre aux personnes soucieuses de leur vie privée est la possibilité de supprimer leur historique de localisation. Par défaut, lorsque les services de localisation sont activés, votre PC ou appareil Windows 11 stocke vos positions pendant une durée limitée. Vous pouvez supprimer l'historique à partir de la page des paramètres de localisation . Faites défiler vers le bas jusqu'à ce que vous arriviez à Historique des positions . Cliquez ou appuyez sur le bouton Effacer sur le côté droit pour supprimer l'historique de localisation. Si l'opération réussit, une coche apparaît à côté du bouton.
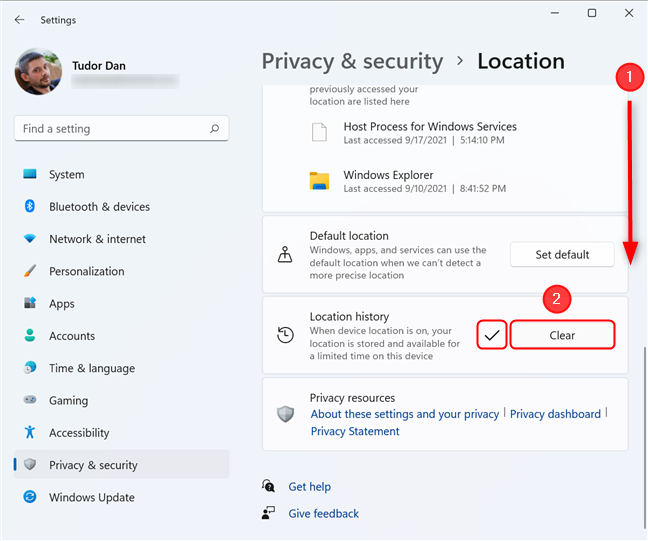
Supprimez l'historique des positions en appuyant sur Effacer
Êtes-vous préoccupé par la confidentialité lorsque vous utilisez Windows 11 ?
Les services de localisation utilisent les informations sur les points d'accès sans fil, les données de positionnement GPS et les informations sur la tour cellulaire pour localiser votre PC ou appareil Windows 11. Ces informations ne sont, selon Microsoft , partagées qu'avec leurs partenaires fournisseurs de services de localisation. De plus, toute application ayant accès à votre emplacement précis peut potentiellement suivre vos déplacements. Bien que les paramètres affichés par Windows 11 dans la section Emplacement soient assez détaillés, certaines personnes peuvent encore être mal à l'aise avec cette fonctionnalité. Êtes-vous inquiet d'être suivi? Utilisez-vous les services de localisation ? Faites le nous savoir dans les commentaires.