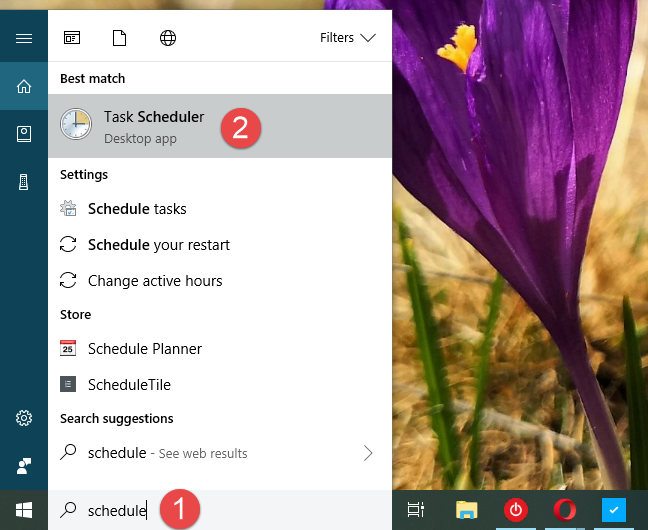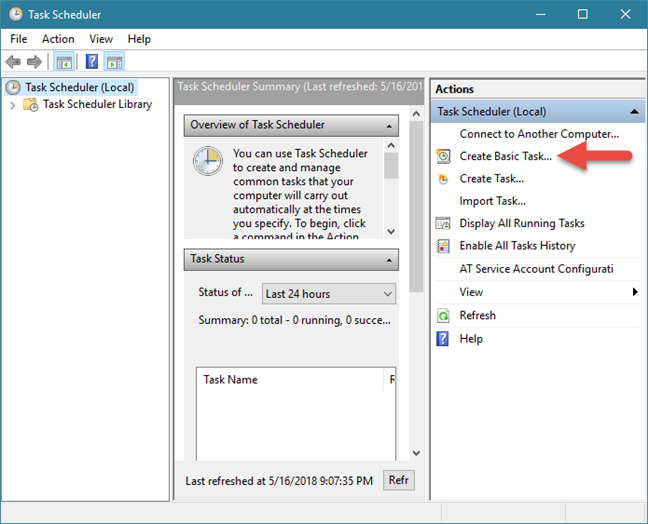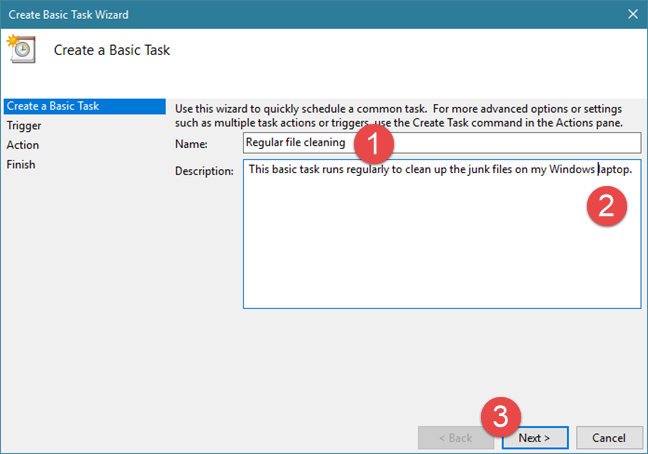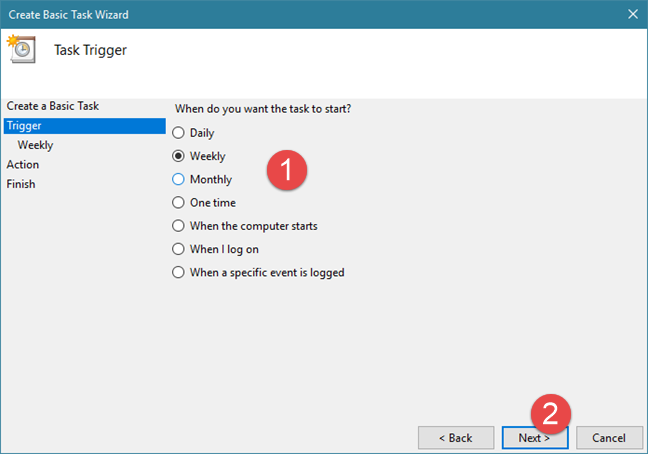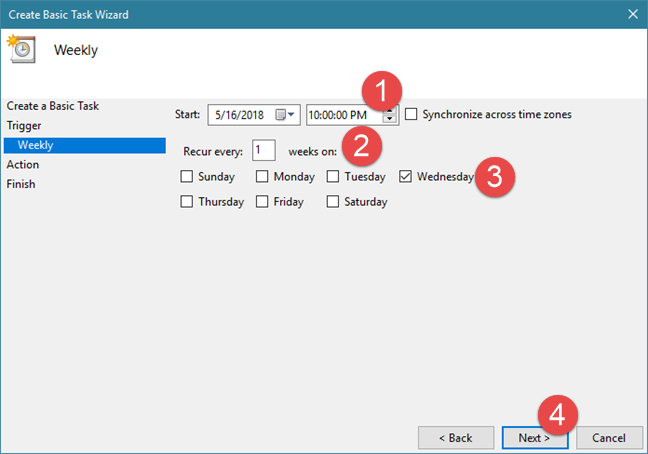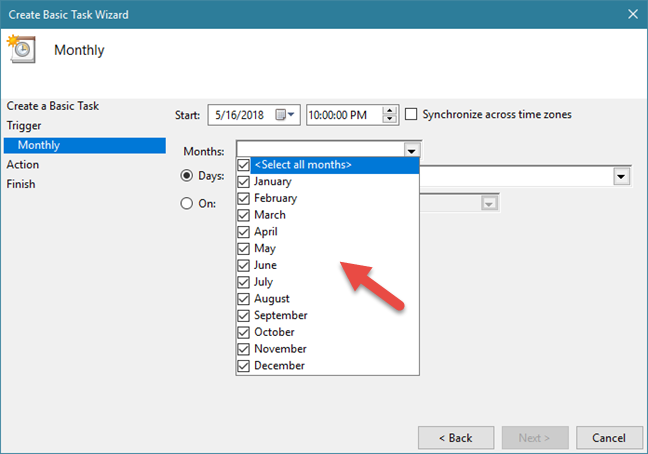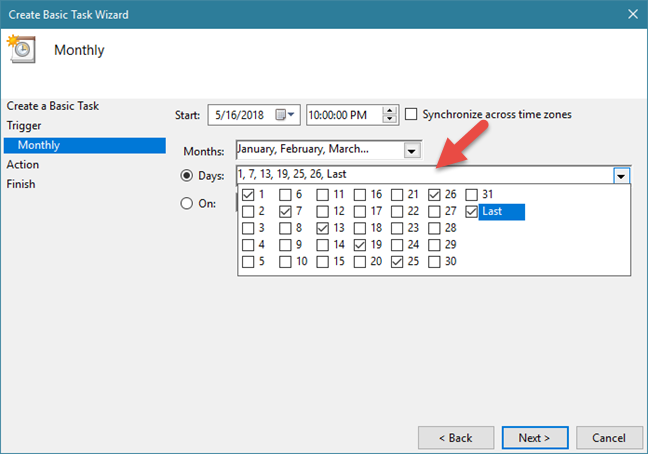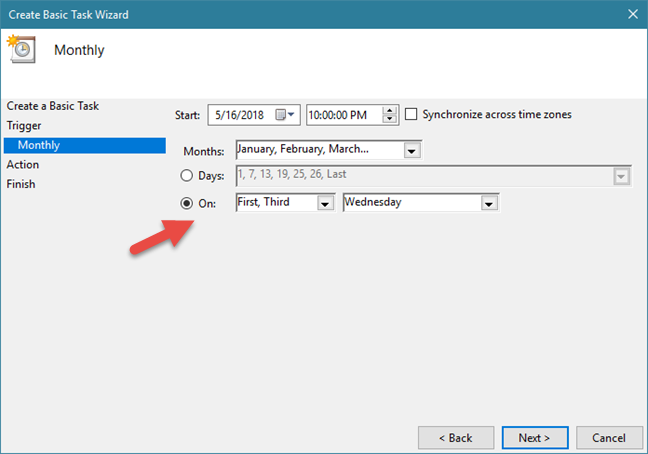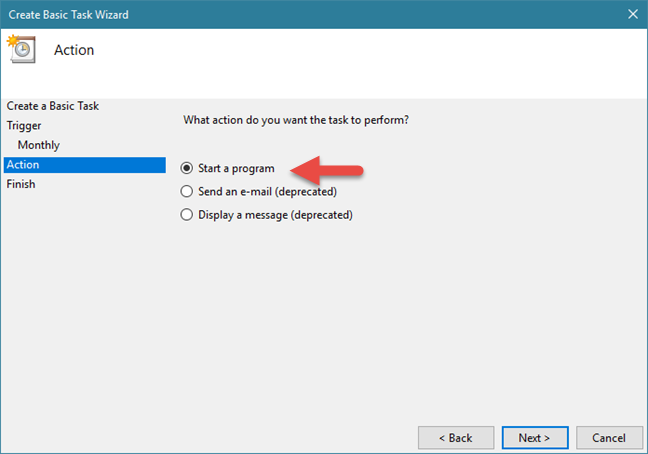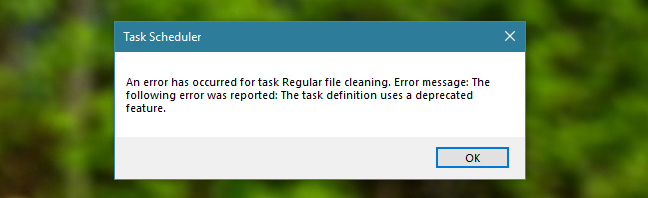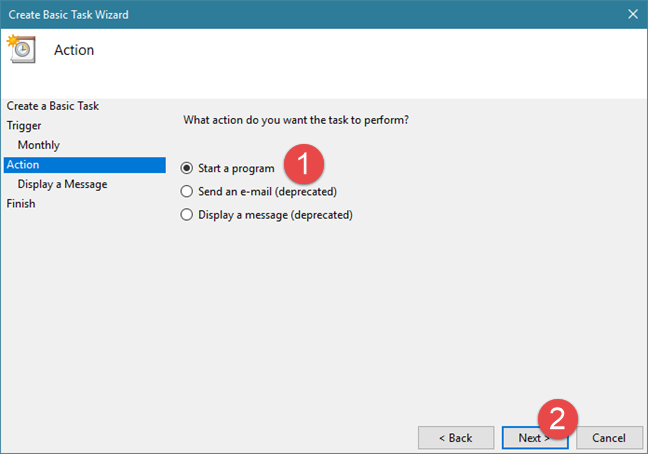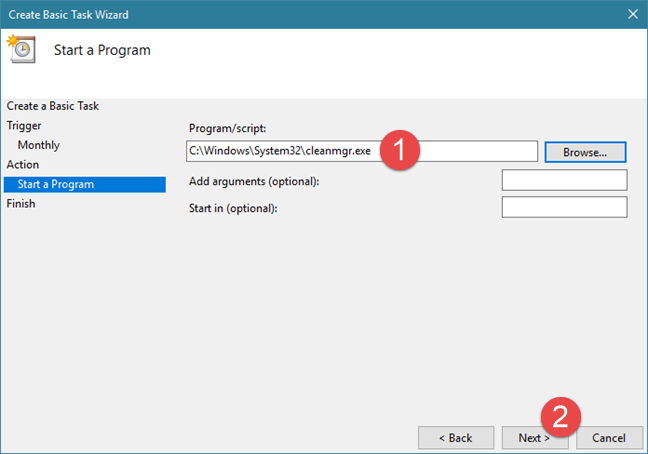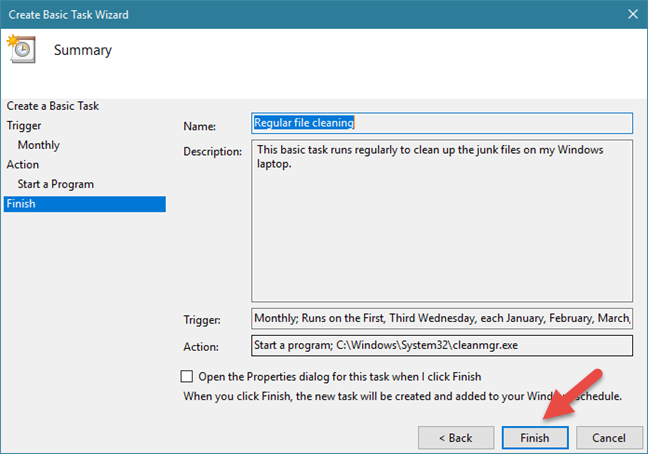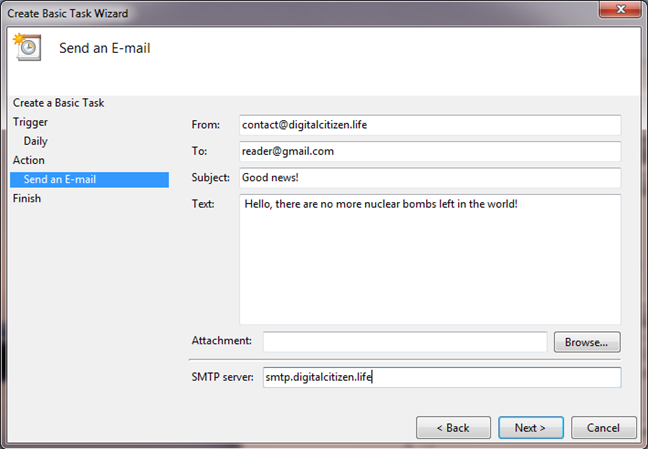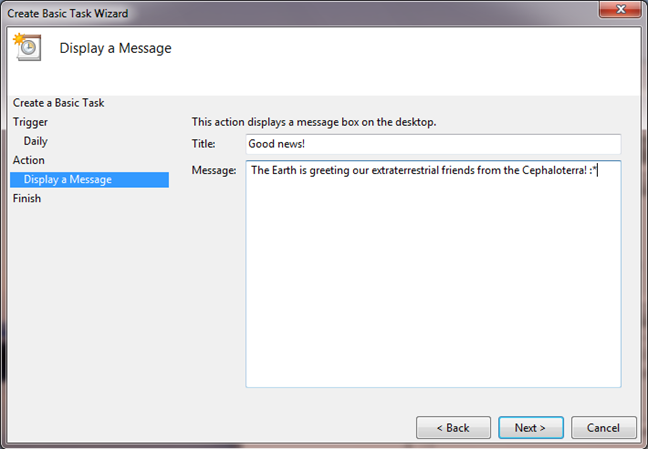Avec l'aide du planificateur de tâches, vous pouvez créer toutes sortes de tâches automatisées à exécuter par Windows. Par exemple, vous pouvez programmer certaines applications pour qu'elles s'exécutent à des intervalles de temps spécifiques ou afficher un message sur votre bureau lorsque quelque chose se produit. Malheureusement, peu de gens connaissent cet outil, car Windows ne le publicise pas autant qu'il le mérite. Pour vous aider à commencer à travailler avec, nous avons créé ce guide sur la façon d'utiliser l'assistant de tâche de base proposé par le planificateur de tâches . Voici comment cela fonctionne :
Contenu
- Comment accéder au planificateur de tâches sous Windows
- Étape 1. Démarrez l'assistant "Créer une tâche de base"
- Étape 2. Nommez la tâche et donnez-lui une description
- Étape 3. Choisissez quand exécuter la nouvelle tâche
- Étape 4. Définissez l'action que vous souhaitez exécuter
- Étape 5. Vérifiez les détails de la nouvelle tâche et enregistrez-la
- Comment utiliser le Planificateur de tâches pour créer des tâches qui envoient des e-mails ou affichent des messages (uniquement sous Windows 7)
- Conclusion
Comment accéder au planificateur de tâches sous Windows
Si vous souhaitez utiliser le Planificateur de tâches , vous devez d'abord savoir comment l'ouvrir. Si vous ne savez pas comment, nous avons publié un guide séparé sur ce sujet : 9 façons de démarrer le planificateur de tâches sous Windows (toutes versions) .
Si vous n'avez pas le temps nécessaire pour lire ce didacticiel également, un moyen rapide d'ouvrir le planificateur de tâches dans n'importe quelle version moderne de Windows consiste à utiliser la recherche. Tapez le mot planification dans le champ de recherche de Cortana dans la barre des tâches de Windows 10, sur l' écran de démarrage de Windows 8.1 ou dans le champ de recherche du menu Démarrer de Windows 7. Ensuite, cliquez ou appuyez sur le résultat de la recherche du Planificateur de tâches .
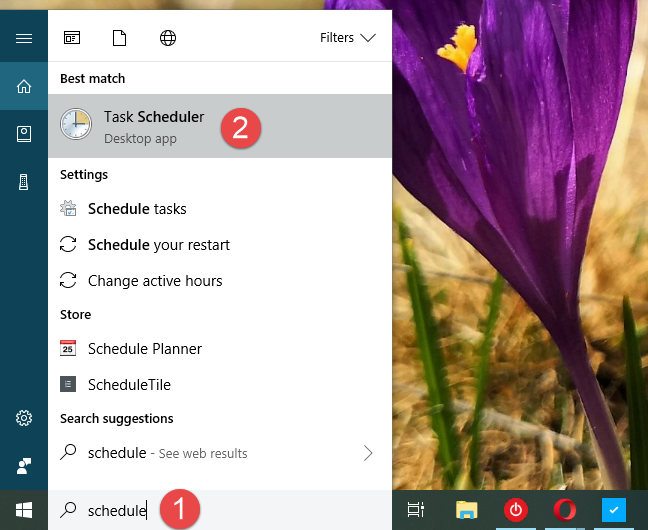
Planificateur de tâches, assistant de tâches de base
Avant de continuer, rappelez-vous que le Planificateur de tâches ressemble et fonctionne de la même manière dans Windows 10, Windows 7 et Windows 8.1. Pour cette raison et aussi pour plus de simplicité, nous allons utiliser des captures d'écran prises principalement sous Windows 10.
Étape 1. Démarrez l'assistant "Créer une tâche de base"
Dans la fenêtre Planificateur de tâches , accédez à la colonne Actions à droite. Là, cliquez ou appuyez sur le lien "Créer une tâche de base" pour ouvrir l'assistant portant le même nom.
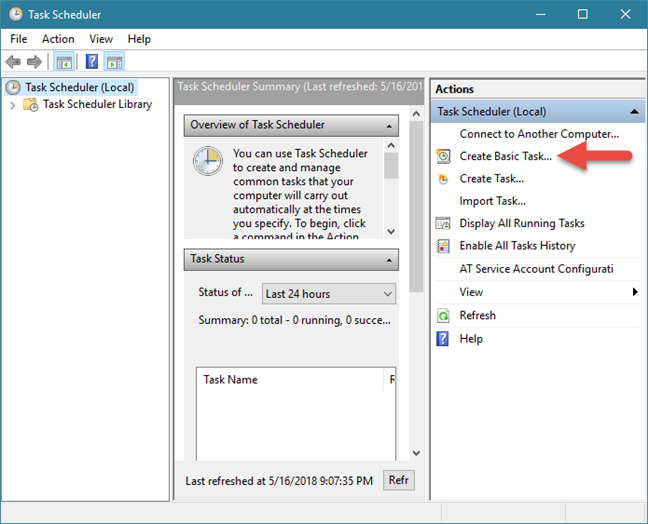
Planificateur de tâches, assistant de tâches de base
L'assistant permet à quiconque de créer des tâches de base exécutées par Windows, à un moment donné ou lorsqu'une condition spécifique est remplie. Pour illustrer l'ensemble du processus, supposons que vous souhaitiez créer une tâche qui exécute périodiquement l' outil de nettoyage de disque .
Étape 2. Nommez la tâche et donnez-lui une description
À la première étape de l'assistant, entrez un nom et une description pour votre nouvelle tâche. Ensuite, cliquez ou appuyez sur le bouton Suivant .
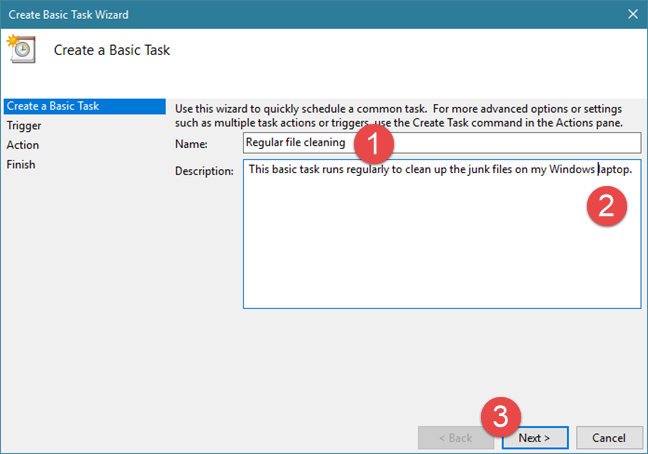
Planificateur de tâches, assistant de tâches de base
Étape 3. Choisissez quand exécuter la nouvelle tâche
Vous devez décider quand la tâche commence. Il existe de nombreuses options pour choisir le moment où la tâche est exécutée : tous les jours, toutes les semaines, tous les mois, une seule fois, à chaque démarrage de votre ordinateur, à chaque fois que vous vous connectez ou lorsqu'un événement particulier se produit. Cette partie du processus s'appelle le déclencheur de tâche et, en d'autres termes, c'est ce qui doit se passer pour que la tâche s'exécute. Sélectionnez l'option souhaitée et appuyez sur Suivant .
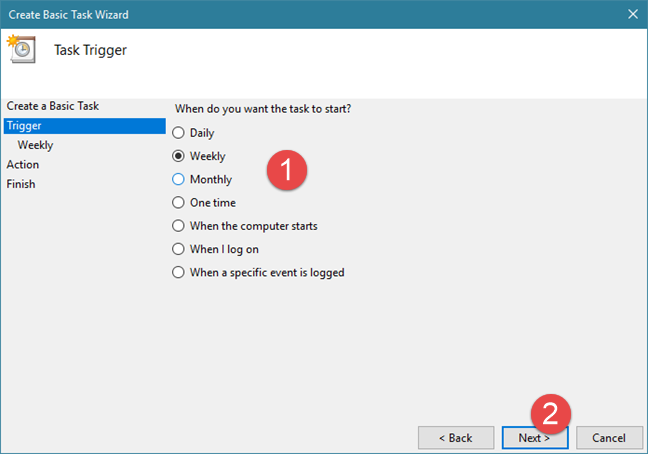
Planificateur de tâches, assistant de tâches de base
Vous devez fournir plus de détails sur l'heure à laquelle la tâche doit s'exécuter, selon l'option que vous avez choisie précédemment.
Par exemple, si vous souhaitez que la nouvelle tâche soit exécutée tous les mercredis à 22h00, vous devez choisir Hebdomadaire puis effectuer la configuration suivante :
- Réglez la date et l'heure de début mercredi prochain, à 22h00 ;
- Dans le champ "Répéter toutes les" , tapez 1, ce qui signifie que la tâche va être exécutée chaque semaine ;
- Choisissez le jour de la semaine comme mercredi.
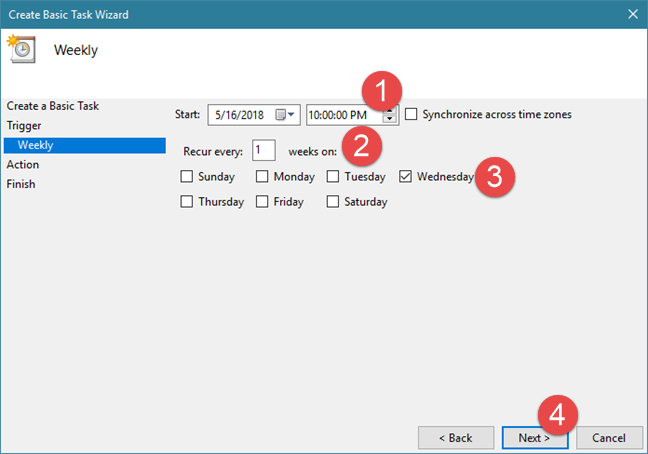
Planificateur de tâches, assistant de tâches de base
Si vous choisissez d'exécuter la tâche Mensuellement , outre la date et l'heure de début, vous devez également choisir le mois d'exécution de la tâche. Cliquez ou appuyez sur le menu déroulant Mois pour que la tâche s'exécute sur plusieurs mois spécifiques, sur tous les mois de l'année ou sur un seul mois.
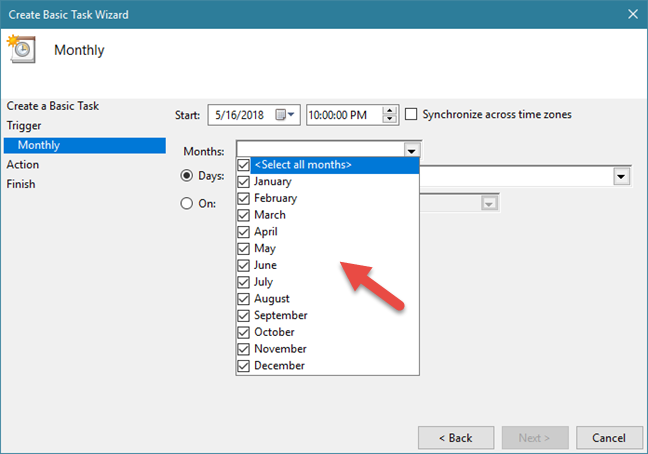
Planificateur de tâches, assistant de tâches de base
Ensuite, vous pouvez choisir le ou les jours du mois, en cochant Jours et en tapant les jours, ou en les sélectionnant dans la liste.
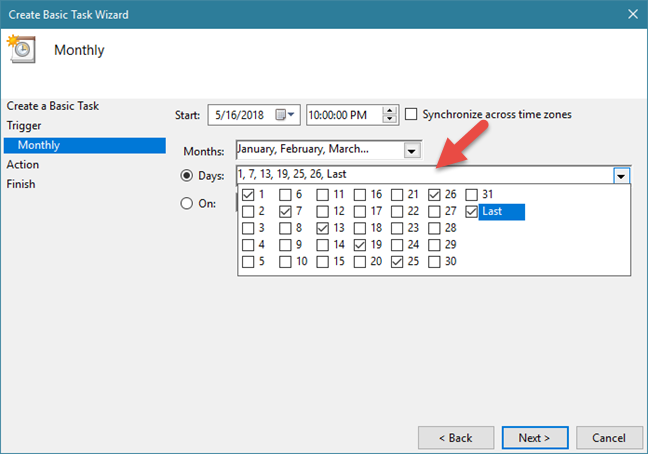
Planificateur de tâches, assistant de tâches de base
Vous pouvez également configurer la tâche pour qu'elle s'exécute un jour spécifique d'une semaine spécifique. Pour ce faire, cliquez ou appuyez sur l' option Activé . Ensuite, dans la première liste déroulante, choisissez le numéro de la semaine et dans la deuxième liste déroulante, choisissez le jour de la semaine.
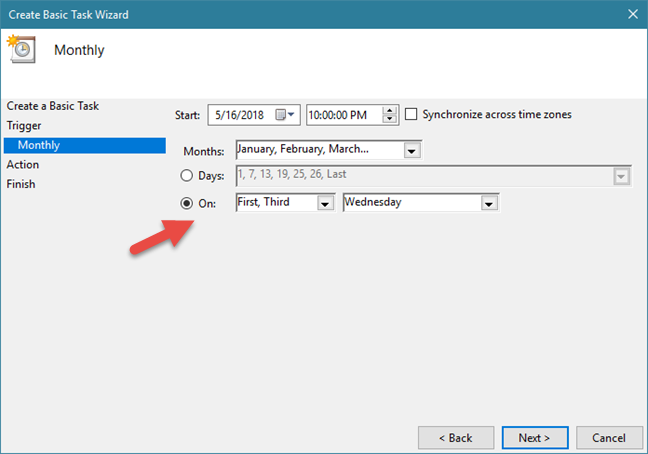
Planificateur de tâches, assistant de tâches de base
Une fois que vous avez terminé de définir le moment où la tâche doit être exécutée, cliquez ou appuyez sur Suivant .
Étape 4. Définissez l'action que vous souhaitez exécuter
À l'étape suivante, vous devez indiquer au Planificateur de tâches l'action à entreprendre : "Démarrer un programme", "Envoyer un e-mail" ou "Afficher un message".
Ici, il y a une différence essentielle entre Windows 10 et Windows 8.1 d'une part, et Windows 7, d'autre part. Les trois options sont disponibles dans toutes ces versions de Windows, mais les deux dernières sont mises en évidence comme obsolètes dans Windows 10 et Windows 8.1, ce qui signifie qu'elles ne fonctionnent pas dans ces systèmes d'exploitation.
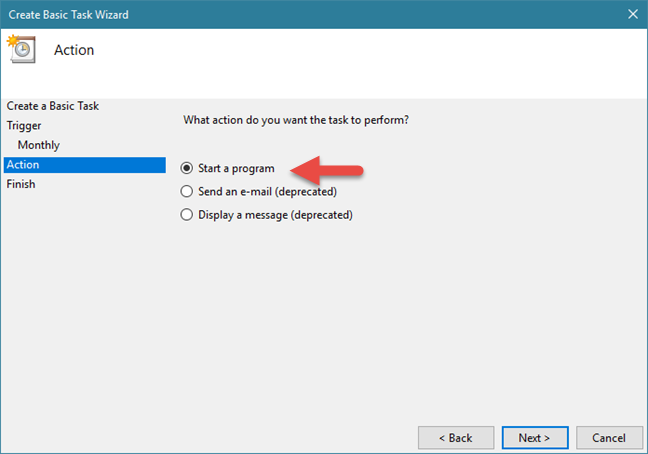
Planificateur de tâches, assistant de tâches de base
Même si vous pouvez suivre l'assistant et créer une tâche qui envoie un e-mail ou affiche un message, juste avant que la tâche ne soit enregistrée, vous obtenez un message d'erreur comme celui ci-dessous, qui indique que "La définition de la tâche utilise une fonctionnalité obsolète ."
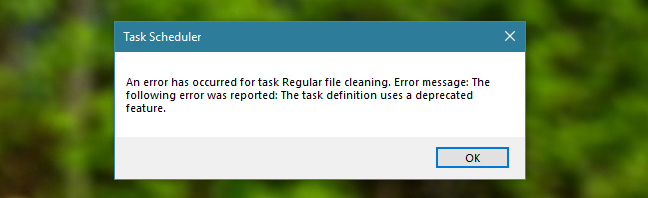
Planificateur de tâches, assistant de tâches de base
Par conséquent, sous Windows 10 et Windows 8.1, vous ne pouvez pas créer de tâches qui envoient des e-mails ou affichent des messages, même si l'assistant affiche ces options. Vous pouvez créer de telles tâches uniquement dans Windows 7. Si vous voulez voir comment elles fonctionnent, lisez la dernière section de ce guide.
Cependant, continuons le tutoriel et voyons comment définir l'action qui va être exécutée par la tâche :
Si vous souhaitez exécuter un programme tel que le nettoyage de disque, sélectionnez "Démarrer un programme" , puis cliquez ou appuyez sur Suivant .
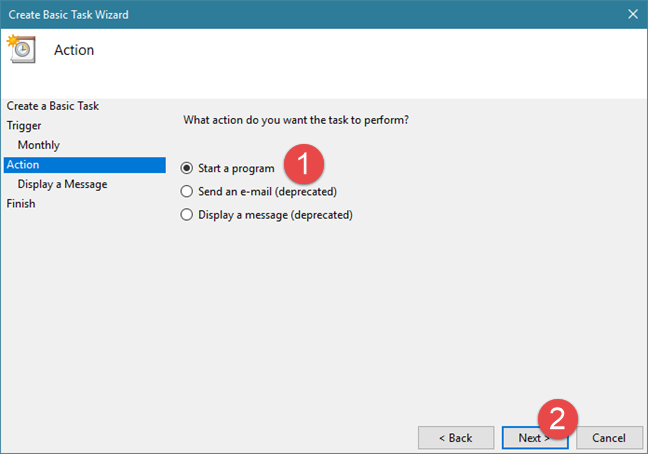
Planificateur de tâches, assistant de tâches de base
Cliquez ou appuyez sur Parcourir , sélectionnez le programme ou le script que vous souhaitez exécuter, puis appuyez sur Ouvrir . Alternativement, vous pouvez également taper l'emplacement du fichier exécutable de ce programme. Si vous le souhaitez ou si vous en avez besoin, vous pouvez ajouter des arguments et définir le dossier dans lequel le programme/script démarre. Lorsque vous avez terminé, appuyez sur Suivant .
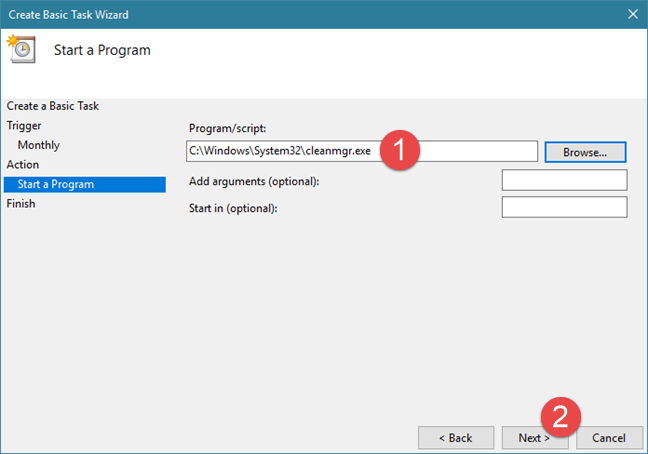
Planificateur de tâches, assistant de tâches de base
Étape 5. Vérifiez les détails de la nouvelle tâche et enregistrez-la
Enfin, vous pouvez voir un résumé de la tâche et des paramètres que vous avez définis. Cliquez ou appuyez sur le bouton Retour si vous souhaitez modifier quoi que ce soit. Sinon, appuyez sur le bouton Terminer . Cette action enregistre la tâche et permet son exécution lorsque vous l'avez planifiée.
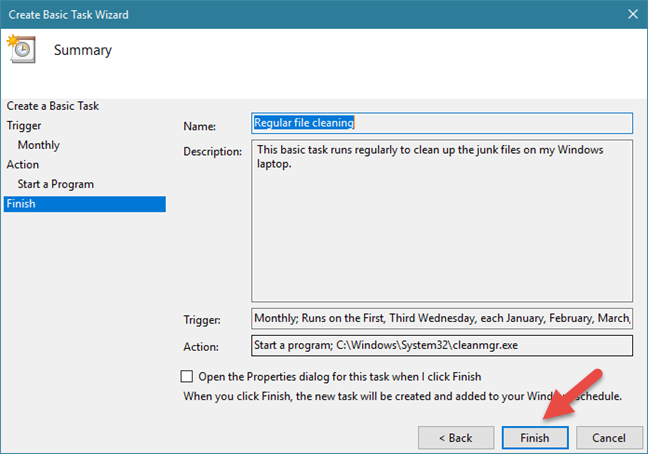
Planificateur de tâches, assistant de tâches de base
Comment utiliser le Planificateur de tâches pour créer des tâches qui envoient des e-mails ou affichent des messages (uniquement sous Windows 7)
Si vous utilisez Windows 7, voyons comment définir une action "Envoyer un e-mail" :
Après avoir choisi d'utiliser cette action et appuyé sur le bouton Suivant , vous devez saisir les détails de votre message : expéditeur, destinataire, objet de l'e-mail et contenu du texte. Si vous le souhaitez, vous pouvez également joindre un fichier. La dernière et la plus importante étape consiste à fournir l'adresse du serveur SMTP qui envoie l'e-mail. Vous devez utiliser le serveur SMTP de l'adresse e-mail que vous avez spécifiée dans le champ De . Cependant, le problème est que la plupart des serveurs SMTP exigent une authentification avant d'envoyer quoi que ce soit, pour éviter les abus et les problèmes. La "Créer une tâche de base"L'assistant n'a pas de champs pour fournir les détails d'authentification nécessaires. Par conséquent, l'envoi de l'e-mail est plus que susceptible d'échouer. Cela peut fonctionner, mais uniquement si le serveur SMTP ne nécessite pas d'authentification pour l'envoi de messages électroniques.
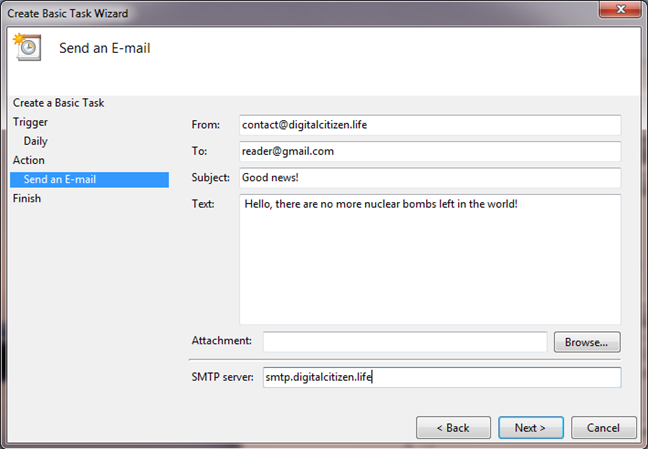
Planificateur de tâches, assistant de tâches de base
L'autre action qui ne fonctionne que sous Windows 7 est celle appelée "Afficher un message" : Si vous choisissez cette action de tâche, il vous suffit de taper le titre du message et le texte que vous souhaitez afficher.
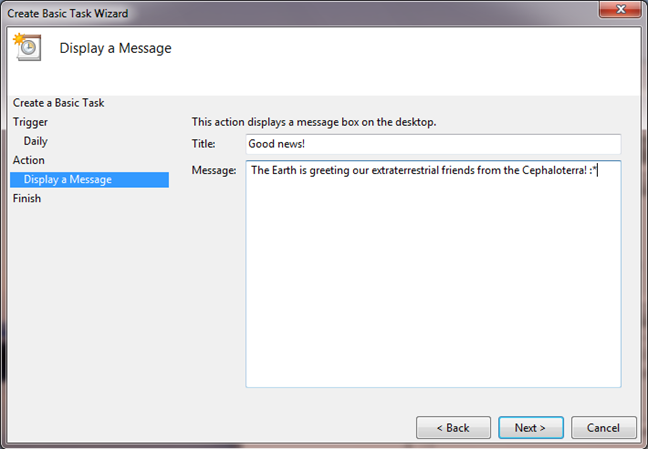
Planificateur de tâches, assistant de tâches de base
Lorsque vous avez terminé, cliquez ou appuyez sur Suivant , puis sur Terminer .
Conclusion
Comme vous pouvez le constater, la création de tâches planifiées de base est facile dans le Planificateur de tâches . L'assistant vous permet de choisir de nombreux paramètres concernant ce qui déclenche la tâche et les actions qu'elle doit entreprendre lorsque cela se produit. Si vous avez des suggestions, des questions ou des problèmes, laissez-nous un commentaire ci-dessous et parlons-en.