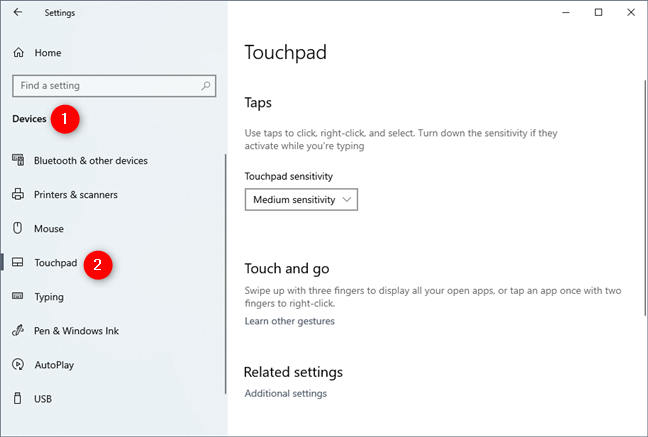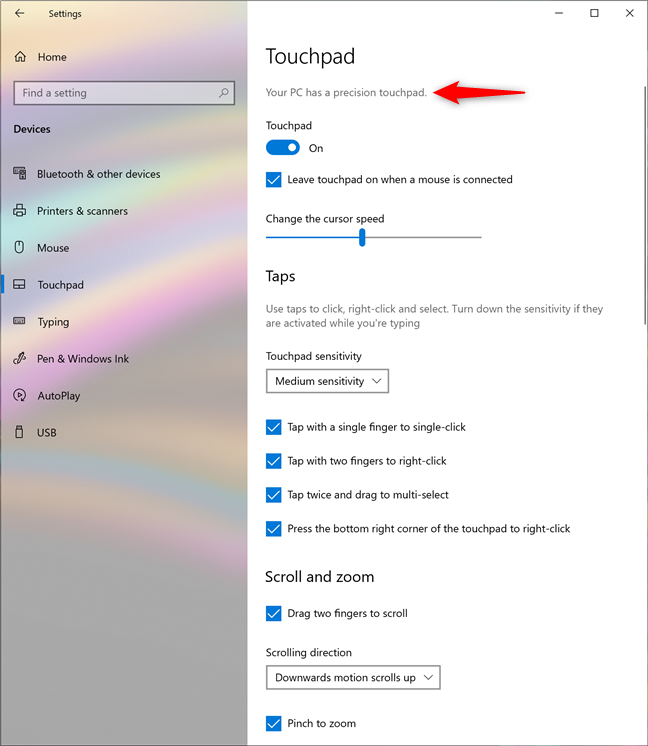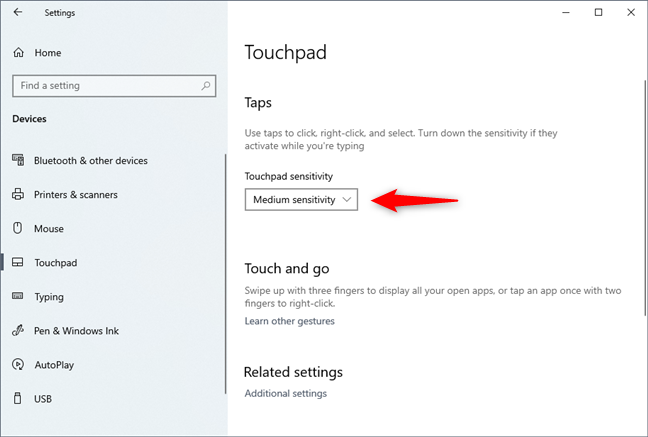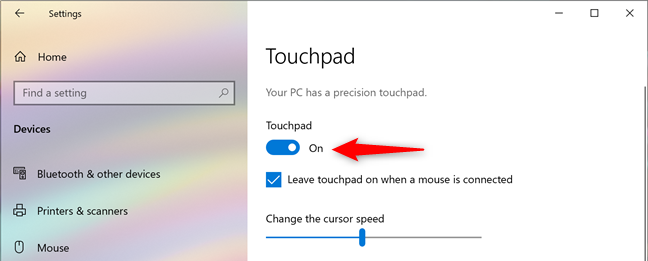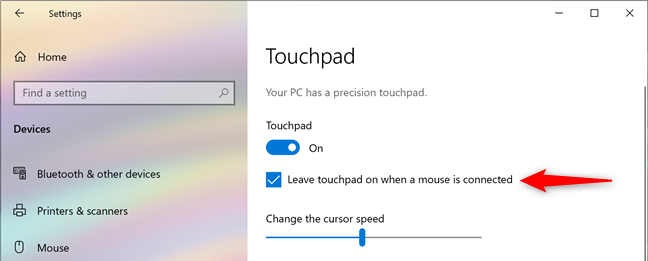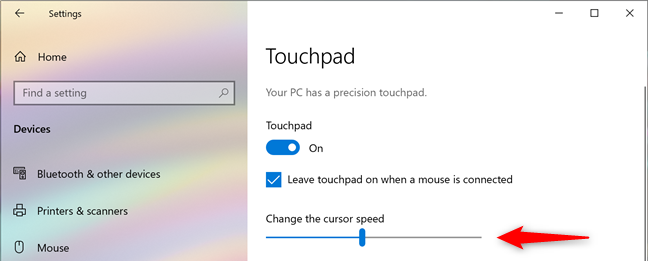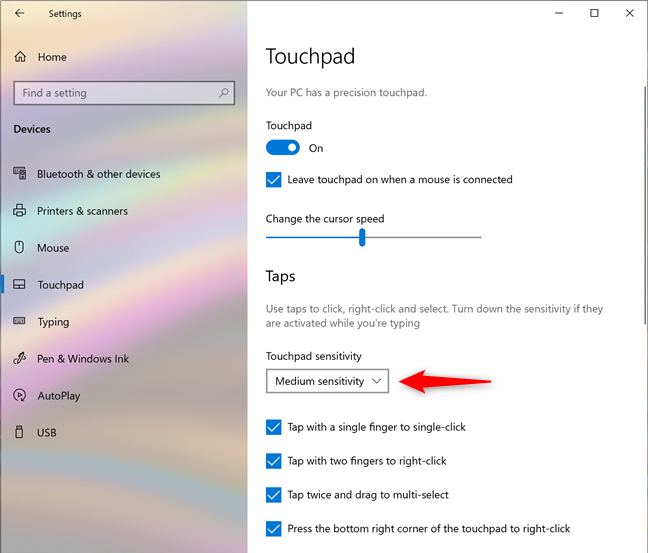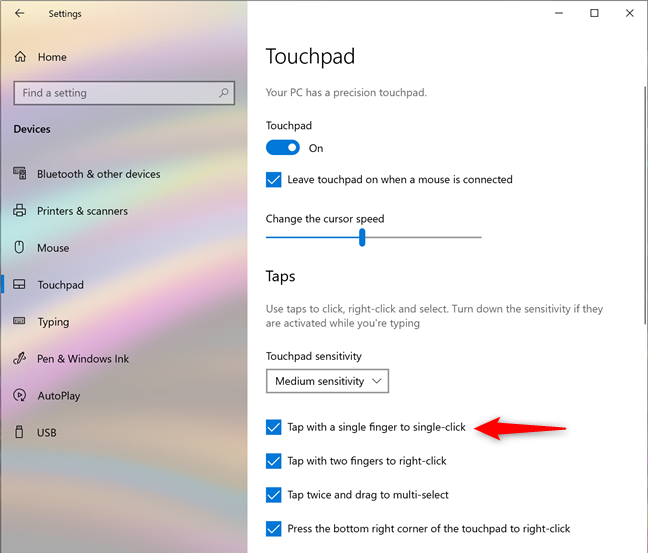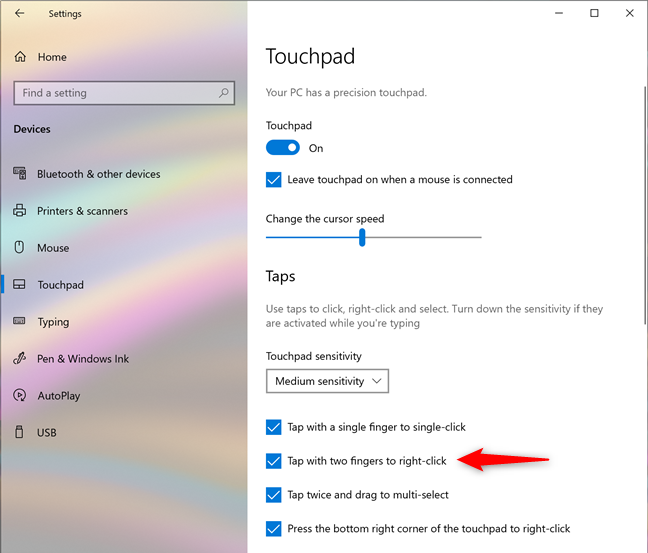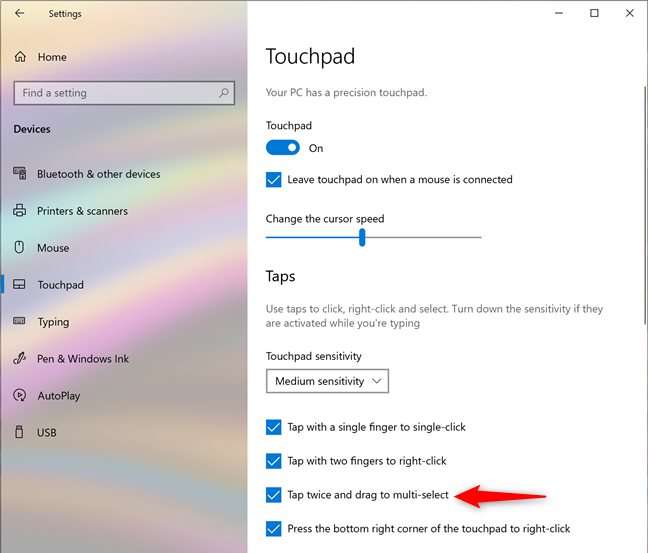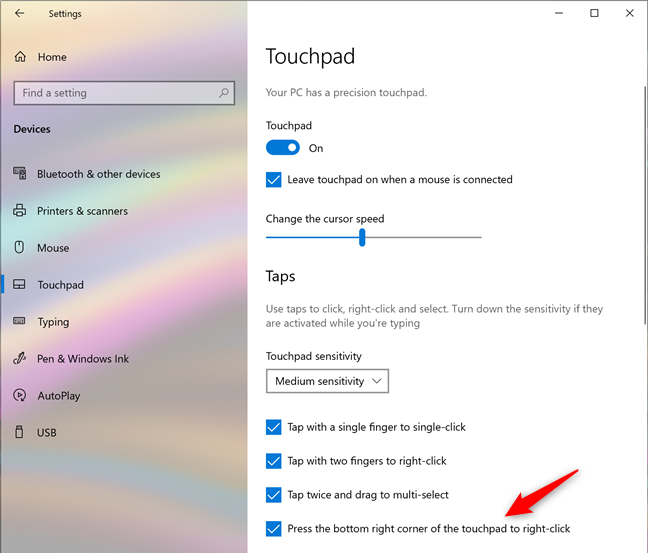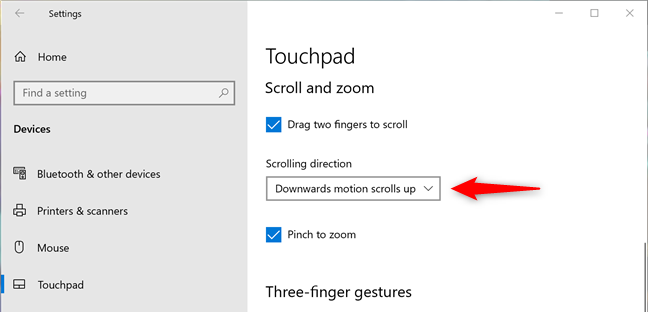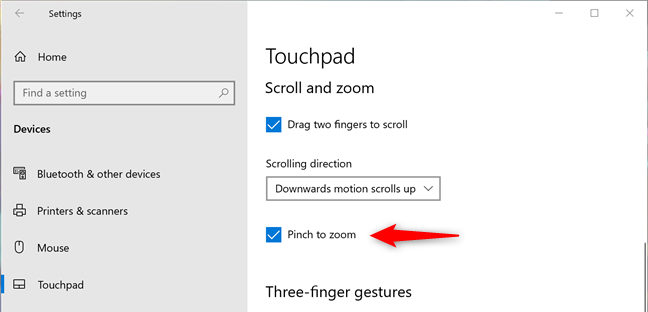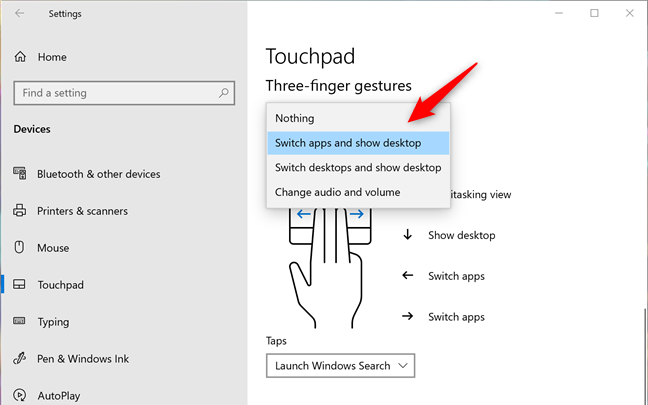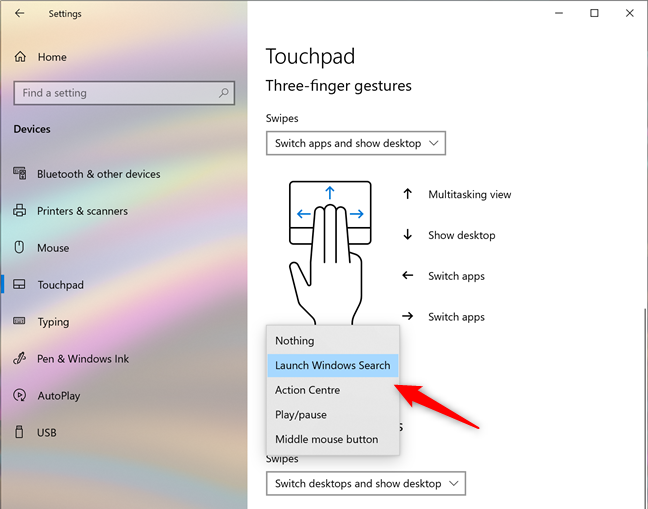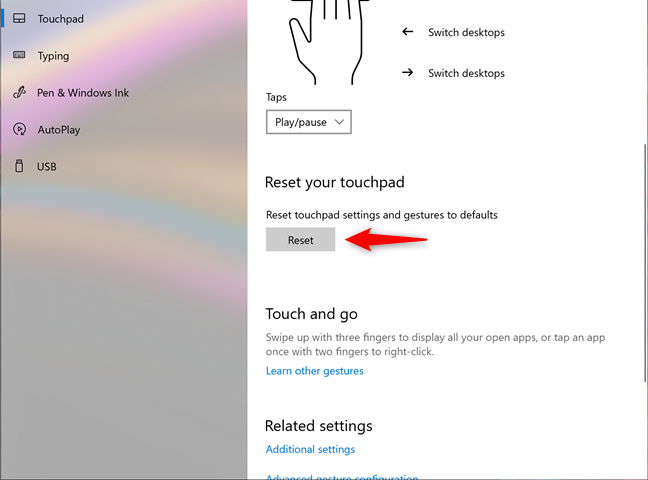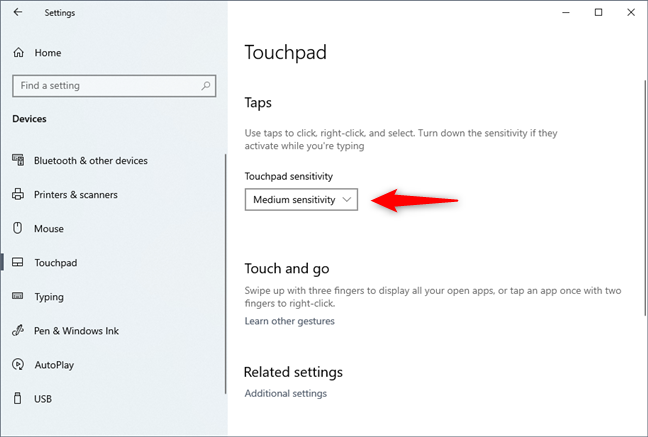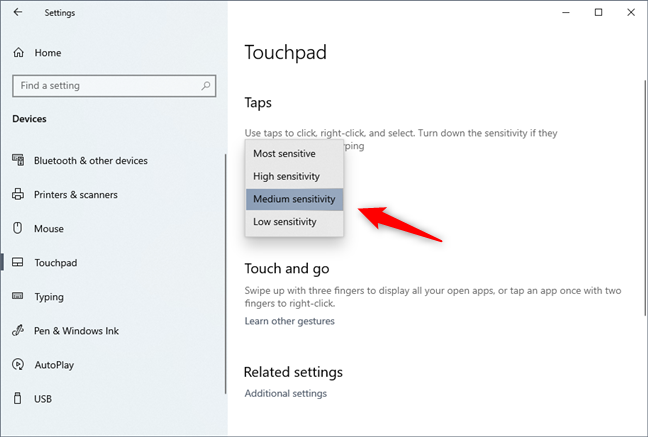Si vous utilisez un ordinateur portable, un appareil 2 en 1 ou tout autre type d'ordinateur portable, vous utilisez probablement également un pavé tactile. Par conséquent, vous devez configurer votre pavé tactile pour qu'il fonctionne comme vous le souhaitez. Windows 10 vous offre de nombreuses options pour gérer des paramètres simples comme le réglage de la sensibilité du pavé tactile, ainsi que des paramètres avancés pour configurer les gestes du pavé tactile qui déclenchent différentes actions. Bien sûr, tout dépend de votre matériel et de vos pilotes spécifiques. Voyons comment configurer votre pavé tactile dans Windows 10 :
Contenu
- Différents types de pavés tactiles
- Quel type de pavé tactile avez-vous ?
- Comment activer ou désactiver un pavé tactile de précision dans Windows 10
- Comment régler la vitesse du curseur du pavé tactile dans Windows 10, pour un pavé tactile de précision
- Comment modifier la sensibilité du pavé tactile pour les tapotements, lorsque vous avez un pavé tactile de précision
- Comment configurer ce que font les taps, sur un pavé tactile de précision
- Comment configurer les paramètres de défilement et de zoom du pavé tactile de précision
- Comment configurer les paramètres à trois et quatre doigts sur un pavé tactile de précision
- Comment réinitialiser les paramètres du pavé tactile de précision
- Comment configurer un pavé tactile standard (modifier la sensibilité du pavé tactile) dans Windows 10
- Avez-vous réussi à configurer votre touchpad comme vous le souhaitiez ?
REMARQUE : Ce guide est conçu pour Windows 10 avec la mise à jour de mai 2019 . Les versions précédentes de Windows 10 peuvent ne pas avoir toutes les fonctionnalités que nous présentons dans ce didacticiel. Si vous ne savez pas quelle version de Windows 10 vous avez, lisez : Comment vérifier la version de Windows 10, la version du système d'exploitation, l'édition ou le type .
Différents types de pavés tactiles
Microsoft divise les pavés tactiles disponibles sur le marché en deux grandes catégories :
- Pavés tactiles de précision - sont des pavés tactiles conçus pour les ordinateurs portables et les tablettes modernes, exécutant Windows 10. Ces types de pavés tactiles prennent en charge une variété de gestes tactiles qui peuvent vous aider à vous déplacer plus rapidement dans votre PC. Ils offrent une excellente expérience utilisateur, mais l'inconvénient est qu'ils ne sont pas disponibles sur n'importe quel ordinateur portable ou tablette. Pour obtenir tous les gestes, fonctionnalités et options qu'un pavé tactile de précision peut offrir, Microsoft exige que les fabricants de pavés tactiles se conforment à un ensemble d'exigences matérielles spécifiques. Si vous souhaitez voir ces exigences, lisez Windows Precision Touchpads - Device Integration .
- Pavés tactiles normaux - tous les autres pavés tactiles qui ne correspondent pas aux normes de Microsoft pour les pavés tactiles de précision. Par défaut, ces pavés tactiles ne prennent pas en charge les gestes Windows et disposent de moins de fonctionnalités et d'options que les pavés tactiles de précision. Selon le fabricant et le modèle du pavé tactile, ses pilotes peuvent inclure certaines fonctions que l'on retrouve sur les pavés tactiles de précision.
En règle générale, les ordinateurs portables et appareils Windows plus chers ont tendance à avoir des pavés tactiles de précision, tandis que les moins chers sont équipés de pavés tactiles ordinaires.
Quel type de pavé tactile avez-vous ?
Maintenant que vous savez qu'il existe deux types de pavés tactiles, comment savez-vous quel type de pavé tactile vous avez sur votre appareil Windows ? Pour le savoir, vous devez utiliser l' application Paramètres . Ouvrez-le , accédez à Appareils et sélectionnez Pavé tactile sur le côté gauche de la fenêtre.
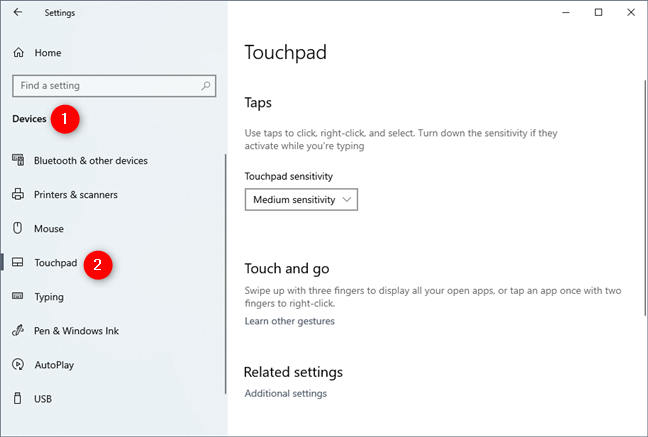
La section Pavé tactile de l'application Paramètres de Windows 10
Si votre ordinateur portable ou votre tablette Windows 10 dispose d'un pavé tactile de précision, sur le côté droit de la fenêtre Paramètres, vous devriez voir un message indiquant : "Votre PC dispose d'un pavé tactile de précision". De plus, si votre ordinateur portable ou votre tablette Windows 10 dispose d'un pavé tactile de précision, vous pouvez configurer de nombreux paramètres, répartis en différentes sections telles que le pavé tactile, les tapotements, le défilement et le zoom ou les gestes à trois doigts.
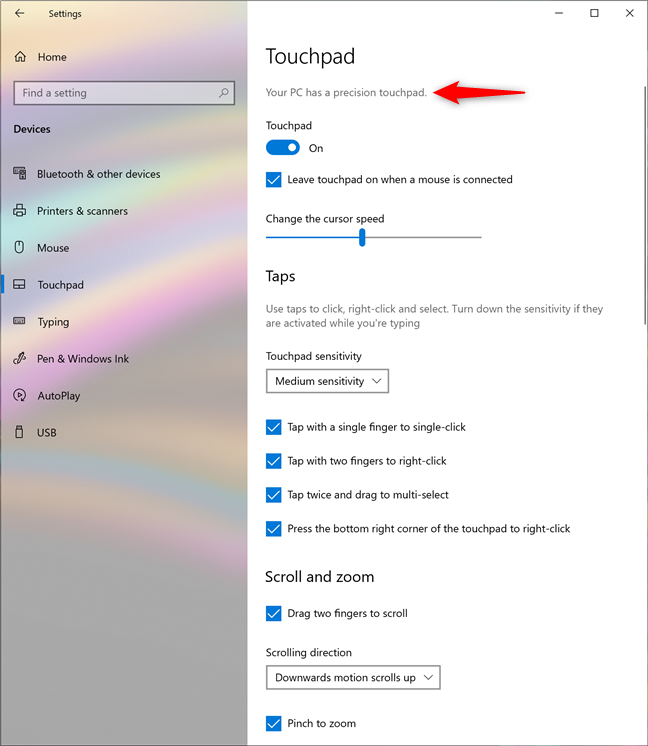
Le message que vous recevez lorsque vous avez un pavé tactile de précision
Si votre ordinateur portable ou votre tablette ne dispose pas d'un pavé tactile de précision, vous ne verrez pas la déclaration présentée précédemment. De plus, le seul paramètre que vous pouvez configurer est la sensibilité du pavé tactile.
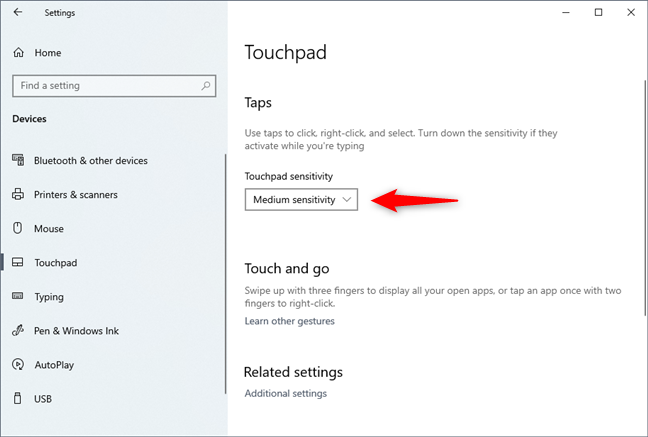
Le paramètre de sensibilité du pavé tactile
Dans les sections suivantes de ce didacticiel, nous allons vous parler des paramètres du pavé tactile disponibles dans Windows 10, comment régler la sensibilité du pavé tactile dans Windows 10, comment activer le pavé tactile dans Windows 10, etc. Nous couvrons à la fois les pavés tactiles de précision et réguliers (à la fin de ce guide), alors lisez la suite et utilisez les informations qui s'appliquent à vous, selon le type de type de pavé tactile que vous possédez.
Comment activer ou désactiver un pavé tactile de précision dans Windows 10
Si votre ordinateur portable ou votre tablette Windows 10 dispose d'un pavé tactile de précision, vous pouvez l'activer ou le désactiver en activant ou désactivant l'interrupteur du pavé tactile.
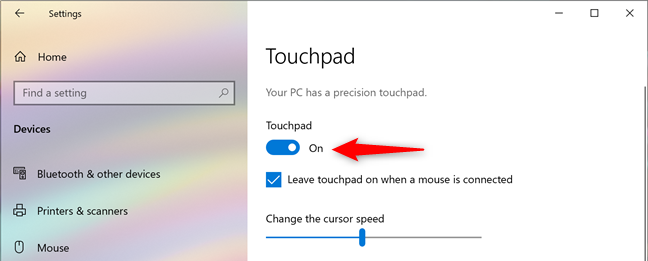
L'interrupteur qui allume ou éteint le pavé tactile
Windows 10 vous permet également de choisir si vous préférez garder votre pavé tactile activé ou le désactiver automatiquement chaque fois que vous connectez une souris à votre ordinateur portable ou votre tablette. Pour sélectionner le comportement du pavé tactile que vous préférez, cochez ou décochez le paramètre "Laisser le pavé tactile activé lorsqu'une souris est connectée".
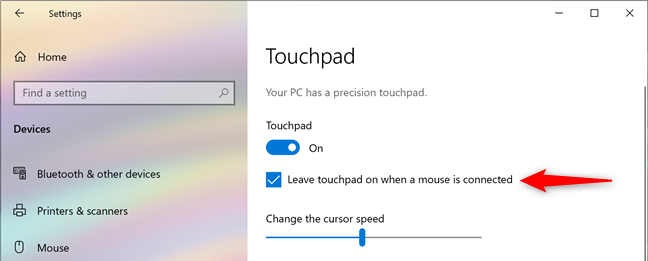
Le paramètre qui désactive le pavé tactile lorsqu'une souris est connectée
Comment régler la vitesse du curseur du pavé tactile dans Windows 10, pour un pavé tactile de précision
Malheureusement, de nombreux pavés tactiles ont leur vitesse de curseur réglée très haut ou très bas par défaut, ce qui n'est pas une bonne chose si vous n'êtes pas habitué à travailler avec des pavés tactiles. Cependant, si le vôtre est un pavé tactile de précision, vous pouvez facilement modifier la vitesse de son curseur en ajustant le curseur *"*Modifier la vitesse du curseur" dans les paramètres du pavé tactile.
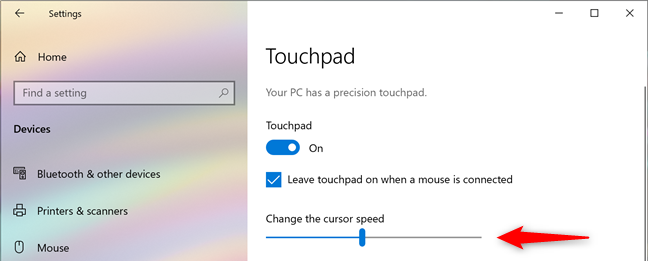
Le curseur qui définit la vitesse du curseur du pavé tactile
Comment modifier la sensibilité du pavé tactile pour les tapotements, lorsque vous avez un pavé tactile de précision
Si vous avez un pavé tactile de précision, l'application Paramètres de Windows 10 vous permet également de régler sa sensibilité aux tapotements. C'est très utile pour tous les moments où vous commencez à taper sur votre ordinateur portable et touchez accidentellement le pavé tactile avec vos mains. Dans de tels cas, vous pourriez constater que le curseur s'est déplacé et que vous tapez dans des endroits aléatoires, ou que vous avez double-cliqué sur des choses et que vous ne l'avez même pas remarqué. Pour éviter cela, dans la zone Taps, cliquez ou appuyez sur Sensibilité du pavé tactile, et choisissez si vous voulez que votre pavé tactile ait une sensibilité faible, une sensibilité moyenne, une sensibilité élevée ou qu'il soit le plus sensible possible.
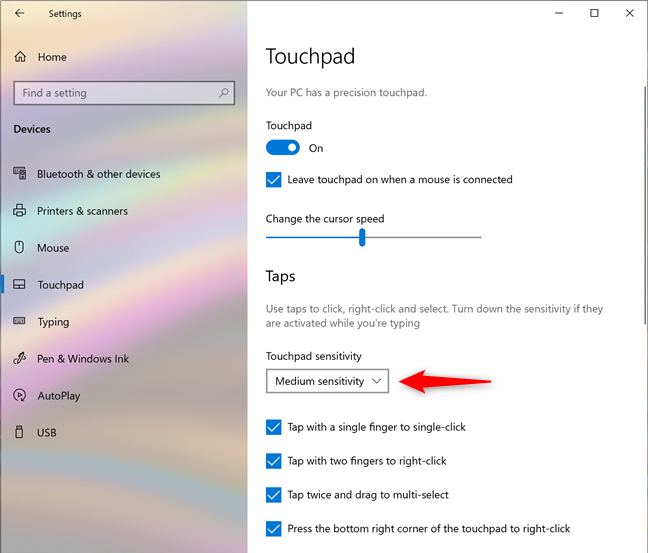
Le paramètre qui contrôle la sensibilité du pavé tactile
Notez que sélectionner l'option La plus sensible équivaut à ne pas utiliser cette fonctionnalité, car il n'y a pas de délai entre vos tapotements ou vos touchers et la réaction du pavé tactile.
ASTUCE : la plupart du temps, Ctrl-Z devrait vous ramener là où vous êtes censé être. 🙂
Comment configurer ce que font les taps, sur un pavé tactile de précision
Même si votre pavé tactile possède des boutons pour les clics gauche et droit, vous préférerez peut-être appuyer dessus pour effectuer un clic. Si vous avez un pavé tactile de précision, vous pouvez vous assurer que cela se produit en activant le paramètre "Appuyez avec un seul doigt pour un seul clic". Si ce n'est pas le cas, décochez ce paramètre.
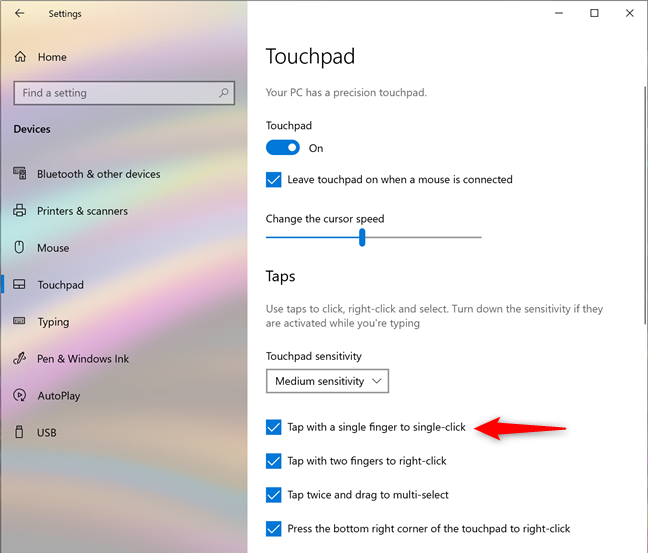
Réglez le pavé tactile pour qu'il interprète une pression d'un seul doigt comme un simple clic
Vous pouvez également choisir de faire un clic droit sur votre pavé tactile de précision chaque fois que vous le touchez avec deux doigts. Pour cela, cochez le paramètre *"*Appuyez avec deux doigts pour faire un clic droit". Dans Windows 10 et la plupart des applications, cette action affiche un menu contextuel, similaire à un clic droit avec une souris.
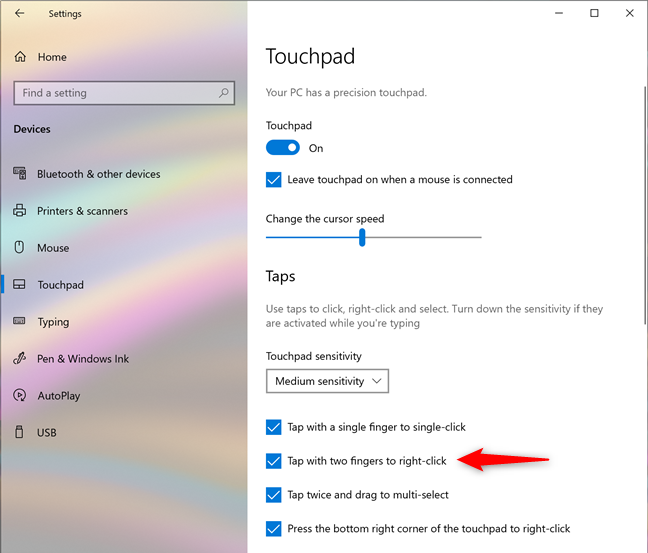
Configurez le pavé tactile pour qu'il interprète un tapotement à deux doigts comme un clic droit
Vous pouvez également appuyer, puis appuyer à nouveau rapidement et faire glisser votre doigt sur le pavé tactile pour sélectionner plusieurs éléments, tels que des fichiers, des dossiers ou du texte. Cependant, cela ne fonctionne que si vous activez le paramètre du pavé tactile * "* Appuyez deux fois et faites glisser pour sélectionner plusieurs".
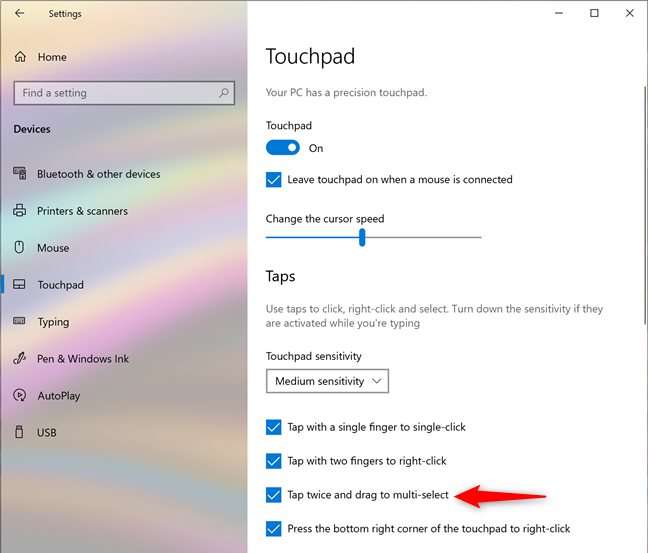
Réglage du pavé tactile pour appuyer deux fois et faire glisser pour sélectionner plusieurs fois
Si vous avez un pavé tactile de précision, vous pouvez également faire un clic droit sur Windows 10 chaque fois que vous appuyez sur le coin inférieur droit du pavé tactile. Si vous souhaitez activer cette option, assurez-vous que le paramètre "Appuyez sur le coin inférieur droit du pavé tactile pour faire un clic droit" est activé.
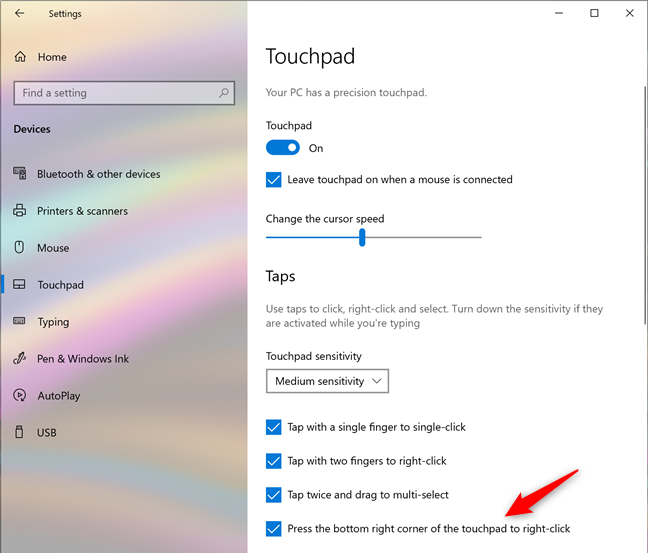
Configurez le pavé tactile pour interpréter le tapotement dans son coin inférieur droit comme un clic droit
Comment configurer les paramètres de défilement et de zoom du pavé tactile de précision
Dans la section Défilement et zoom des paramètres d'un pavé tactile de précision, vous pouvez choisir comment vous souhaitez utiliser votre pavé tactile pour le défilement et le zoom : si vous souhaitez faire défiler horizontalement ou verticalement en plaçant deux doigts sur le pavé tactile puis en les faisant glisser dessus, activez le paramètre "Faites glisser deux doigts pour faire défiler" .
Réglez le pavé tactile pour qu'il défile lorsque vous faites glisser deux doigts dessus
Appuyez ou cliquez sur "Sens de défilement" et choisissez si vous souhaitez qu'un mouvement vers le bas sur le pavé tactile fasse défiler vers le haut ou vers le bas.
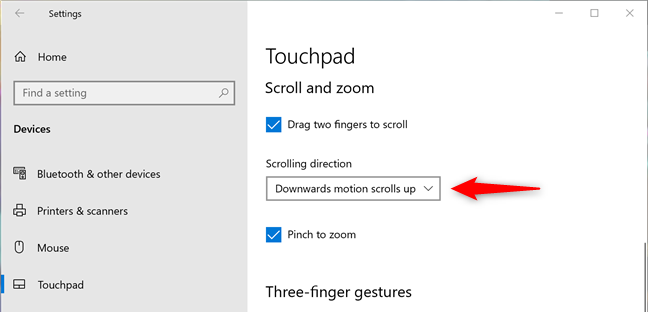
Choisissez le sens de défilement
Enfin, activez le paramètre « Pincer pour zoomer » si vous souhaitez pouvoir placer deux doigts sur votre pavé tactile, puis pincer pour zoomer ou étirer pour dézoomer.
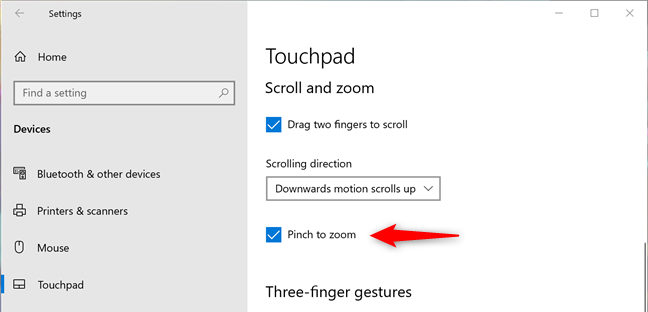
Réglez le pavé tactile pour zoomer lorsque vous le pincez
Comment configurer les paramètres à trois et quatre doigts sur un pavé tactile de précision
Sur les pavés tactiles de précision, vous pouvez également utiliser des gestes à trois et quatre doigts. L' application Paramètres vous donne des sections distinctes pour eux, et les options qu'ils contiennent sont les mêmes. Cependant, les actions définies par Windows 10 par défaut sont différentes entre les gestes à trois doigts et à quatre doigts, alors assurez-vous de les définir selon vos préférences. Voyons ce qu'ils sont :
Tout d'abord, il y a les Swipes : lorsque vous faites glisser trois ou quatre doigts sur votre pavé tactile, Windows 10 peut être réglé sur "Changer d'applications et afficher le bureau", "Changer de bureau et afficher le bureau", "Modifier l'audio et le volume", ou faire "Rien." Selon ce que vous choisissez de configurer Windows 10 lorsque vous faites glisser trois ou quatre doigts sur le pavé tactile, les balayages sont illustrés à l'aide de diagrammes fléchés, sous les listes de balayages.
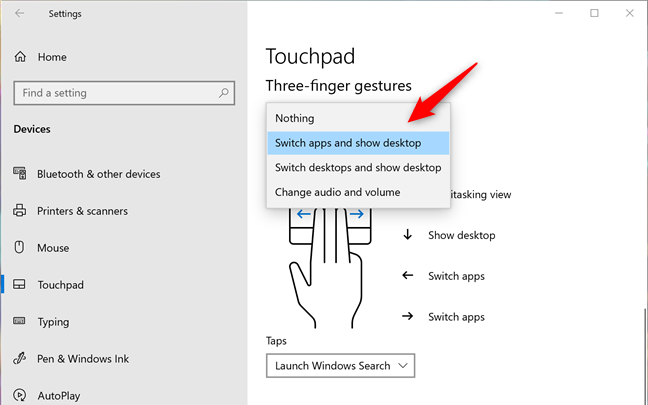
Choisissez ce que fait glisser avec trois ou quatre doigts
Les listes Taps vous permettent de choisir ce qui se passe lorsque vous appuyez sur le pavé tactile avec trois ou quatre doigts. Vous pouvez configurer Windows 10 pour lancer la recherche Windows, ouvrir le Centre d'action, lire/mettre en pause le média en cours de lecture, agir comme le bouton central de la souris ou ne rien faire.
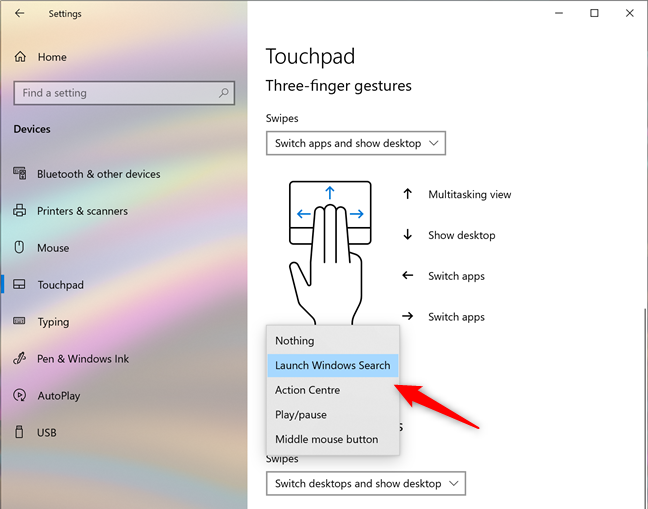
Choisissez ce que fait le tapotement avec trois ou quatre doigts
ASTUCE : Habituellement, appuyer sur le bouton central de la souris sur un lien dans un navigateur Web l'ouvre dans un nouvel onglet. Avec un pavé tactile de précision, vous pouvez faire la même chose avec un appui à trois ou quatre doigts sur ce lien.
Comment réinitialiser les paramètres du pavé tactile de précision
À la fin de la page des paramètres de précision du pavé tactile, il y a aussi une petite section intitulée Réinitialiser votre pavé tactile. Il n'a qu'un seul bouton, appelé Réinitialiser, sur lequel vous pouvez cliquer ou appuyer si vous n'aimez plus la façon dont vous avez configuré votre pavé tactile et que vous souhaitez réinitialiser ses paramètres et ses gestes aux valeurs par défaut fournies par Windows 10.
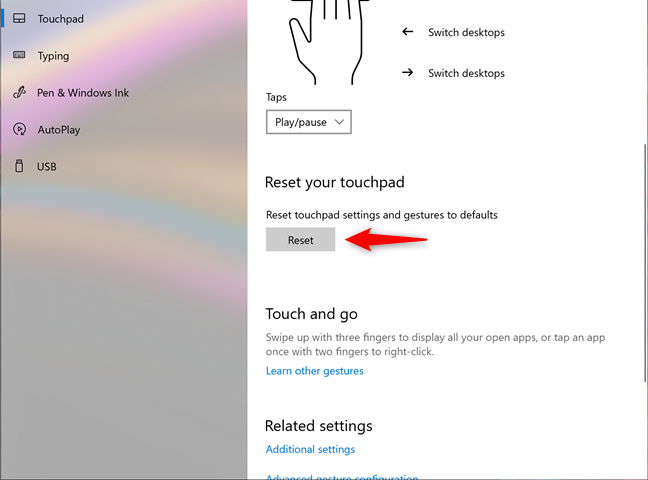
Réinitialiser les paramètres du pavé tactile
C'est ce que vous obtenez lorsque vous avez un pavé tactile de précision sur votre appareil Windows 10. Comme vous pouvez le voir, il y a pas mal de réglages à faire et d'options à choisir.
Comment configurer un pavé tactile standard (modifier la sensibilité du pavé tactile) dans Windows 10
Si votre ordinateur portable ou votre appareil ne dispose pas d'un pavé tactile de précision, Windows 10 vous permet uniquement de définir le délai pour les tapotements que vous effectuez sur le pavé tactile. Ceci est utile pour tous les moments où vous commencez à taper sur votre ordinateur portable et touchez accidentellement le pavé tactile avec vos mains. Dans de tels cas, vous pourriez constater que le curseur s'est déplacé et que vous tapez au mauvais endroit.
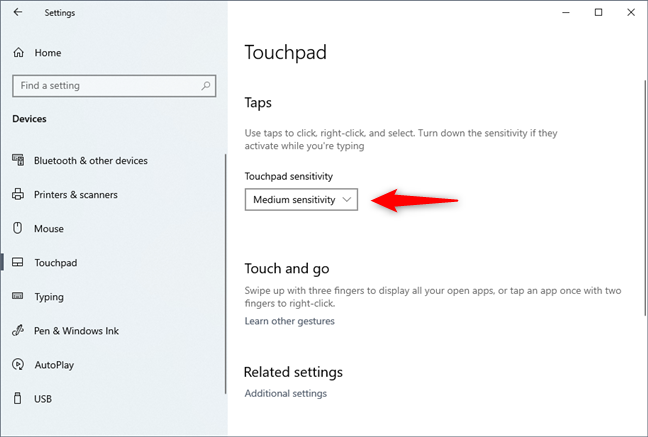
Modifier la sensibilité du pavé tactile sur un pavé tactile ordinaire
Pour éviter cela, Windows 10 vous permet de configurer votre pavé tactile pour qu'il ait une sensibilité faible, une sensibilité moyenne, une sensibilité élevée ou une sensibilité maximale. Cela signifie que les tapotements que vous faites sur le pavé tactile peuvent avoir un long retard, un retard moyen, un court retard ou aucun retard du tout. Si vous ne souhaitez pas utiliser cette fonctionnalité, l'option que vous devez choisir est La plus sensible, ce qui signifie qu'il n'y a pas de délai entre le tapotement que vous faites sur le pavé tactile et sa réaction.
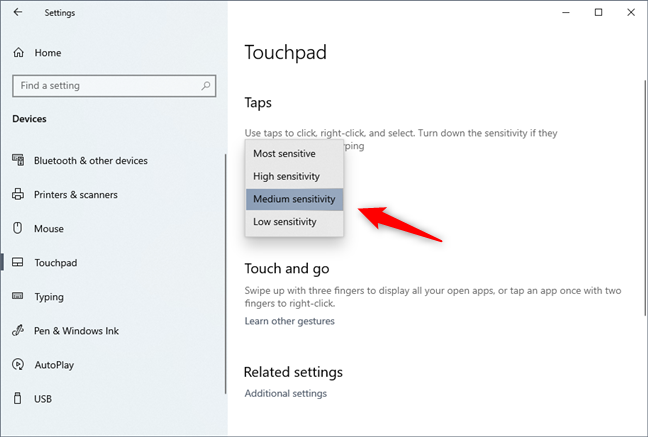
La liste des niveaux de sensibilité disponibles pour un pavé tactile
Par défaut, Windows 10 définit votre pavé tactile sur une sensibilité moyenne. Si vous avez un pavé tactile traditionnel sur votre appareil Windows 10, c'est à peu près tout ce que vous pouvez configurer.
Avez-vous réussi à configurer votre touchpad comme vous le souhaitiez ?
Windows 10 propose de nombreux paramètres que vous pouvez configurer pour votre pavé tactile s'il s'agit d'un pavé tactile de précision. Si vous le faites, nous parions que vous serez plus que satisfait de ce que vous obtenez. Si vous n'avez pas de pavé tactile de précision ou si vous avez un pavé tactile exotique (comme ceux des claviers Halo que l'on trouve sur les tablettes Lenovo Yoga Book), vous devez également vérifier si le fabricant de votre ordinateur portable ou de votre tablette propose des applications ou des options supplémentaires via leurs pilotes personnalisés. .