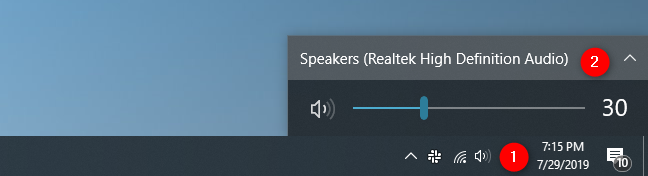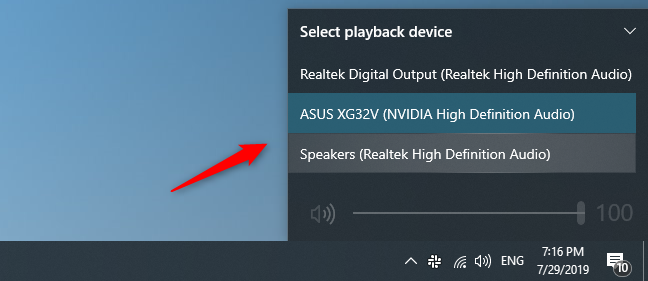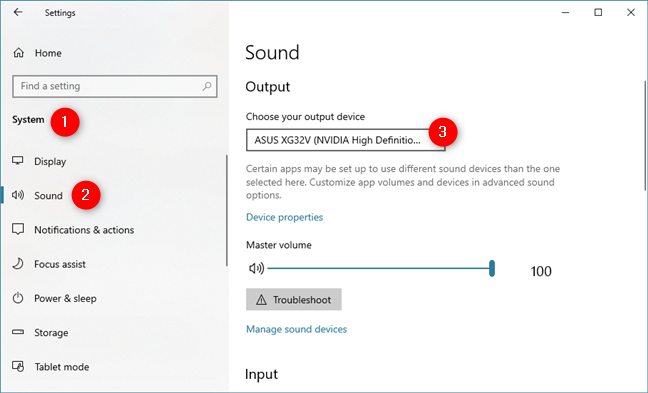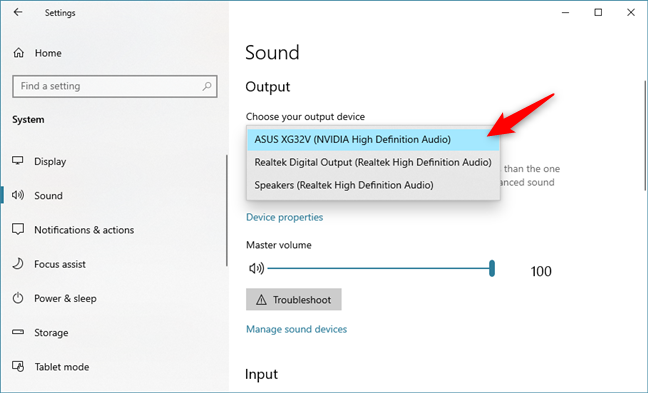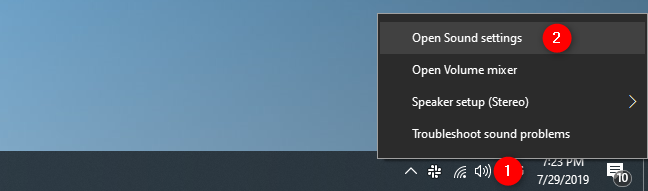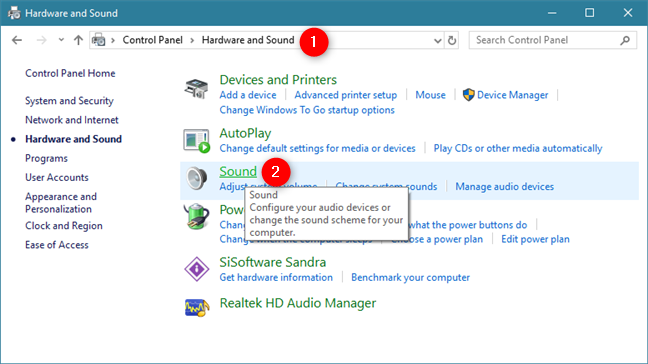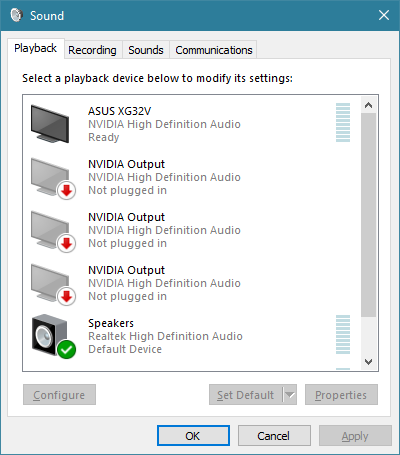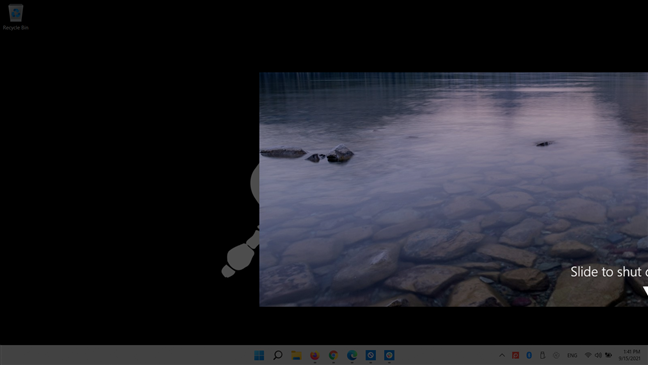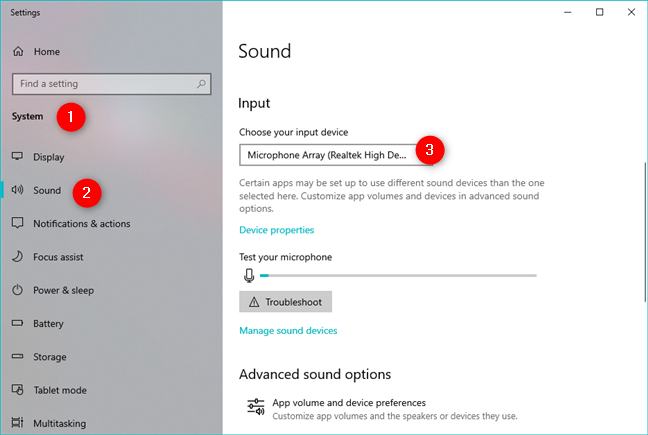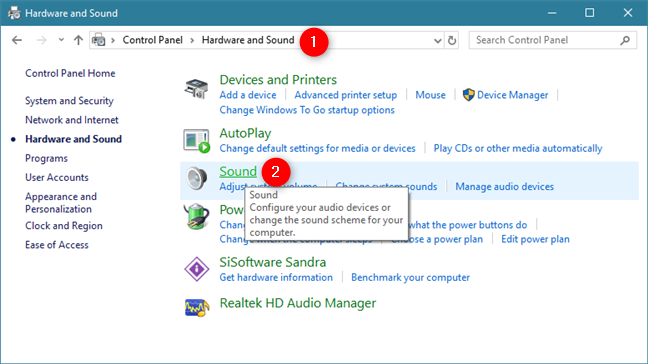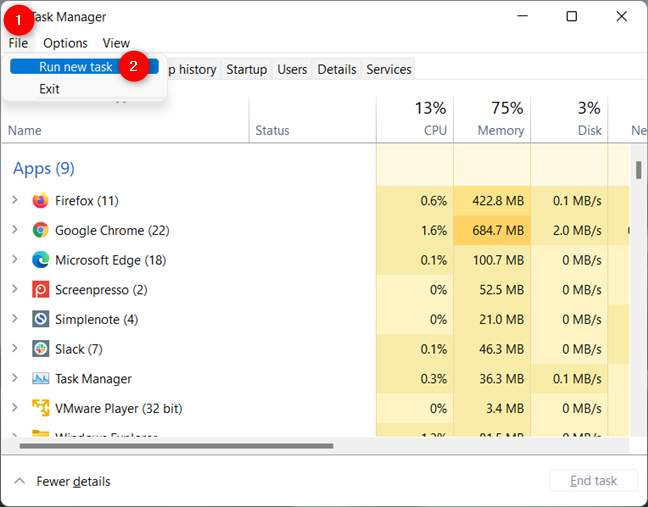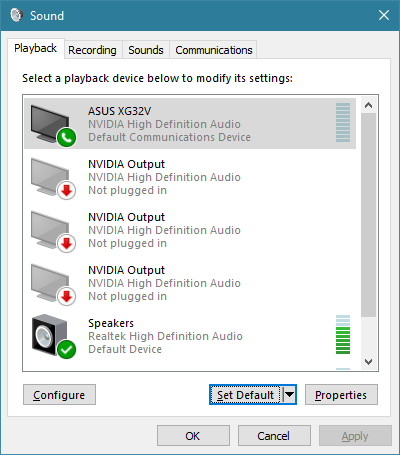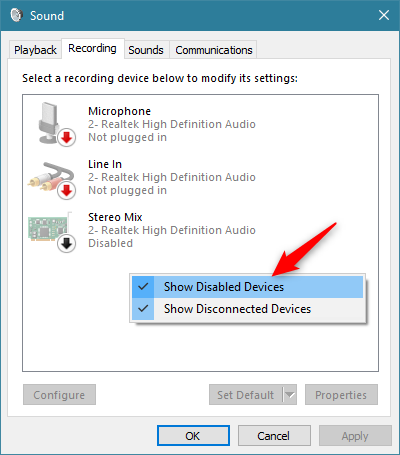L'une des nombreuses options créatives intégrées à Windows est la possibilité d'enregistrer et de lire des fichiers multimédias de toutes sortes. Windows 10 simplifie la sélection d'un périphérique par défaut pour l'enregistrement et la lecture audio. Cependant, que se passe-t-il si vous préférez qu'un autre appareil soit utilisé à partir de vos appareils avec des capacités similaires ? Par exemple, vous pouvez avoir une webcam et un microphone sur votre ordinateur, et vous souhaitez que le microphone soit le périphérique d'enregistrement par défaut. Ou, vous pouvez disposer à la fois d'un casque et de haut-parleurs et vous souhaitez que le casque soit le périphérique de lecture audio par défaut. Voyons comment changer les périphériques audio par défaut dans Windows 10 :
Contenu
- Que veux-tu accomplir?
- Comment sélectionner le périphérique de lecture par défaut dans Windows 10, à l'aide du menu déroulant Son
- Comment sélectionner le périphérique de lecture par défaut dans Windows 10, à l'aide de l'application Paramètres
- Comment sélectionner le périphérique de lecture par défaut dans Windows 10, à l'aide des paramètres Son du Panneau de configuration
- Comment sélectionner le périphérique d'enregistrement par défaut dans Windows 10, à l'aide de l'application Paramètres
- Comment sélectionner le périphérique d'enregistrement par défaut dans Windows 10, à l'aide des paramètres Son du Panneau de configuration
- Comment configurer un autre appareil de communication dans Windows 10
- Dépannage : Pourquoi ne puis-je pas voir mon périphérique audio préféré dans la liste ?
- Avez-vous réussi à changer vos périphériques audio par défaut dans Windows 10 ?
Que veux-tu accomplir?
Avant d'apporter des modifications, il est important de savoir à quoi nous avons affaire. Par exemple, certains PC Windows ont un grand écran avec des haut-parleurs intégrés (qui sont généralement de mauvaise qualité) et également des haut-parleurs externes qui sont connectés au PC. Vous pouvez utiliser les haut-parleurs externes au lieu des haut-parleurs intégrés pour la lecture audio.
Nous enregistrons l'audio à l'aide de microphones, par exemple, et les jouons via des haut-parleurs. Nous pouvons également enregistrer des sons à partir de périphériques à l'intérieur de l'ordinateur, comme le lecteur optique, et les lire via des écouteurs. De nombreuses personnes ont plus d'un périphérique audio connecté (comme le microphone inclus dans une webcam plus un microphone autonome plus un microphone intégré dans un casque), et il est important de choisir une valeur par défaut afin que le son soit enregistré et lu avec le son le plus élevé. fidélité.

Différents appareils d'enregistrement sonore que nous avons utilisés sur les PC
Vous ne voulez pas que votre voix sonne comme si vous étiez dans un couloir vide, car votre microphone par défaut est le microphone de la webcam à trois pieds de vous au lieu du microphone de votre casque ou de votre bureau.
Par conséquent, avant d'aller de l'avant avec ce didacticiel, vous devez être clair sur ce que vous souhaitez réaliser : quels périphériques audio souhaitez-vous utiliser pour chaque tâche ?
Comment sélectionner le périphérique de lecture par défaut dans Windows 10, à l'aide du menu déroulant Son
Le moyen le plus simple de modifier votre périphérique de lecture dans Windows 10 consiste à le sélectionner dans le menu déroulant Son . Cliquez ou appuyez sur l'icône de volume sonore dans la barre d'état système, puis cliquez/appuyez sur le périphérique de lecture actuel.
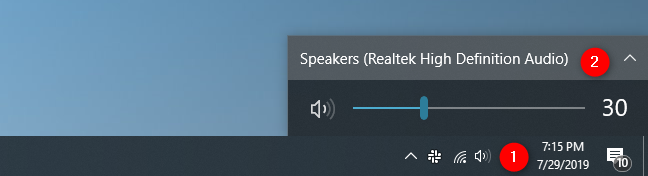
Le menu déroulant Son de la barre d'état système de Windows 10
Le menu déroulant Son vous montre ensuite tous les périphériques audio de lecture que vous pouvez utiliser. Tout ce que vous avez à faire est de sélectionner celui que vous préférez dans la liste.
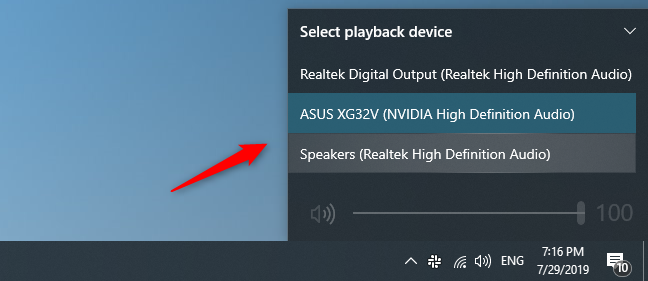
Choisir le périphérique de lecture par défaut dans le menu déroulant Son
Comment sélectionner le périphérique de lecture par défaut dans Windows 10, à l'aide de l'application Paramètres
De même, vous pouvez également choisir le périphérique audio que vous préférez utiliser pour la lecture, à partir de l' application Paramètres . Cependant, cette méthode implique quelques étapes supplémentaires. Commencez par ouvrir l'application Paramètres : un moyen rapide consiste à cliquer ou à appuyer sur son bouton dans le menu Démarrer .
Dans l' application Paramètres , accédez à Système , puis à Son . Sur le côté droit de la fenêtre, cliquez ou appuyez sur le périphérique de lecture actuellement sélectionné sous "Choisissez votre périphérique de sortie".
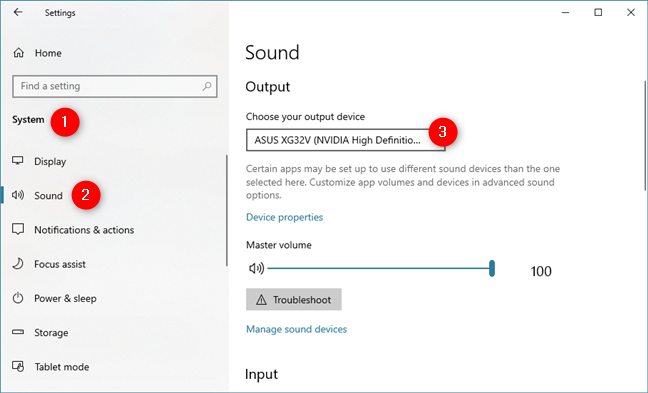
La liste Choisissez votre périphérique de sortie dans la section Paramètres Son
L' application Paramètres devrait vous montrer une liste de tous les appareils de lecture audio disponibles sur votre système. Sélectionnez celui que vous préférez.
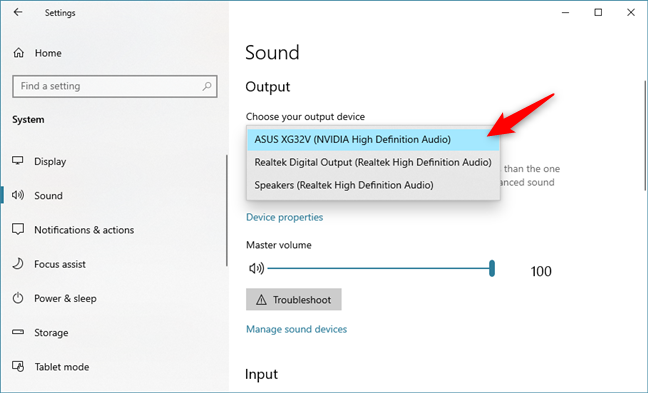
Choisir le périphérique de lecture par défaut
REMARQUE : Il existe également des moyens légèrement plus rapides d'accéder à la section Son à partir de l'application Paramètres . Par exemple, vous pouvez utiliser la recherche, ou vous pouvez cliquer avec le bouton droit de la souris ou appuyer et maintenir l'icône de volume sonore dans la barre d'état système, puis cliquer ou appuyer sur "Ouvrir les paramètres du son".
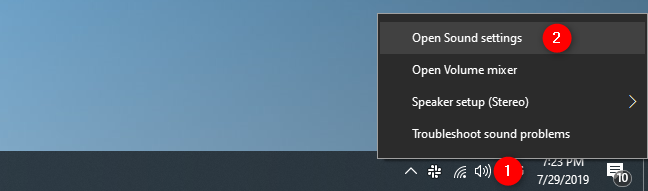
Un moyen plus rapide d'ouvrir les paramètres de son dans Windows 10
Comment sélectionner le périphérique de lecture par défaut dans Windows 10, à l'aide des paramètres Son du Panneau de configuration
Vous pouvez également utiliser la fenêtre Son classique pour modifier le périphérique de lecture par défaut sur votre système Windows 10. Cependant, y accéder est un peu plus lourd qu'auparavant. Ouvrez le Panneau de configuration , accédez à Matériel et audio , puis cliquez ou appuyez sur Son .
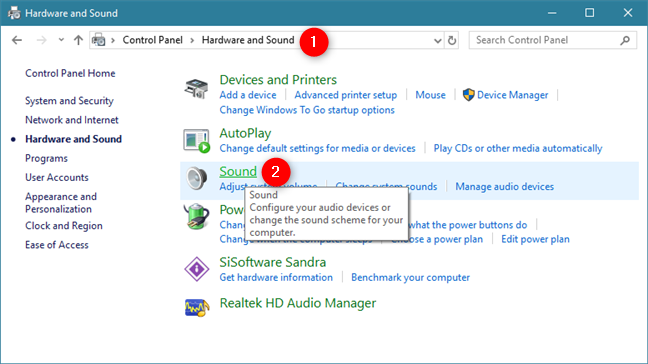
Le lien Son de la section Matériel et audio du Panneau de configuration
Cette action ouvre la fenêtre Son , dans laquelle vous définissez vos périphériques audio par défaut.
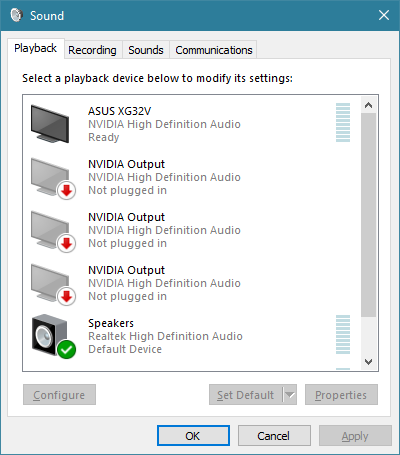
La fenêtre Son de Windows 10
Dans l' onglet Lecture , vous voyez tous les périphériques de lecture disponibles sur votre ordinateur Windows. Chaque système est différent, et ce que vous voyez reflète cela. Vous pouvez également voir quels appareils sont réellement disponibles. Certains appareils peuvent ne pas être branchés, ils sont donc grisés. Une coche verte indique le périphérique par défaut actuel.
Pour choisir un autre périphérique audio comme périphérique de lecture par défaut, cliquez ou appuyez dessus, puis sur le bouton Définir par défaut .
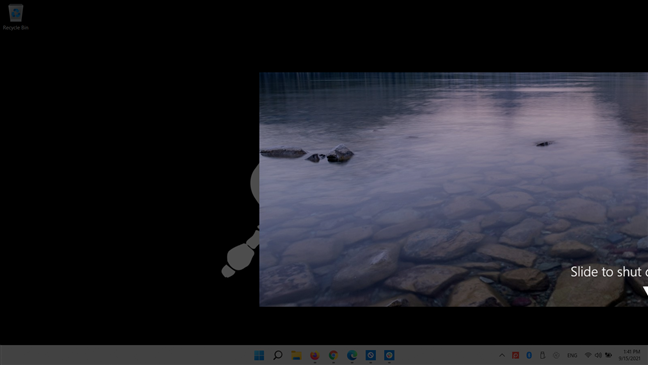
Choix du périphérique de lecture par défaut dans la fenêtre Son
Le périphérique sélectionné est désormais votre périphérique de lecture par défaut dans Windows. Tout l'audio de lecture est maintenant acheminé via cet appareil.
Comment sélectionner le périphérique d'enregistrement par défaut dans Windows 10, à l'aide de l'application Paramètres
Dans l' application Paramètres , accédez à Système , puis à Son . Sur le côté droit de la fenêtre, cliquez ou appuyez sur le périphérique d'enregistrement actuellement sélectionné sous "Choisissez votre périphérique d'entrée".
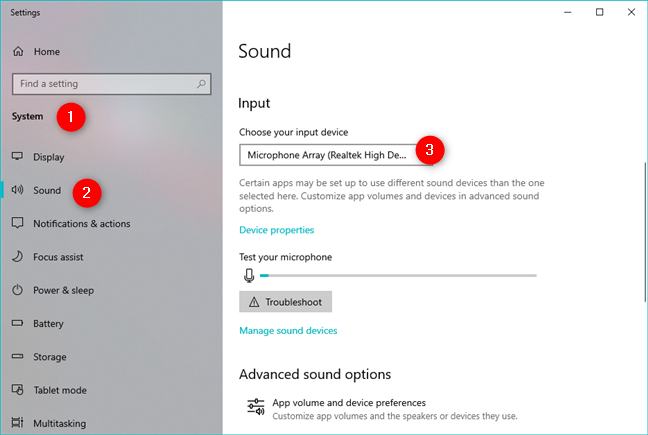
La liste Choisissez votre périphérique d'entrée dans la section Son de l'application Paramètres
L' application Paramètres devrait vous montrer une liste de tous les périphériques d'entrée disponibles sur votre système. Sélectionnez simplement celui que vous préférez dans la liste.

Choisissez votre périphérique d'entrée dans l'application Paramètres
Le choix est immédiatement appliqué, dès que vous sélectionnez l'appareil d'enregistrement que vous préférez.
Comment sélectionner le périphérique d'enregistrement par défaut dans Windows 10, à l'aide des paramètres Son du Panneau de configuration
Alternativement, vous pouvez également accéder à la fenêtre Son : "Panneau de configuration -> Matériel et audio -> Son".
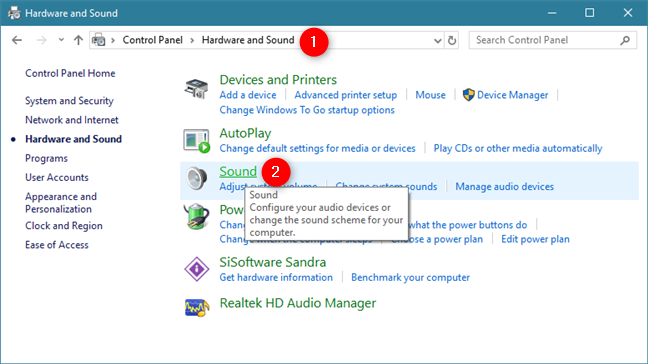
Cliquez sur Son dans la section Matériel et audio du Panneau de configuration
Dans la fenêtre Son , cliquez ou appuyez sur l' onglet Enregistrement . Ici, vous voyez les appareils dont vous disposez pour enregistrer le son. Encore une fois, votre appareil par défaut actuel est indiqué par une coche verte. Choisissez votre appareil préféré et cliquez ou appuyez sur Définir par défaut .

Définition du périphérique d'enregistrement par défaut dans la fenêtre Son
CONSEIL : Vous pouvez voir si l'appareil d'enregistrement du son fonctionne en surveillant les mouvements dans la barre à côté de chaque appareil lorsque vous parlez comme si vous essayiez d'enregistrer du son.
Comment configurer un autre appareil de communication dans Windows 10
La fenêtre Son vous permet également de définir différents périphériques par défaut pour les communications. Notez qu'il s'agit du seul endroit dans Windows 10 où vous pouvez effectuer cette modification, car elle n'a pas encore été ajoutée à l' application Paramètres .
Par exemple, vous pouvez utiliser un casque ou les haut-parleurs intégrés à votre moniteur pour Skype et vos haut-parleurs externes pour tout le reste. Pour définir cela, sélectionnez d'abord l'appareil que vous souhaitez utiliser, puis cliquez ou appuyez sur la flèche vers le bas sur le bouton Définir par défaut . Vous pouvez ensuite affecter un appareil aux communications (Appareil de communication par défaut) ou à la lecture générale (Appareil par défaut) .
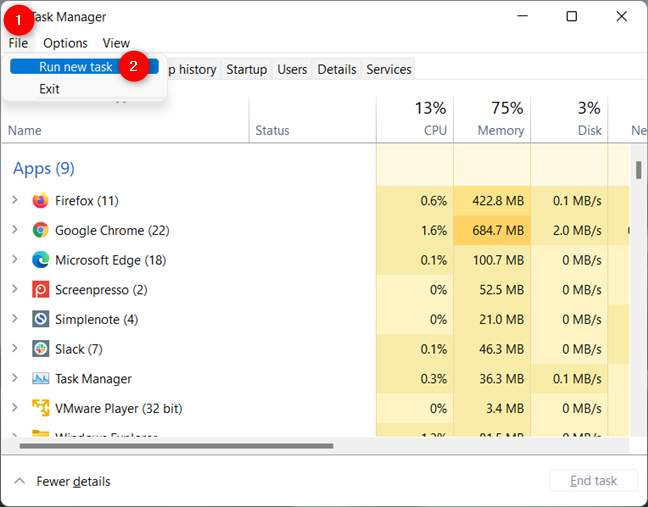
Définition d'un périphérique de communication par défaut dans Windows 10
Vous pouvez voir que le périphérique de communication par défaut a une icône verte différente de celle du périphérique audio de lecture par défaut.
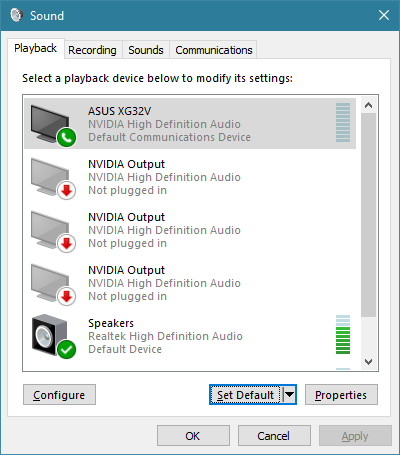
Le périphérique de communication par défaut est marqué d'une icône de téléphone
Lorsque vous avez terminé de définir vos périphériques de communication de lecture par défaut, cliquez ou appuyez sur OK ou répétez le même processus pour définir vos périphériques d'entrée par défaut pour les communications.
Dépannage : Pourquoi ne puis-je pas voir mon périphérique audio préféré dans la liste ?
Que faire si le périphérique audio que vous souhaitez utiliser pour l'enregistrement n'est pas répertorié ? Nous avons parlé de ce problème dans Dépannage des problèmes courants de reconnaissance vocale . N'oubliez pas que les appareils de reconnaissance vocale sont également configurés via la fenêtre Son . Par défaut, Windows ne vous montre pas les périphériques qui sont désactivés ou déconnectés ou ceux dont les pilotes corrects ne sont pas installés. Si votre appareil n'est pas répertorié, cliquez avec le bouton droit de la souris ou appuyez et maintenez n'importe où dans l'espace vide de la fenêtre Son . Vous pouvez ensuite choisir de voir les appareils qui seraient autrement invisibles, en cliquant ou en appuyant sur "Afficher les appareils désactivés".
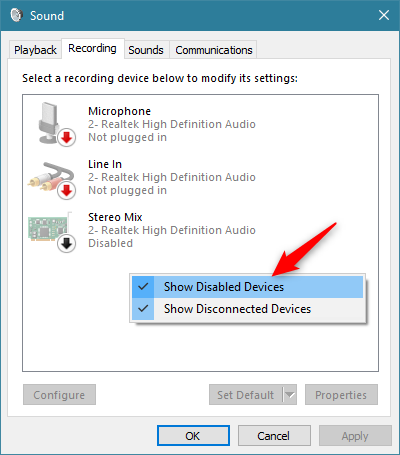
Afficher les appareils désactivés et déconnectés dans la fenêtre Son
Il en va de même pour l'affichage des périphériques de lecture audio désactivés dans l' onglet Lecture de la fenêtre Son .
Avez-vous réussi à changer vos périphériques audio par défaut dans Windows 10 ?
Comme vous pouvez le constater, la définition des périphériques audio par défaut pour la lecture et l'enregistrement est un processus simple et rapide dans Windows 10, et vous pouvez régler les paramètres à partir de plusieurs endroits. Vous pouvez les modifier à tout moment pour tirer le meilleur parti des capacités d'enregistrement et de lecture de Windows 10. Avez-vous eu une bonne ou une mauvaise expérience avec les paramètres d'enregistrement ou de lecture par défaut ? Parlons-en dans la section des commentaires ci-dessous.