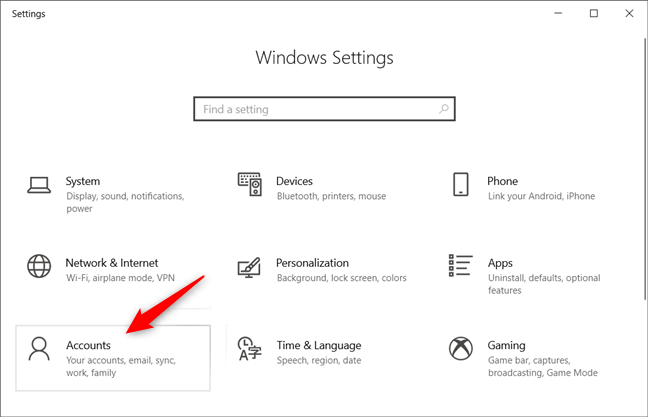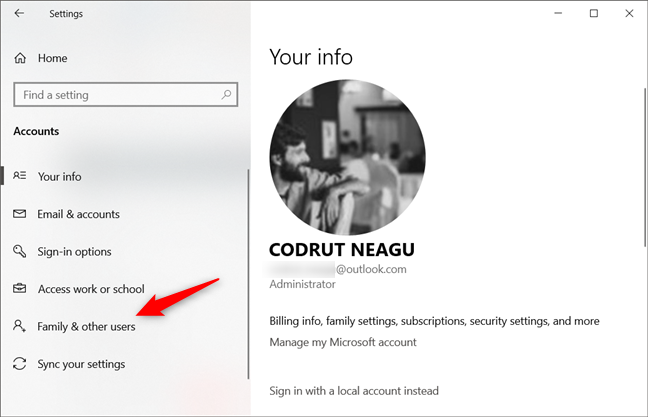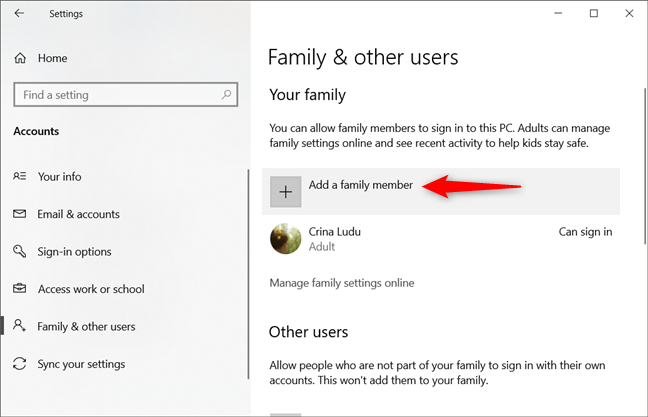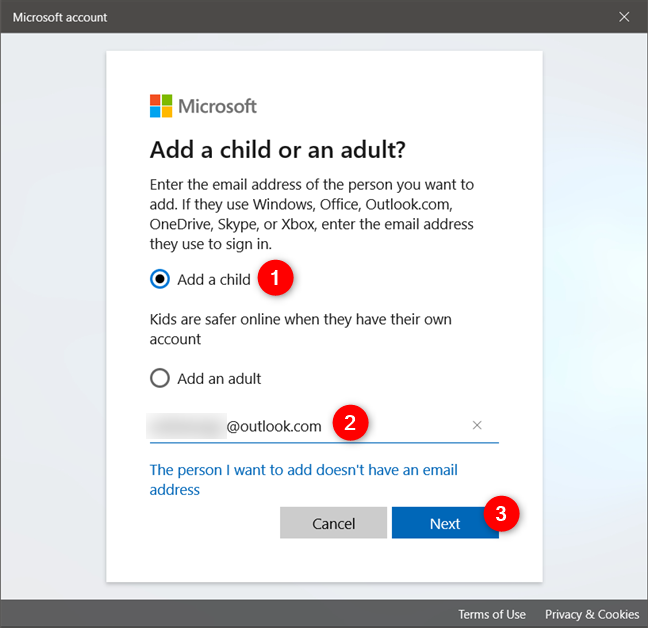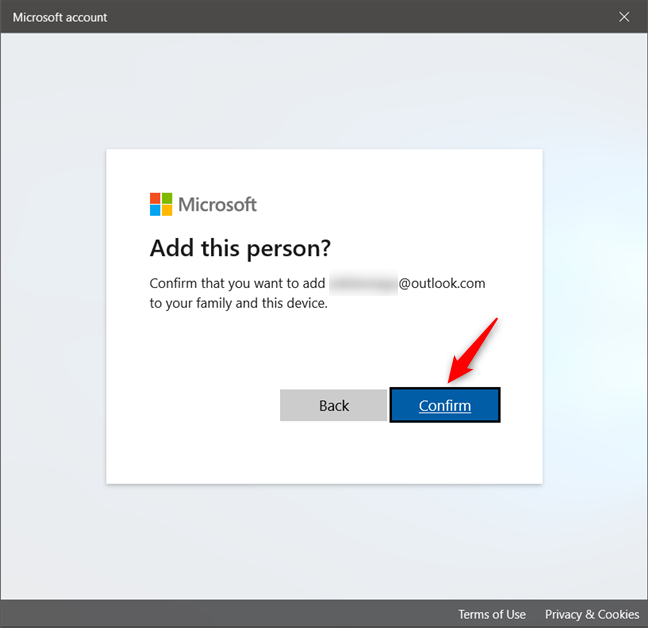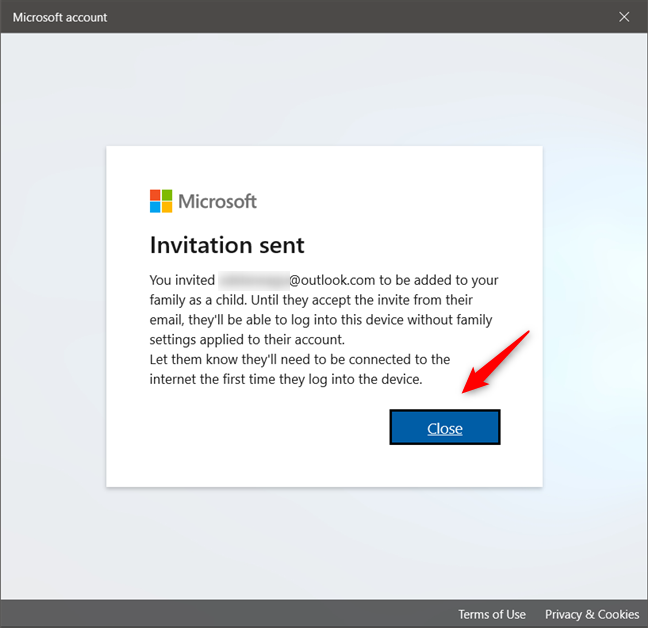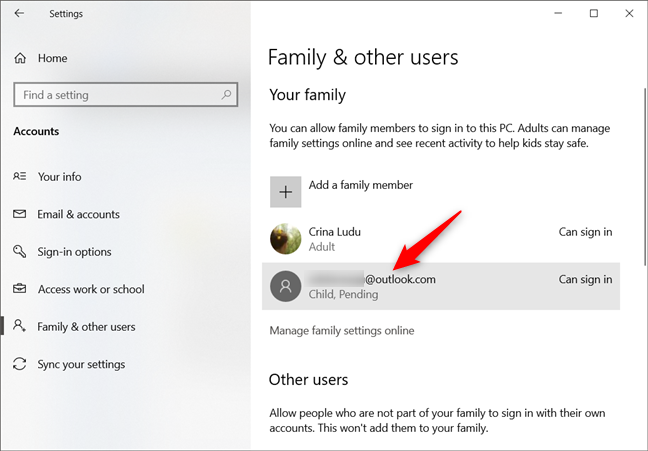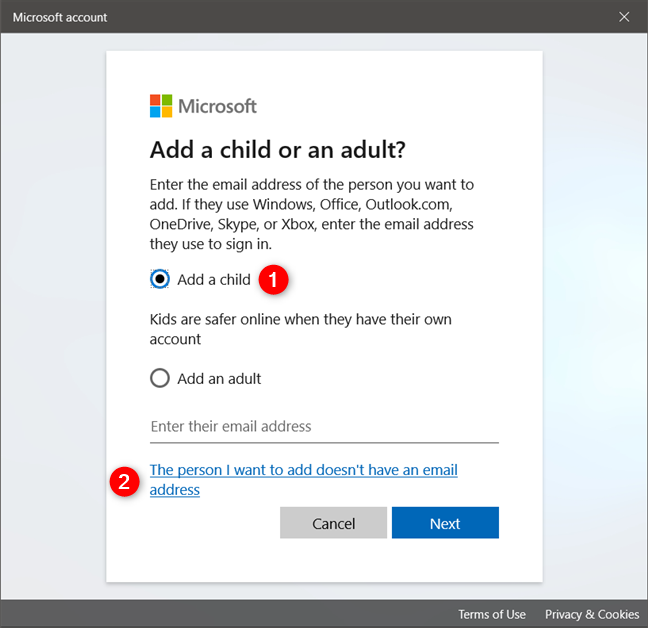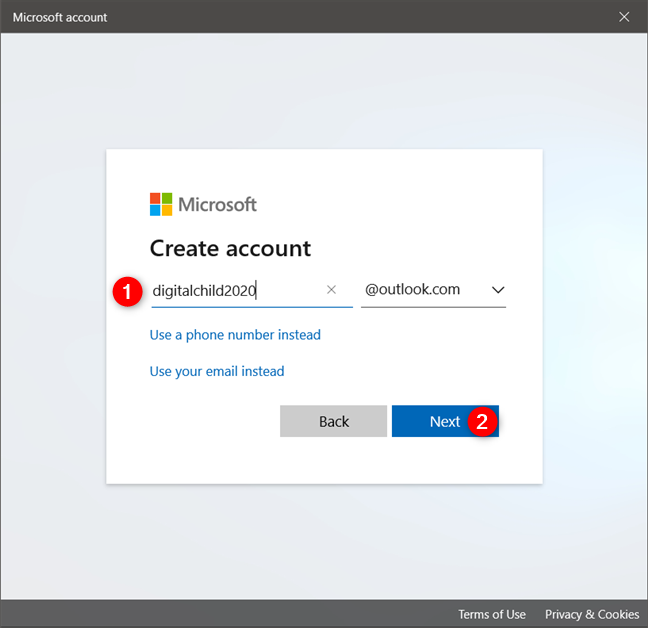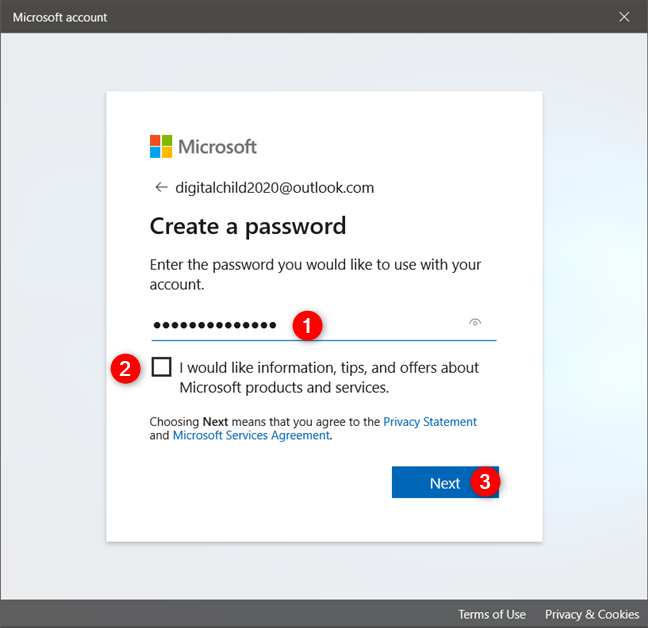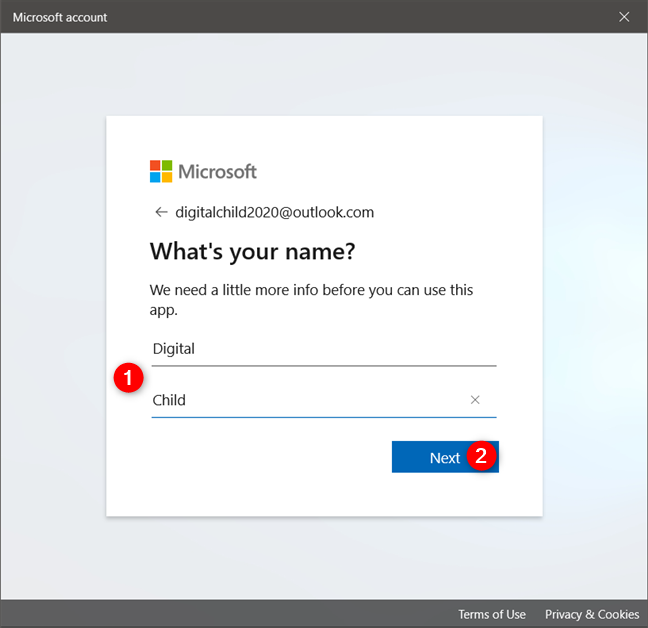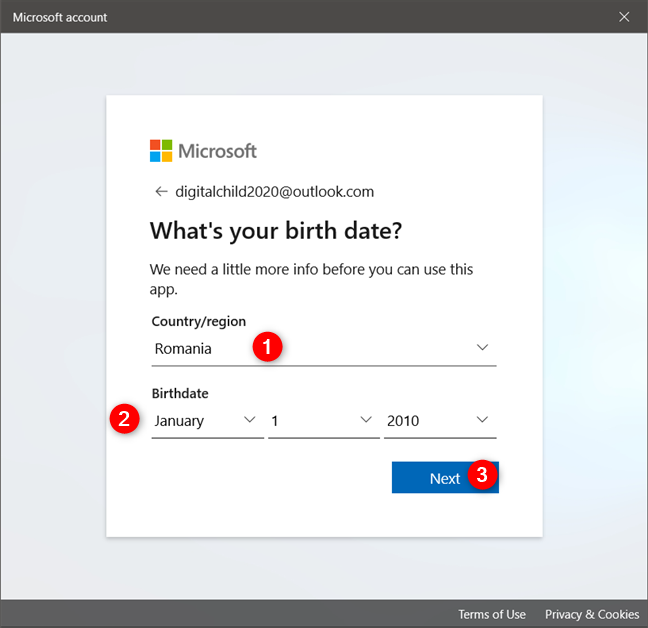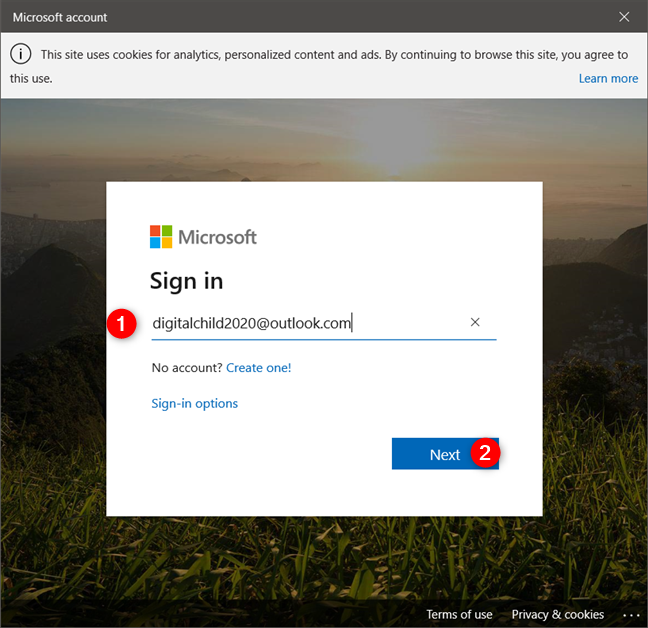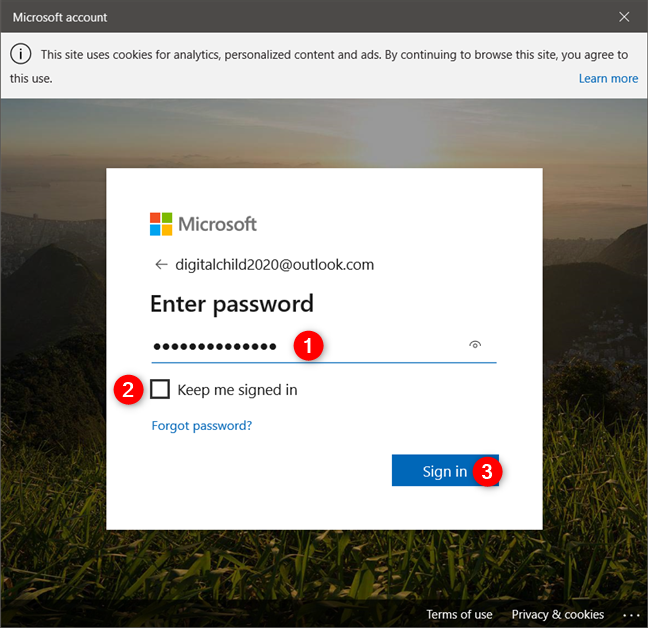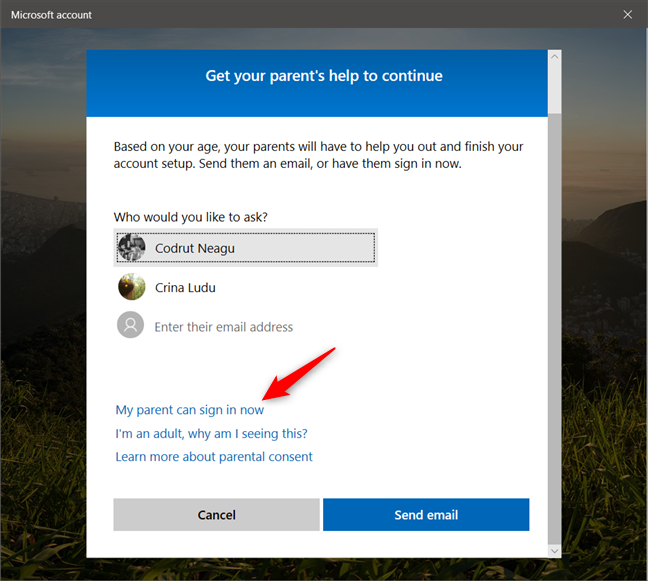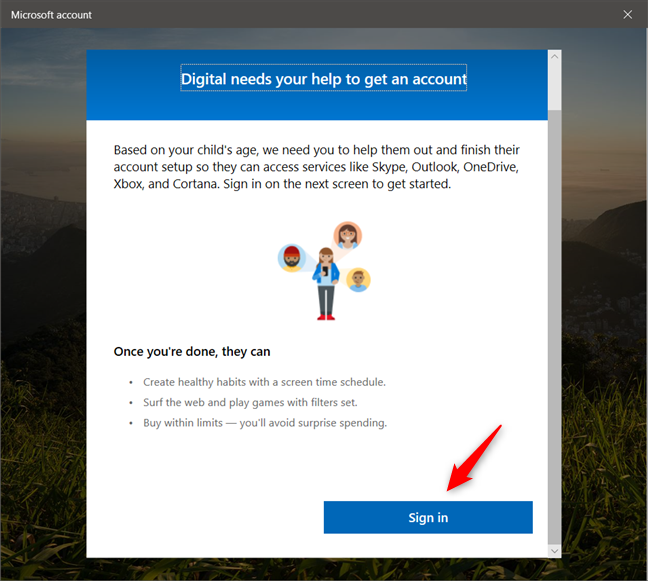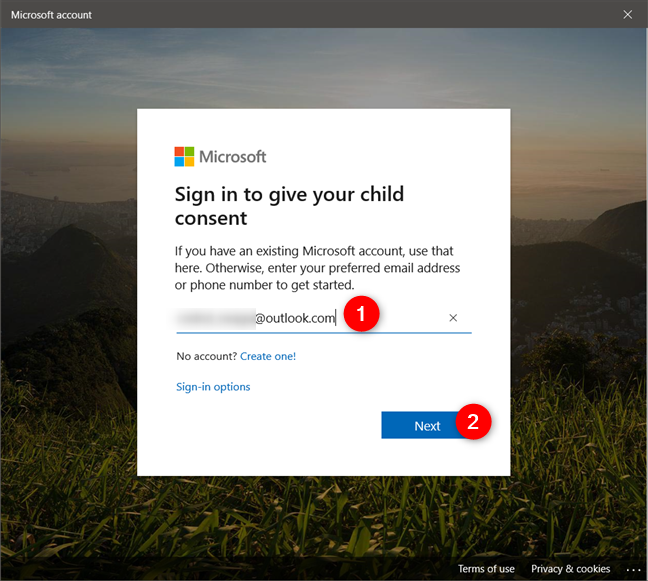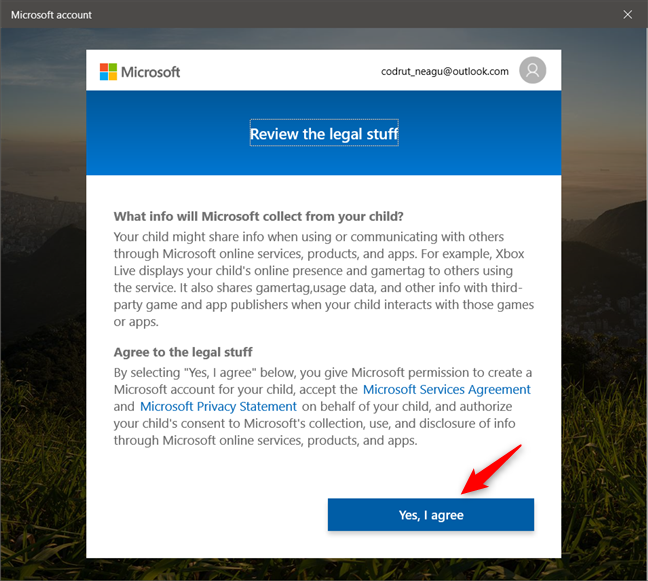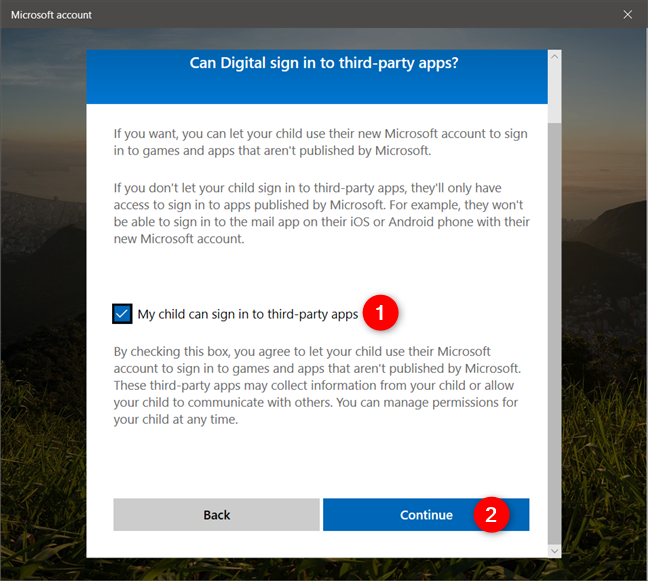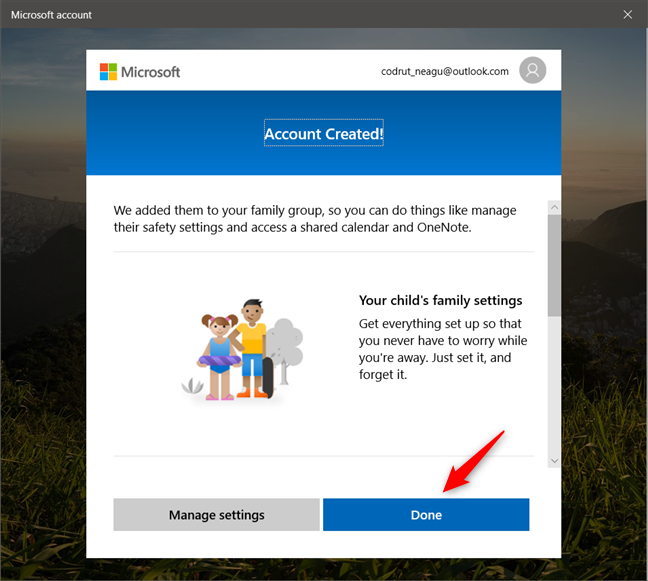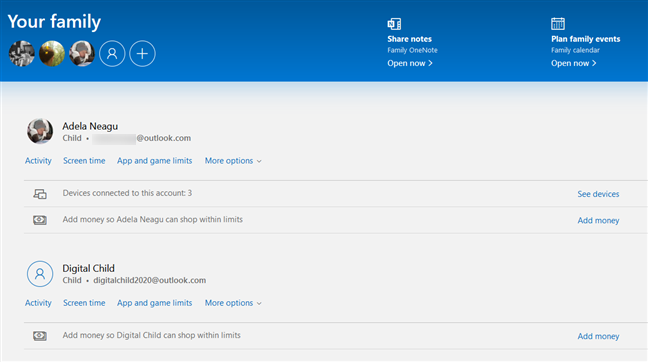Nous avons toujours trouvé les fonctionnalités familiales et les paramètres de Microsoft plutôt compliqués et pas si faciles à comprendre. Cependant, dans Windows 10, les choses ont changé, et elles l'ont fait pour le mieux. L'ajout d'un compte enfant à votre PC ou appareil Windows 10 est beaucoup plus simple qu'auparavant. Quelques clics ou tapotements, quelques réglages à effectuer, et votre enfant pourra utiliser votre PC Windows 10 en toute sécurité et à vos conditions. Voici comment ajouter un compte enfant dans Windows 10 :
Contenu
- Ouvrez les paramètres de la famille dans Windows 10
- Comment ajouter un enfant qui a un compte Microsoft
- Comment ajouter un compte enfant sans e-mail, dans Windows 10
- Quelles sont les étapes que votre enfant et vous devez suivre lorsqu'il se connecte à Windows 10 pour la première fois
- Avez-vous créé des comptes enfants sur vos appareils Windows 10 pour vos enfants ?
Ouvrez les paramètres de la famille dans Windows 10
Pour commencer, ouvrez l'application Paramètres . Un moyen rapide de le faire est de cliquer ou d'appuyer sur son raccourci dans le menu Démarrer . Ouvrez ensuite la catégorie Paramètres des comptes .
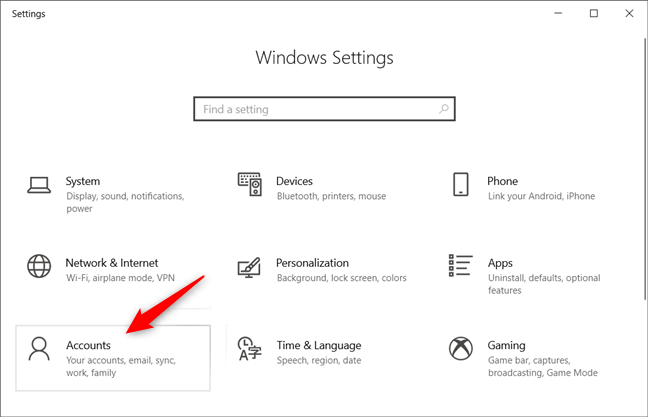
La catégorie Comptes dans les paramètres de Windows 10
Dans la barre latérale de gauche, sélectionnez "Famille et autres utilisateurs".
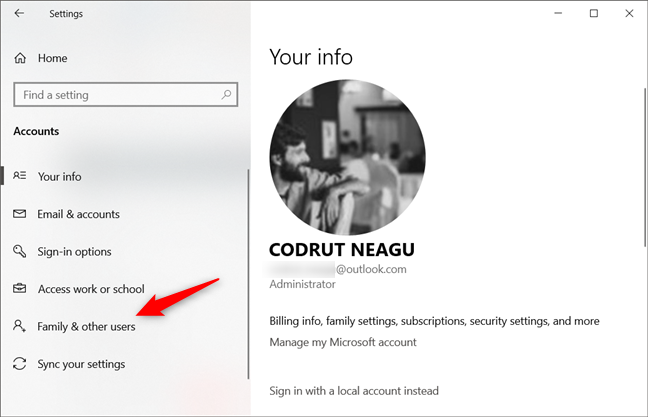
La section Famille et autres utilisateurs de la catégorie Comptes
Sur le côté droit de la fenêtre, cliquez ou appuyez sur "Ajouter un membre de la famille".
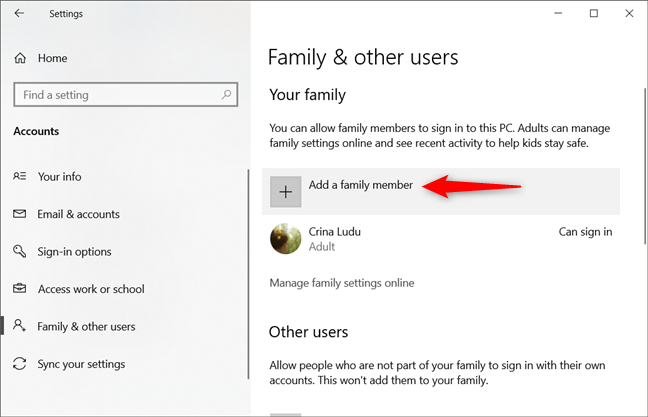
Choisir d'ajouter un membre de la famille
Comment ajouter un enfant qui a un compte Microsoft
Windows 10 ouvre une nouvelle fenêtre, dans laquelle il vous demande si vous souhaitez "Ajouter un enfant ou un adulte". Sélectionnez l' option "Ajouter un enfant" . Si votre enfant possède déjà un compte Microsoft , cela signifie qu'il possède une adresse e-mail qu'il utilise pour se connecter à Windows 10, Xbox, Office, Outlook.com, OneDrive ou Skype.
Vous pouvez utiliser la même adresse e-mail pour ajouter un nouveau compte pour votre enfant sur votre PC Windows 10. Pour ce faire, saisissez l'adresse e-mail de votre enfant dans le champ de texte intitulé "Entrez son adresse e-mail" et cliquez ou appuyez sur Suivant .
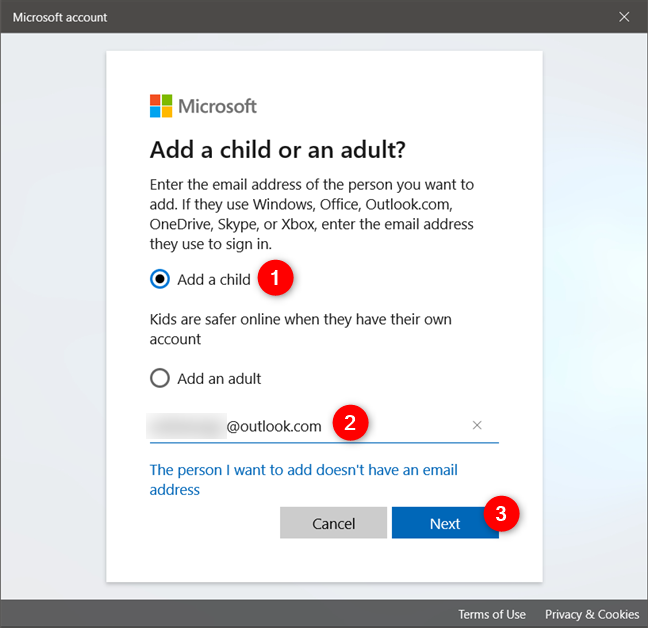
Ajouter un enfant au PC Windows 10
Confirmez que vous souhaitez ajouter l'enfant au PC ou à l'appareil que vous utilisez actuellement.
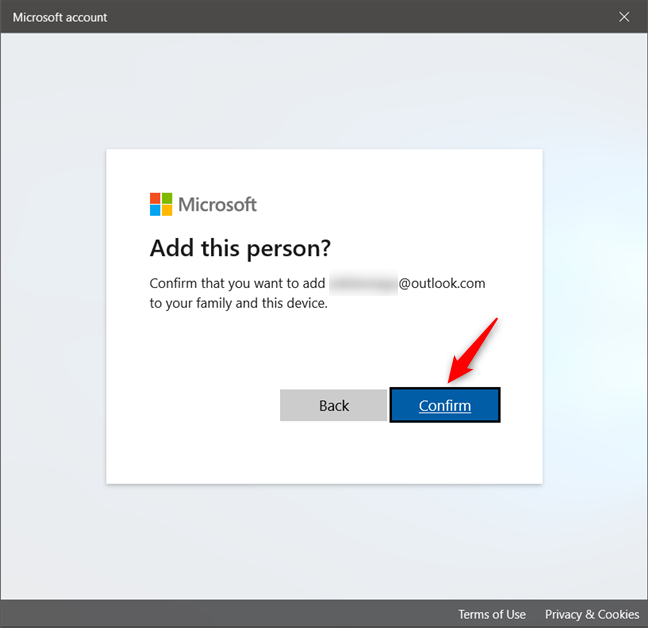
Confirmez que vous souhaitez ajouter l'enfant à votre famille
Si tout a bien fonctionné, Microsoft vous indique que "vous avez invité [compte Microsoft enfant] à être ajouté à votre famille en tant qu'enfant". Vous constatez également que l'enfant doit accepter votre invitation depuis son e-mail pour que les paramètres familiaux soient appliqués au compte. Cliquez ou appuyez sur le bouton Fermer .
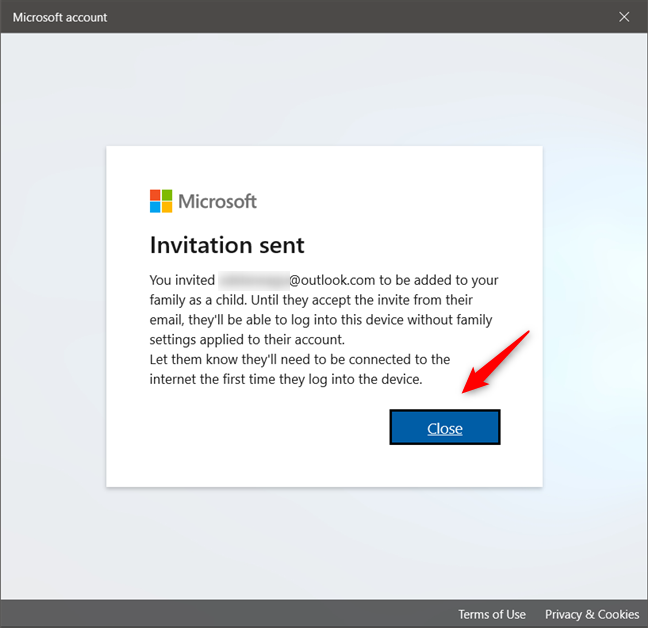
L'invitation à rejoindre votre famille a été envoyée à l'enfant
De retour dans l' application Paramètres , vous pouvez maintenant voir que le compte enfant a été créé sur votre PC et que son statut actuel est En attente jusqu'à ce que votre enfant se connecte à Windows 10 à l'aide de son compte.
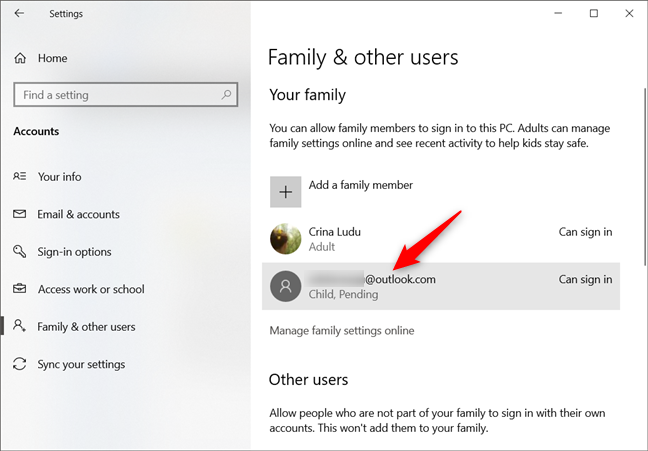
Le compte enfant a été configuré et son statut est En attente jusqu'à ce qu'il se connecte
Consultez l'avant-dernière section de cet article pour voir les étapes supplémentaires que vous devrez peut-être suivre avant que le compte de votre enfant ne soit activé.
Comment ajouter un compte enfant sans e-mail, dans Windows 10
Si votre enfant n'a pas de compte Microsoft , vous devez lui en créer un. À moins que vous ne le fassiez, vous ne pouvez pas configurer de compte enfant, bien que vous puissiez simplement configurer un compte local standard . La première étape de la création d'un compte Microsoft pour votre enfant consiste à cliquer ou à appuyer sur le lien "La personne que je veux ajouter n'a pas d'adresse e-mail".
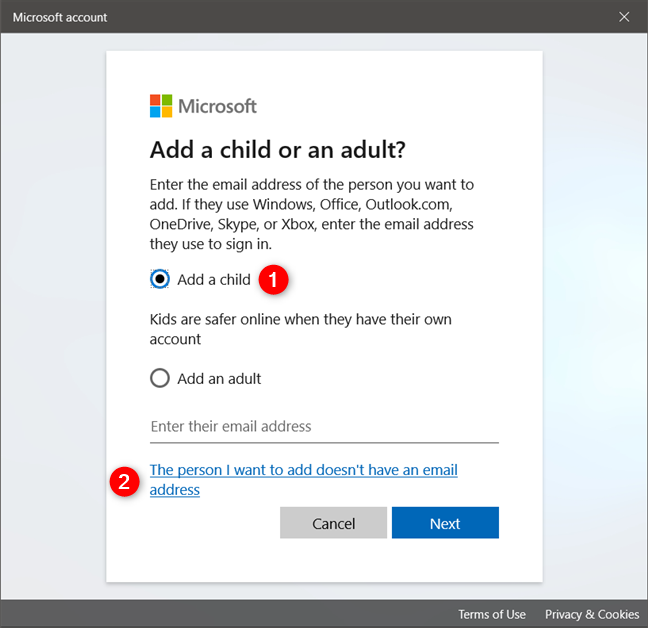
Choisir de créer un compte enfant alors qu'il n'a pas d'adresse e-mail
Microsoft vous demande ensuite comment vous souhaitez nommer la nouvelle adresse e-mail de votre enfant. Choisissez un nom que vous et votre enfant aimez tous les deux, puis cliquez ou appuyez sur Suivant . Alternativement, vous pouvez également choisir d'utiliser le numéro de téléphone de votre enfant (s'il a un téléphone) ou "utiliser votre e-mail à la place". Cette dernière option semble étrange, mais en réalité, ce n'est pas le cas : si votre enfant possède déjà un compte de messagerie d'un fournisseur autre que Microsoft, comme Gmail par exemple, vous pouvez l'utiliser pour créer un compte Microsoft pour votre enfant.
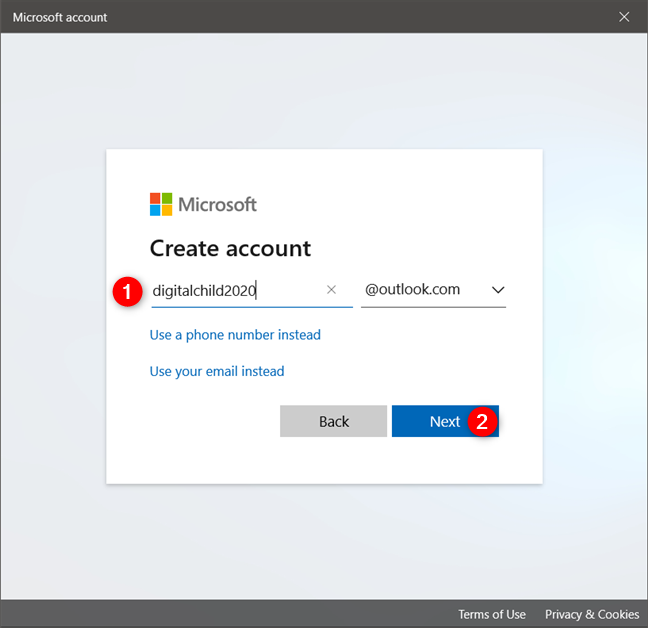
Créer un compte Microsoft pour votre enfant
Entrez un mot de passe fort pour le nouveau compte de messagerie de votre enfant, choisissez si vous voulez qu'il reçoive des informations, des conseils et des offres de Microsoft, puis appuyez sur le bouton Suivant .
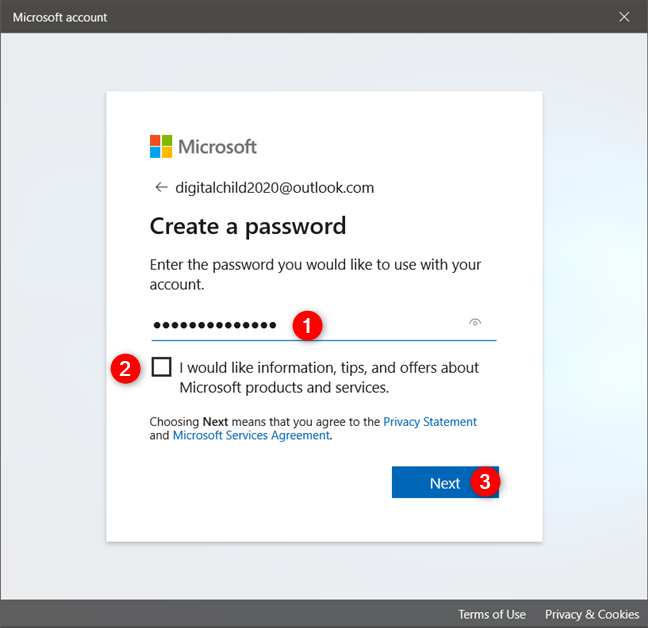
Création d'un mot de passe pour le compte de l'enfant
À l'étape suivante, entrez le prénom et le nom de votre enfant.
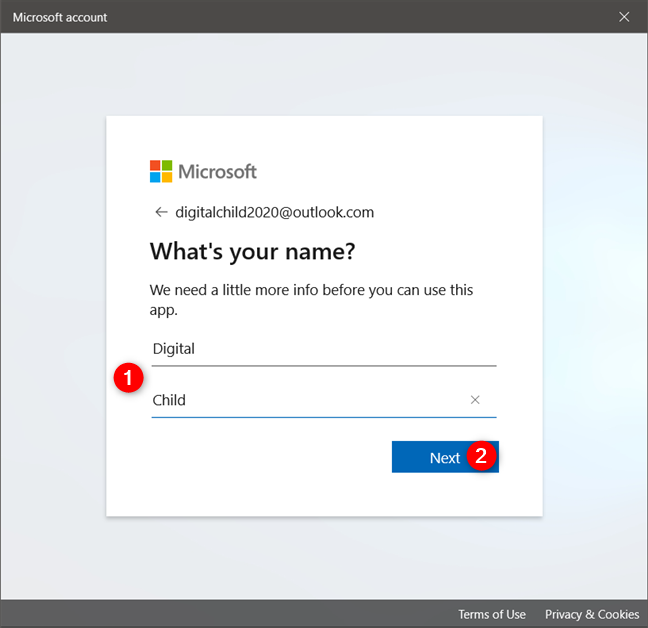
Préciser le nom de l'enfant
Sélectionnez le pays dans lequel vit votre enfant et indiquez son mois , son jour et son année de naissance.
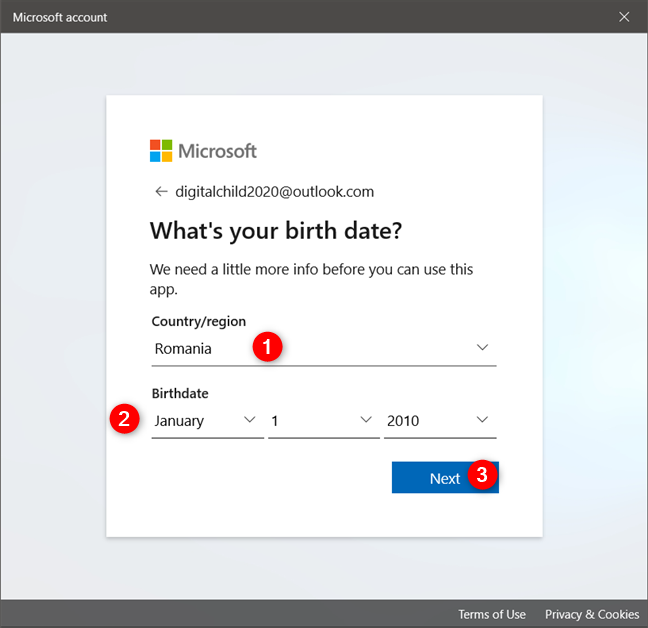
Le pays de l'enfant et sa date de naissance
Les étapes suivantes sont les mêmes, que votre enfant ait déjà un compte Microsoft ou que vous en ayez créé un pour lui maintenant.
Quelles sont les étapes que votre enfant et vous devez suivre lorsqu'il se connecte à Windows 10 pour la première fois
Lorsque votre enfant se connecte pour la première fois à votre PC Windows 10, ou juste après que vous ayez créé un compte Microsoft pour lui, voici les étapes que vous et votre enfant devez suivre :
Tout d'abord, votre enfant doit s'authentifier sur son compte Microsoft, alors entrez le compte de messagerie de votre enfant et appuyez sur Suivant .
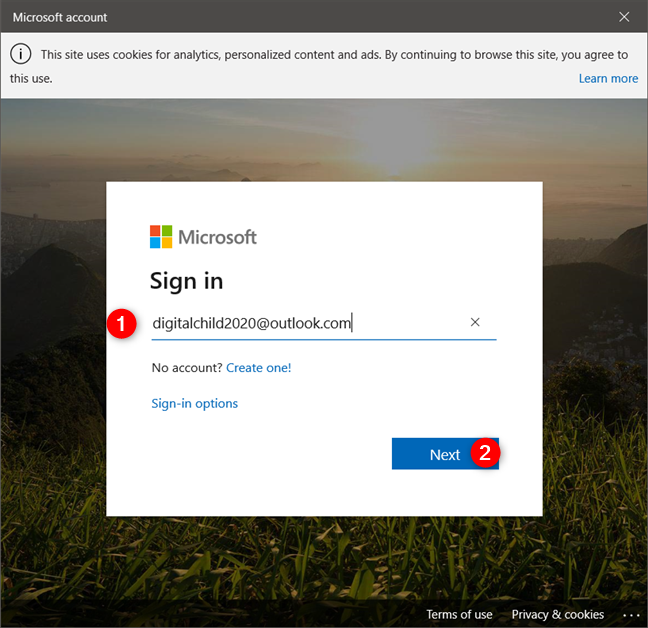
Connexion avec le compte de l'enfant
Tapez le mot de passe du compte Microsoft de votre enfant et appuyez sur Suivant .
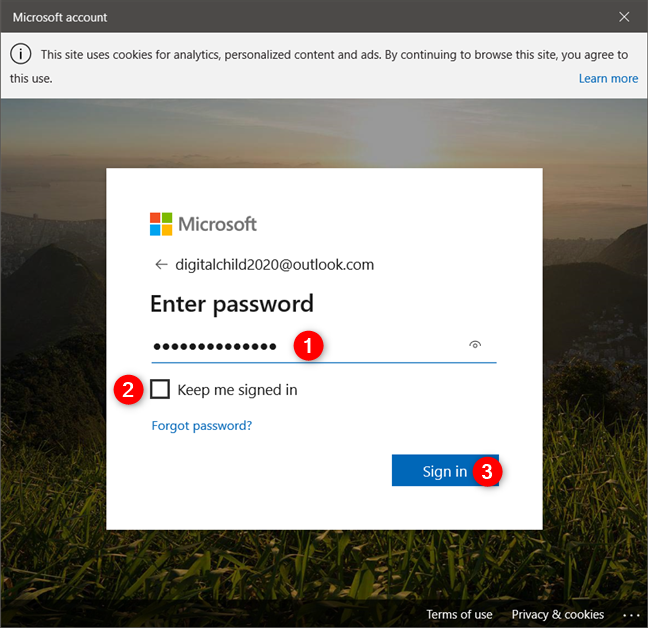
Saisie du mot de passe de l'enfant
Désormais, en tant qu'adulte, vous pouvez emprunter deux voies : laissez votre enfant vous envoyer un e-mail demandant l'autorisation de vous connecter ou connectez-vous à l'aide de votre compte adulte dès maintenant. Si vous choisissez le chemin d'accès par e-mail, vous pouvez effectuer les étapes suivantes dans un navigateur Web. Cependant, comme vous êtes déjà sur votre PC Windows 10, il est plus rapide de vous connecter maintenant et de donner les autorisations requises à votre enfant dès maintenant.
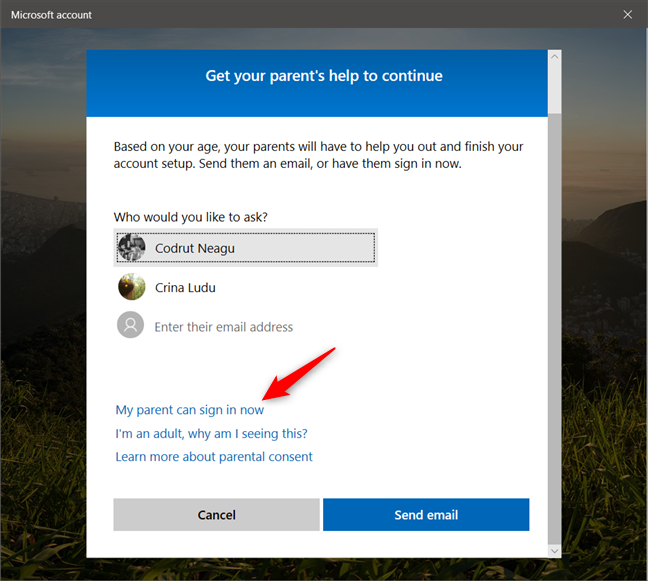
Choisir de se connecter maintenant, en tant que parent
Cliquez ou appuyez sur Se connecter .
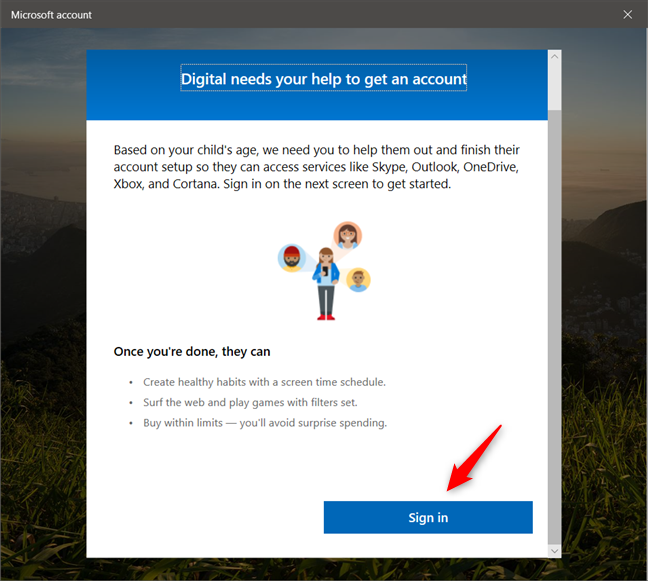
Appuyer sur le bouton Connexion
Entrez les informations d'identification de votre compte Microsoft (adulte) pour vous authentifier en tant que parent.
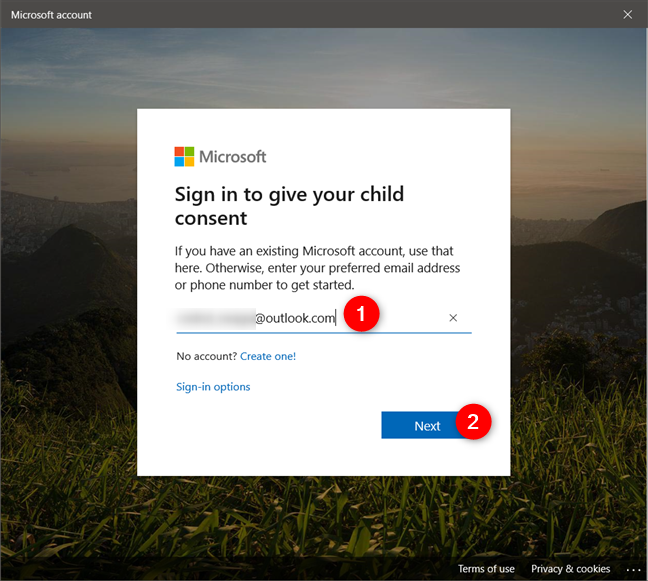
Authentification avec le compte Microsoft du parent
Ensuite, Microsoft vous montre quelques "trucs juridiques" concernant le compte Microsoft de votre enfant et comment il collecte et utilise les données qu'il collecte. Vous devez être d'accord avec tout cela, en appuyant sur le bouton "Oui, j'accepte" .
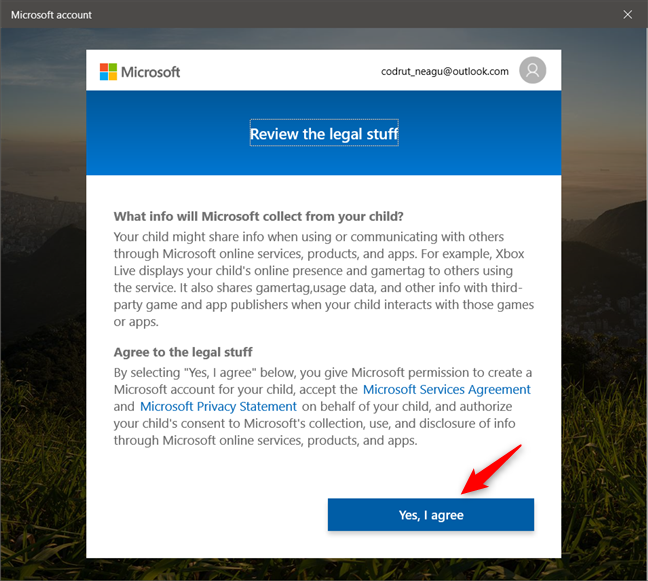
Choisir d'être d'accord avec les choses légales
Ensuite, Microsoft vous demande si vous souhaitez autoriser votre enfant à "[...] se connecter à des applications tierces" . Choisissez ce que vous préférez, mais sachez que votre enfant ne peut pas utiliser son compte Microsoft avec des applications de Google ou d'Apple, par exemple, si vous ne lui donnez pas accès à des applications tierces. Une fois que vous avez pris une décision, cliquez ou appuyez sur Continuer .
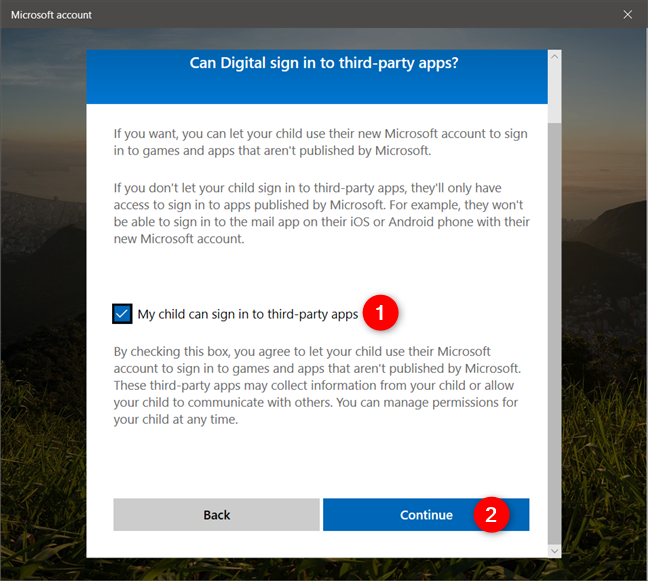
Choisir de donner ou non son consentement à l'enfant pour utiliser des applications tierces
Enfin, appuyez sur le bouton Terminé .
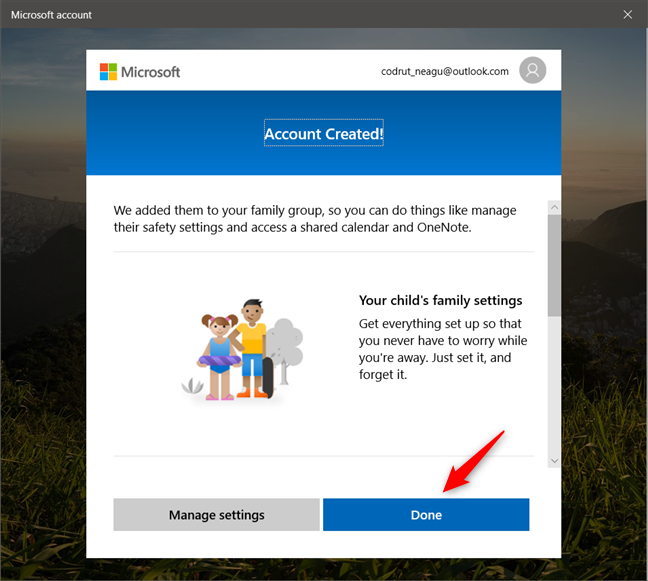
Cliquer ou appuyer sur le bouton Terminé marque la dernière étape
Notez qu'il existe également un Gérer les paramètres disponible ici. Si vous appuyez dessus, Microsoft vous amène à vos paramètres familiaux en ligne, en utilisant le navigateur Web par défaut de votre PC. Là, vous pouvez voir l'activité de votre enfant, ainsi que régler les contrôles parentaux tels que le temps d'écran, les limites des applications et des jeux et les restrictions de contenu . De plus, vous pouvez localiser les appareils qu'il utilise et ajouter de l'argent sur le compte de votre enfant.
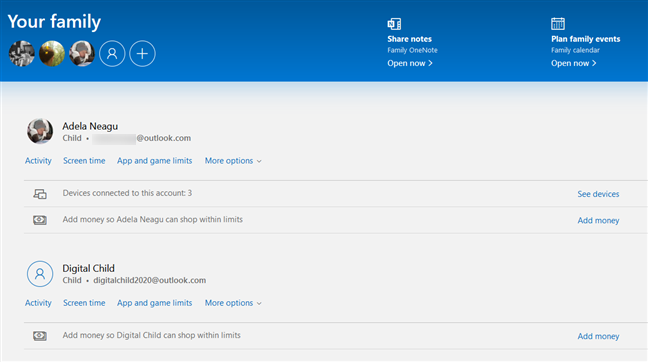
Microsoft propose une page Web spéciale où vous pouvez gérer votre famille
C'est ça! Votre enfant a maintenant son propre compte d'utilisateur sur votre PC ou appareil Windows 10 et peut commencer à l'utiliser immédiatement.
Avez-vous créé des comptes enfants sur vos appareils Windows 10 pour vos enfants ?
L'ajout d'un compte enfant à votre PC Windows 10 est un processus simple que vous pouvez effectuer en une minute ou deux. Il n'y a rien de compliqué à ce sujet, et nous aimons cela. Ce que nous n'aimons pas, c'est le fait que vous ne pouvez pas créer un compte enfant local sans utiliser un compte Microsoft et une adresse e-mail. Il y a quelques années, nous nous souvenons avoir dû confirmer que nous avions plus de 12 ou 13 ans pour pouvoir créer une adresse e-mail. Il semble que ce ne soit plus le cas. Qu'est ce que tu penses de ça? D'un autre côté, aimez-vous la facilité de configuration d'un compte enfant dans Windows 10 ?