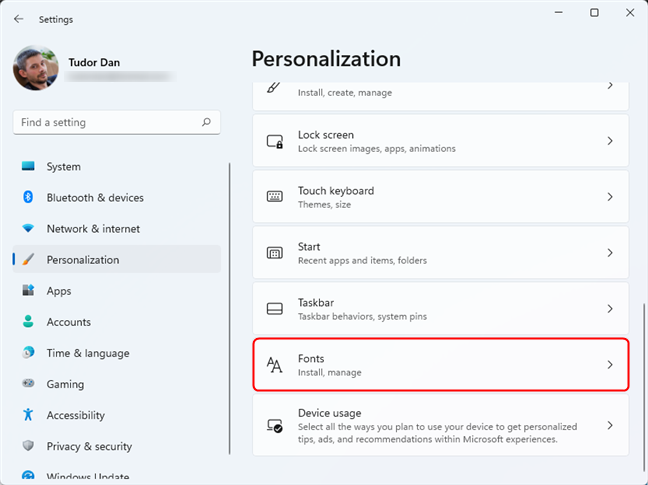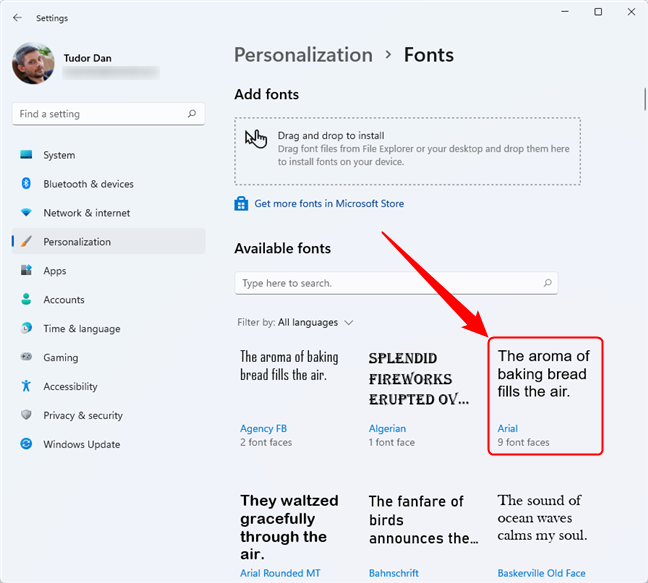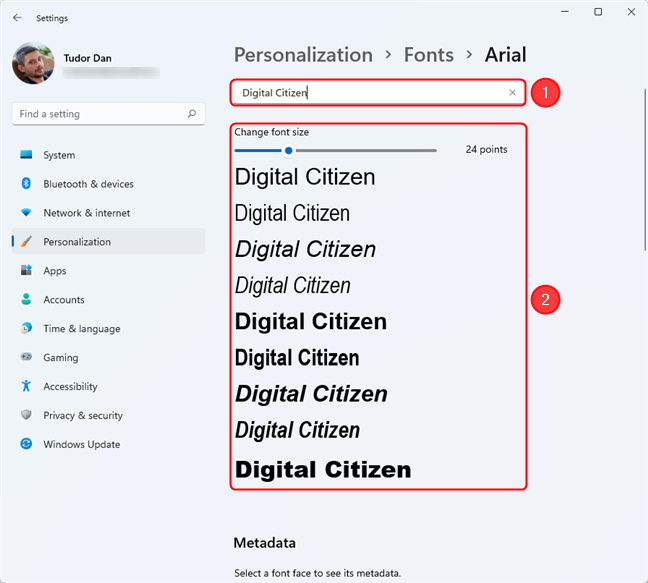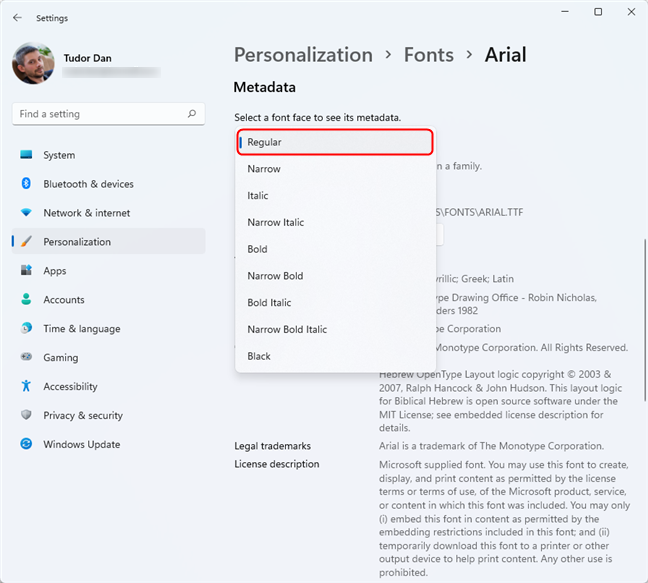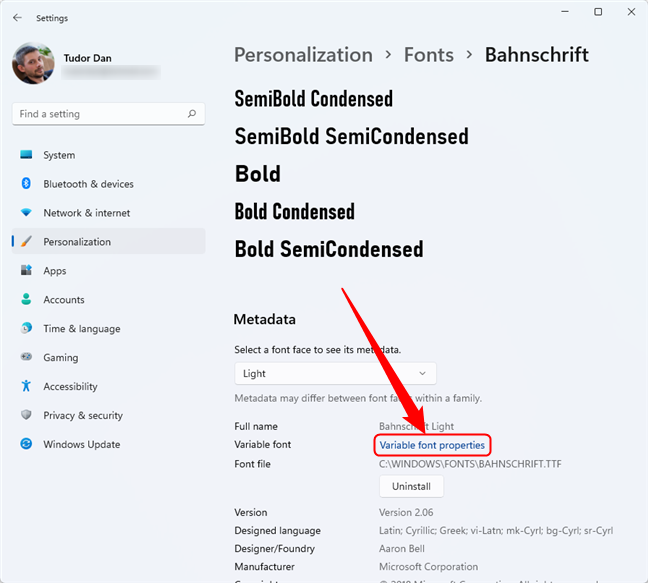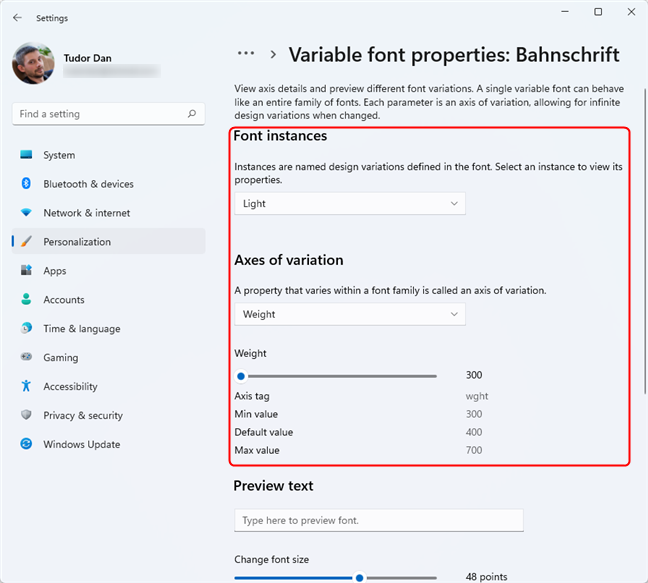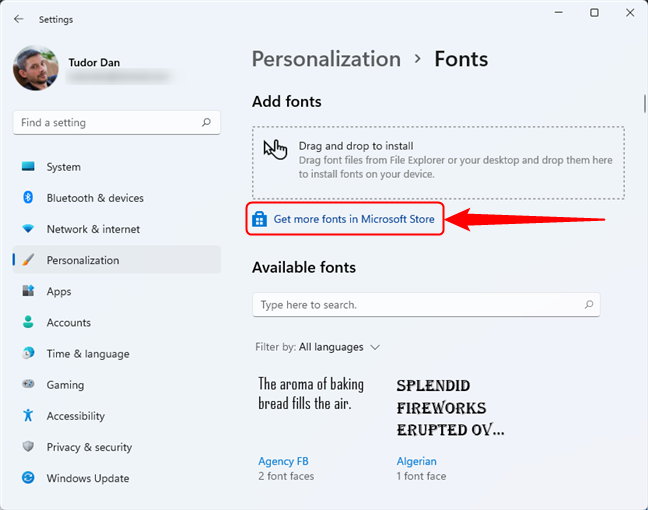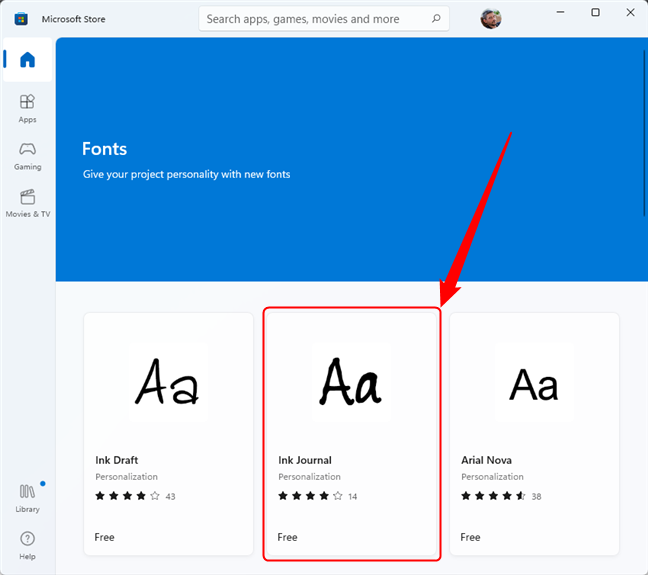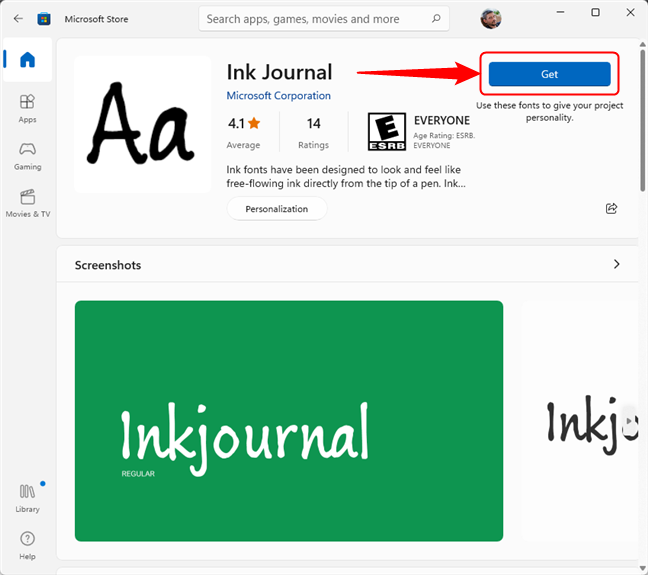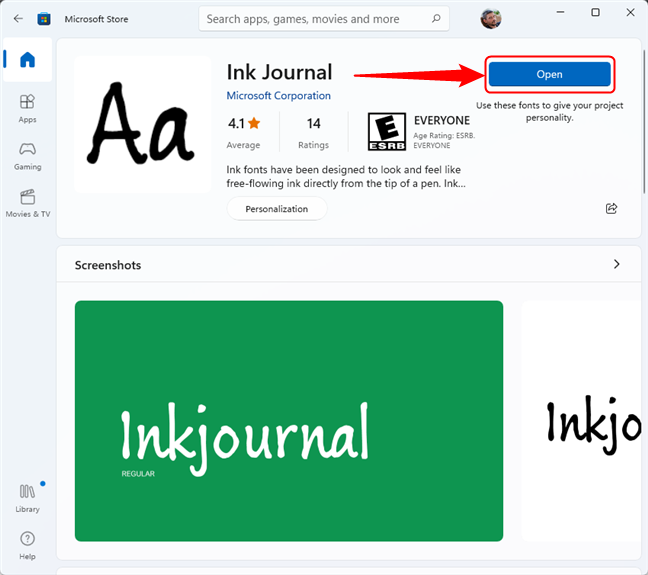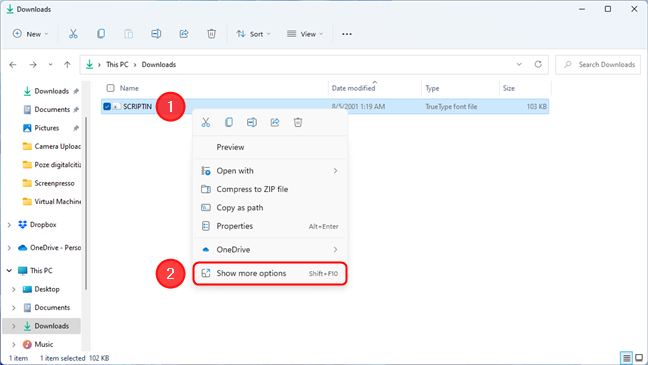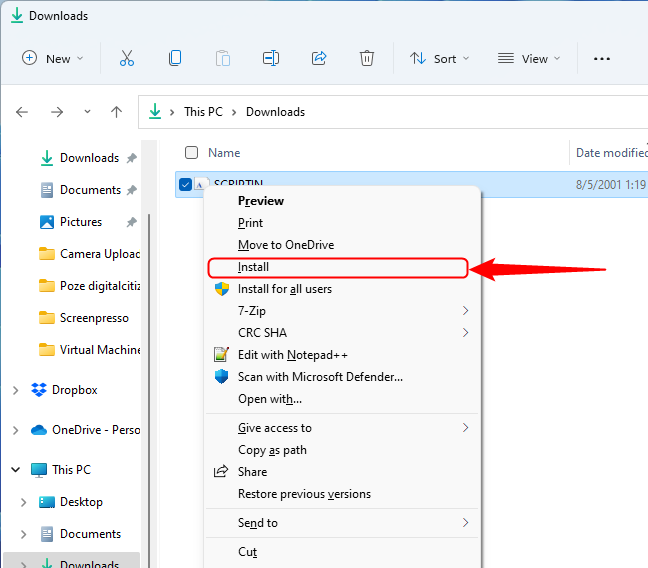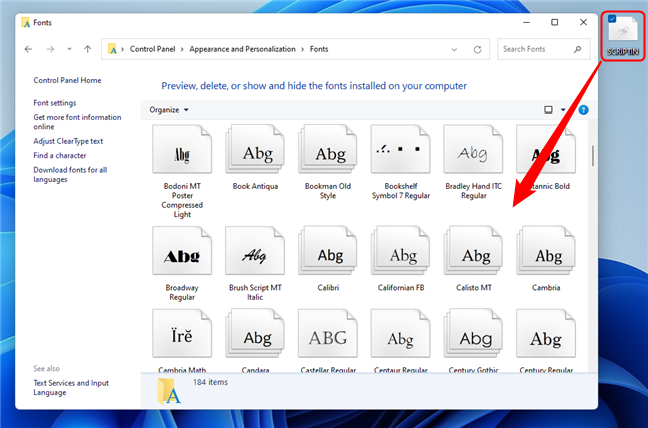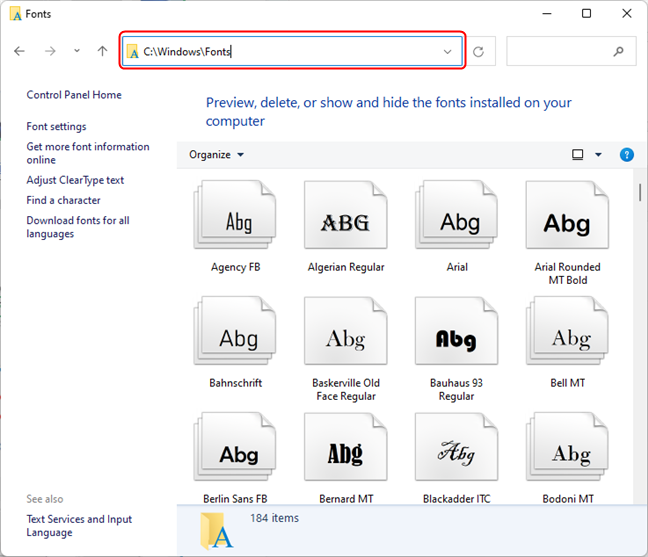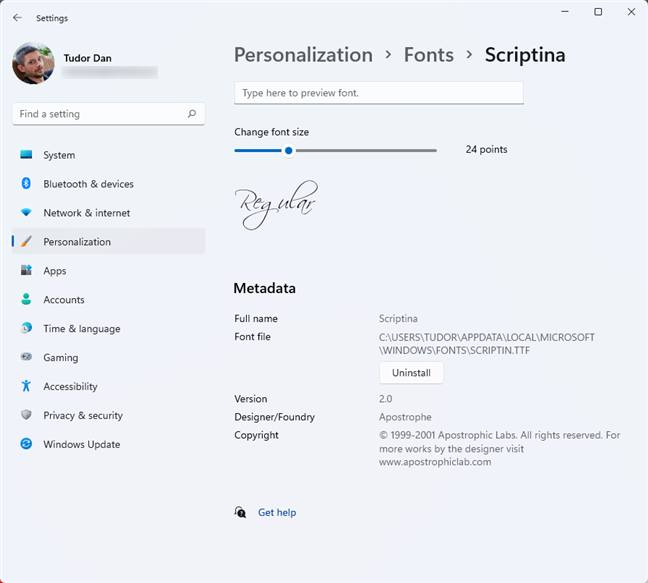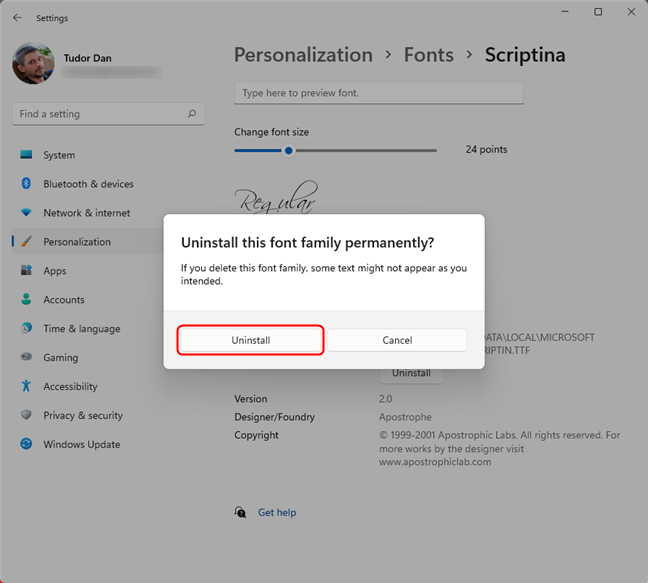Windows a plus que quelques polices préinstallées. Cependant, à un moment donné, vous pourriez en vouloir plus. Et si vous trouviez une belle police en ligne et que vous la vouliez sur votre ordinateur ? Comment installer des polices gratuites sous Windows 11 et Windows 10 ? De plus, comment voyez-vous quelles polices sont sur votre ordinateur ? Voici quelques-unes des questions auxquelles nous allons répondre dans ce tutoriel. Donc, si vous voulez savoir comment afficher vos polices et comment installer de nouvelles polices dans Windows en utilisant plusieurs méthodes, lisez la suite :
Contenu
- Comment voir quelles polices sont sur votre ordinateur
- Comment voir les détails d'une police (famille) dans Windows 10 et Windows 11
- Comment installer des polices dans Windows
- 1. Comment installer des polices à partir du Microsoft Store
- 2. Comment installer les polices téléchargées à l'aide de l'application Paramètres
- 3. Comment installer des polices à l'aide de l'explorateur de fichiers
- 4. Comment installer des polices pour tous les utilisateurs
- 5. Comment installer des polices à partir de la fenêtre d'aperçu des polices
- 6. Comment installer des polices à partir du Panneau de configuration
- Où se trouve le dossier des polices dans Windows ?
- Comment désinstaller des polices sous Windows
- Comment préférez-vous installer les polices dans Windows ?
REMARQUE : cet article s'applique à Windows 11 et Windows 10. Les captures d'écran proviennent de Windows 11, mais les méthodes décrites ci-dessous fonctionnent de la même manière pour les deux systèmes d'exploitation. Si vous voulez savoir quelle version de Windows vous avez sur votre ordinateur, voici un article sur le sujet : Comment savoir quel Windows j'ai (11 façons) .
Comment voir quelles polices sont sur votre ordinateur
Tout d'abord, apprenons à voir les polices disponibles sur votre ordinateur Windows. Pour trouver vos polices installées, vous devez ouvrir l' application Paramètres , et un moyen rapide de le faire est d'appuyer sur Win + I sur votre clavier. Ensuite, dans la fenêtre Paramètres , sélectionnez Personnalisation . Dans Windows 11, ce paramètre se trouve dans le volet de gauche, tandis que dans Windows 10, il se trouve dans la partie principale de la fenêtre Paramètres .
Accédez à Personnalisation dans les paramètres
Ensuite, sélectionnez Polices . Dans Windows 11, le bouton Polices se trouve dans la section principale de la fenêtre, tandis que dans Windows 10, il se trouve dans le volet de gauche.
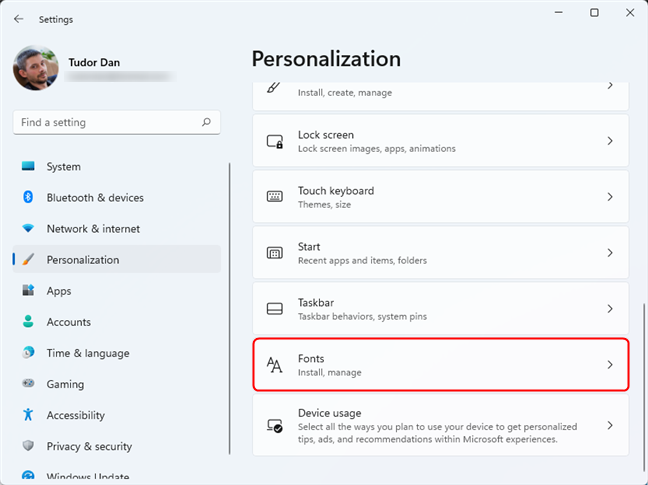
Sélectionnez Polices dans Paramètres pour voir la liste des polices disponibles
Dans les deux systèmes d'exploitation, cette action affiche une liste des polices disponibles. Maintenant, expliquons ce que vous pouvez faire dans la fenêtre Polices .
Comment voir les détails d'une police (famille) dans Windows 10 et Windows 11
Si vous souhaitez voir les détails d'une police ou d' une famille de polices particulière , cliquez ou appuyez sur son nom.
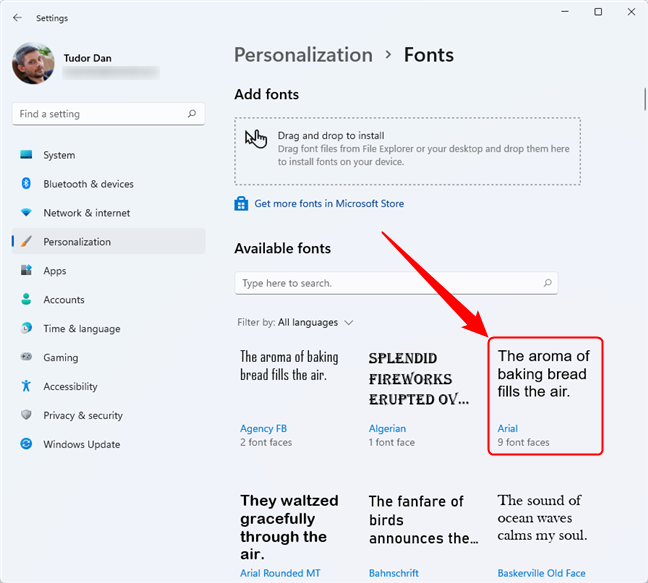
Cliquez ou appuyez sur une famille de polices pour en voir les détails
CONSEIL : Vous pouvez également utiliser la zone de recherche en haut pour saisir le nom de la police que vous souhaitez afficher, puis cliquer/appuyer sur le résultat de recherche approprié.
Lorsque vous cliquez ou appuyez sur une famille de polices, Windows vous montre des exemples de texte utilisant les polices de cette famille de polices. De plus, vous pouvez également entrer votre propre texte dans la case en haut pour voir à quoi il ressemble lorsque vous utilisez la ou les polices sélectionnées. Déplacer le curseur sous le champ de saisie modifiera la taille de la police.
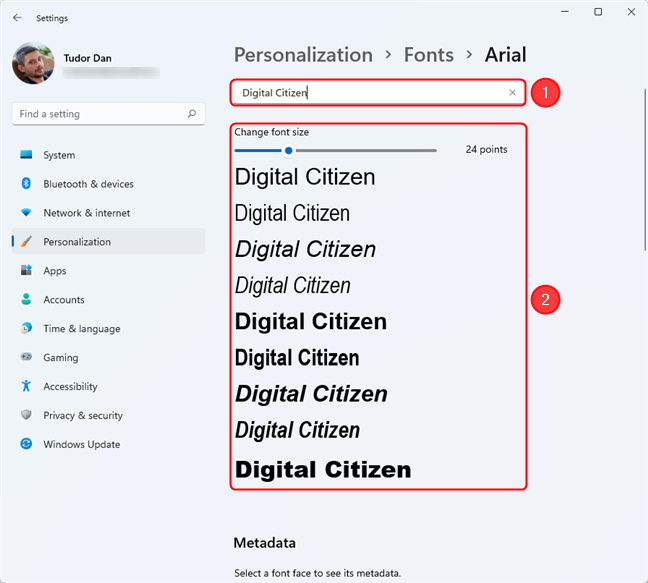
Entrez un texte pour prévisualiser les polices
Pour chaque police et famille de polices installées, vous pouvez vérifier les métadonnées dans la section d'aperçu. Cependant, pour les familles de polices, vous devez d'abord sélectionner la police qui vous intéresse pour voir ses métadonnées . Dans ce cas, les informations sont mises à jour sur la police que vous choisissez, car les métadonnées peuvent différer entre les polices au sein d'une même famille.
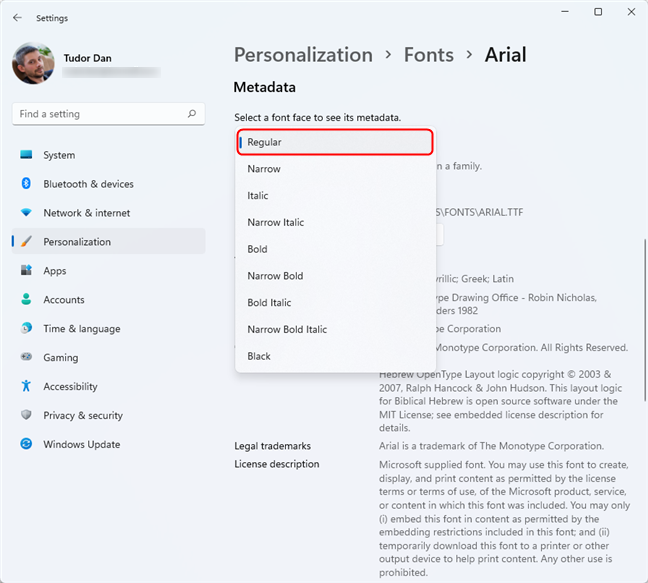
Détails de la police dans les paramètres de Windows 11
Ensuite, il y a aussi les "polices variables" spéciales, qui peuvent avoir des propriétés supplémentaires que vous pouvez ajuster, comme le poids ou la largeur modifiables. Si vous sélectionnez une telle police, l' application Paramètres vous donnera également un lien appelé "Propriétés de police variables". Cliquer ou appuyer dessus ouvre une nouvelle page, où vous pouvez voir des détails supplémentaires sur cette police.
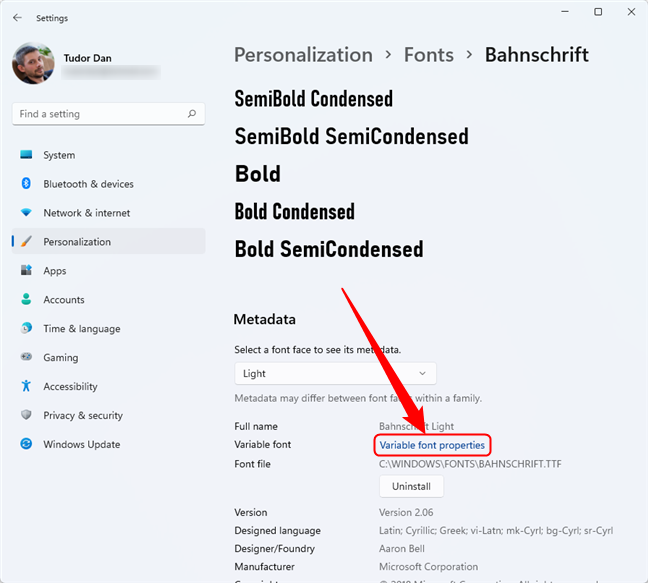
Ouvrir les propriétés d'une police variable
Dans le premier menu - Instances de police - vous pouvez sélectionner une variante de conception de cette police (famille). Ensuite, vous pouvez choisir l'axe de variation, qui est une façon élégante de nommer les différentes propriétés qu'une police peut avoir. Dans cette liste, vous pouvez rechercher et sélectionner des propriétés telles que le poids et la largeur.
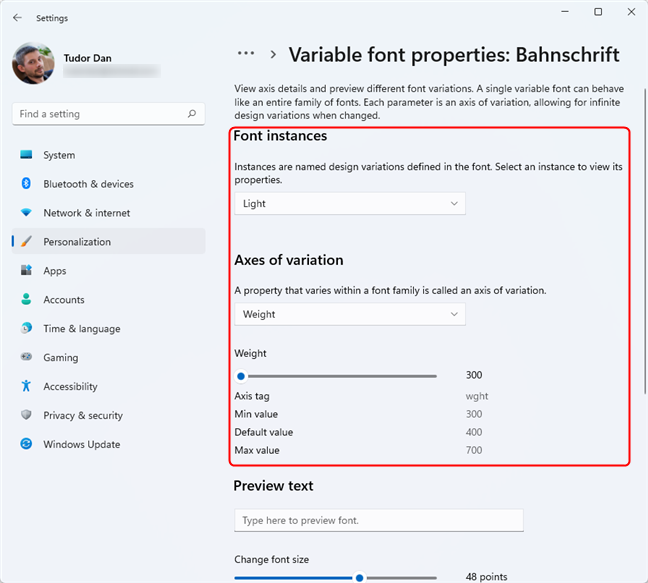
Propriétés de police variables dans Windows 11
Au bas de la page Propriétés de la police variable , vous pouvez prévisualiser la police sélectionnée en utilisant votre propre texte, comme sur la page standard d'une police ou d'une famille de polices.
Comment installer des polices dans Windows
Il existe plusieurs façons d'installer des polices dans Windows 10 et Windows 11. Les polices que vous installez seront disponibles dans tout le système d'exploitation dans chaque application où vous écrivez et modifiez du texte. Sans plus tarder, voici comment installer des polices sur votre ordinateur :
1. Comment installer des polices à partir du Microsoft Store
L'un des moyens les plus simples d'installer une police dans Windows consiste à utiliser le Microsoft Store . Ouvrez la section des polices de l' application Paramètres comme nous vous l'avons montré plus tôt dans cet article : accédez à Paramètres > Personnalisation > Polices . En haut de la page, vous trouverez un lien indiquant "Obtenez plus de polices dans le Microsoft Store". Cliquez ou appuyez dessus.
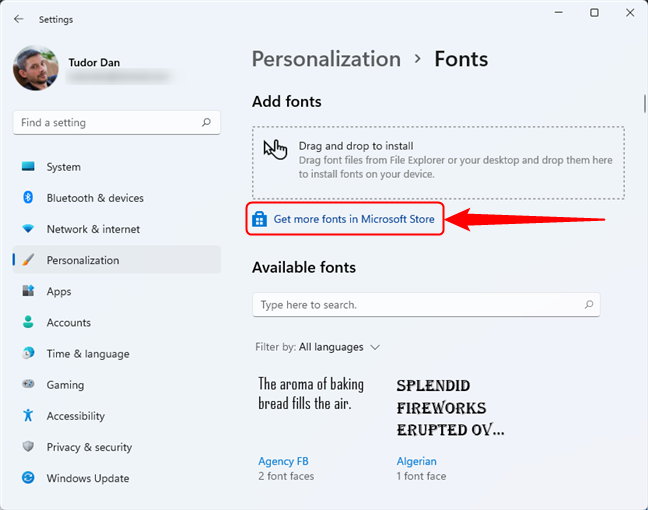
Télécharger et installer des polices à partir du Microsoft Store
Suivre le lien susmentionné ouvre le Microsoft Store et vous amène à sa section Polices . Là, vous pouvez parcourir et voir les polices disponibles. Une fois que vous avez trouvé une police que vous souhaitez télécharger et installer, cliquez ou appuyez dessus.
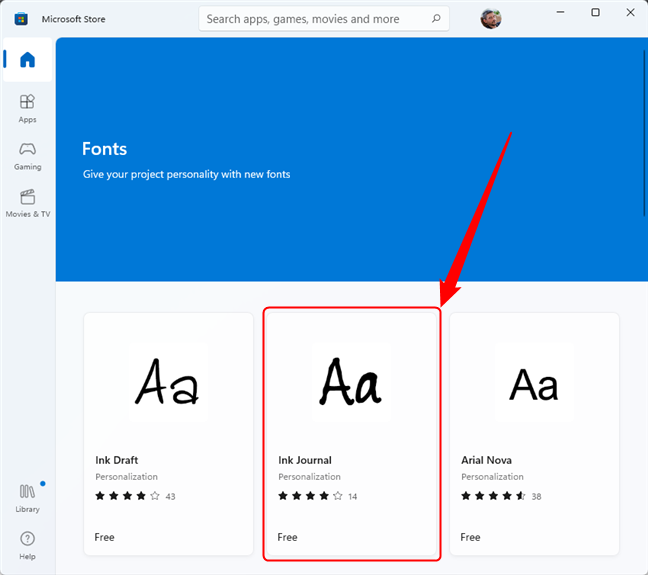
La section Polices dans le Microsoft Store
Vérifiez les détails de la police et, si vous décidez que vous la voulez, cliquez ou appuyez sur le bouton Obtenir dans le coin supérieur droit de la fenêtre.
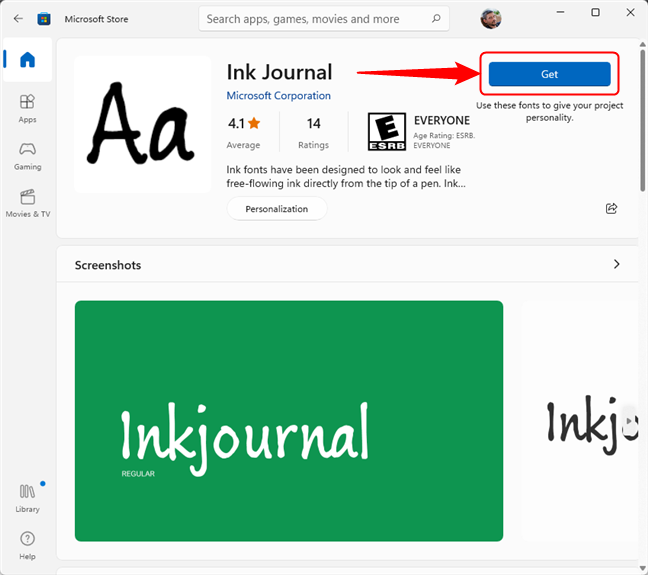
Installer une police dans Windows à partir du Microsoft Store
REMARQUE : si la police que vous souhaitez installer est payante, vous devrez d'abord l'acheter avant d'être autorisé à la télécharger.
Une fois l'installation terminée, le bouton Obtenir se transforme en un bouton Ouvrir . En appuyant dessus, vous revenez à la page Polices de l'application Paramètres , où vous pouvez trouver la nouvelle police répertoriée parmi celles disponibles sur votre PC.
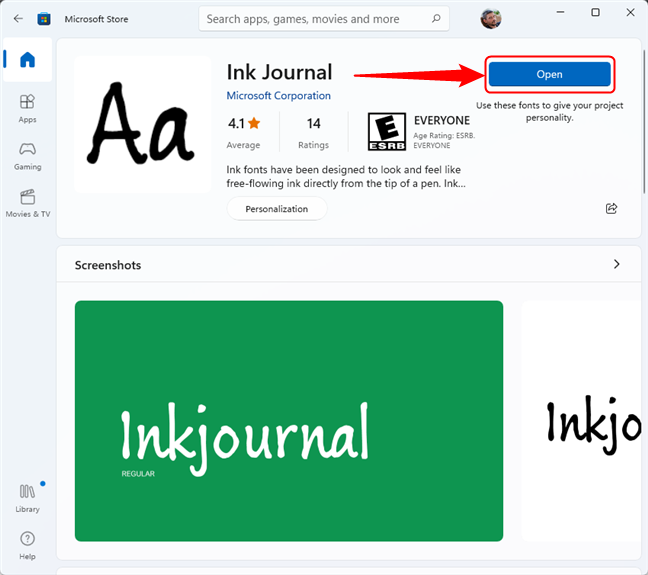
Page de police pour une police installée dans le Microsoft Store
2. Comment installer les polices téléchargées à l'aide de l'application Paramètres
Si vous avez déjà téléchargé une police et que vous souhaitez l'installer sur votre PC, vous pouvez le faire de plusieurs manières différentes. Le plus simple consiste à ouvrir l' application Paramètres , à accéder à la page Polices ( Paramètres > Personnalisation > Polices ) et à faire glisser et déposer le fichier de police dans la section « Glisser-déposer pour installer » en haut.
Faites glisser et déposez un fichier de police sur la page Polices pour l'installer
3. Comment installer des polices à l'aide de l'explorateur de fichiers
Vous pouvez également installer une police téléchargée à l'aide de l' explorateur de fichiers . Tout d'abord, accédez à l'endroit où vous avez le fichier de police, puis cliquez dessus avec le bouton droit de la souris. Sélectionnez " Afficher plus d'options " pour accéder à l'ancien menu contextuel .
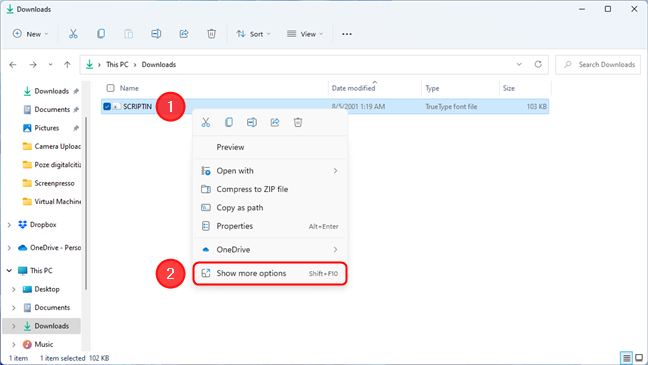
Accéder au menu classique du clic droit dans Windows 11
Dans le menu classique du clic droit, cliquez ou appuyez sur Installer .
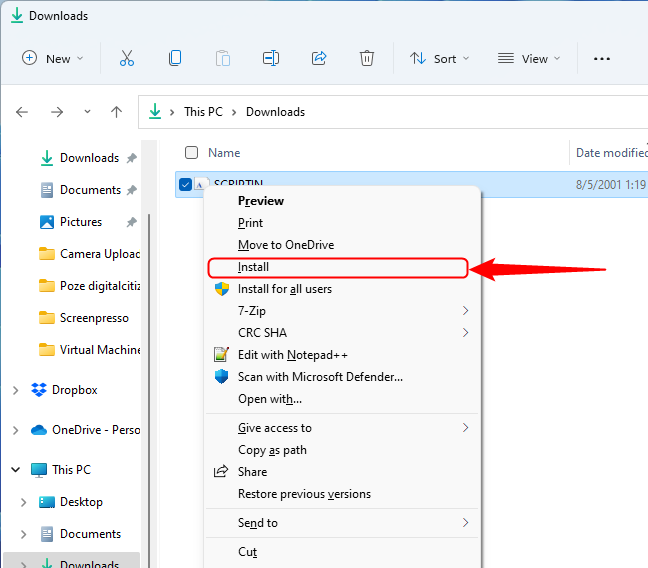
Comment installer une police à partir du menu contextuel
Dans Windows 10, le menu classique du clic droit est affiché par défaut, il vous suffit donc de cliquer avec le bouton droit sur la police, puis de cliquer ou de taper sur Installer .
4. Comment installer des polices pour tous les utilisateurs
La méthode précédente est également celle que vous devez utiliser si vous souhaitez installer des polices pour tous les utilisateurs. Suivez simplement les mêmes étapes pour accéder au fichier de police avec l' Explorateur de fichiers et cliquez dessus avec le bouton droit de la souris. Mais, dans le menu contextuel, sélectionnez "Installer pour tous les utilisateurs" au lieu du simple Installer . La seule exigence ici est que vous devez disposer des droits d'administrateur pour pouvoir installer une police pour tous les utilisateurs sur votre ordinateur Windows.
Comment installer une police pour tous les utilisateurs à partir du menu contextuel
5. Comment installer des polices à partir de la fenêtre d'aperçu des polices
Un autre moyen simple d'installer une police téléchargée consiste à utiliser sa fenêtre d'aperçu. Double-cliquez ou appuyez deux fois sur son fichier, et Windows lancera une fenêtre d'aperçu où il vous montrera à quoi ressemble cette police. De plus, il vous fournit également deux boutons en haut : Imprimer et Installer . Évidemment, pour installer une police dans Windows à partir d'ici, vous devrez appuyer sur le bouton Installer .
Installer une police dans Windows à partir de la fenêtre d'aperçu des polices
6. Comment installer des polices à partir du Panneau de configuration
Si vous êtes un utilisateur plus conservateur, l'ancien Panneau de configuration propose une autre méthode pour installer et gérer les polices dans Windows. Ouvrez le Panneau de configuration et accédez à "Apparence et personnalisation> Polices". Ensuite, faites simplement glisser et déposez la police que vous souhaitez installer sur la liste des polices affichées dans le Panneau de configuration .
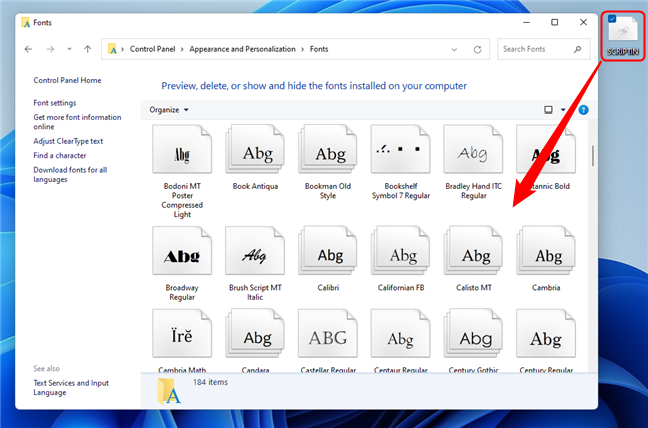
Comment installer une police dans Windows 10 et Windows 11 avec le Panneau de configuration
REMARQUE : Pour plus de détails sur l'utilisation de la section Polices du Panneau de configuration pour gérer les polices sur votre PC Windows, nous vous recommandons de lire Comment afficher, installer et supprimer des polices dans Windows 7 et Windows 8.1 . Bien que nous l'ayons écrit pour Windows 7 et Windows 8.1, le Panneau de configuration n'a pas changé dans Windows 10 et Windows 11, il s'applique donc également à ce système d'exploitation.
Où se trouve le dossier des polices dans Windows ?
OK, vous avez donc installé une ou plusieurs polices sur votre ordinateur. Maintenant, vous vous demandez peut-être où vont toutes les polices sur votre PC. Alors, où est le dossier des polices dans Windows ? En fait ça dépend:
Le dossier de polices par défaut de Windows qui stocke les polices système et toutes les polices installées pour tous les utilisateurs de votre ordinateur est
C:\Windows\Polices
Vous pouvez soit accéder à ce dossier, soit simplement insérer le chemin dans la barre d'adresse .
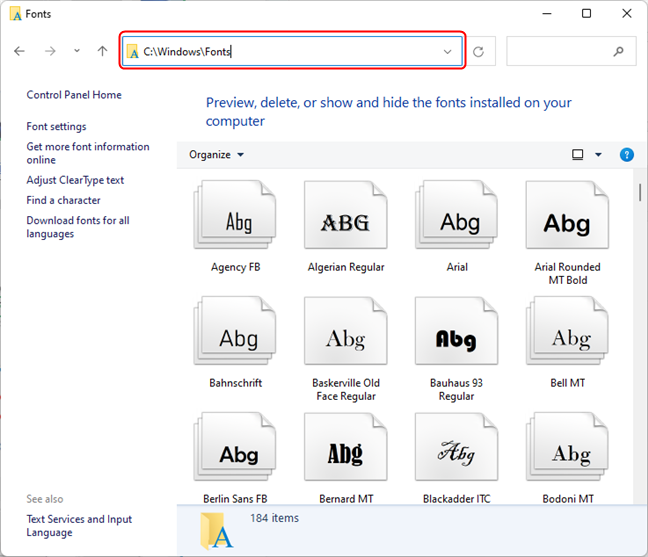
L'emplacement du dossier de polices dans Windows 10 et Windows 11 (tous les utilisateurs)
Mais vous avez peut-être également installé des polices uniquement pour vous-même - pour votre compte d'utilisateur uniquement. À moins que vous n'ayez suivi la méthode "installer les polices pour tous les utilisateurs" que nous vous avons montrée, les polices que vous installez à l'aide des autres méthodes vont dans le profil de votre utilisateur actuel dans un dossier spécial qui n'est pas disponible pour les autres utilisateurs de votre ordinateur. Vous pouvez trouver ce dossier à l'emplacement suivant :
%LOCALAPPDATA%\Microsoft\Windows\Fonts
Comment désinstaller des polices sous Windows
La méthode la meilleure et la plus simple pour désinstaller les polices de Windows consiste à utiliser l' application Paramètres . Ouvrez-le et accédez à la section de gestion des polices, comme nous vous l'avons montré au début de ce guide : accédez à « Paramètres > Personnalisation > Polices ». Identifiez la police (famille) que vous souhaitez désinstaller et cliquez ou appuyez dessus. Si vous avez sélectionné une famille de polices (comprenant plusieurs polices regroupées), choisissez celle que vous souhaitez désinstaller dans le menu déroulant. Ensuite, cliquez ou appuyez sur le bouton Désinstaller .
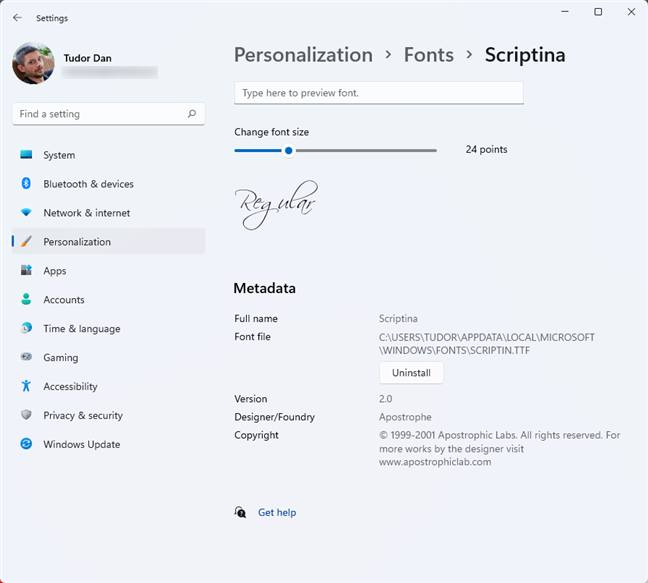
Désinstaller une police dans Windows 11
Confirmez l'action de désinstallation et la police est supprimée.
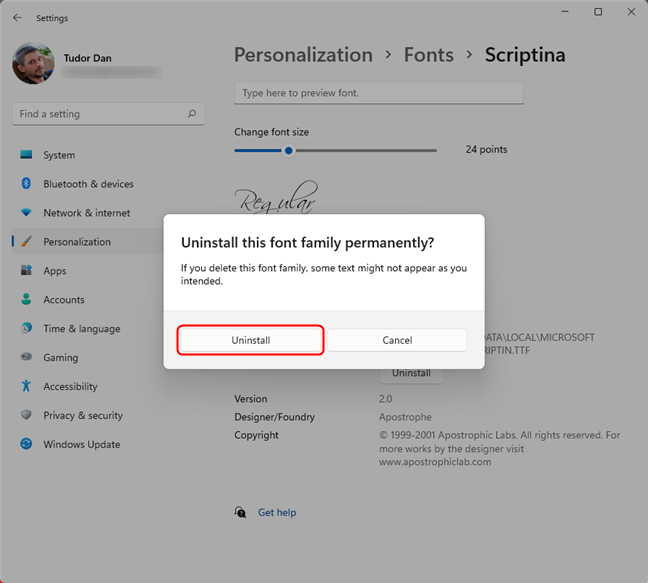
Confirmer pour désinstaller une police dans Windows 11
C'est ça!
Comment préférez-vous installer les polices dans Windows ?
Vous savez maintenant comment voir les polices sur votre ordinateur Windows. Vous savez également comment installer des polices dans Windows 10 et Windows 11 pour vous et tous les utilisateurs de votre PC. Et, comme vous l'avez vu, il existe de nombreuses façons de le faire. Alors, avant de partir, dites-nous : Quelle est votre méthode préférée pour installer des polices dans Windows ? Aimez-vous les options de gestion des polices présentes sur les systèmes d'exploitation ou espériez-vous que Microsoft rendrait tout plus convivial dans Windows 11 ? Faites-nous savoir dans un commentaire ci-dessous.