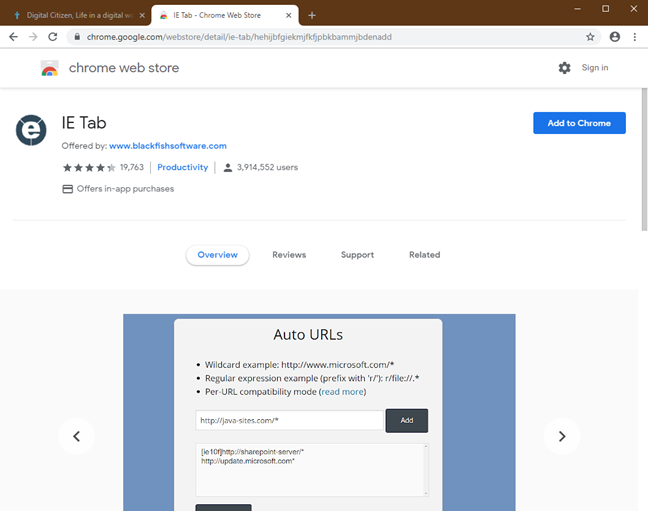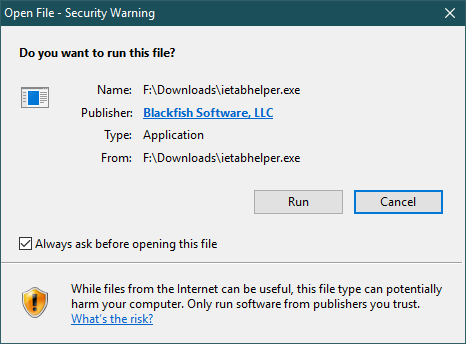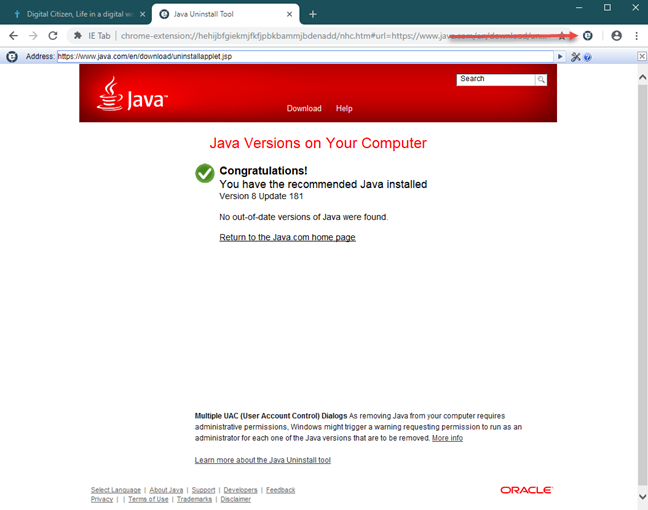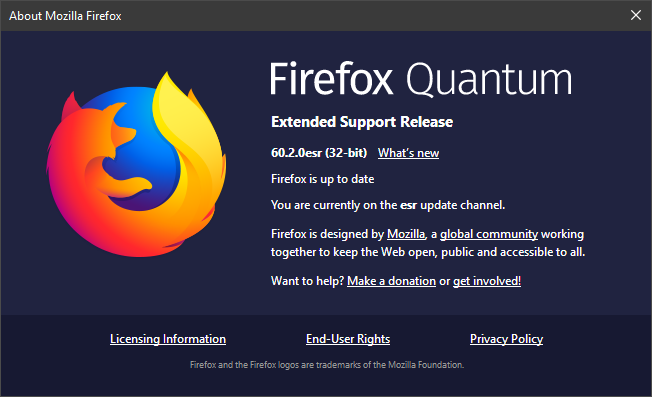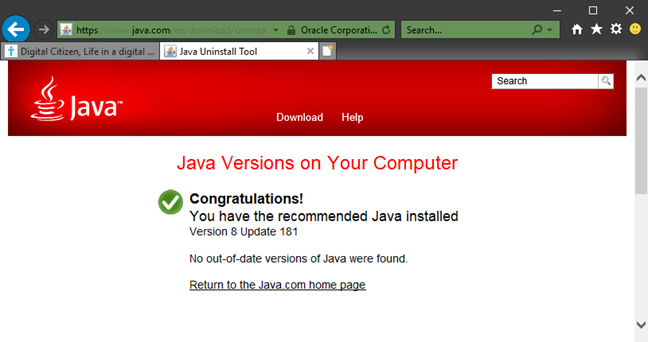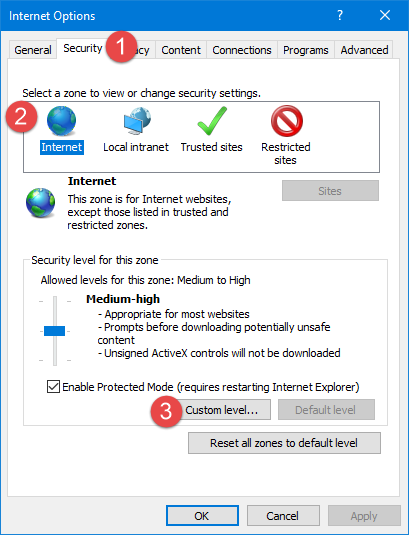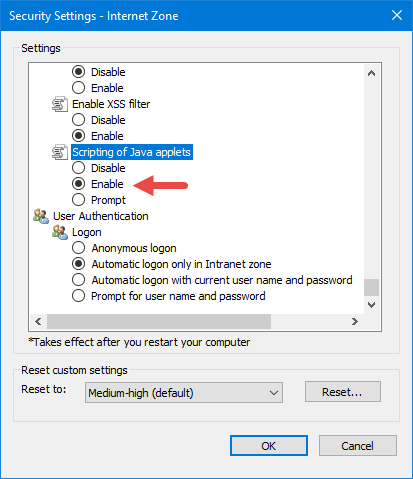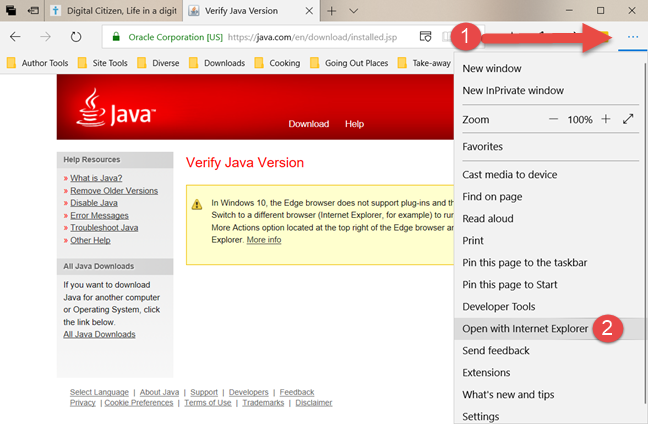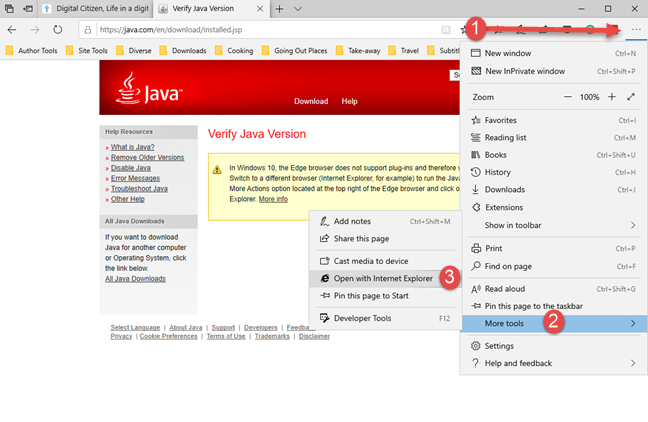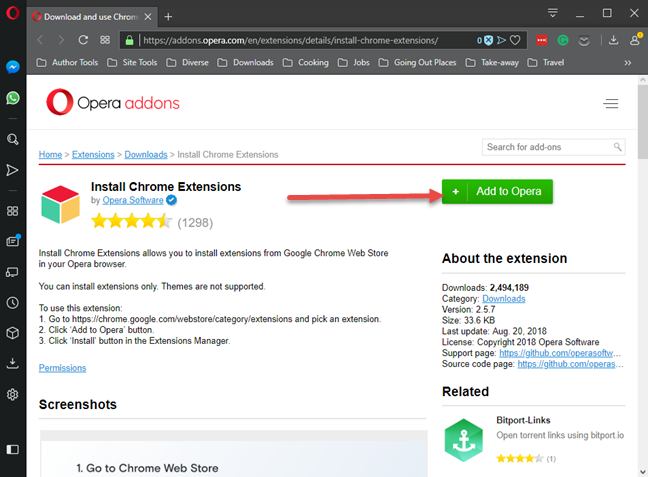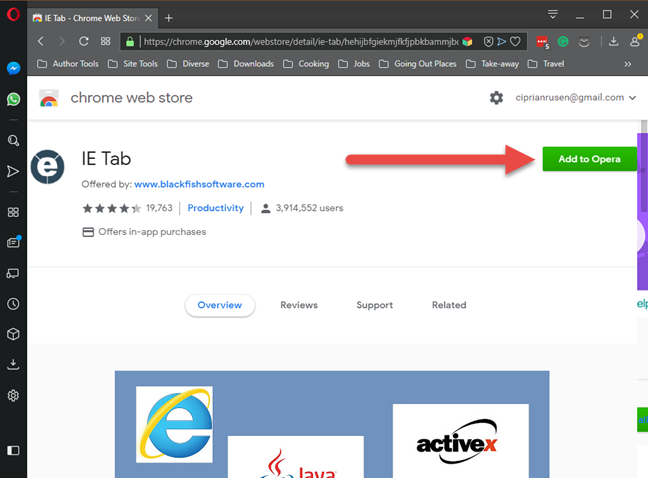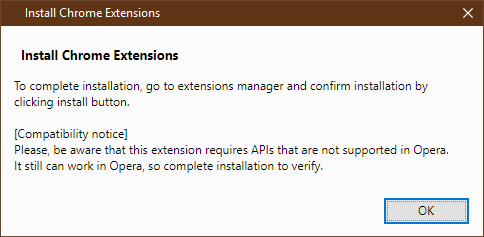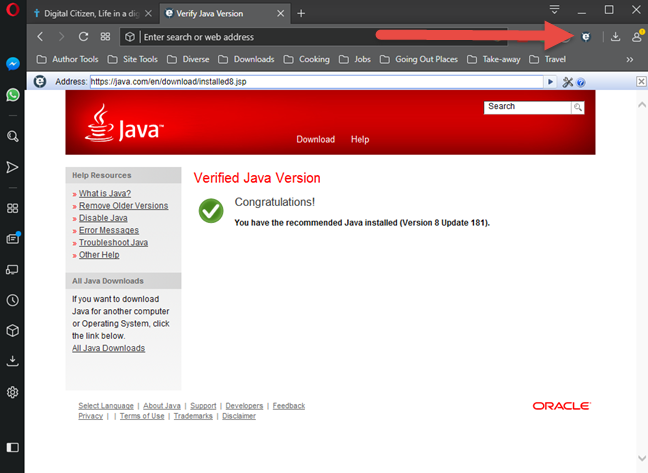Avez-vous besoin de visiter des sites Web et des services Web qui s'appuient sur l'ancienne technologie Java ? Vous avez installé Java sur votre ordinateur mais votre navigateur indique que Java n'est pas présent sur votre système ? Pourquoi Java ne fonctionne-t-il pas comme il le devrait et comment le faire fonctionner dans votre navigateur Web préféré ? Telles sont les questions auxquelles nous allons répondre dans ce guide. Nous vous montrons comment activer Java dans tous les principaux navigateurs Web où cela est encore possible. Si Java ne fonctionne pas pour vous sur Chrome, Firefox, Opera, Internet Explorer ou Microsoft Edge, lisez la suite :
Contenu
- Comment activer Java dans Google Chrome
- Comment activer Java dans Firefox. La réponse courte est : vous ne pouvez pas !
- Comment activer Java dans Internet Explorer
- Comment activer Java dans Microsoft Edge
- Comment activer Java dans Opera
- Quels sites Web utilisent encore Java ?
REMARQUE : Pour pouvoir utiliser Java sur votre PC Windows, vous devez télécharger la dernière version de Java , puis l'installer. Si vous avez déjà Java, mais que vous ne savez pas quelle version, nous vous conseillons ce tutoriel : Quelle version de Java ai-je installé ? 3 façons d'apprendre la réponse
Comment activer Java dans Google Chrome
En septembre 2015, Google a décidé de supprimer la prise en charge de Java dans son navigateur Web Chrome. Le plugin Java est basé sur une ancienne API appelée Netscape Plugin API qui a toujours eu des problèmes de sécurité. Google a estimé qu'il était temps pour eux d'abandonner cette ancienne technologie et de faire passer le Web à des technologies plus récentes et plus sûres comme HTML5. Lorsque vous visitez un site Web ou un service Web utilisant Java, vous voyez maintenant un message indiquant : "Le navigateur Chrome ne prend pas en charge les plug-ins NPAPI et n'exécutera donc pas tout le contenu Java. Changez de navigateur (Internet Explorer ou Safari sur Mac) pour exécuter le plug-in Java."
Si vous avez besoin d'utiliser Java dans Google Chrome, la seule façon de le faire est d'installer une extension de navigateur appelée IE Tab. Cette extension tire son nom d'Internet Explorer et utilise le moteur d'Internet Explorer pour afficher des pages Web dans Google Chrome. Internet Explorer prend en charge Java, ce qui signifie que vous bénéficiez de la prise en charge de Java dans l'onglet IE que vous ouvrez dans Google Chrome. 🙂 Ce n'est pas la solution la plus simple, mais ça marche, et c'est simple à mettre en place.
Utilisez votre navigateur Web Google Chrome pour ouvrir la page Web de l'onglet IE à partir du Chrome Web Store. Là, cliquez ou appuyez sur le bouton "Ajouter à Chrome" dans le coin supérieur droit, puis confirmez votre choix en appuyant sur le bouton Ajouter une extension pour poursuivre l'installation.
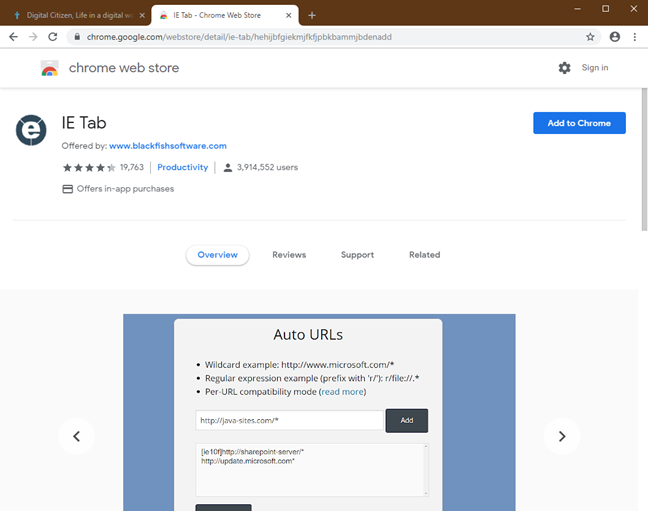
Java, navigateurs Web, activer
Une fois l'installation terminée et l'extension IE Tab ajoutée à Google Chrome, la documentation de l'onglet IE s'ouvre et un petit bouton "e" s'affiche dans la liste des extensions en haut à droite de la fenêtre Google Chrome.
Java, navigateurs Web, activer
Cliquez ou appuyez sur l'icône "e" et IE Tab télécharge un fichier appelé ietabhelper.exe. Il s'agit d'un fichier exécutable requis par IE Tab pour s'exécuter et faire son travail, vous devez donc le télécharger. Si vous voulez tous les détails sur la raison pour laquelle IE Tab a besoin de ce fichier, vous pouvez lire la page "Quoi ? Pourquoi ? Foire aux questions" qu'IE Tab a chargée dans Chrome.
Java, navigateurs Web, activer
Après avoir téléchargé le fichier ietabhelper.exe, double-cliquez dessus pour l'exécuter. Windows peut afficher un avertissement de sécurité comme celui ci-dessous. Si vous obtenez une invite similaire, cliquez ou appuyez sur Exécuter pour continuer.
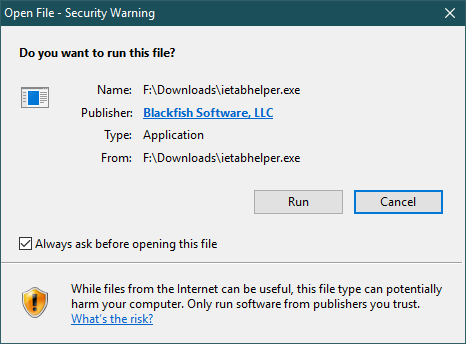
Java, navigateurs Web, activer
Après avoir installé le fichier d'aide, vous pouvez utiliser IE Tab et Java dans Google Chrome. Chaque fois que vous visitez une page Web avec Java qui ne fonctionne pas correctement dans Google Chrome, cliquez ou appuyez sur le bouton "e" dans le coin supérieur droit de Chrome. Il ouvre un nouvel onglet IE Tab qui utilise le moteur Internet Explorer, avec prise en charge de Java. Comme vous pouvez le voir sur l'image ci-dessous, notre navigateur Web Chrome indique maintenant que nous avons installé la version Java recommandée. Votre navigateur Google Chrome fait maintenant la même chose. 🙂
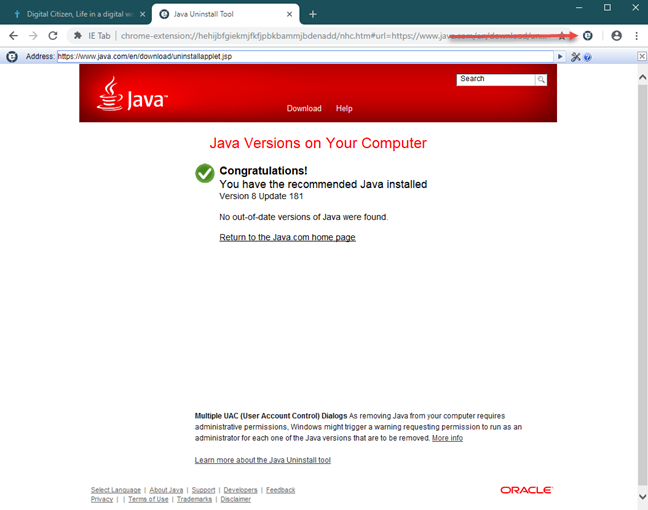
Java, navigateurs Web, activer
Comment activer Java dans Firefox. La réponse courte est : vous ne pouvez pas !
Tout comme Google Chrome, Firefox de Mozilla a également cessé d'offrir une prise en charge complète de l'API du plug-in Netscape, et il ne peut plus exécuter d'applets Java en mode natif, à partir de la version 52 de Firefox, publiée en mars 2017. Initialement, Mozilla a fourni une version de support étendu ( ESR) version 32 bits de Firefox, qui a continué à prendre en charge Java. Cependant, à partir du 9 mai 2018, il a publié Firefox version 60 ESR, qui est un tout nouveau navigateur sans prise en charge de Java. De plus, l'ancienne version de Firefox 52 ESR (qui prenait en charge Java) n'est plus prise en charge depuis septembre 2018. Par conséquent, quelle que soit la nouvelle version de Firefox que vous téléchargez et utilisez, vous ne pouvez pas exécuter Java.
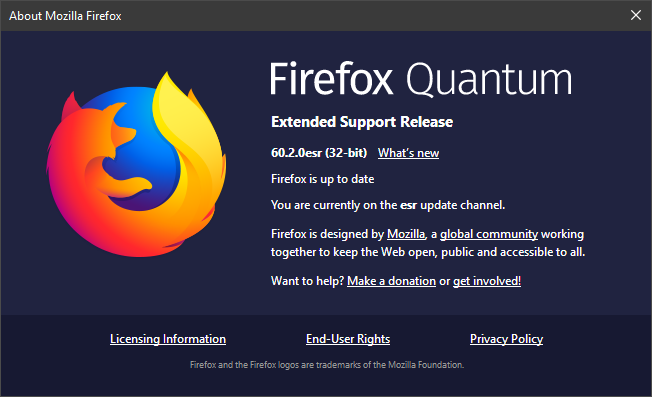
Java, navigateurs Web, activer
Votre solution consiste à passer à Internet Explorer ou à utiliser Google Chrome et la solution de contournement mentionnée dans la section précédente.
Comment activer Java dans Internet Explorer
Dans Internet Explorer, Java est activé par défaut, tant que Java est installé. Vous ne devriez pas avoir à faire quoi que ce soit d'autre pour que cela fonctionne.
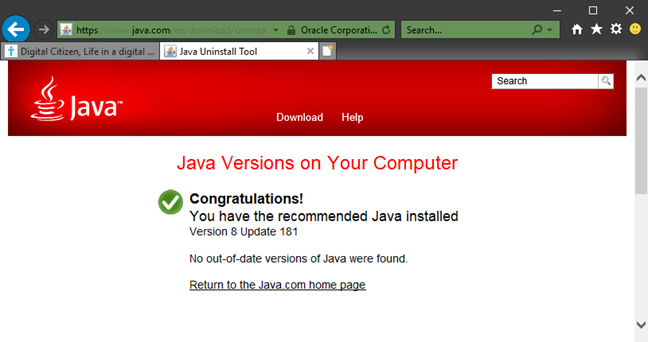
Java, navigateurs Web, activer
Si quelque chose ne va pas et que vous rencontrez des problèmes, vous devez vérifier si l'option "Scripting of Java applets" est activée dans ce navigateur. Pour ce faire, lancez Internet Explorer et cliquez ou appuyez sur son bouton Outils dans le coin supérieur droit. Ensuite, cliquez sur l'entrée Options Internet.
Java, navigateurs Web, activer
Dans l'onglet Sécurité de la fenêtre Options Internet, sélectionnez la zone Internet et cliquez sur le bouton Niveau personnalisé.
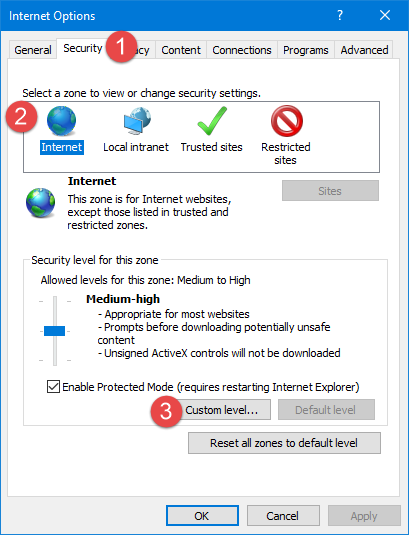
Java, navigateurs Web, activer
Dans la fenêtre Paramètres de sécurité - Zone Internet, faites défiler la liste des paramètres jusqu'en bas. Vous devriez voir un paramètre appelé "Script d'applets Java". Pour qu'Internet Explorer puisse utiliser Java, vous devez le définir sur Activé ou sur Invite.
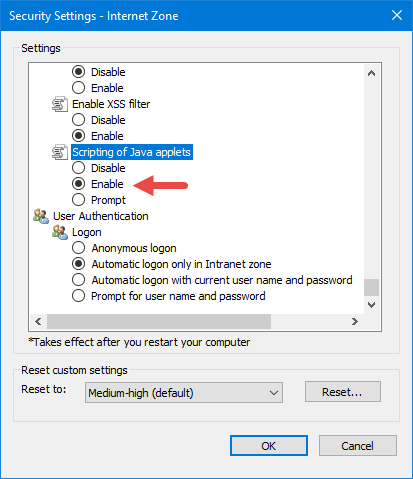
Java, navigateurs Web, activer
Lorsque vous êtes en train de configurer des éléments, appuyez d'abord sur OK dans la fenêtre Paramètres de sécurité - Zone Internet, puis dans Options Internet.
Comment activer Java dans Microsoft Edge
Dans Windows 10, Microsoft a décidé d'abandonner Internet Explorer et de créer un nouveau navigateur Web appelé Microsoft Edge. Cependant, tout comme Google et Mozilla, Microsoft a également choisi d'abandonner les plugins anciens et vulnérables, la société a donc décidé de ne pas offrir de support pour les applets Java dans Microsoft Edge. La seule façon que nous connaissons pour exécuter du contenu Java sur un site Web ouvert dans Edge est d'utiliser son option "Ouvrir avec Internet Explorer". Dans Microsoft Edge, lorsqu'une page Web sur laquelle vous vous trouvez utilise Java, cliquez ou appuyez sur le bouton "Paramètres et plus" en haut à droite de la fenêtre ou appuyez sur ALT + X sur votre clavier. Ensuite, cliquez ou appuyez sur l'entrée "Ouvrir avec Internet Explorer".
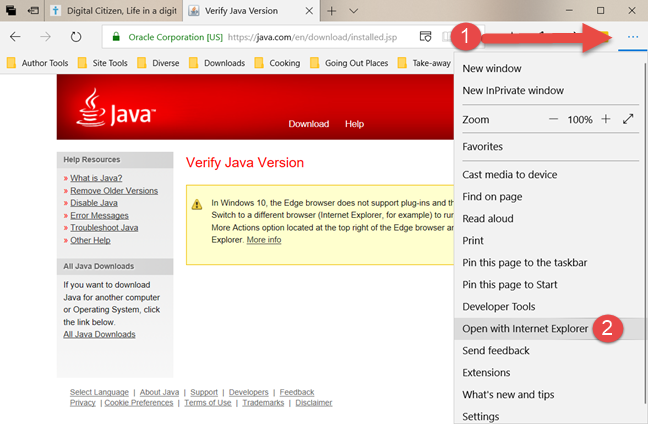
Java, navigateurs Web, activer
Si vous utilisez une version plus récente de Microsoft Edge , comme celle de la mise à jour de Windows du 10 octobre 2018, cliquez ou appuyez sur cliquez ou appuyez sur "Paramètres et plus", puis accédez à "Plus d'outils" suivi de "Ouvrir avec Internet Explorer".
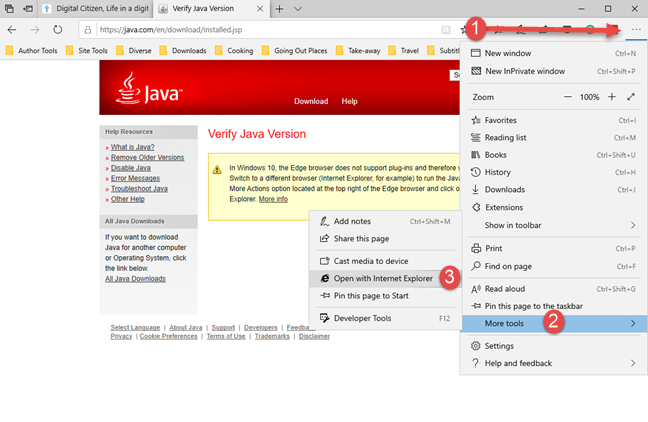
Java, navigateurs Web, activer
Windows 10 lance la page Web dans Internet Explorer. Si Java est installé sur votre ordinateur, vous pouvez alors voir le contenu complet de la page Web.
Comment activer Java dans Opera
Opera est basé sur la technologie Chromium et partage une partie de sa base de code avec Google Chrome. En conséquence directe, lorsque Google a décidé de ne plus prendre en charge les plugins NPAPI, y compris Java, Opera a également cessé de les prendre en charge. Pour rendre les choses encore plus intéressantes, de manière masochiste, il est encore plus compliqué de faire fonctionner Java dans Opera que dans Chrome.
Si vous voulez Java dans Opera, vous devez d'abord faire en sorte que l'extension IE Tab pour Chrome fonctionne dans Opera. Pour utiliser Opera avec les extensions Chrome, lancez-le et accédez à cette page Web : Installer les extensions Chrome . Cette extension vous permet de télécharger, d'installer et d'utiliser n'importe quelle extension du Chrome Web Store dans votre navigateur Opera. Cliquez ou appuyez sur le bouton "+ Ajouter à Opera" en haut à droite de la page.
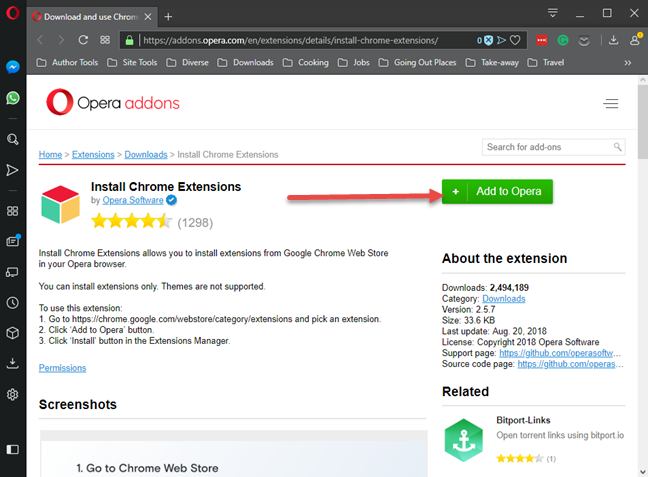
Java, navigateurs Web, activer
Ensuite, après l'installation de Download Chrome Extension dans Opera, accédez à la page de l'onglet IE à partir du Chrome Web Store . Cliquez ou appuyez sur le bouton "Ajouter à Opera" en haut à droite.
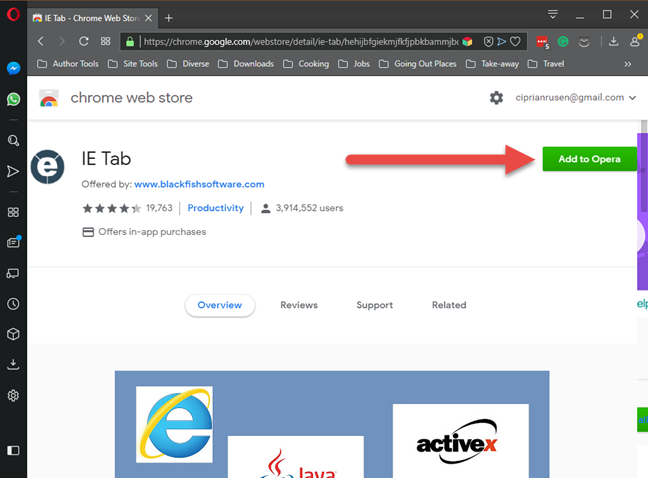
Java, navigateurs Web, activer
Opera vous indique que pour terminer l'installation, vous devez vous rendre dans le gestionnaire d'extensions et cliquer sur le bouton d'installation. Tout d'abord, cliquez sur OK.
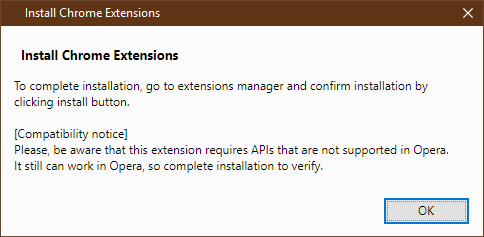
Java, navigateurs Web, activer
Opera ouvre un nouvel onglet avec toutes les extensions installées. Vous voyez l'extension IE Tab dans la liste. Appuyez sur le bouton Installer, puis confirmez l'installation en cliquant sur "Oui, installer".
Java, navigateurs Web, activer
Ensuite, cliquez ou appuyez sur l'icône "e" et IE Tab télécharge un fichier appelé ietabhelper.exe. Il s'agit d'un fichier exécutable requis par IE Tab pour s'exécuter et faire son travail Si vous voulez tous les détails sur la raison pour laquelle IE Tab a besoin de ce fichier, vous pouvez lire la page "Quoi ? Pourquoi ? Foire aux questions" que IE Tab a chargée à l'intérieur Opéra.
Java, navigateurs Web, activer
Après avoir téléchargé le fichier ietabhelper.exe, double-cliquez dessus pour l'exécuter. Windows peut afficher un avertissement de sécurité. Si vous le voyez, cliquez ou appuyez sur Exécuter pour continuer. Après cela, vous êtes prêt à partir. La prochaine fois que vous chargez une page Web dans Opera qui utilise Java, cliquez ou appuyez sur le bouton "e" dans le coin supérieur droit. Il ouvre un nouvel onglet IE Tab qui utilise le moteur Internet Explorer, avec prise en charge de Java.
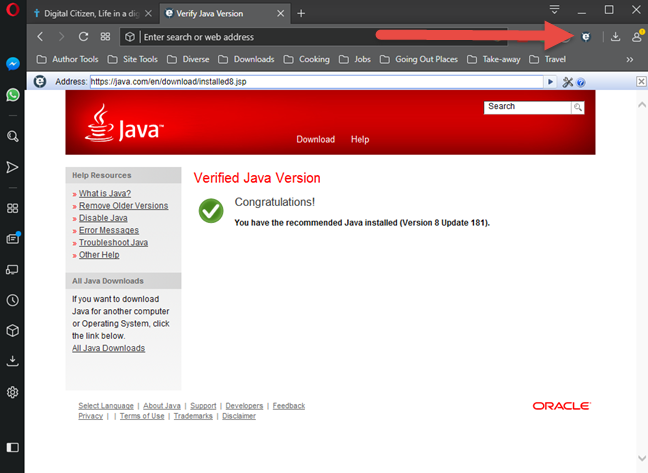
Java, navigateurs Web, activer
Quels sites Web utilisent encore Java ?
Java avait une part de marché assez importante dans le passé. Alors que certains navigateurs Web comme Google Chrome, Mozilla Firefox et Opera ont cessé de prendre en charge les applets Java, d'autres ne les ont jamais pris en charge, comme Microsoft Edge. Seuls les anciens navigateurs comme Internet Explorer prennent encore en charge les applets Java aujourd'hui. Si vous avez encore besoin d'utiliser Java, partagez un commentaire ci-dessous dans lequel vous nous indiquez quels sites et pages Web nécessitent encore Java. Nous sommes curieux de savoir.