Si vous voulez vous assurer que les autres ne peuvent pas accéder à vos données lorsque vous vous éloignez de votre PC, c'est une bonne idée d'apprendre à verrouiller l'écran dans Windows 11. Cela permet également d'économiser la batterie tout en gardant votre session Windows active en arrière-plan, vous pouvez donc simplement vous connecter pour revenir à ce que vous étiez en train de faire. Ce guide vous montrera comment verrouiller un PC Windows 11 de sept manières différentes :
Table des matières
- 1. Utilisez un raccourci clavier pour verrouiller Windows 11
- 2. Comment verrouiller Windows 11 depuis le menu Démarrer
- 3. Comment verrouiller Windows 11 à partir de l'écran Ctrl + Alt + Suppr
- 4. Comment verrouiller Windows 11 à l'aide du Gestionnaire des tâches
- 5. Utilisez la commande d'écran de verrouillage de Windows 11
- 6. Comment verrouiller Windows 11 en créant un raccourci
- 7. Comment verrouiller automatiquement l'écran dans Windows 11 via l'économiseur d'écran
1. Utilisez un raccourci clavier pour verrouiller Windows 11
Si vous êtes pressé, le raccourci de l'écran de verrouillage Windows est votre meilleure option. Appuyez simultanément sur Windows + L sur votre clavier pour verrouiller votre appareil Windows 11.
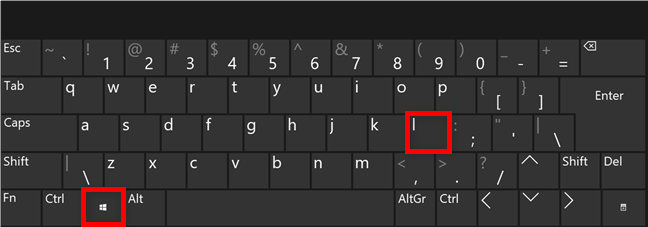
L'écran de verrouillage de Windows 11 apparaîtra immédiatement.
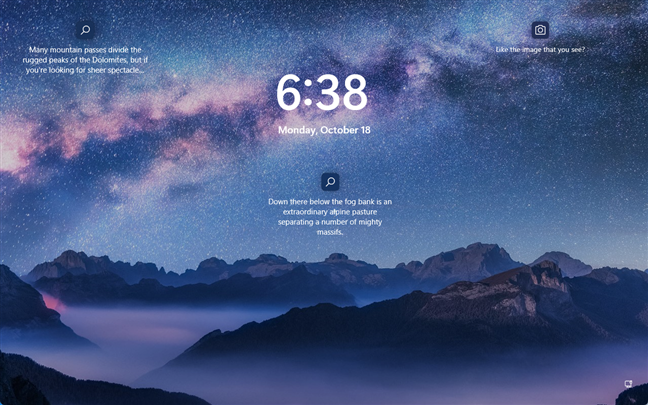
2. Comment verrouiller Windows 11 depuis le menu Démarrer
Le menu Démarrer de Windows 11 offre un moyen rapide de verrouiller l'écran. Appuyez sur la touche Windows ou sur le bouton Démarrer de votre barre des tâches pour ouvrir le menu Démarrer. Ensuite, cliquez sur votre nom d'utilisateur en bas à gauche, et dans le menu du compte, sélectionnez Verrouiller.
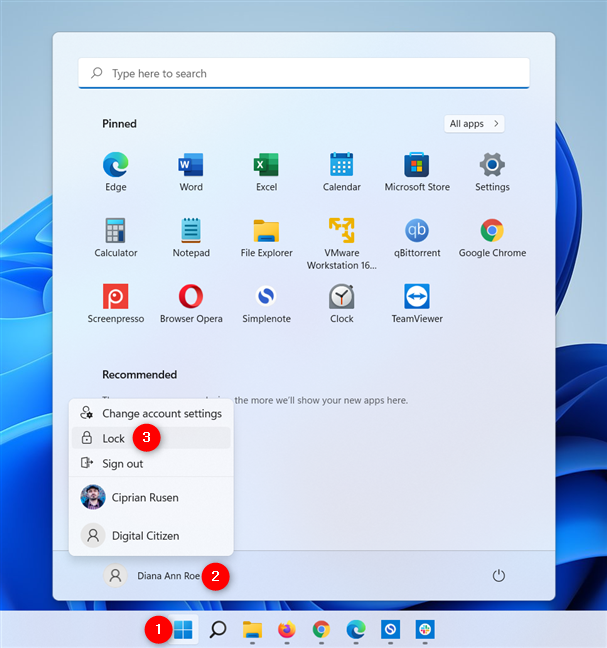
3. Comment verrouiller un ordinateur avec Windows 11 à partir de l'écran Ctrl + Alt + Suppr
Un autre moyen rapide pour verrouiller Windows 11 consiste à appuyer simultanément sur Ctrl + Alt + Suppr. Cela ouvrira l'écran Ctrl Alt Delete, où la première option est de verrouiller votre appareil. Cliquez simplement dessus.
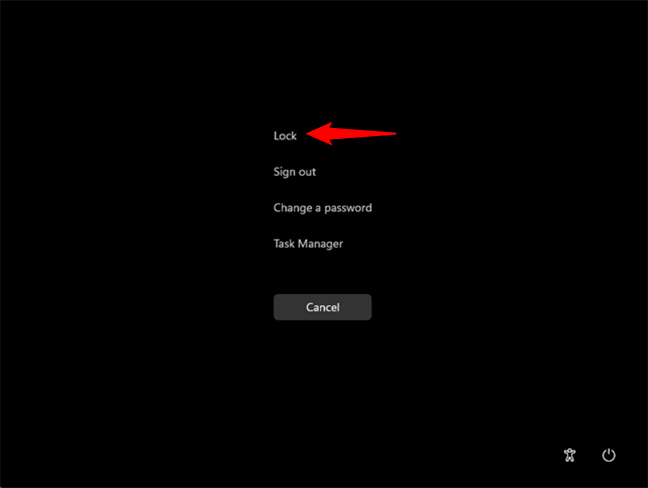
4. Comment verrouiller Windows 11 à l'aide du Gestionnaire des tâches
Tout d'abord, ouvrez le Gestionnaire des tâches et, si nécessaire, développez-le en appuyant sur Plus de détails. Allez à l'onglet Utilisateurs, sélectionnez votre compte et cliquez sur Déconnecter.
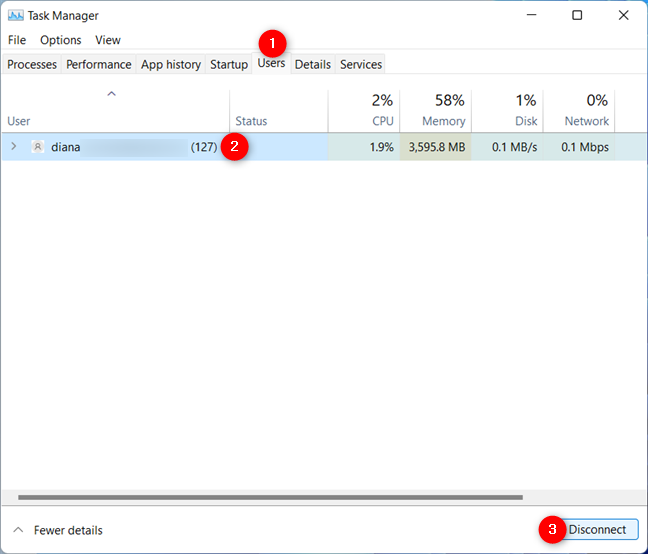
5. Utilisez la commande d'écran de verrouillage de Windows 11
Pour les utilisateurs de lignes de commande, vous pouvez verrouiller Windows 11 à l'aide de l'invite de commande ou de PowerShell. Utilisez la commande suivante :
rundll32.exe user32.dll,LockWorkStation
Appuyez sur Entrée pour verrouiller votre appareil.
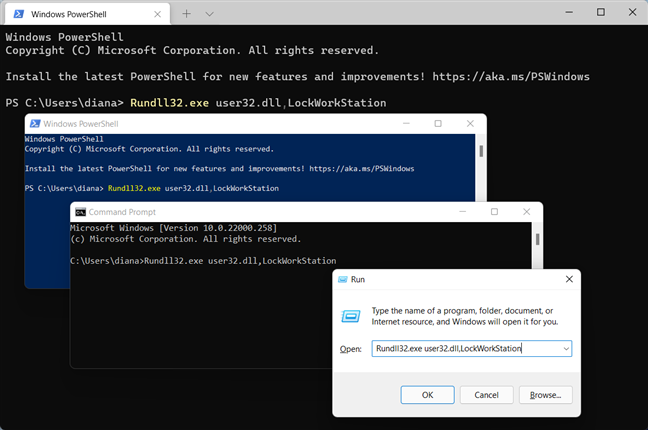
6. Comment verrouiller Windows 11 en créant un raccourci
Créer un raccourci pour verrouiller Windows 11 est simple. Clic droit sur le bureau, sélectionnez Nouveau puis Raccourci. Entrez l'emplacement suivant :
rundll32.exe user32.dll,LockWorkStation
Donnez un nom à votre raccourci et cliquez sur Terminer.
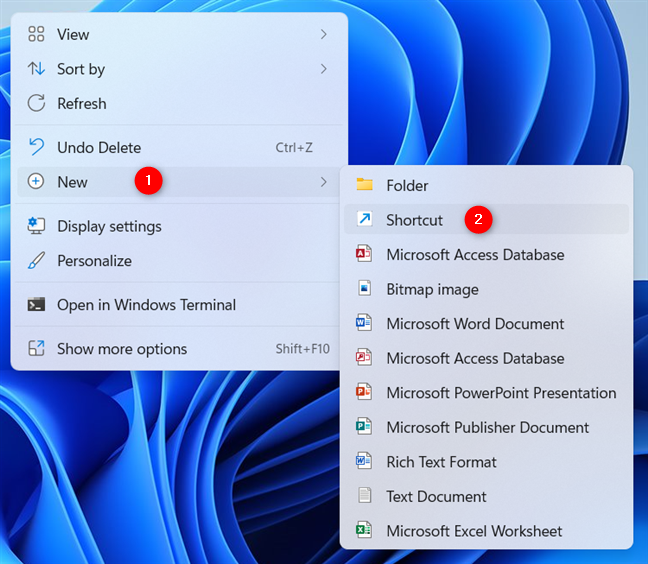
7. Comment verrouiller automatiquement l'écran dans Windows 11 via l'économiseur d'écran
Pour verrouiller automatiquement l'écran, ouvrez le menu Démarrer et recherchez économiseur d'écran. Choisissez votre économiseur d'écran et définissez le temps d'inactivité avant le verrouillage.
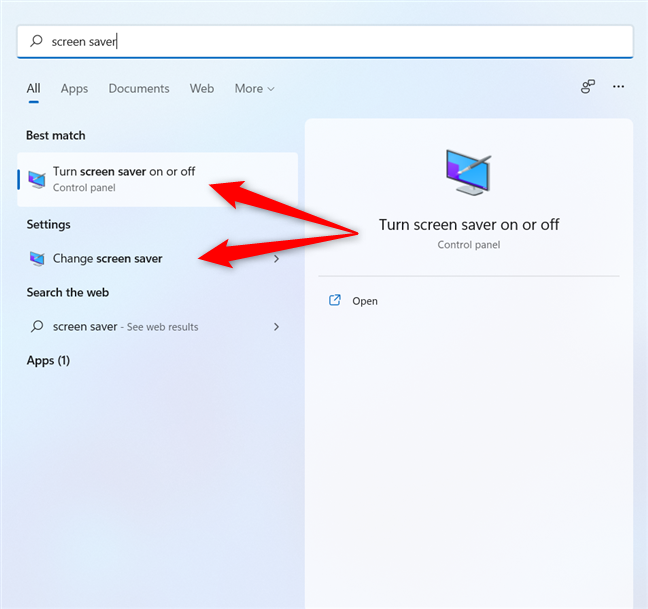
Conclusion
Verrouiller l'écran dans Windows 11 est essentiel pour protéger vos données. Nous recommandons de le faire chaque fois que vous vous éloignez de votre ordinateur. Quelle méthode utilisez-vous pour verrouiller votre PC ? Partagez vos réflexions dans les commentaires ci-dessous.

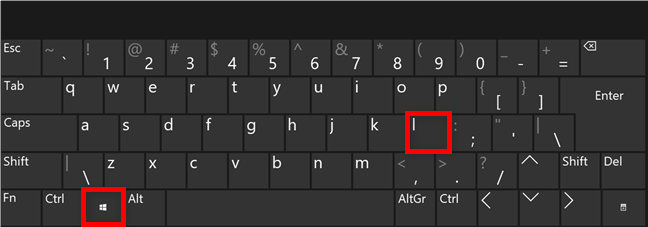
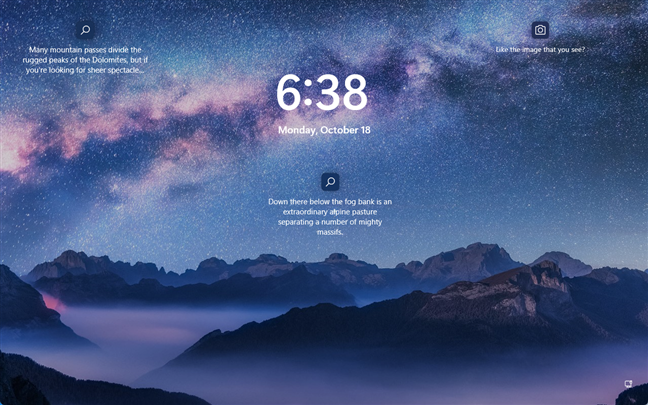
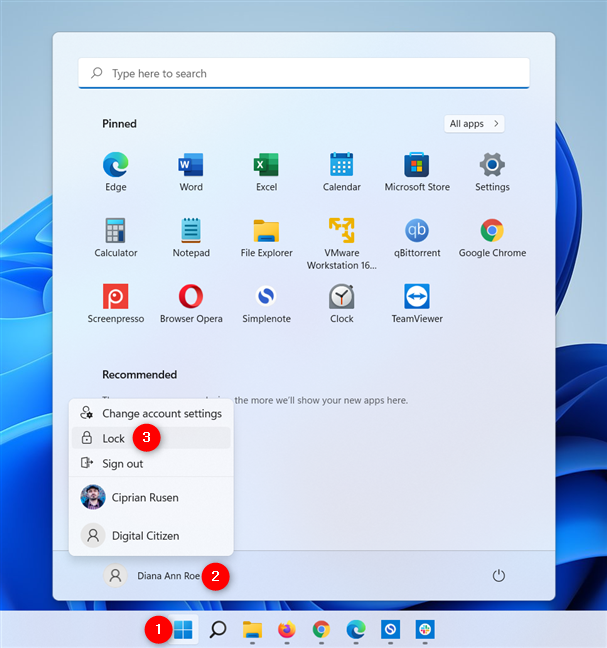
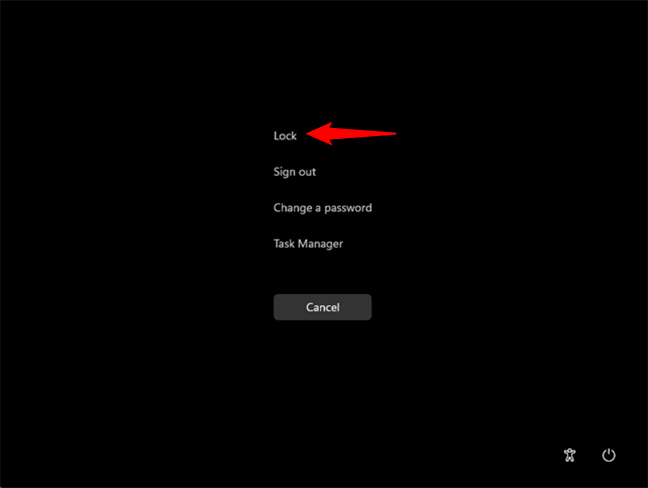
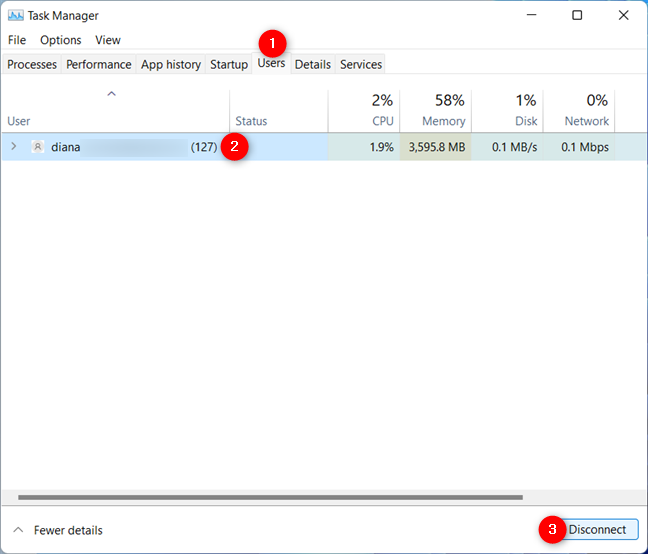
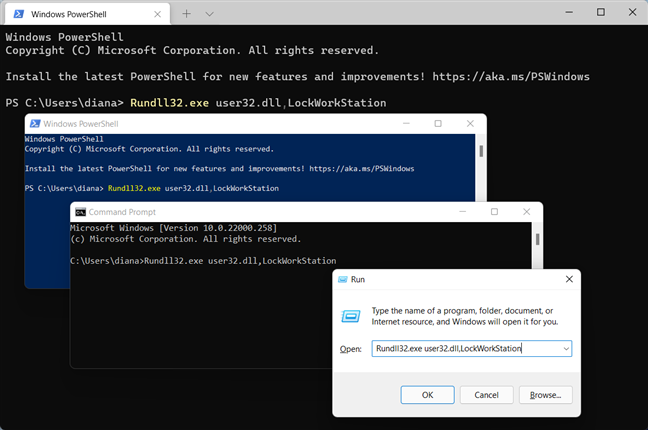
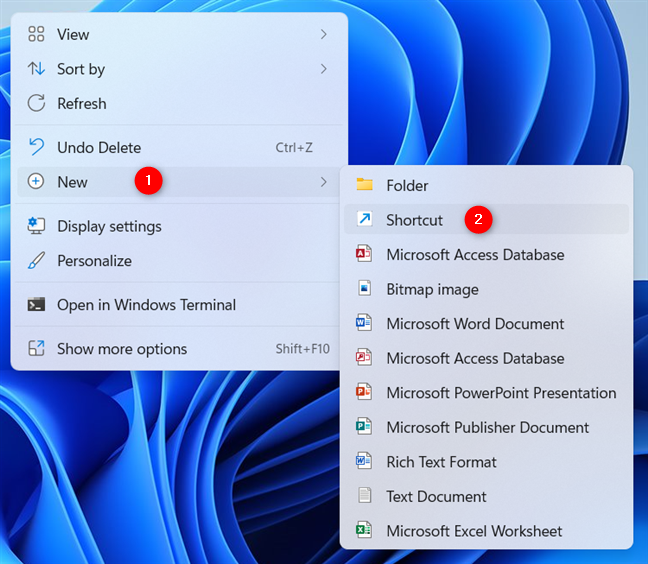
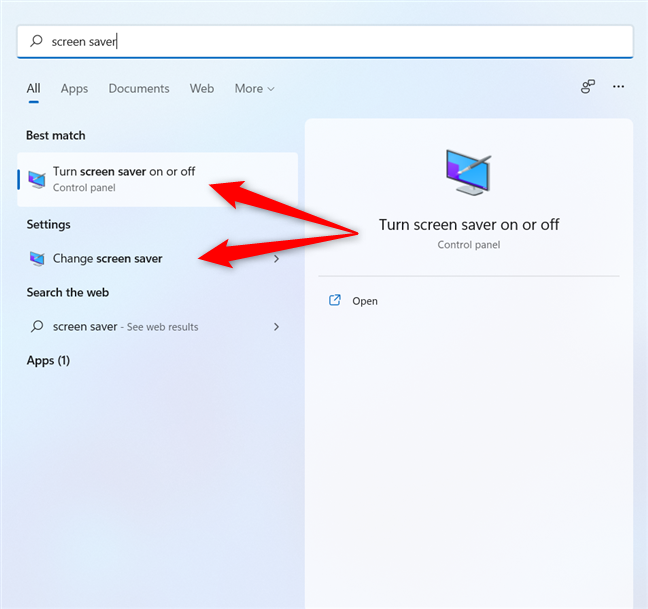






























Huyền Lizzie -
Merci pour ces conseils ! Ça rend les choses tellement plus simples. Je suis très enthousiaste d'essayer ces nouvelles techniques
Linh mèo -
Tout cela semble intéressant, mais j'aurais besoin d'un guide plus détaillé pour chaque méthode. Est-ce que vous pourriez l'ajouter
Hương Đà Nẵng -
J'ai utilisé la méthode avec les paramètres de sécurité et c'est parfait. Mon PC est bien protégé maintenant !
Romain -
Bravo pour cet article. C'est bien écrit et très utile ! J'ai partagé sur mes réseaux sociaux pour aider mes amis
Hélène -
J'ai trouvé cette lecture tellement utile ! Je recommande à tout le monde de lire cet article pour sécuriser leur PC !
François -
Merci beaucoup pour ces astuces ! J'ai déjà commencé à les utiliser et c'est bien plus facile désormais. Je me sens en sécurité
Estelle -
Vraiment utile ! Je vais mettre ces méthodes en place dès que possible. Comment faire si on oublie le mot de passe ?
Vic -
Les conseils sont superbes, mais j'aimerais en savoir plus sur la sécurité des données personnelles. Quelqu'un a des ressources ?
Duy Sinh 6789 -
C'est vraiment utile de savoir cela. Avec le télétravail, je veux que ma machine soit bien verrouillée. Merci pour ces conseils !
Marie -
Je viens juste de découvrir ces raccourcis, c'est incroyable ! Je m'excuse, mais pourquoi je n'y ai pas pensé plus tôt
Catherine -
Je me demande si ces méthodes de verrouillage fonctionnent aussi sur d'autres systèmes d'exploitation ? Quelqu'un sait-il ?
Quang vn -
Je suis étonné par la rapidité de ces méthodes. J'ai toujours verrouillé mon PC en utilisant le bouton d'alimentation
Nicolas -
Est-ce que quelqu'un a essayé de verrouiller avec un écran de veille ? Ça fonctionne bien ? J'aimerais avoir des avis pour comparer
Leo -
Est-ce que ces méthodes ralentissent le PC ? Je souhaite m'assurer que cela n'affecte pas ma performance.
Amandine -
Je viens d'appliquer le verrouillage via l'outil de commande, c'est tellement rapide ! Je me sens mieux protégée maintenant
Sam -
Je viens de découvrir ce blog, et je suis déjà en train de l'explorer plus en profondeur. Ces conseils sont incroyables
Beatrice -
J'adoooore la méthode avec les touches ! Ces petites astuces changent vraiment l'expérience utilisateur. Bravo
Lucie -
Votre article est vraiment éclairant. J'apprécie le fait que vous ayez mentionné différentes options de verrouillage
Sophie -
Merci pour cette info. Je vais enfin pouvoir protéger mon PC de manière efficace maintenant. C'est un vrai soulagement
Julien -
Je n'arrive pas à croire qu'il y ait autant de solutions. C'est comme un petit trésor caché dans Windows 11
Michel -
Merci pour ces astuces ! La santé de mon PC me préoccupe beaucoup alors je vais m'assurer de suivre vos conseils !
Thùy Linh -
Super article ! Je ne savais pas qu'il y avait autant de façons de verrouiller mon PC Windows 11. Je vais essayer la méthode avec le raccourci clavier
Gaspard -
Grâce à cet article, je n'ai jamais été aussi en sécurité sur mon PC. Merci de partager vos connaissances
David -
Merci pour ce super article ! S'il vous plaît, faites-en d'autres sur la sécurité en général, c'est tellement important
Pierre -
Je vais adopter ces méthodes dès maintenant. Si je peux verrouiller mon PC en un clic, ça va changer ma vie
Amanda -
Je voudrais en savoir un peu plus sur comment configurer certains de ces paramètres. Peut-on avoir un autre article dédié à ça ?
Tom -
Utiliser un mot de passe est essentiel. Je me sens plus en sécurité après avoir lu cet article. Merci encore
Mèo con -
Bonjour ! Quelle méthode recommandez-vous pour verrouiller rapidement un PC lors d'une réunion ? Je suis souvent interrompu
Inès -
Est-ce que ces astuces fonctionnent pour les ordinateurs portables aussi ? J'ai un Lenovo et je suis curieuse de l'appliquer
Phúc IT -
J'adore le côté pratique de cet article. Peut-on avoir un article similaire sur la sécurisation de nos fichiers
Chloé -
Je trouve cela tellement pratique, surtout la méthode des touches Windows + L. J'utilisais l'ancienne méthode