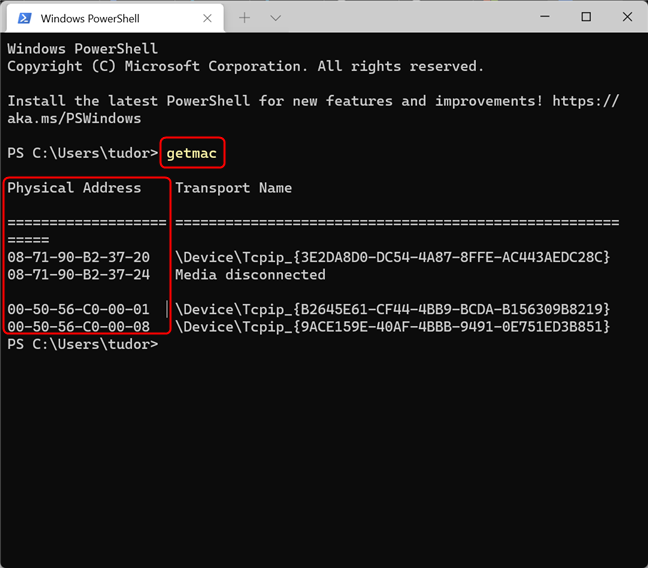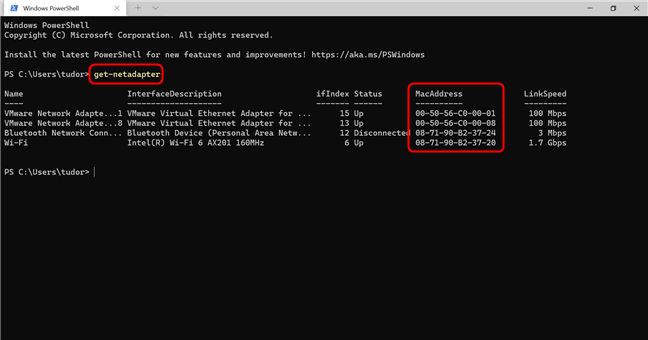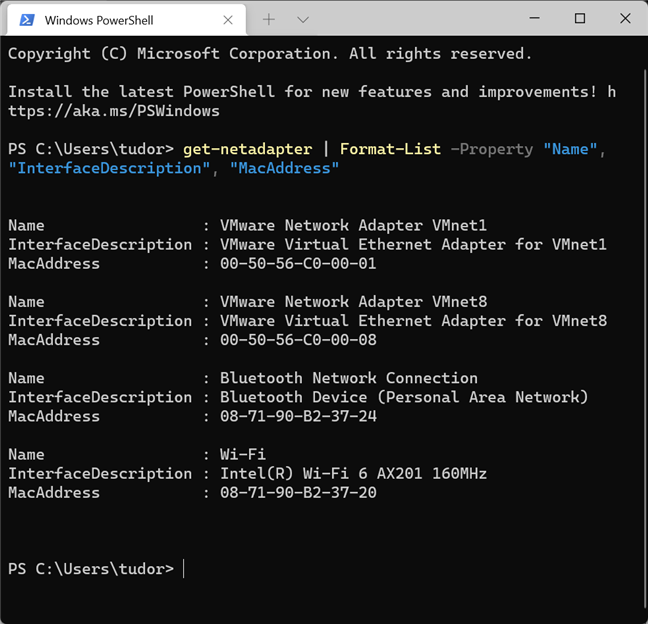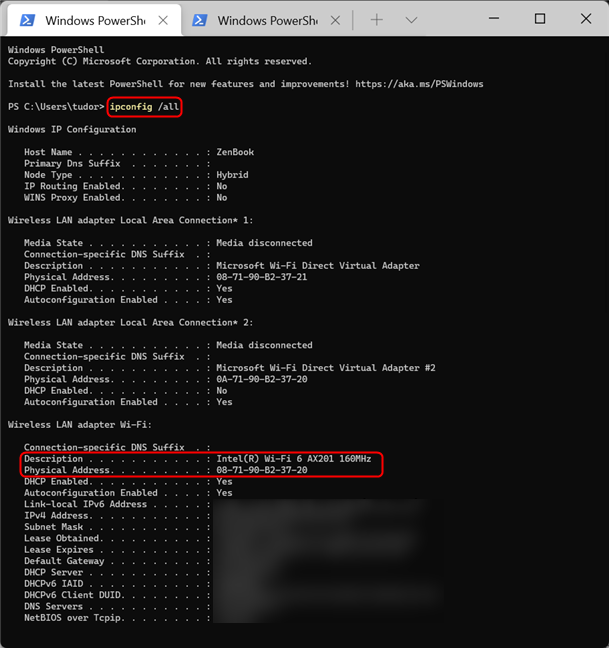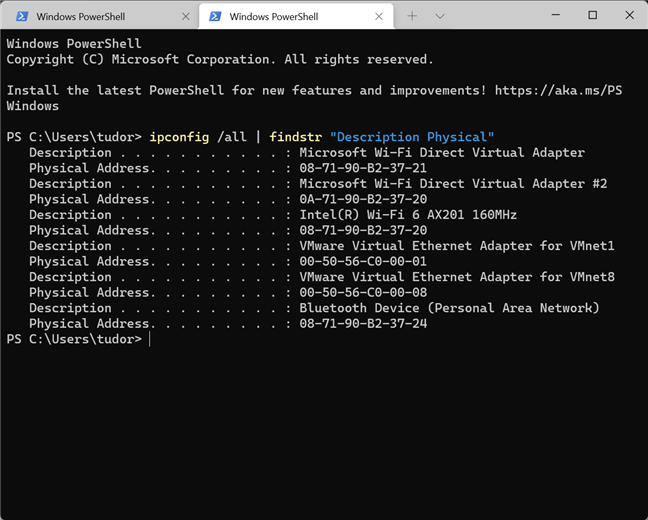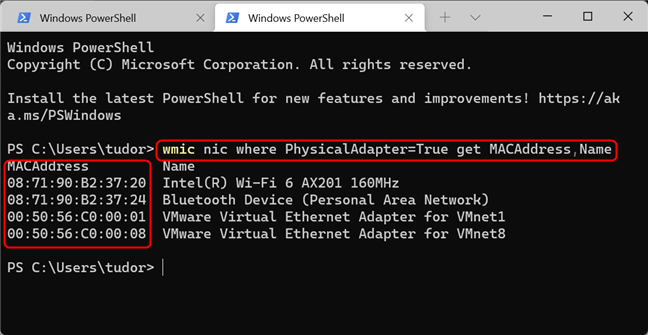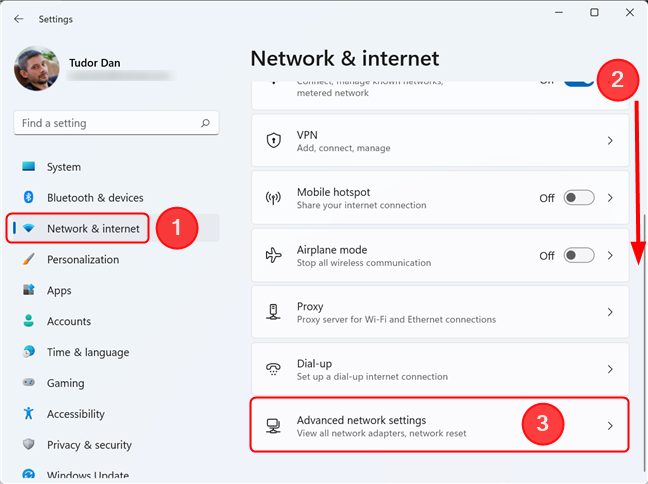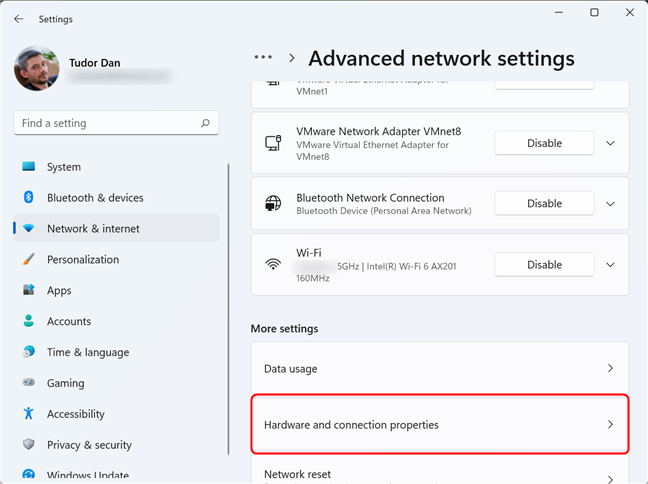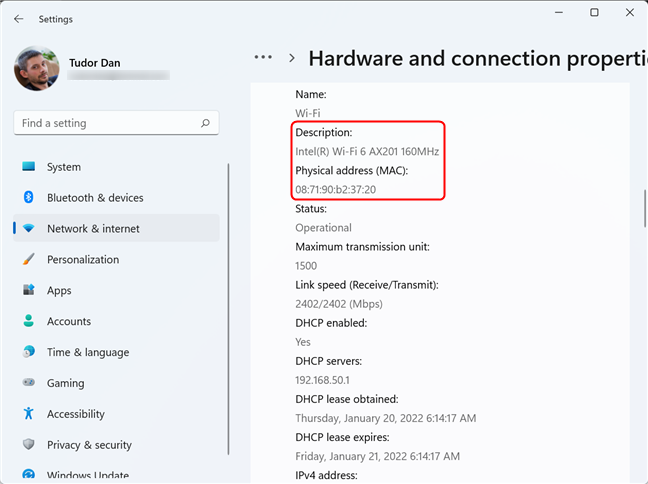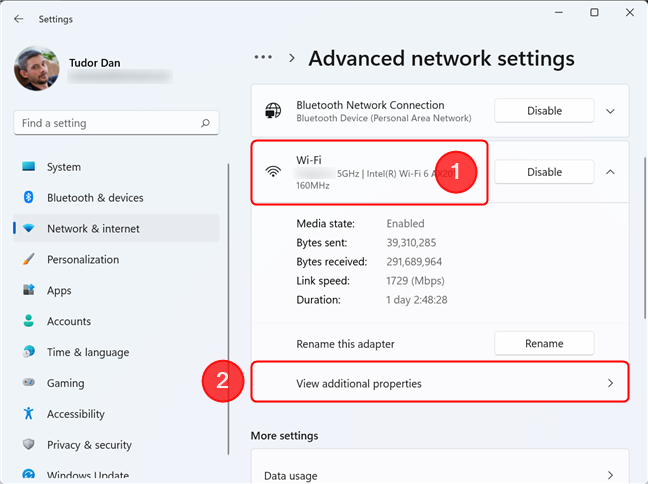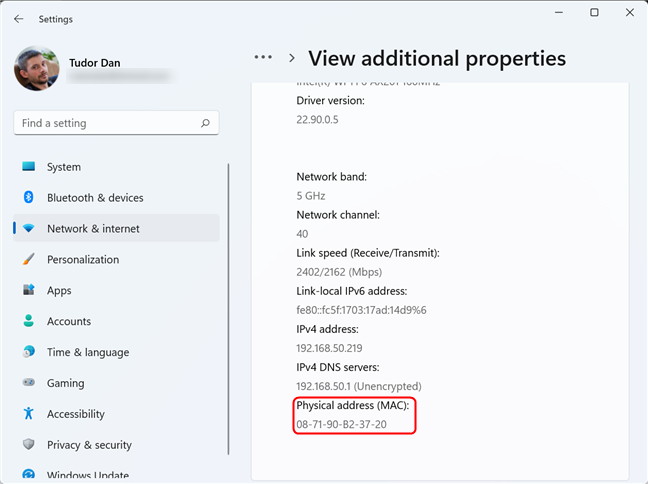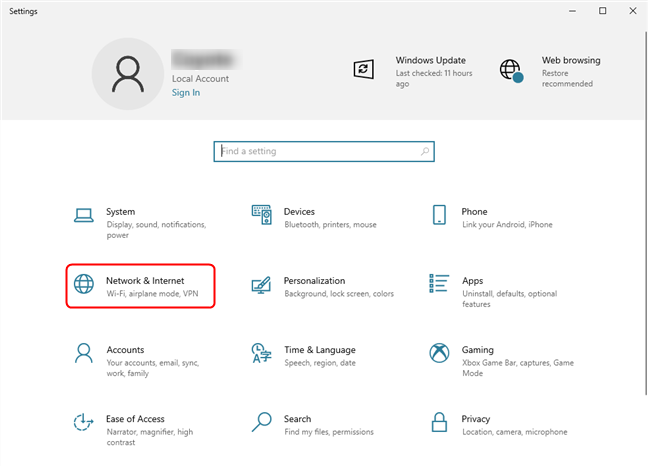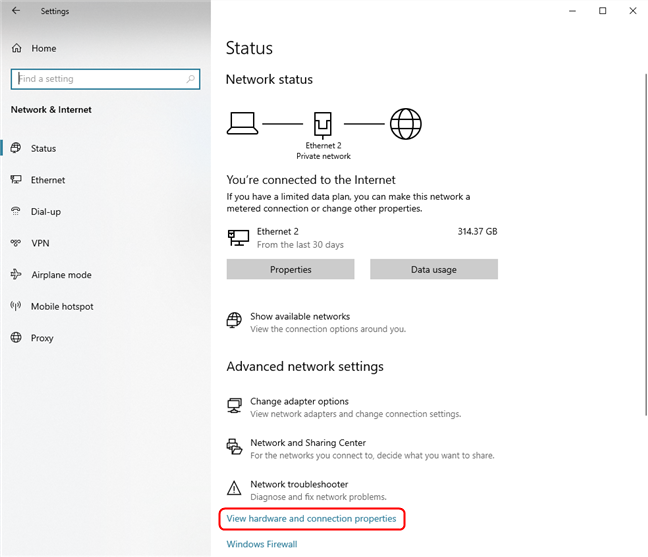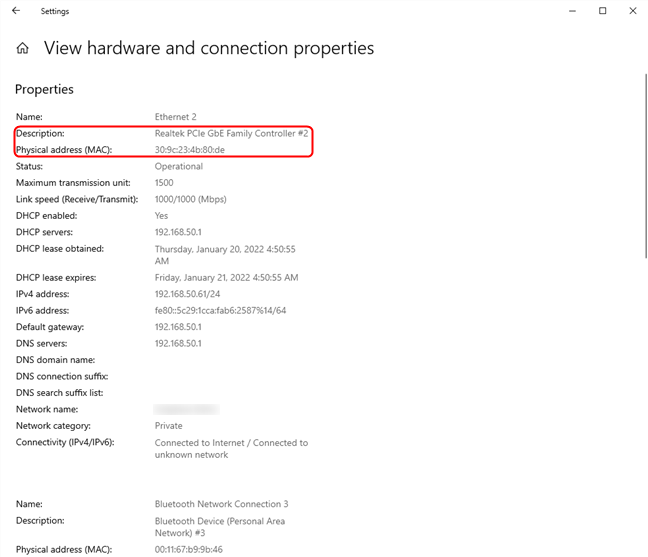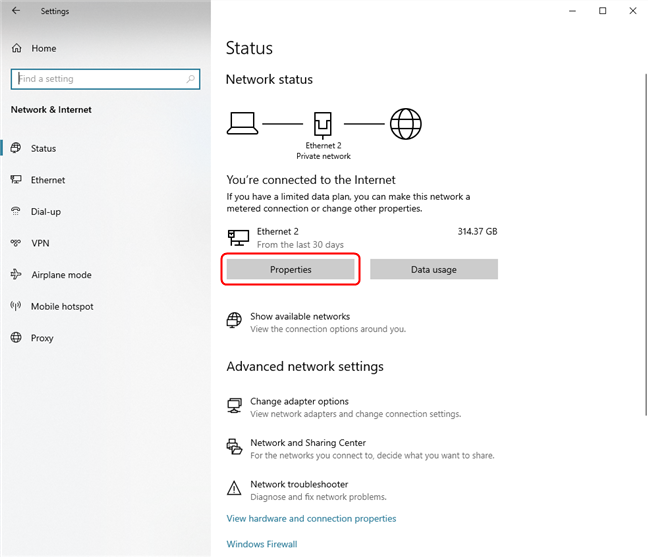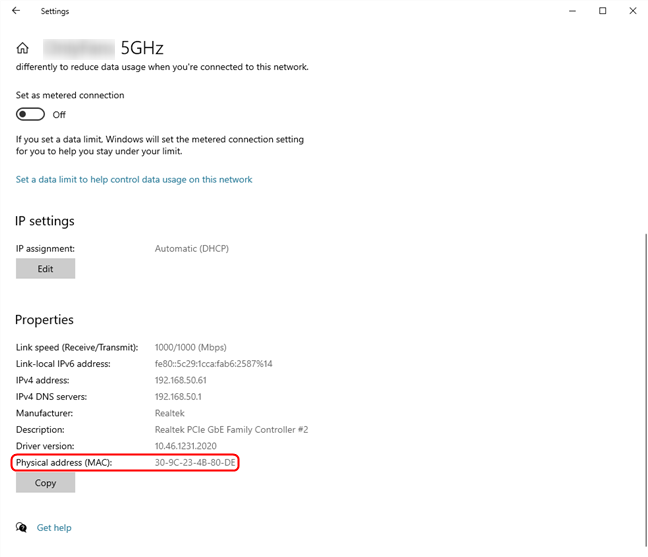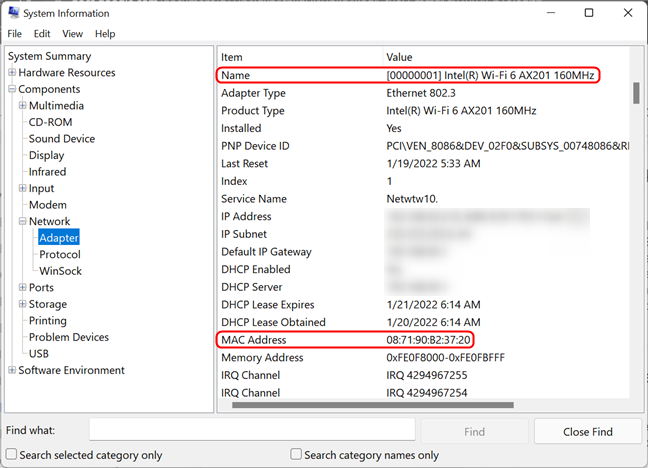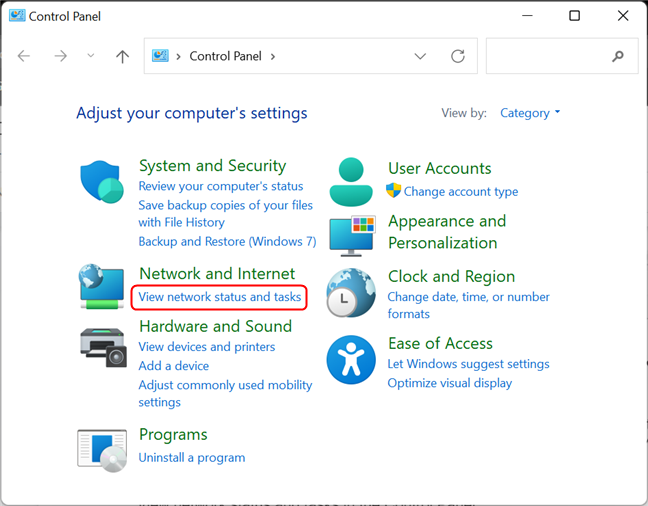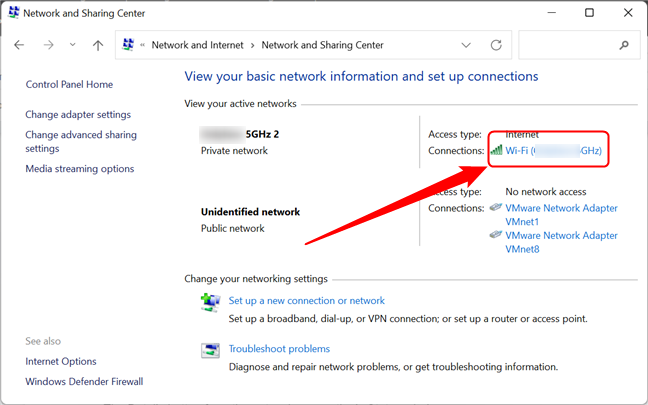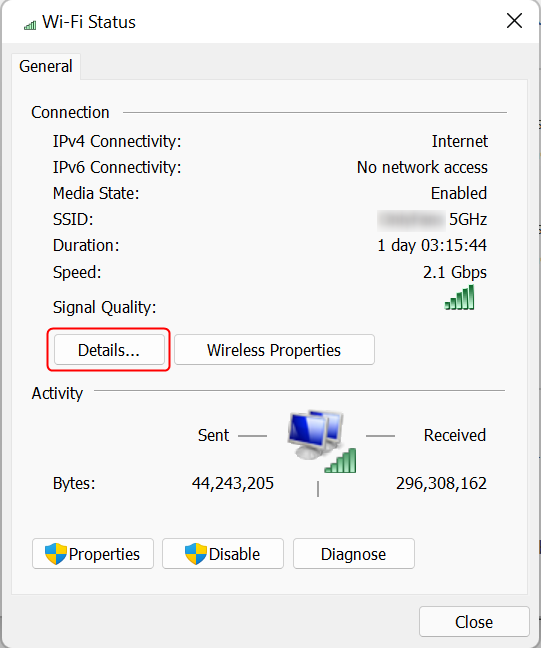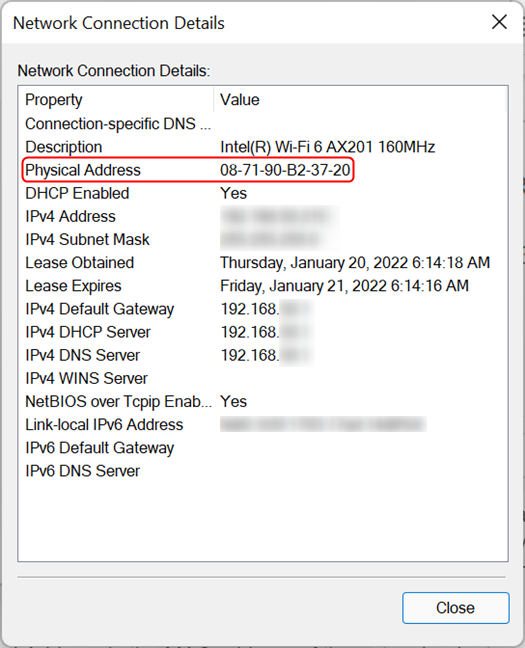Voulez-vous connaître l'adresse MAC de votre ordinateur ou appareil Windows ? Pour vous aider, cet article décrit sept méthodes différentes pour obtenir l'adresse MAC de votre carte réseau. Certains d'entre eux sont rapides, comme la commande getmac . D'autres, comme celui qui utilise l' application Paramètres , nécessitent un peu plus de clics. Si vous voulez savoir comment trouver l'adresse MAC de votre ordinateur portable ou de bureau sous Windows 10 et Windows 11, lisez ce guide et trouvez la méthode qui vous convient le mieux :
Contenu
- 1. Trouvez votre adresse MAC à l'aide de la commande getmac dans Terminal, PowerShell ou Invite de commandes
- 2. Comment trouver votre adresse MAC avec la commande « get-netadapter » dans PowerShell
- 3. Obtenez votre adresse MAC en exécutant la commande ipconfig dans le terminal Windows, PowerShell ou l'invite de commande
- 4. Comment trouver votre adresse MAC à l'aide de la commande "wmic nic get" dans le terminal Windows, PowerShell et l'invite de commande
- 5. Comment obtenir votre adresse MAC sous Windows à l'aide de l'application Paramètres
- Identifiez votre adresse MAC à l'aide des paramètres de Windows 11
- Identifiez votre adresse MAC à l'aide des paramètres de Windows 10
- 6. Trouvez l'adresse MAC de l'un de vos adaptateurs réseau à l'aide des informations système
- 7. Comment trouver l'adresse MAC de l'adaptateur réseau actif à partir du panneau de configuration
- Connaissez-vous d'autres moyens de trouver l'adresse MAC dans Windows ?
REMARQUE : Les méthodes que nous montrons dans ce guide fonctionnent à la fois sous Windows 10 et Windows 11. Si vous ne savez pas quelle version de Windows vous avez, lisez ce tutoriel : Comment savoir quel Windows j'ai (11 façons) .
1. Trouvez votre adresse MAC à l'aide de la commande getmac dans Terminal, PowerShell ou Invite de commandes
C'est la méthode la plus rapide que nous connaissons pour trouver les adresses MAC de tous vos adaptateurs réseau sous Windows, y compris les virtuels qui sont installés par un logiciel de virtualisation comme VirtualBox ou VMware. Tout d'abord, ouvrez l'invite de commande , PowerShell ou le terminal Windows . Ensuite, tapez la commande getmac et appuyez sur Entrée sur votre clavier. La commande getmac génère une liste de tous vos adaptateurs réseau et de leurs adresses MAC, que vous pouvez vérifier dans la colonne Adresse physique mise en évidence ci-dessous. Malheureusement, il est relativement difficile de dire quel adaptateur est lequel, car la commande n'affiche pas de noms "conviviaux" pour eux.
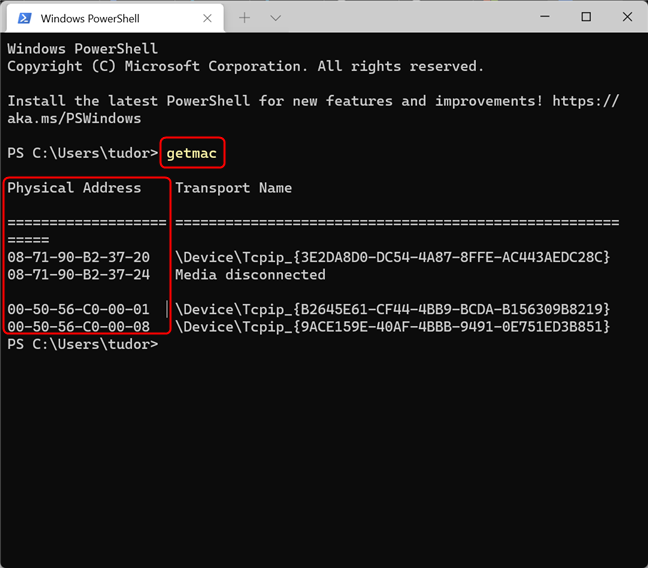
Trouvez l'adresse MAC avec la commande getmac
Veuillez noter que la commande getmac ne peut afficher que les adresses MAC des adaptateurs réseau activés. Pour trouver l'adresse MAC d'une carte réseau désactivée à l'aide de getmac , vous devez d'abord activer cette carte réseau.
ASTUCE : Si vous voulez en savoir plus sur les adresses MAC, voici un article sur ce qu'est l'adresse MAC et comment elle est utilisée .
2. Comment trouver votre adresse MAC avec la commande « get-netadapter » dans PowerShell
Un autre moyen rapide de trouver votre adresse MAC dans Windows consiste à ouvrir PowerShell (ou un onglet PowerShell dans Windows Terminal ) et à saisir la commande ci-dessous, suivie de Enter .
get-netadapter
Cette commande affiche les propriétés de base de chaque carte réseau visible disponible sur votre PC Windows. Vous pouvez voir les adresses MAC dans la colonne MacAddress . Veuillez noter que, selon la résolution de votre écran, vous devrez peut-être redimensionner le texte dans la fenêtre PowerShell ou Terminal en appuyant sur Ctrl avec le signe moins (pour le réduire) ou le signe plus (pour le rendre plus grand) afin de être capable de lire tout le tableau. Si vous ne voyez pas l'adresse MAC, réduisez simplement le texte et exécutez à nouveau la commande.
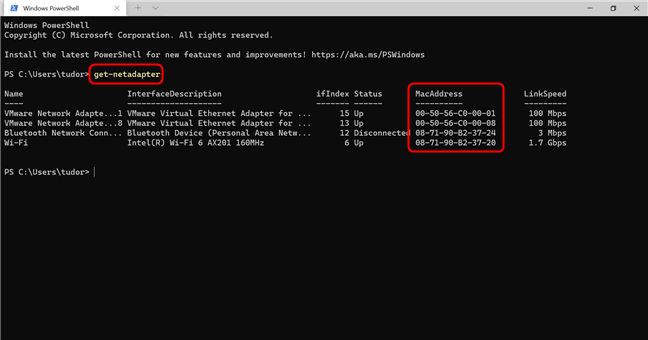
Identifiez l'adresse MAC avec la commande get-netadapter dans PowerShell
L'avantage de la commande Get-NetAdapter par rapport à la commande getmac est qu'elle affiche les adresses MAC de toutes les cartes réseau visibles, y compris celles qui sont désactivées. Pour chaque adaptateur réseau, vous pouvez afficher son état actuel, ainsi que son adresse MAC et d'autres propriétés.
Si vous souhaitez uniquement le nom de l'adaptateur et son adresse MAC, copiez-collez la commande suivante dans la fenêtre PowerShell , puis appuyez sur Entrée :
get-netadapter | Format-List -Property "Name", "InterfaceDescription", "MacAddress"
Cela affiche une liste beaucoup plus facile à lire :
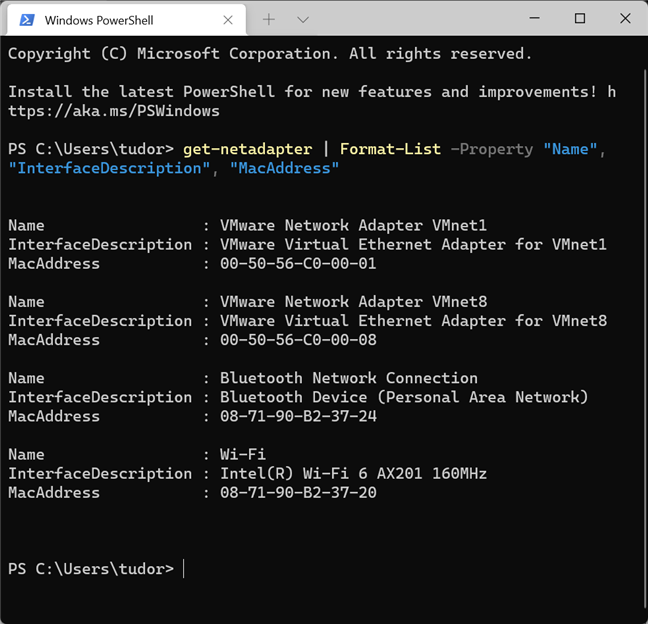
La commande prend plus de temps à saisir, mais le résultat est plus facile à lire
REMARQUE : La commande Get-NetAdapte r ne fonctionne que dans PowerShell (ou dans Windows Terminal , si vous ouvrez un onglet PowerShell ). Cela ne fonctionne pas dans l'invite de commande .
3. Obtenez votre adresse MAC en exécutant la commande ipconfig dans le terminal Windows, PowerShell ou l'invite de commande
La commande ipconfig est conçue pour fournir des informations détaillées sur vos connexions réseau et vos adaptateurs réseau, physiques et virtuels. Pour l'exécuter, lancez d'abord Windows Terminal , PowerShell ou Command Prompt . Tapez ensuite la commande suivante et appuyez sur Entrée sur votre clavier :
ipconfig /all
La commande affiche toutes les connexions réseau TCP/IP actuelles et des informations techniques détaillées sur chacune. Pour trouver l'adresse MAC de votre adaptateur réseau, identifiez le nom de l'adaptateur réseau dans le champ Description , puis vérifiez le champ Adresse physique , comme illustré dans la capture d'écran ci-dessous.
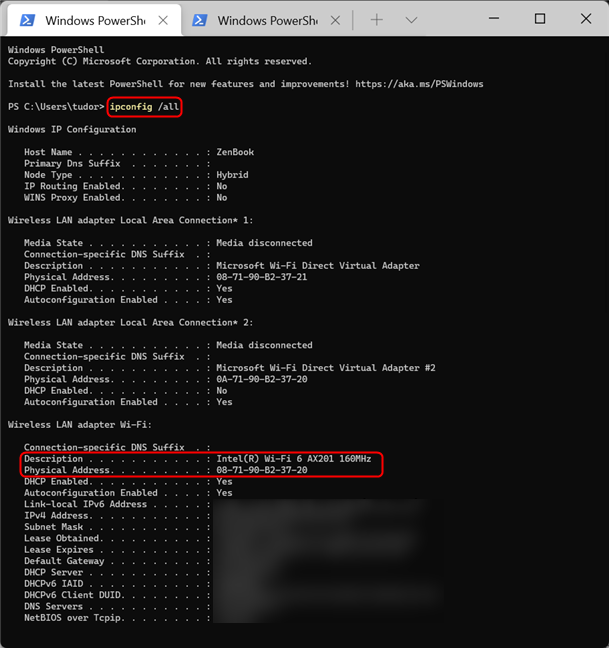
Exécutez ipconfig /all pour trouver votre adresse MAC
Comme vous pouvez le voir, la commande ipconfig /all génère beaucoup d'informations. Il peut être fastidieux de trouver votre adresse MAC de cette façon. C'est pourquoi, ensuite, nous vous montrons un moyen d'extraire uniquement l'adresse MAC du flot de détails affiché par ipconfig . Si vous souhaitez filtrer uniquement les adresses MAC de vos adaptateurs réseau, exécutez la commande suivante :
ipconfig /all | findstr "Description Physique"
La commande recherche et affiche uniquement les deux lignes pertinentes pour notre recherche : Physical Address et device Description , pour chaque adaptateur. Le résultat devrait ressembler à ceci :
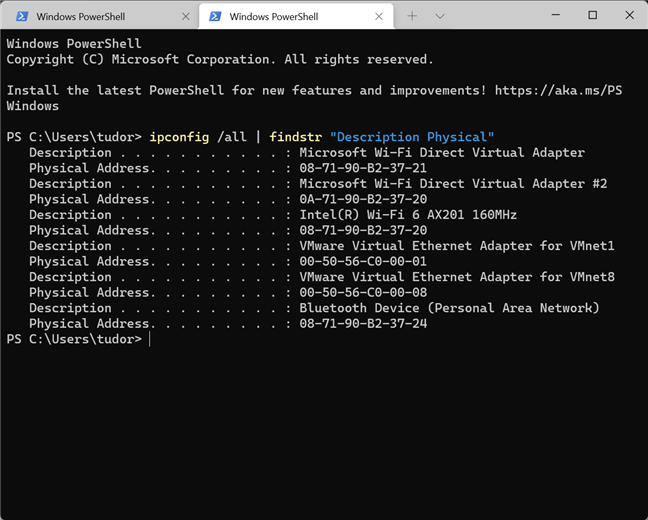
Obtenez uniquement les adresses MAC, avec la commande : ipconfig /all | findstr "Description Physique"
4. Comment trouver votre adresse MAC à l'aide de la commande "wmic nic get" dans le terminal Windows, PowerShell et l'invite de commande
Une autre commande que vous pouvez utiliser dans une interface de ligne de commande pour trouver les adresses MAC de vos adaptateurs réseau physiques est :
wmic nic où PhysicalAdapter=True get MACAddress,Name
Exécutez-le dans Windows Terminal , PowerShell ou Command Prompt , et il vous indiquera les adresses MAC de tous vos adaptateurs réseau physiques. Cela affiche, jusqu'à présent, le résultat le plus facile à lire :
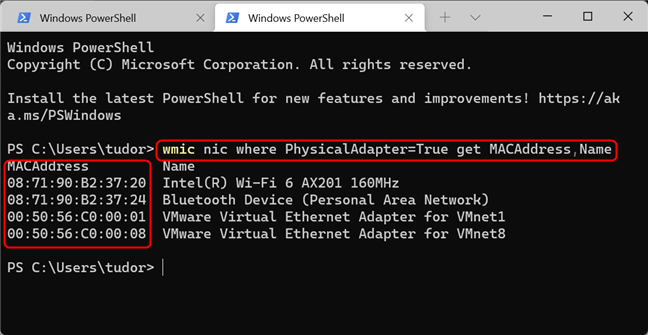
La liste affichée est plus facile à lire
5. Comment obtenir votre adresse MAC sous Windows à l'aide de l'application Paramètres
Éloignons-nous des interfaces de ligne de commande et décrivons quelques méthodes pour trouver votre adresse MAC à partir de Windows lui-même. Si vous utilisez Windows 10 ou Windows 11, vous pouvez trouver votre adresse MAC dans l' application Paramètres . Étant donné que la méthode est légèrement différente selon la version de Windows que vous utilisez, nous traitons les deux systèmes d'exploitation séparément, en commençant par Windows 11.
Identifiez votre adresse MAC à l'aide des paramètres de Windows 11
Sous Windows 11, ouvrez Paramètres (par exemple en appuyant sur Windows + I sur votre clavier) puis rendez-vous sur Réseau & Internet . Faites défiler jusqu'à Paramètres réseau avancés et cliquez dessus.
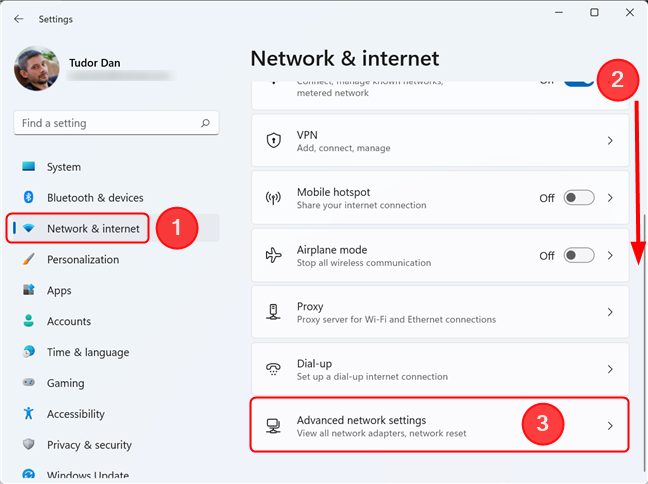
Cliquez ou appuyez sur Paramètres réseau avancés pour afficher tous les adaptateurs réseau actifs et plus
Cela vous présente une liste de tous les adaptateurs réseau sur votre appareil. Faites défiler jusqu'à Propriétés du matériel et de la connexion et cliquez dessus.
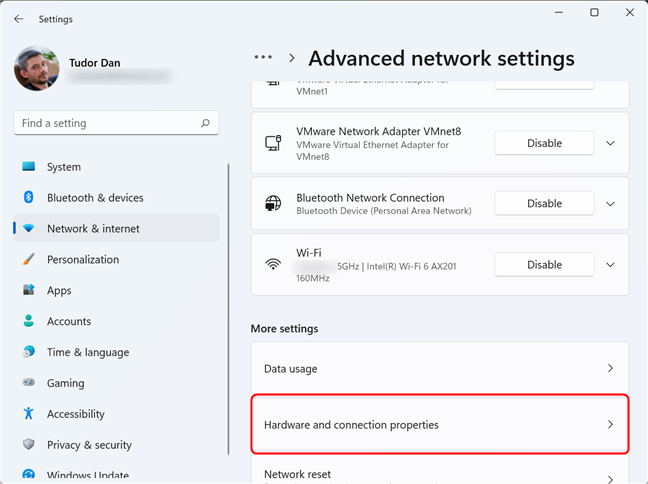
Le lien Propriétés du matériel et de la connexion affiche des informations utiles sur toutes les connexions et tous les adaptateurs
La liste que vous voyez maintenant contient des informations détaillées sur chaque adaptateur réseau installé sur votre appareil. Faites défiler jusqu'à celui qui vous intéresse et vérifiez la valeur de son champ Adresse physique (MAC) . Vous pouvez même sélectionner la valeur, puis la copier et la coller si nécessaire.
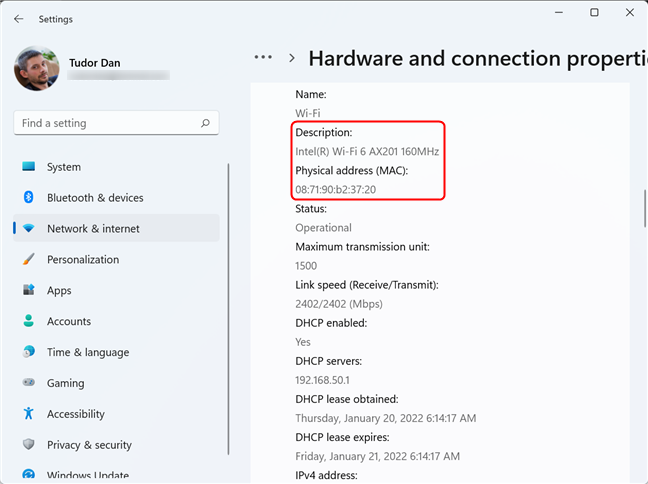
Faites défiler la page et identifiez l'adaptateur, puis recherchez son adresse MAC
Alternativement, si vous ne souhaitez pas faire défiler toute la liste, revenez à la page Paramètres réseau avancés et cliquez sur l'adaptateur qui vous intéresse, puis cliquez sur Afficher les propriétés supplémentaires .
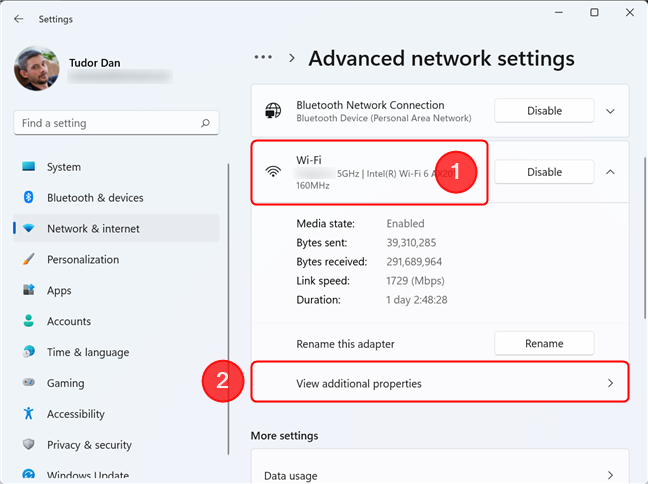
Afficher des propriétés supplémentaires pour la connexion réseau sélectionnée
Ici, recherchez le champ nommé Adresse physique (MAC) et vérifiez sa valeur.
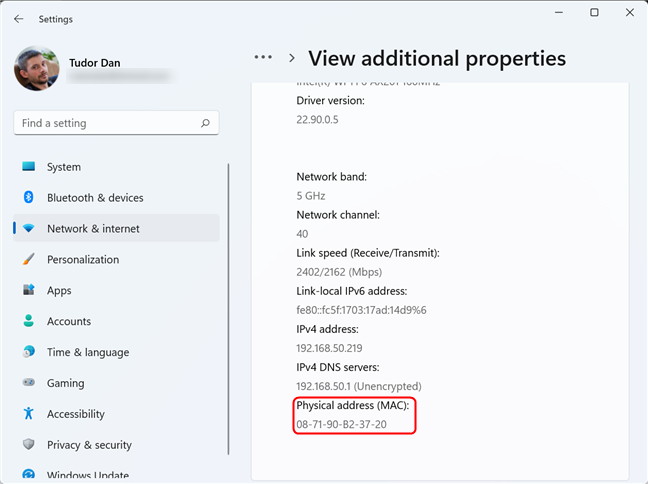
L'adresse MAC doit être vers le bas de la page
Identifiez votre adresse MAC à l'aide des paramètres de Windows 10
Tout comme dans Windows 11, dans Windows 10, vous commencez par ouvrir l' application Paramètres et accédez à la section Réseau et Internet .
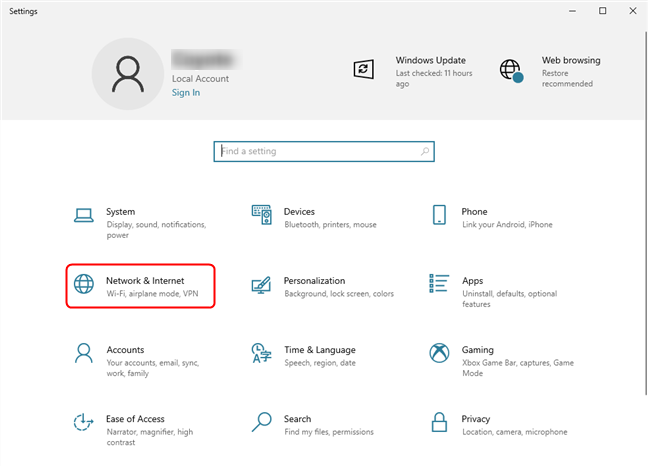
Accédez à la section Réseau et Internet de l'application Paramètres dans Windows 10
Maintenant, recherchez le lien " Afficher les propriétés du matériel et de la connexion " et cliquez dessus.
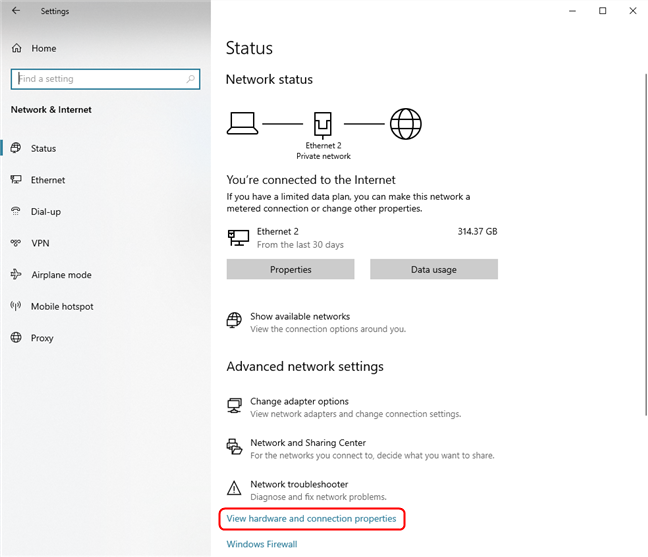
Faites défiler vers le bas et cliquez/appuyez sur le lien Afficher les propriétés du matériel et de la connexion
Cette action affiche des informations détaillées sur chaque carte réseau trouvée dans le système. Localisez l'adaptateur qui vous intéresse en regardant la valeur du champ Description , puis vérifiez son champ Adresse physique (MAC) pour les informations dont vous avez besoin.
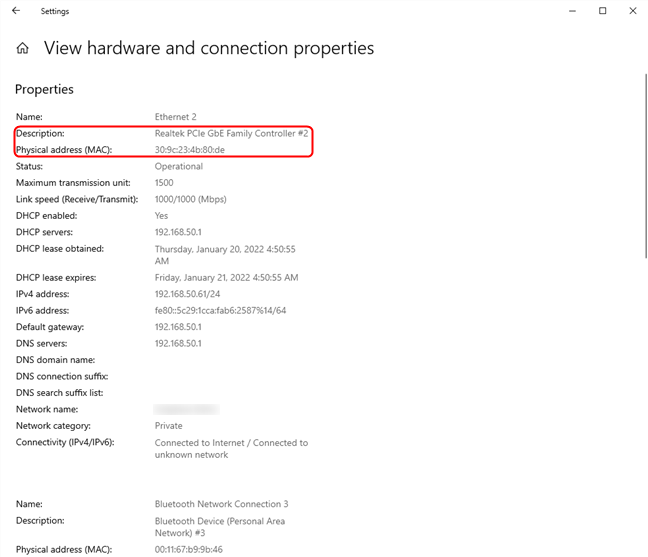
Identifiez l'adaptateur, puis recherchez le champ Adresse physique (MAC)
Alternativement, si vous souhaitez uniquement connaître l'adresse MAC de l'adaptateur réseau actuellement connecté, revenez à la section Réseau et Internet et cliquez sur le bouton Propriétés de votre connexion active, comme indiqué ci-dessous.
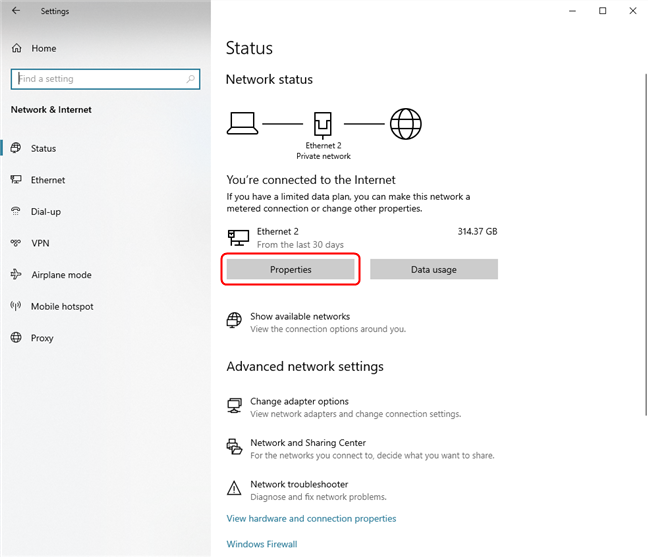
Cliquez sur Propriétés pour trouver l'adresse MAC de votre carte réseau active
Comme toujours, recherchez le champ Adresse physique (MAC) pour trouver les informations dont vous avez besoin.
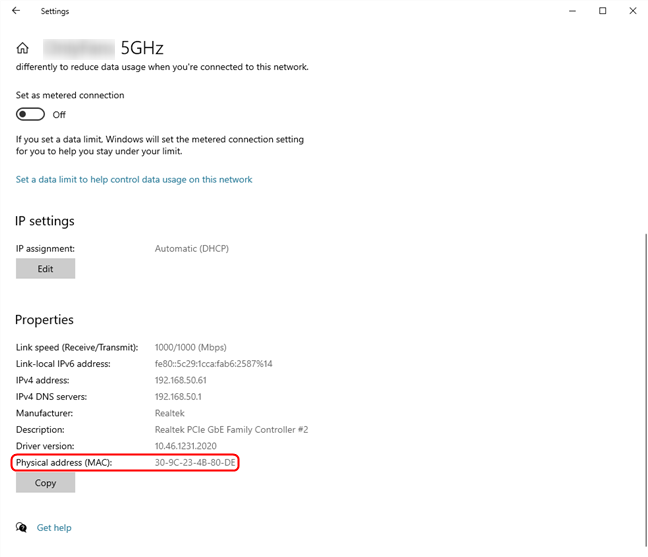
Vous pouvez trouver de nombreux détails, y compris l'adresse MAC, dans la section Propriétés
ASTUCE : Dans les deux systèmes d'exploitation, vous pouvez utiliser le menu Win X pour accéder à la section Réseau et Internet de l' application Paramètres . Appuyez simplement sur Windows + X sur votre clavier, puis sélectionnez Connexions réseau .
6. Trouvez l'adresse MAC de l'un de vos adaptateurs réseau à l'aide des informations système
Une autre façon d'afficher l'adresse MAC de tout adaptateur réseau installé sur votre appareil consiste à ouvrir les informations système . Une façon de le faire consiste à utiliser la recherche Windows pour rechercher sysinfo , puis à cliquer ou à appuyer sur le résultat de la recherche des informations système . Après l'avoir ouvert, dans le volet de gauche, double-cliquez ou appuyez deux fois sur Composants , puis sur Réseau , et enfin cliquez ou appuyez sur Adaptateur . Cela affiche une liste de tous les adaptateurs présents sur votre système, ainsi que des informations détaillées pour chacun. Tout d'abord, utilisez la valeur du champ Nom pour identifier l'adaptateur que vous recherchez, puis recherchez l' adresse MACchamp pour trouver l'adresse.
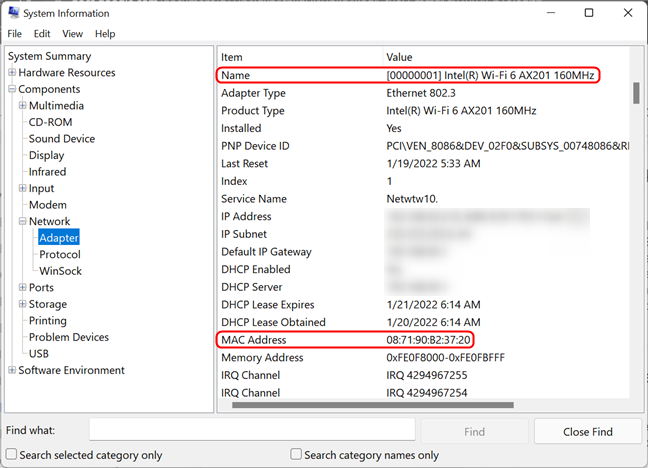
Obtenez l'adresse MAC de votre carte réseau à l'aide de l'outil Informations système
7. Comment trouver l'adresse MAC de l'adaptateur réseau actif à partir du panneau de configuration
Si vous préférez l'ancienne façon de faire, vous pouvez trouver l'adresse MAC des adaptateurs réseau actifs à partir du vénérable Panneau de configuration . Ouvrez-le et cliquez ou appuyez sur " Afficher l'état et les tâches du réseau " sous " Réseau et Internet ".
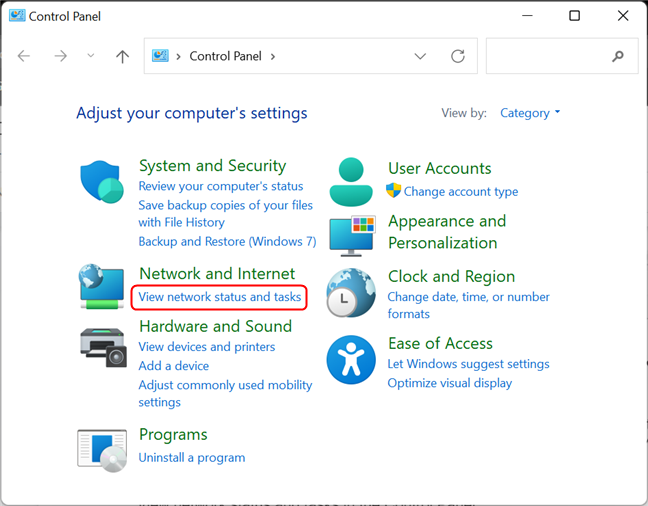
Afficher l'état du réseau et les tâches dans le panneau de configuration
Cela ouvre le Centre Réseau et partage . Regardez la section " Afficher vos réseaux actifs " dans la partie supérieure droite de la fenêtre. Là, vous devriez voir le nom de chacune de vos connexions réseau actives et, sur leur côté droit, plusieurs détails à leur sujet. La ligne nommée Connexions affiche Ethernet si vous utilisez une connexion réseau filaire. Si vous utilisez une connexion réseau sans fil, le message Wi-Fi s'affiche , suivi du nom du réseau auquel vous êtes connecté. Cliquez sur le lien près de Connexions , comme indiqué dans la capture d'écran ci-dessous.
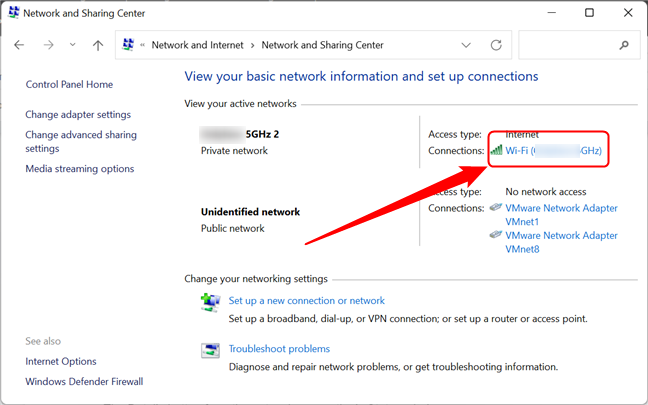
Les connexions réseau actives sont affichées dans le Centre Réseau et partage
La fenêtre d' état de votre adaptateur réseau s'affiche maintenant. Cliquez ou appuyez sur le bouton Détails .
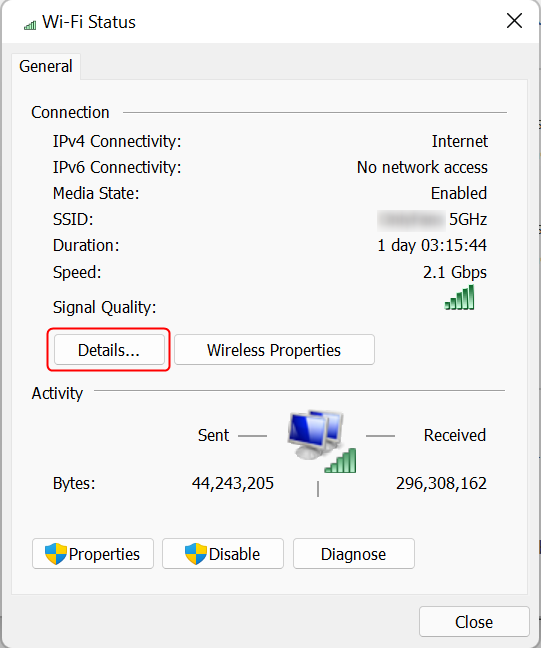
Cliquez sur le bouton Détails
La fenêtre Détails de la connexion réseau s'affiche. Ici, vous pouvez voir de nombreux détails sur votre connexion réseau, y compris l'adresse IP, les adresses des serveurs DNS, etc. L'adresse MAC est affichée dans la ligne Adresse physique mise en surbrillance dans la capture d'écran ci-dessous. Vous pouvez copier et coller toutes les informations affichées dans cette fenêtre, en utilisant les raccourcis Ctrl + C / Ctrl + V de votre clavier.
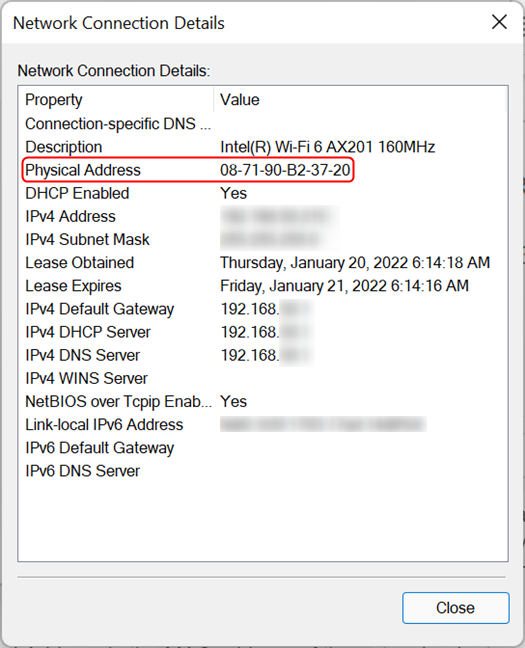
L'adresse physique est l'adresse MAC de la carte réseau
CONSEIL : Saviez-vous que vous pouvez modifier (usurper) votre adresse MAC ? Voici un article vous montrant sept façons de changer ou d'usurper l'adresse MAC dans Windows et un article sur la façon de restaurer l'adresse MAC d'origine de votre carte réseau .
Connaissez-vous d'autres moyens de trouver l'adresse MAC dans Windows ?
Comme vous pouvez le voir, Windows propose plusieurs méthodes pour trouver l'adresse MAC de n'importe quel adaptateur réseau. Les méthodes présentées dans cet article sont les plus simples que nous connaissions, utilisant uniquement des outils et des commandes disponibles dans Windows. Si vous connaissez d'autres moyens de trouver l'adresse MAC d'une carte réseau, n'hésitez pas à les partager dans la section commentaires.