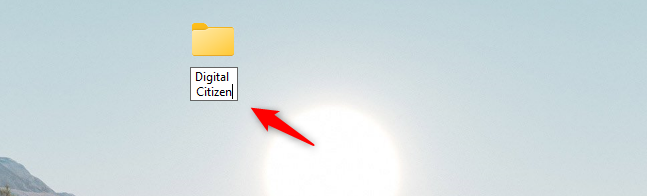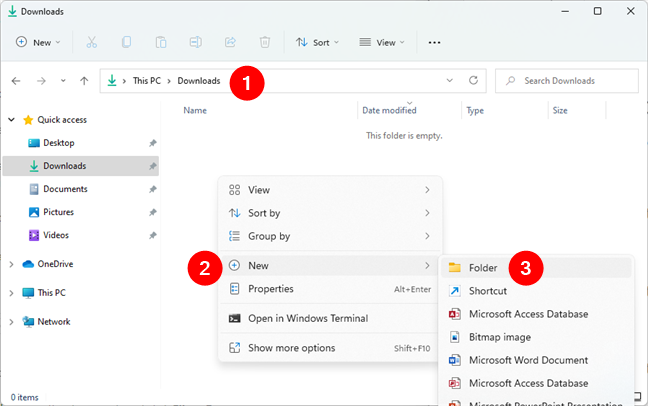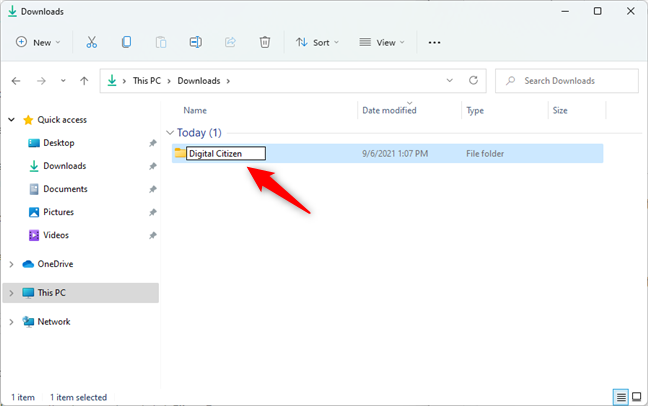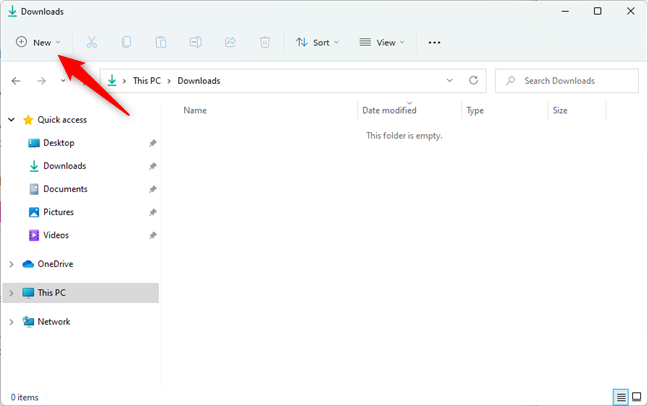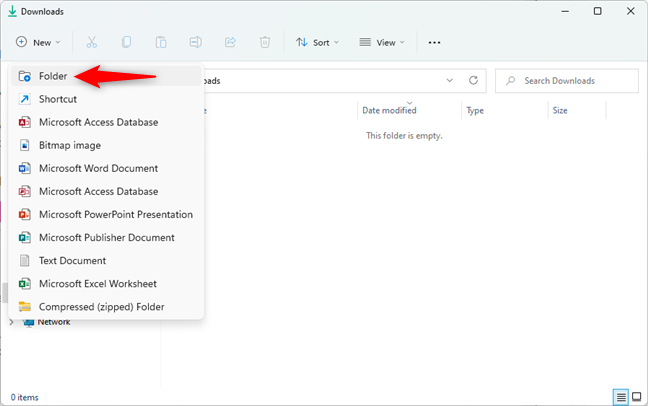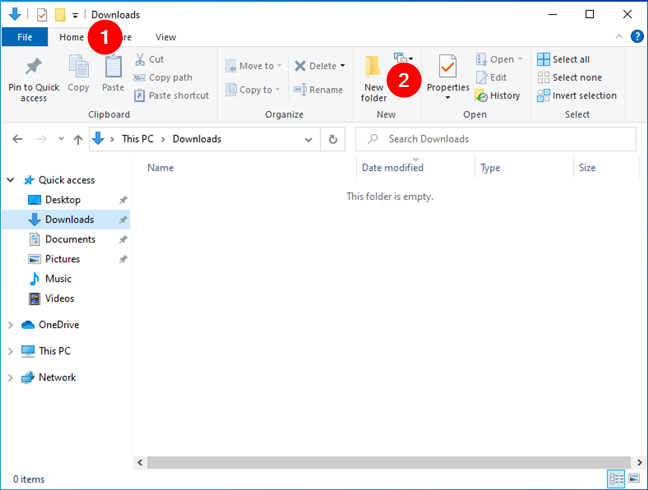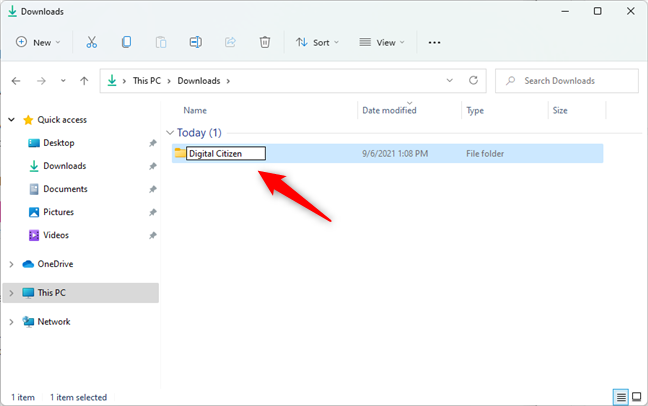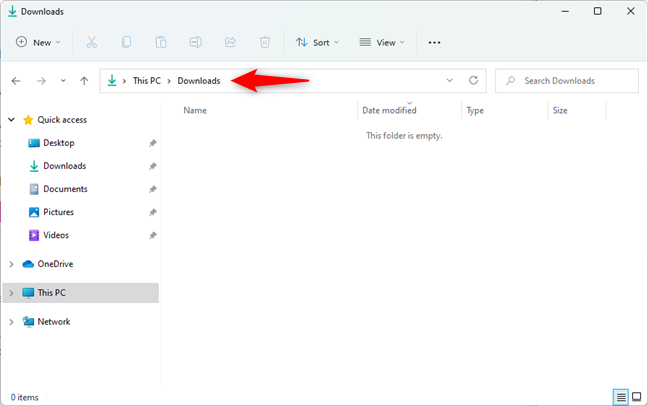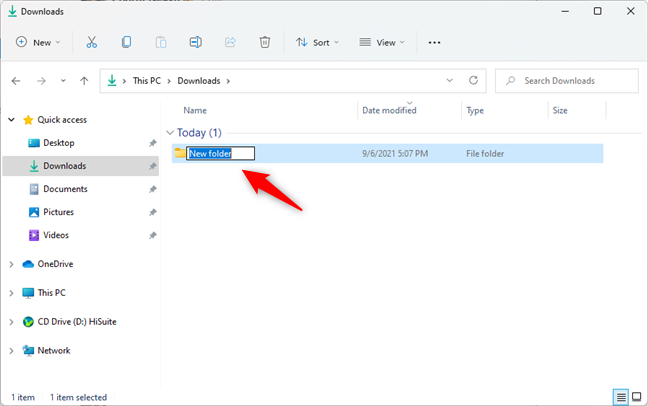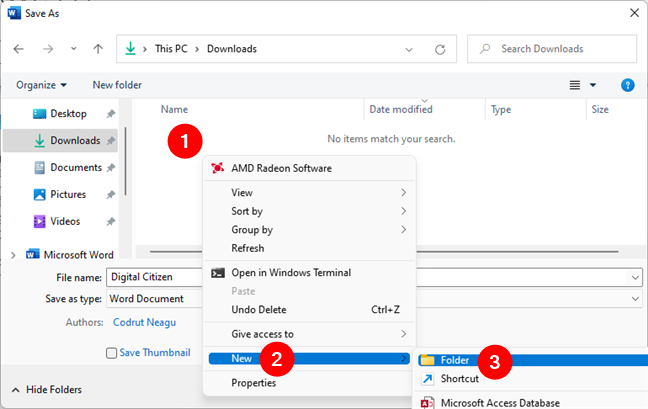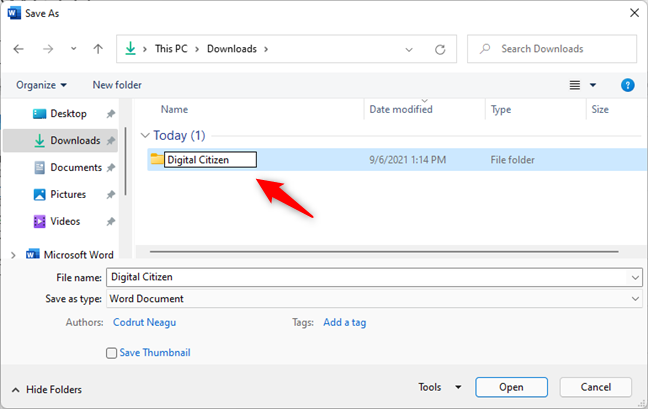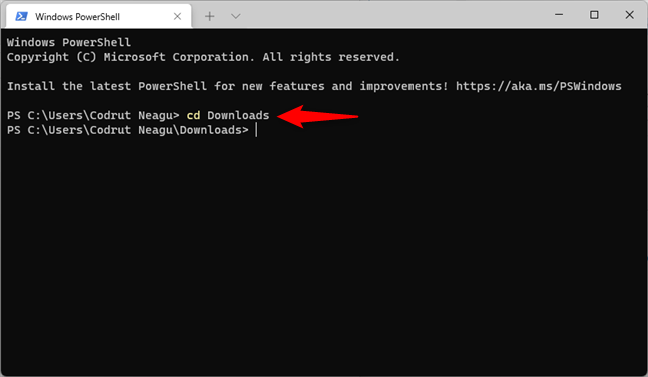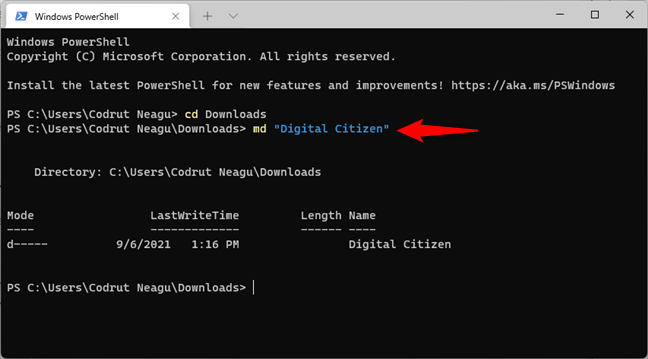Tous les systèmes d'exploitation Windows, y compris Windows 11 et Windows 10, reposent sur l'utilisation de dossiers et de fichiers pour la structure. Donc, savoir comment créer un nouveau dossier dans Windows lorsque vous en avez besoin est l'une des choses les plus élémentaires et les plus importantes à maîtriser. Mais savez-vous combien de façons il existe de créer un nouveau dossier dans Windows ? Lisez la suite pour voir cinq façons de créer un dossier ou un répertoire si vous préférez l'appeler ainsi, notamment en utilisant l' Explorateur de fichiers et la ligne de commande :
Contenu
- 1. Comment créer un nouveau dossier dans Windows à l'aide du menu contextuel
- 2. Comment créer un nouveau dossier dans Windows à l'aide du menu de l'explorateur de fichiers
- 3. Comment créer un nouveau dossier dans Windows à l'aide de votre clavier
- 4. Comment créer un nouveau dossier dans Windows lors de l'enregistrement d'un fichier
- 5. Comment créer un nouveau dossier dans Windows à partir de la ligne de commande
- Connaissez-vous d'autres façons de créer de nouveaux dossiers dans Windows ?
1. Comment créer un nouveau dossier dans Windows à l'aide du menu contextuel
Créer un nouveau dossier dans Windows est facile. Si vous souhaitez créer un nouveau dossier sur votre bureau, accédez au bureau et cliquez avec le bouton droit de la souris ou appuyez longuement sur un espace vide. Ensuite, sélectionnez Nouveau dans le menu contextuel et cliquez ou appuyez sur Dossier dans le sous-menu qui s'affiche.
Créer un nouveau dossier sur le bureau
Dès que vous faites cela, Windows crée un nouveau dossier sur votre bureau. Nommez-le comme vous le souhaitez et appuyez sur Entrée sur votre clavier ou cliquez/appuyez sur un espace vide sur le bureau pour l'enregistrer.
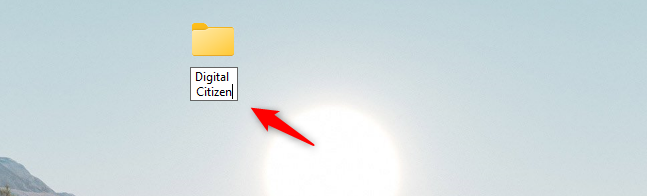
Un nouveau dossier a été créé sur le bureau
De même, vous pouvez également utiliser le menu contextuel pour créer un nouveau dossier n'importe où ailleurs dans Windows, pas seulement sur le bureau. Tout d'abord, utilisez l'explorateur de fichiers pour accéder à l'endroit où vous souhaitez le créer. Ensuite, cliquez avec le bouton droit (ou appuyez longuement) sur un espace vide, accédez à Nouveau dans le menu contextuel et appuyez sur Dossier dans le sous-menu.
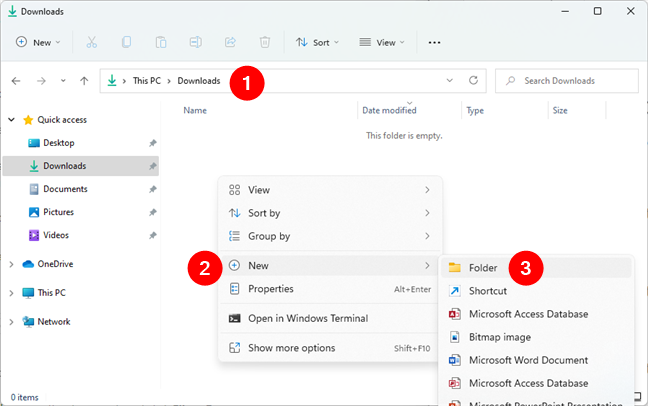
Comment créer un nouveau dossier dans Windows à partir du menu contextuel
Windows crée instantanément un nouveau dossier, que vous pouvez nommer comme bon vous semble.
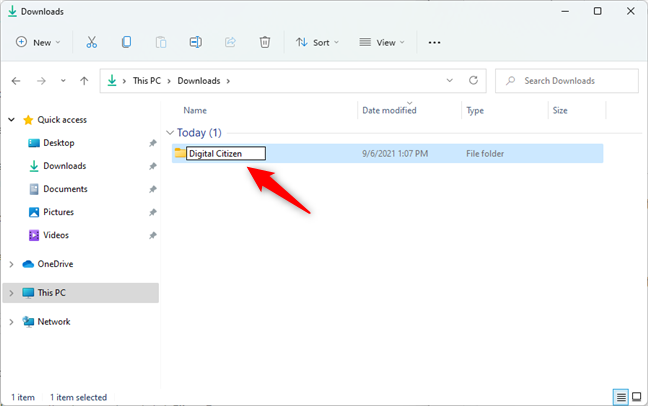
Saisir un nom pour le nouveau dossier
Pour enregistrer le nom du nouveau dossier, appuyez sur Entrée sur votre clavier ou cliquez/appuyez sur n'importe quel espace vide.
2. Comment créer un nouveau dossier dans Windows à l'aide du menu de l'explorateur de fichiers
De même, vous pouvez également créer un nouveau dossier dans Windows à l'aide du menu de l'Explorateur de fichiers . Commencez par vous diriger vers l'endroit où vous souhaitez créer le dossier.
Ensuite, si vous utilisez Windows 11, appuyez sur le bouton Nouveau dans le coin supérieur gauche de l' Explorateur de fichiers .
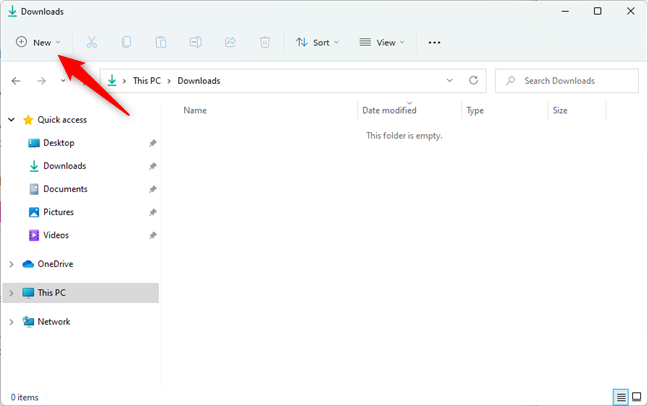
Le bouton Nouveau de l'explorateur de fichiers de Windows 11
Ensuite, sélectionnez Dossier dans le menu.
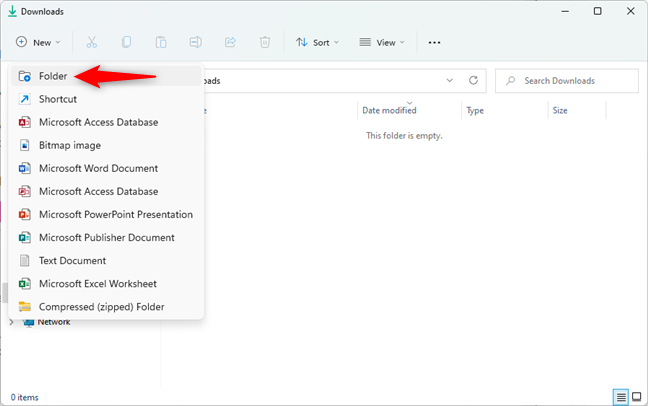
Sélectionnez Dossier dans le menu de l'explorateur de fichiers
Si vous utilisez Windows 10, ouvrez l' onglet Accueil du ruban de l'Explorateur de fichiers et cliquez ou appuyez sur Nouveau dossier .
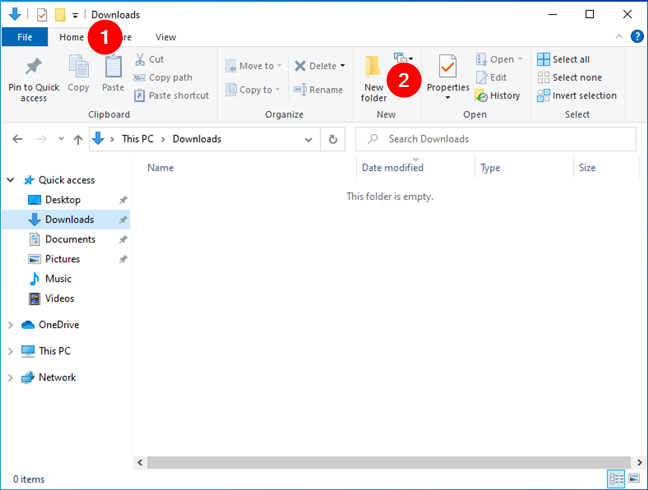
Sélectionnez Nouveau dossier dans l'explorateur de fichiers de Windows 10
Dans les deux cas, à la fois dans Windows 11 et Windows 10, le système d'exploitation crée maintenant un nouveau dossier. Nommez-le comme vous le souhaitez, puis appuyez sur Entrée ou cliquez/appuyez sur un espace vide en dehors de celui-ci.
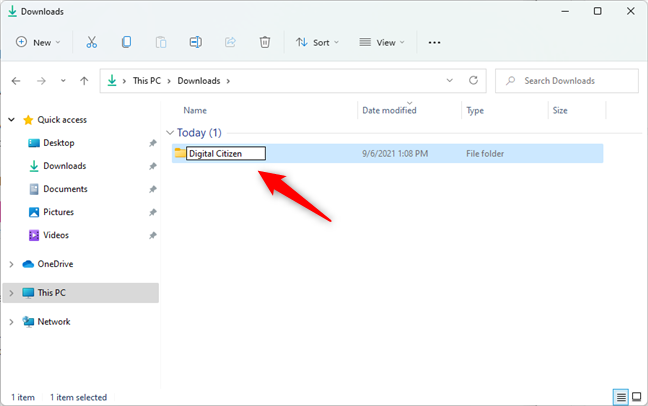
Saisir un nom pour le nouveau dossier
C'est ça!
3. Comment créer un nouveau dossier dans Windows à l'aide de votre clavier
Le moyen le plus rapide de créer un nouveau dossier dans n'importe quelle version de Windows est peut-être d'utiliser votre clavier pour cela. Commencez par utiliser l' Explorateur de fichiers pour vous diriger vers l'endroit où vous souhaitez créer votre nouveau dossier.
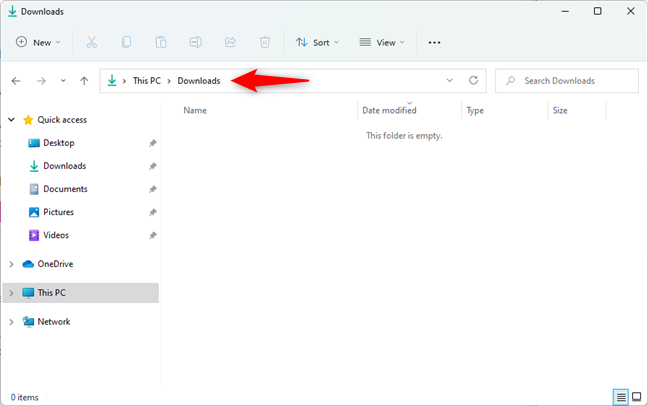
Accédez à l'emplacement où vous souhaitez créer un nouveau dossier
Lorsque vous y êtes, appuyez simultanément sur Ctrl + Maj + N sur votre clavier.
Créer un nouveau dossier dans Windows avec un raccourci clavier
Ce raccourci clavier crée instantanément un nouveau dossier , que vous pouvez ensuite nommer et utiliser comme bon vous semble.
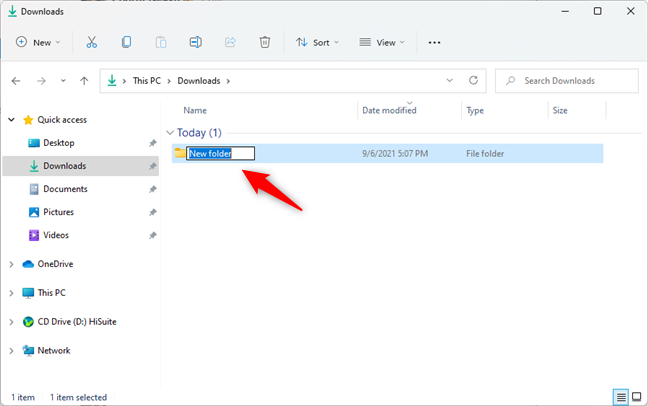
Un nouveau dossier a été créé dans Windows
4. Comment créer un nouveau dossier dans Windows lors de l'enregistrement d'un fichier
Voici une façon de créer un nouveau dossier dans Windows qui manque à beaucoup de gens : créez un nouveau dossier tout en enregistrant vos fichiers. Lorsque vous avez fini de travailler sur un document ou une feuille de calcul, lorsque vous modifiez une image ou tout autre type de fichier et que vous souhaitez l'enregistrer sur votre ordinateur ou appareil, vous pouvez utiliser la boîte de dialogue Enregistrer sous pour créer un nouveau dossier. Avant d'enregistrer réellement votre fichier, dans la fenêtre Enregistrer sous , accédez à un emplacement sur votre PC, puis cliquez avec le bouton droit ou appuyez longuement sur un espace vide. Ensuite, sélectionnez Nouveau dans le menu contextuel et appuyez sur Dossier dans son sous-menu.
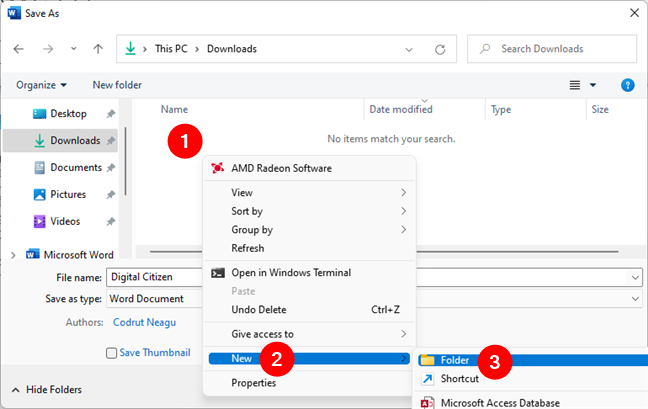
Créez un nouveau dossier dans Windows à partir de la fenêtre Enregistrer sous
Cette action crée un nouveau dossier juste là. Nommez-le comme bon vous semble, puis, si vous le souhaitez, vous pouvez enregistrer votre fichier à l'intérieur.
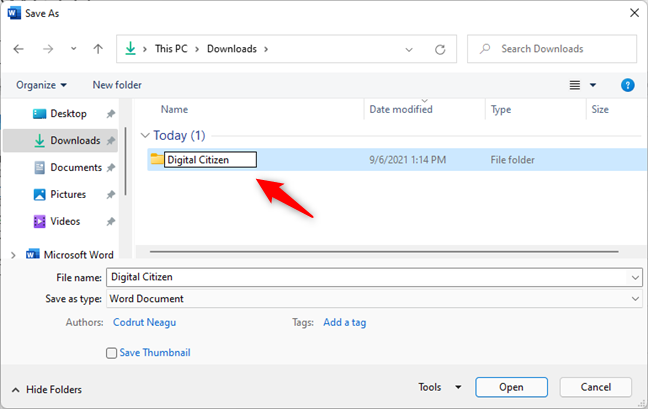
Choisir un nom pour le nouveau dossier
5. Comment créer un nouveau dossier dans Windows à partir de la ligne de commande
Enfin, une méthode pour créer un nouveau dossier dans Windows que les aficionados de la ligne de commande apprécient particulièrement est via Command Prompt , PowerShell ou Terminal . Nous avons déjà décrit chaque étape du processus dans la section "Comment créer un nouveau répertoire avec l'invite de commande (CMD)" du didacticiel : Invite de commandes : 11 commandes de base à connaître (cd, dir, mkdir, etc.) . Cela fonctionne dans les trois applications de ligne de commande mentionnées. Cependant, si vous n'avez pas le temps de tout lire, voici la version légèrement plus courte :
Dans votre application de ligne de commande préférée (Invite de commandes, PowerShell, Terminal), utilisez la commande cd [chemin du dossier] pour accéder au dossier dans lequel vous souhaitez créer un nouveau dossier. Par exemple, nous voulions créer un nouveau dossier dans Downloads , nous avons donc exécuté cette commande : cd Downloads .
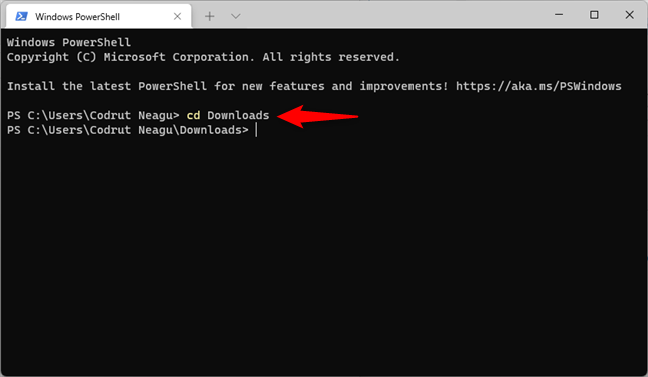
Aller à l'emplacement où le nouveau dossier sera créé
Une fois que vous êtes dans le dossier où vous souhaitez créer un nouveau dossier, utilisez la commande md . Sa syntaxe est md [nom du dossier] , où [nom du dossier] est le nom du nouveau dossier que vous créez. Si le nom du nouveau dossier contient des espaces, assurez-vous de le mettre entre guillemets. Par exemple, nous voulions créer un nouveau dossier appelé Digital Citizen , donc la commande que nous devions exécuter était md « Digital Citizen » .
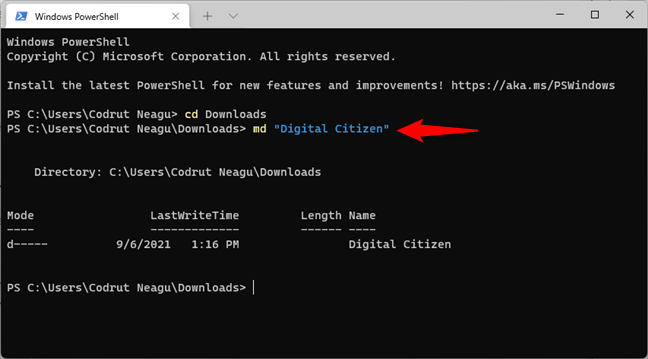
Créer un nouveau dossier dans Windows à partir de la ligne de commande
C'est ça! Vous avez maintenant un nouveau dossier exactement là où vous le vouliez.
CONSEIL : Saviez-vous que vous pouvez également utiliser la ligne de commande pour créer plusieurs dossiers à la fois ?
Connaissez-vous d'autres façons de créer de nouveaux dossiers dans Windows ?
Maintenant, vous ne connaissez pas une ou deux, mais cinq façons différentes de créer un nouveau dossier dans Windows. Y en a-t-il que nous ayons manqué? Si vous pensez qu'il y en a, n'hésitez pas à nous le faire savoir dans la section commentaires ci-dessous.