L'une des choses essentielles concernant le formatage du texte dans n'importe quel traitement de texte est la possibilité d'aligner le texte. Heureusement, que vous ayez besoin d'aligner des morceaux de texte à gauche, à droite ou de les centrer sur la page, Microsoft Word vous permet de le faire facilement. Pour rendre les choses encore plus simples pour vous, nous avons créé ce guide qui illustre quatre manières différentes d'aligner du texte dans Word, à la fois horizontalement et verticalement :
Contenu
- 1. Aligner le texte à gauche ou à droite dans Microsoft Word
- 2. Centrer le texte horizontalement dans Microsoft Word
- 3. Justifier le texte dans Microsoft Word
- 4. Aligner le texte verticalement (haut, centre, justifier, bas) sur les pages d'un document Microsoft Word
- Avez-vous réussi à aligner votre texte comme vous le souhaitiez ?
REMARQUE : Pour créer ce guide, nous avons utilisé Word version 2023 de Microsoft Office 365. Cependant, même si vous avez une version différente d'Office, les choses devraient fonctionner de la même manière, avec quelques différences visuelles mineures.
1. Aligner le texte à gauche ou à droite dans Microsoft Word
Dans Word, si vous souhaitez aligner du texte, sélectionnez-le d'abord. Ensuite, cliquez ou appuyez sur l'onglet Accueil en haut de la fenêtre.
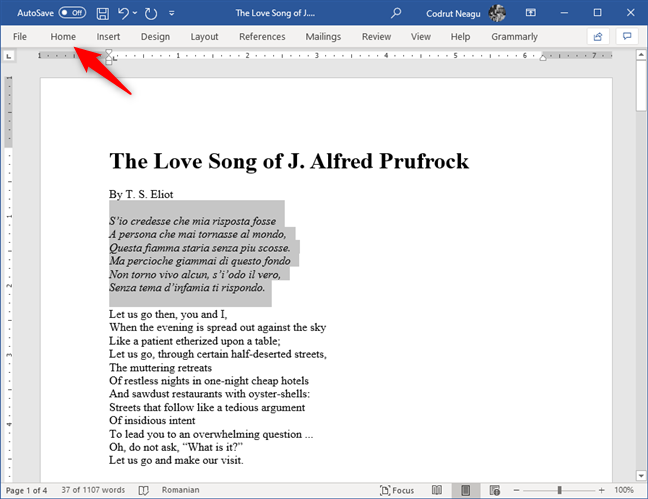
Dans la section Paragraphe, cliquez ou appuyez sur Aligner à gauche ou Aligner à droite, selon ce que vous voulez.
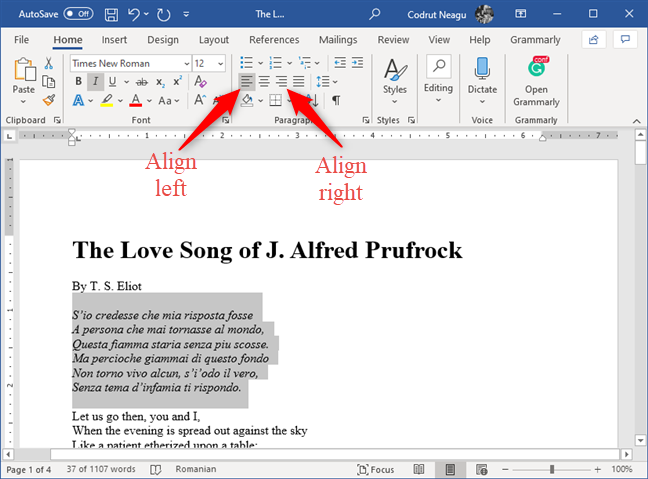
Exemple de texte aligné à droite :
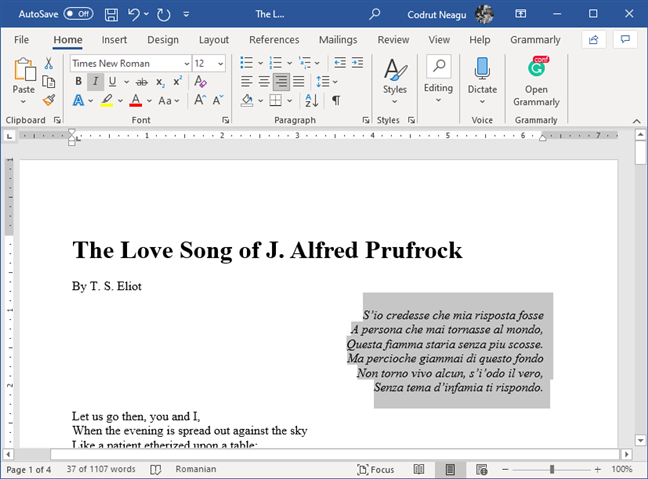
ASTUCE : Vous pouvez également aligner le texte à gauche ou à droite plus rapidement en sélectionnant le texte, puis en appuyant sur les touches CTRL + L ou CTRL + R de votre clavier.
2. Centrer le texte horizontalement dans Microsoft Word
Pour centrer le texte horizontalement, sélectionnez-le d'abord. Ensuite, cliquez ou appuyez sur le même onglet Accueil en haut de la fenêtre.
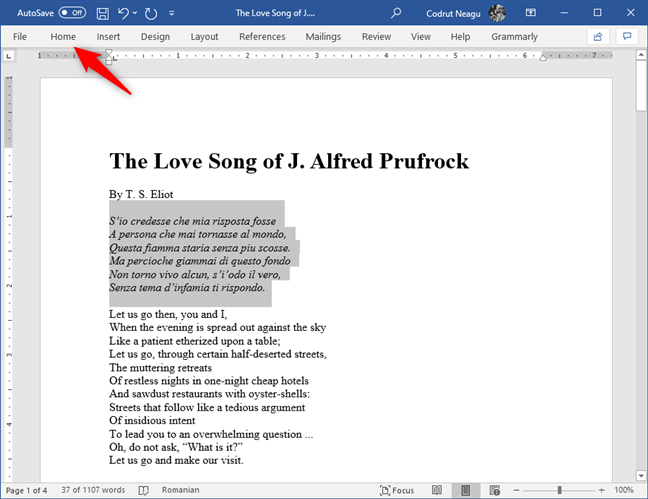
Dans la section Paragraphe, cliquez ou appuyez sur Centrer, et le texte sélectionné est instantanément déplacé au milieu des marges latérales de la page.
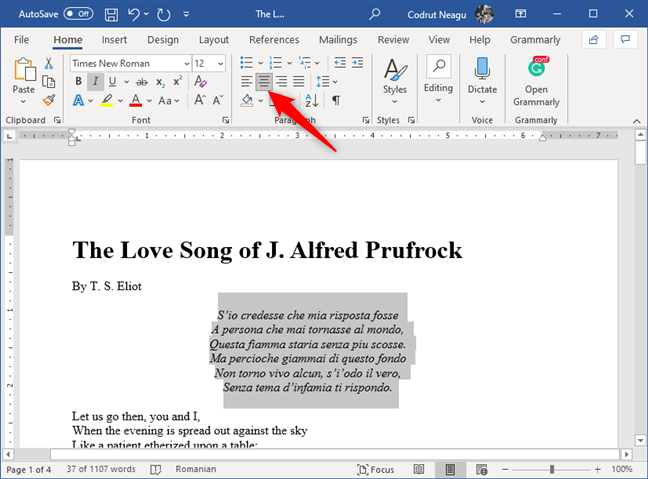
ASTUCE : Vous pouvez également centrer le texte en sélectionnant le texte, puis en appuyant sur les touches CTRL + E de votre clavier.
3. Justifier le texte dans Microsoft Word
Le texte justifié a des bords droits des deux côtés de la page. Pour obtenir cet effet, Word peut ajouter plus ou moins d'espace entre les mots afin que chaque ligne se remplisse d'un bout à l'autre. Cependant, la dernière ligne de texte peut être plus courte si elle contient trop peu de mots.
Pour justifier du texte dans Word, sélectionnez d'abord le texte, puis cliquez ou appuyez sur l'onglet Accueil en haut de la fenêtre.
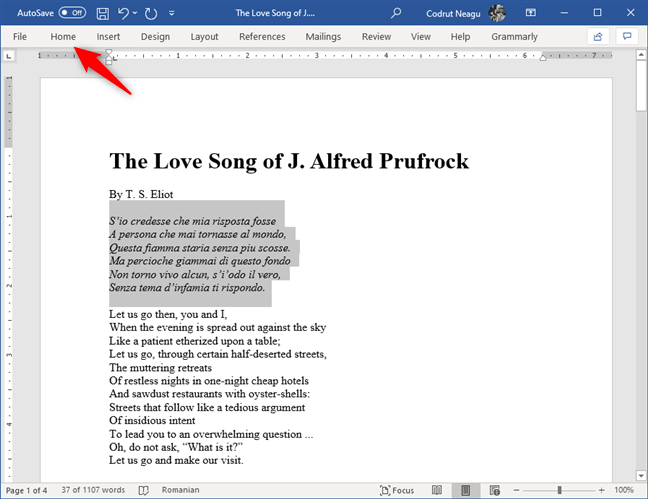
Dans la section Paragraphe, cliquez ou tapez sur Justifier. Votre texte devrait ressembler à ceci :
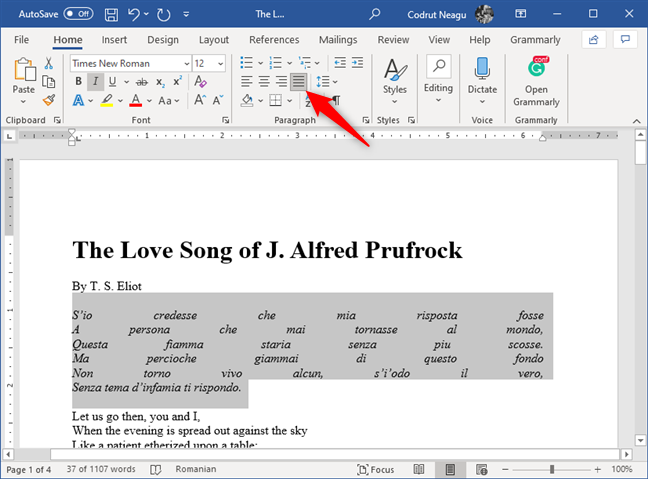
ASTUCE : Vous pouvez justifier du texte plus rapidement en sélectionnant le texte, puis en appuyant sur les touches CTRL + J de votre clavier.
4. Aligner le texte verticalement sur les pages d'un document Microsoft Word
Comme pour toute autre tâche d'alignement de texte, sélectionnez d'abord le texte. Ensuite, cliquez ou appuyez sur l'onglet Mise en page en haut de la fenêtre.
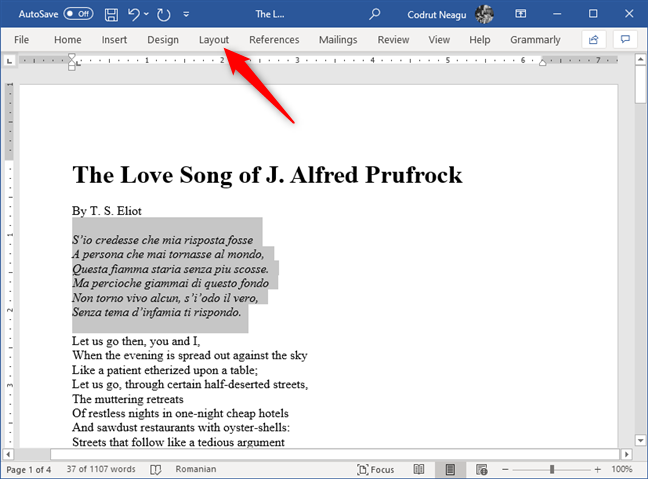
Ensuite, cliquez ou appuyez sur le bouton Lanceur de boîte de dialogue dans la section Configuration de la page. Il s'agit d'un petit bouton représentant une flèche, situé dans le coin inférieur droit de la section Mise en page.
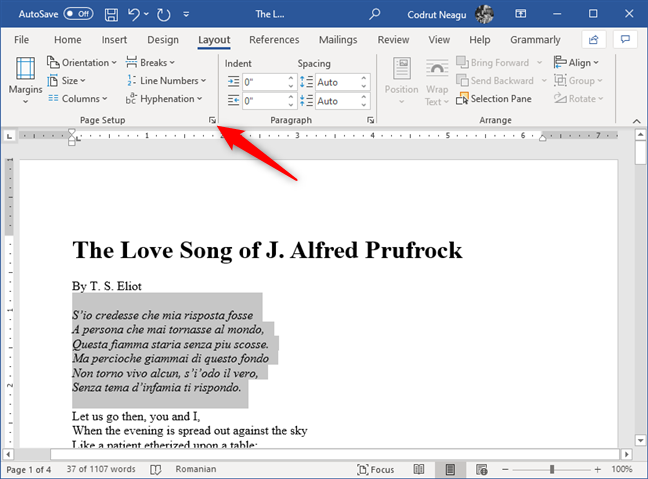
Maintenant, la fenêtre Mise en page s'ouvre. Dans celui-ci, sélectionnez l'onglet Disposition.
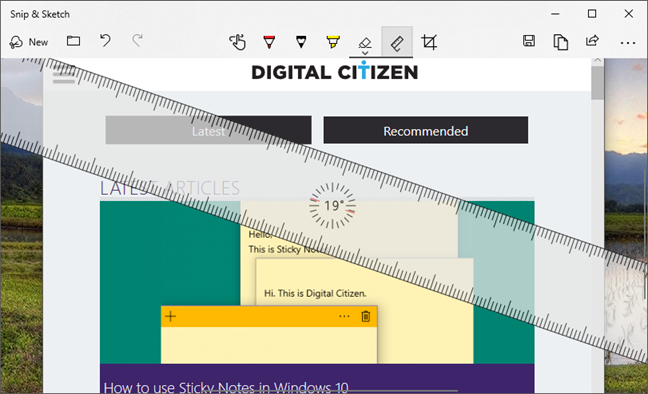
Recherchez le paramètre appelé Alignement vertical dans la section Page. Par défaut, il doit être défini sur Haut, signifiant que le texte est aligné verticalement en haut de la page. Cependant, vous pouvez définir le texte pour qu'il soit aligné verticalement au centre, en bas ou même justifié. Cliquez ou appuyez sur Alignement vertical et sélectionnez ce que vous préférez.
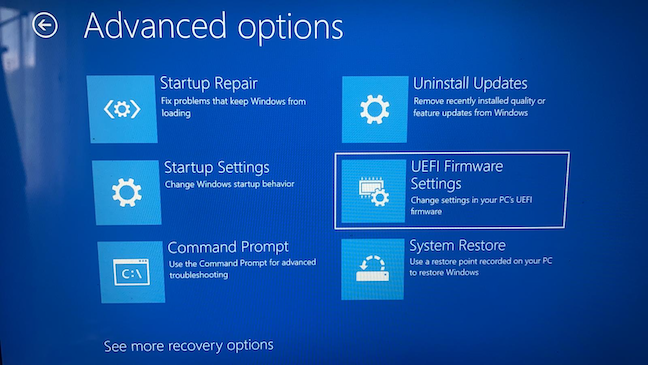
Assurez-vous de choisir Texte sélectionné dans la zone Appliquer à en bas de la fenêtre pour appliquer l'alignement uniquement au texte que vous avez sélectionné. Vous pouvez également appliquer l'alignement vertical à tout le texte du document entier si vous préférez, pour cela, laissez le paramètre Appliquer à sur Tout le document.
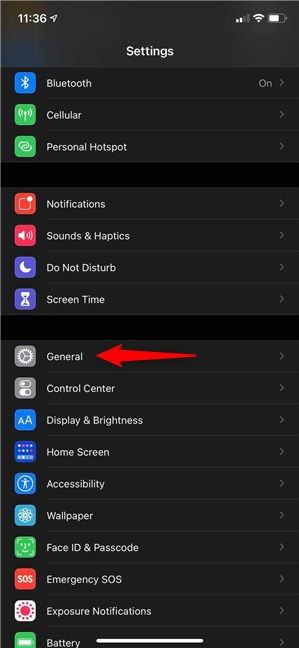
Voici un exemple de ce à quoi ressemble un texte centré verticalement :
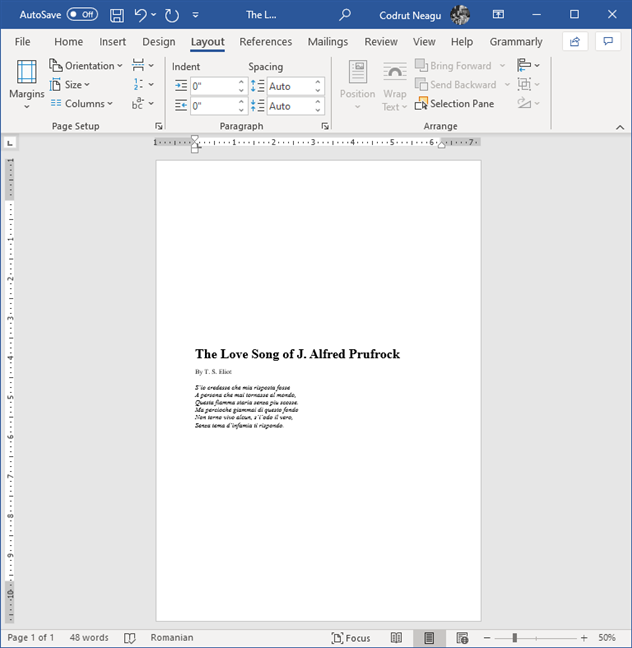
Conclusion
Aligner du texte dans Microsoft Word n'est pas compliqué. Il suffit de quelques clics ou de touches ici et là pour que le texte soit dans la position souhaitée sur vos pages. Avez-vous réussi à aligner le texte de vos documents Word comme vous le souhaitiez ? Avez-vous rencontré des problèmes ? Laissez un commentaire ci-dessous et partagez plus de détails.

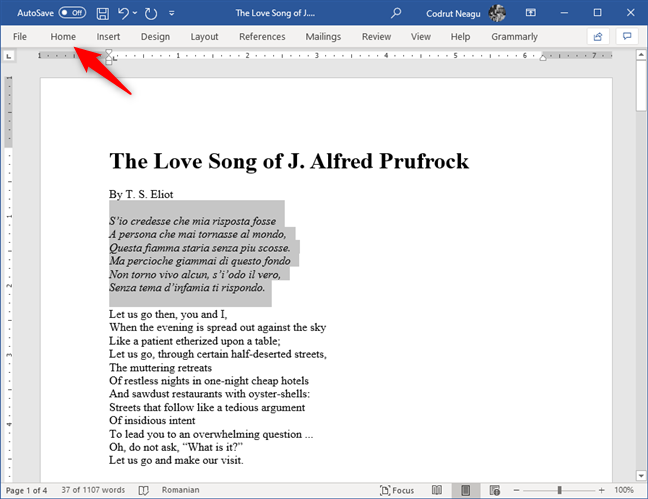
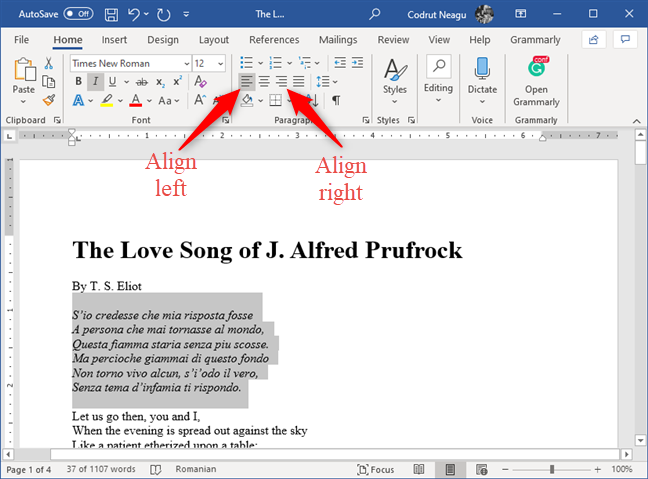
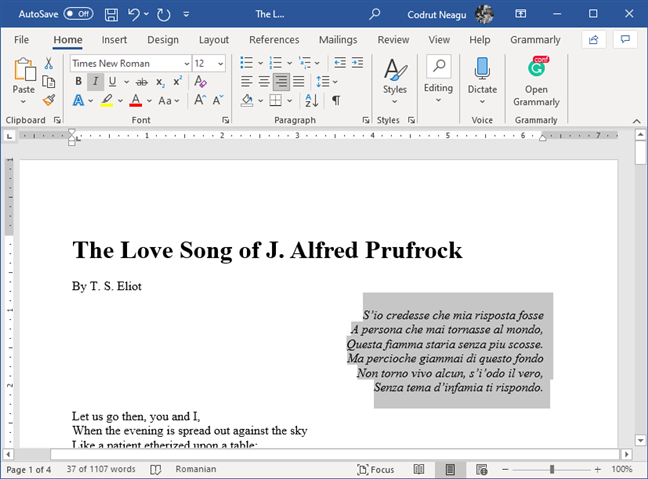
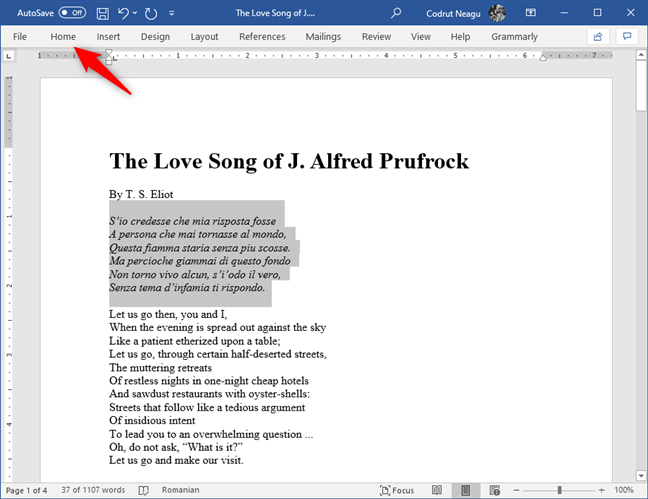
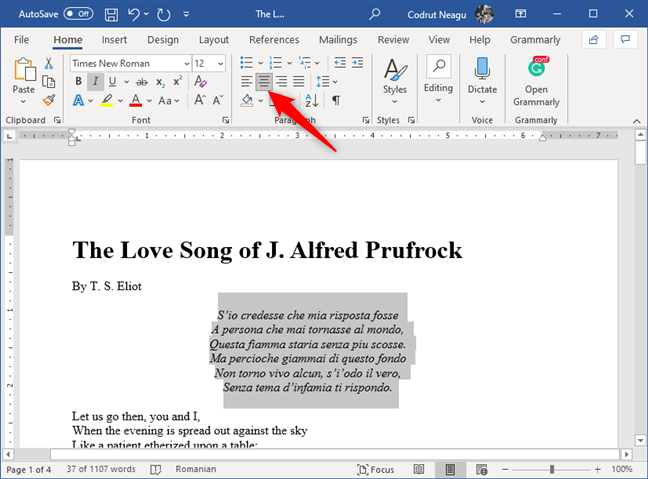
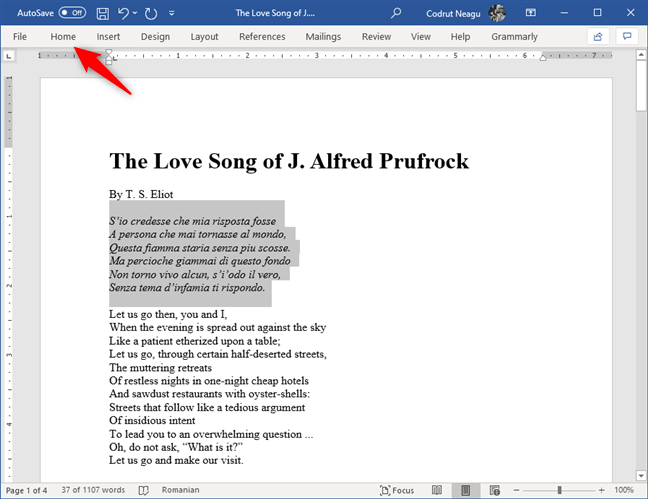
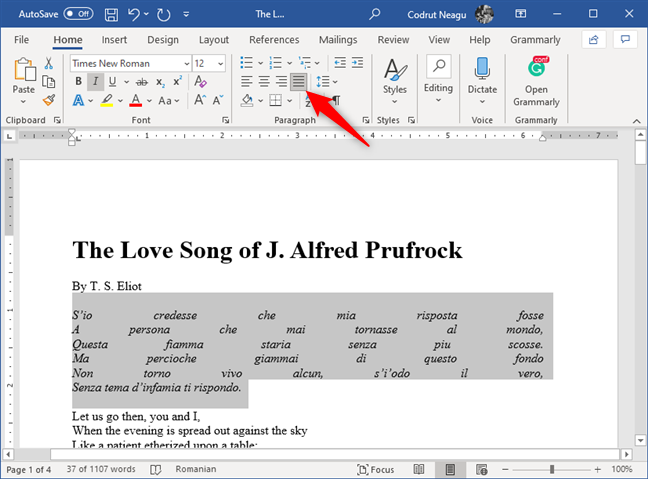
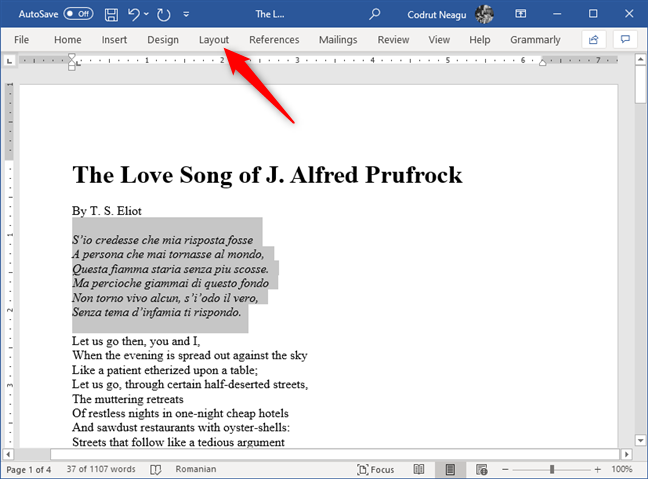
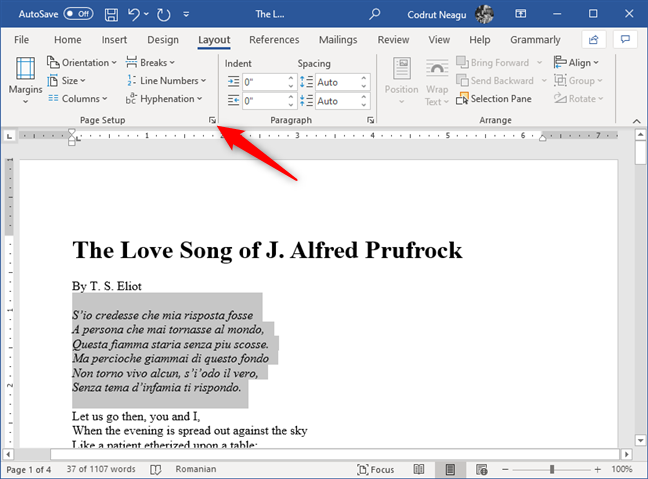
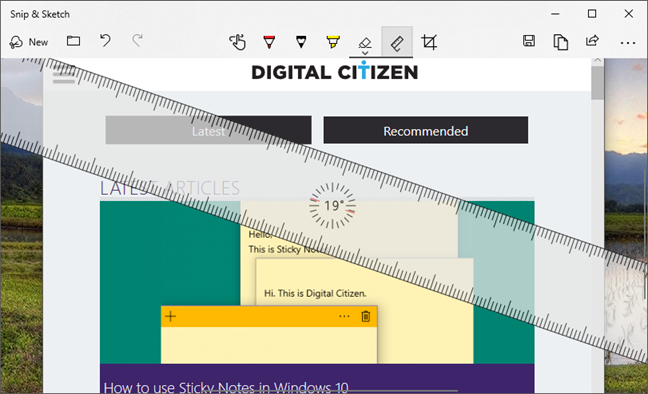
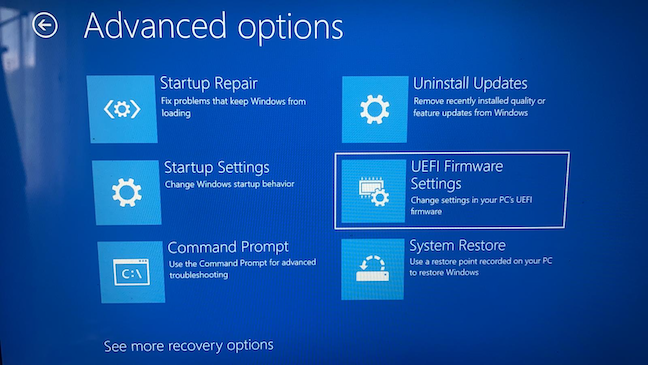
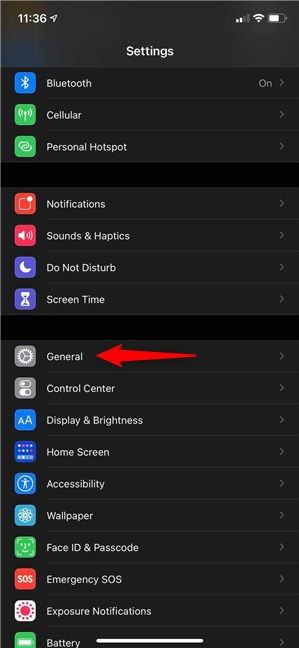
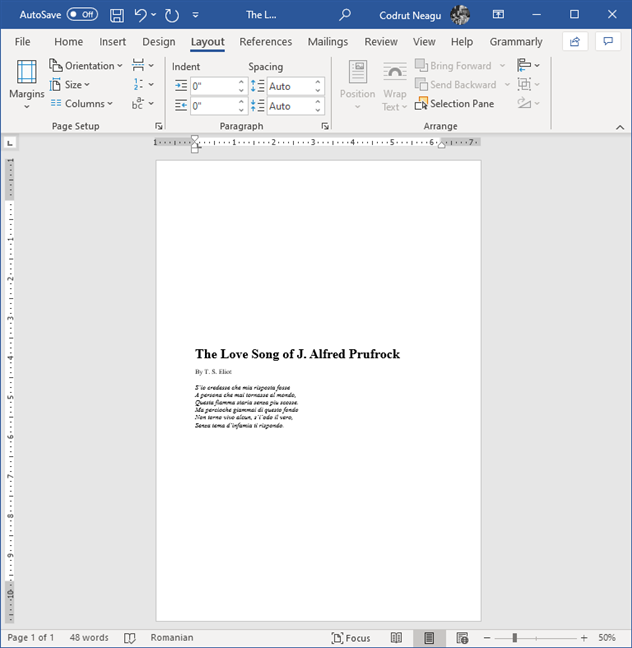






























Thùy Linh -
Ravie de découvrir ces 4 façons d'aligner le texte ! Ça m'aide beaucoup dans mes documents professionnels
Hương Đà Nẵng -
Énorme, je cherchais justement comment faire ça. C'est top, je partage ça à tous mes amis
Amandine Leclerc -
Génial ! Je vais appliquer ces conseils aujourd'hui même dans mes présentations. Merci encore
Naomi Lefèvre -
Quel bon timing ! J'avais besoin de ça pour un travail de groupe. Merci infiniment
Phúc IT -
Content de voir un article aussi utile. Ces techniques m'aideront à améliorer mes rapports
Camille S. -
Avez-vous prévu de faire un article similaire sur les mises en page dans Word ? J’en ai vraiment besoin
Emma Lacroix -
Je vais tester ça dans mes courriers. Merci, je n’y avais jamais pensé auparavant
Anna K. -
Est-ce que ces techniques s'appliquent à Word Online aussi ? J'espère ne pas perdre les nouvelles fonctionnalités.
Tom P. -
Bizarrement, je n’arrivais jamais à trouver où aligner le texte... cela m'a tellement aidé
Julien Rousseau -
Vraiment cool ce guide, je vais spammer mes collègues avec ça
Ines Cheval -
Pour vraiment rendre un document beau, le bon alignement est crucial. Merci pour ces 4 façons claires
Maxime Petit -
Article très bien expliqué. Est-ce que quelqu'un peut recommander un modèle de document à utiliser cette technique
Lucie M -
Le texte aligné à droite donne un style chic, merci pour l'info
Léo G. -
Wow, qui aurait cru que l'alignement pouvait changer autant l'apparence d'un document ? Je vais essayer ça tout de suite.
Cloé Moreau -
Ces astuces améliore vraiment la présentation de mes documents. Je suis impressionnée !
Léa Rose -
Merci beaucoup pour ces infos ! Je vais certainement les utiliser pour mon prochain document.
Hương KT -
Merci pour cet article ! J'ajoute toujours des précisions avec mes alignements, ça fait pro
Hélène Dubois -
Je veux ajouter que la fonctionnalité "justifier" est vraiment utile pour le rendu des documents longs
Victor G. -
Je viens de partager cet article, mes amis en ont vraiment besoin pour leurs projets aussi
Duy Sinh 6789 -
Enfin un guide facile à suivre ! Merci, je vais l'utiliser pour mon projet scolaire
Pierre Lambert -
Ces conseils sont géniaux ! Cependant, j’aimerais savoir si ces options sont disponibles sur les versions plus anciennes de Word
Solène J. -
Merci, c’est exactement ce dont j’avais besoin pour améliorer mes présentations !
David Girard -
Franchement, mettre le texte au centre donne un effet pro ! Je vais l'utiliser à chaque fois.
Linh mèo -
Haha, j'ai toujours aligné le texte à ma manière. Maintenant j'apprends les bonnes méthodes
Thùy Linh -
Juste une question, peut-on enregistrer des mises en page d'alignement pour réutiliser facilement plus tard ?
Mèo con -
J'ai un petit souci, je n'arrivais pas à trouver ces options dans mon Word. Est-ce que quelqu'un peut m'aider
Clara Fontaine -
Ça tombe bien, je travaille sur un projet en ce moment. Je vais tester ces astuces dans Word
Vân Trang -
Omg, je ne savais pas que c'était aussi simple d'aligner le texte ! Un grand merci
Quang vn -
Super article ! Mais, j'ai une question : est-ce qu'il y a une différence entre aligner à gauche et justifier le texte ?
Marie Dupont -
Super article ! J'ai appris comment aligner le texte correctement dans Microsoft Word. Merci pour ces astuces précieuses !
Sophie Martin -
Merci pour ce post ! Les images aident beaucoup à visualiser le processus. Très pratique !