Dans Windows 11, brancher un nouveau microphone le définit généralement comme périphérique d'enregistrement par défaut. Cependant, si vous connectez et déconnectez constamment diverses entrées audio, vous constaterez peut-être que votre microphone habituel pour les appels Skype ou Teams ne fonctionne plus ou que les paramètres du micro ne sont pas correctement restaurés. Dans ce didacticiel, nous vous montrons trois façons de vérifier et de définir le microphone par défaut dans Windows 11. Vous voulez savoir comment définir le microphone par défaut pour chaque application ou pour l'ensemble du système ? Continuez à lire:
Contenu
- Périphérique audio par défaut versus périphérique de communication par défaut
- 1. Modifiez le microphone par défaut à l'aide de l'application Paramètres
- 2. Définissez le microphone par défaut pour chaque application à l'aide du mélangeur de volume
- 3. Afficher et modifier le microphone par défaut à l'aide du panneau de configuration
- Changez-vous souvent le microphone par défaut sur votre appareil Windows ?
Périphérique audio par défaut versus périphérique de communication par défaut
Windows a des paramètres distincts pour la communication et l'audio, et vous pouvez voir les deux options lors de la sélection d'une valeur par défaut. Cependant, il fait un travail médiocre pour expliquer les différences entre les deux.
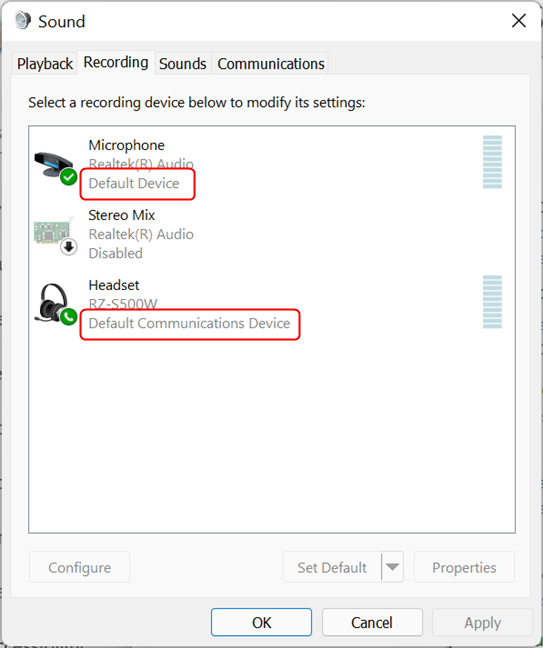
Les valeurs par défaut pour la communication et l'audio peuvent être différentes
Puisqu'ils ont différents scénarios d'utilisation, vous devez savoir lequel s'applique à votre cas particulier, voici donc une brève explication :
| Type de Périphérique |
Description |
| Appareil de communication par défaut |
l'appareil que Windows utilise pour les appels et les appels vidéo dans des applications dédiées telles que Microsoft Teams ou Skype |
| Périphérique audio par défaut |
également affiché en tant que périphérique par défaut - le périphérique utilisé par Windows pour toutes les autres applications nécessitant une entrée et une sortie audio. |
Il convient de mentionner que pour les appels ou les vidéoconférences basés sur le Web (par exemple, en utilisant Google Meet sur votre navigateur préféré), le paramètre pertinent est le périphérique audio par défaut, et non le périphérique de communication par défaut.
1. Modifiez le microphone par défaut à l'aide de l'application Paramètres
Un moyen simple de définir le microphone par défaut dans Windows 11 consiste à utiliser l'application Paramètres. Ouvrez Paramètres en appuyant sur Windows + I, puis recherchez Sons dans la section Système. Cliquez ou appuyez sur Sons pour accéder aux paramètres associés.
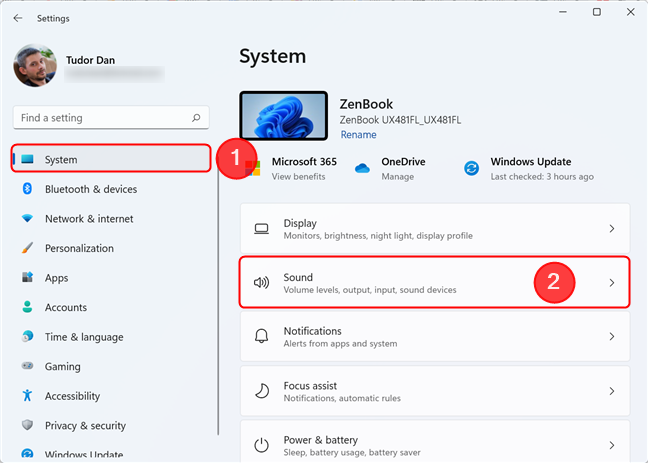
Cliquez sur Son dans la section Système de l'application Paramètres.
Ensuite, faites défiler jusqu'à Input. Là, vous devriez avoir la liste des microphones disponibles. Définissez celui que vous voulez comme périphérique d'enregistrement par défaut en cliquant ou en appuyant sur la case à cocher ronde avant le nom.
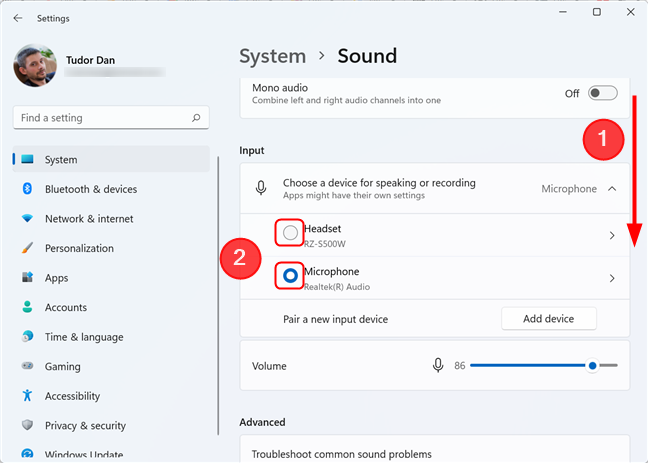
Faites défiler jusqu'à Entrée et cliquez sur la coche à côté du nom du microphone pour le définir par défaut.
Si vous en avez besoin, vous pouvez définir différents microphones pour la communication et pour les enregistrements audio. Pour ce faire, cliquez ou appuyez sur le microphone que vous souhaitez configurer dans la liste ci-dessus. Cela ouvre la page des paramètres de l'appareil d'enregistrement choisi.
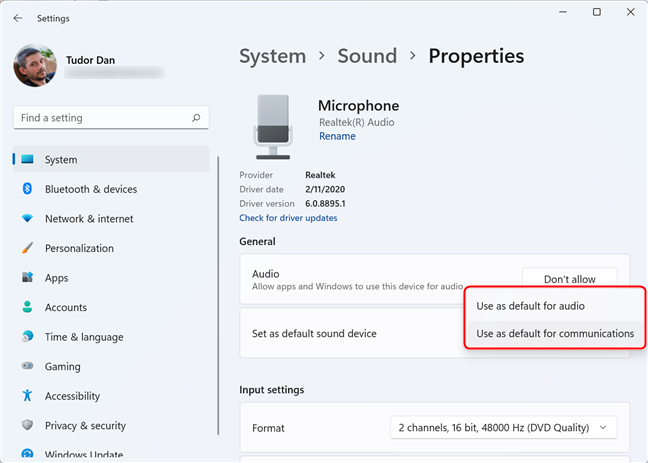
Localisez l'option "Définir comme périphérique audio par défaut" dans la section Général. Cliquez ou appuyez sur le bouton à côté pour développer la liste, puis choisissez l'une des deux options disponibles.
REMARQUE : Si l'option "
Définir comme périphérique audio par défaut" n'est pas visible, le microphone choisi est déjà le périphérique par défaut pour la communication et l'audio.
2. Définissez le microphone par défaut pour chaque application à l'aide du mélangeur de volume
Une autre façon de changer rapidement le microphone utilisé par défaut consiste à cliquer avec le bouton droit sur l'icône de volume dans la barre des tâches et à choisir "Ouvrir le mélangeur de volume".
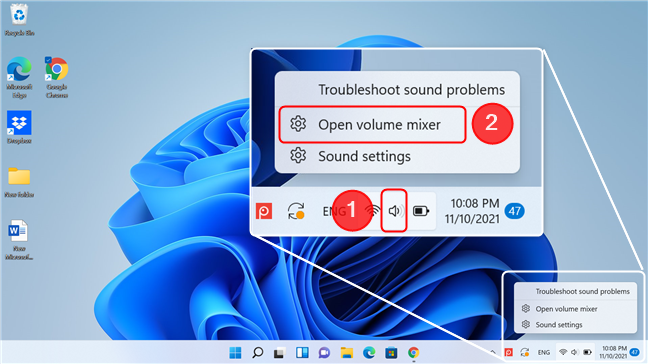
Dans la fenêtre Mélangeur de volume, localisez le champ Périphérique d'entrée et cliquez sur le bouton à côté. Dans la liste, sélectionnez le microphone que vous souhaitez utiliser. Veuillez noter que cela modifie le périphérique d'entrée par défaut pour l'audio uniquement, pas pour la communication.
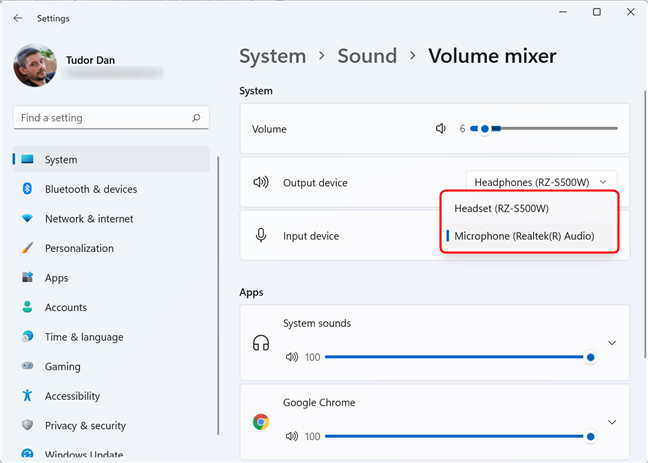
Si vous souhaitez modifier le microphone utilisé par chaque application, vous pouvez trouver les programmes qui ont accès au microphone dans la section Applications de la fenêtre Mélangeur de volume. Trouvez l'application qui vous intéresse, puis cliquez sur la flèche à droite. Cela vous permet de spécifier les périphériques d'entrée et de sortie pour cette application.
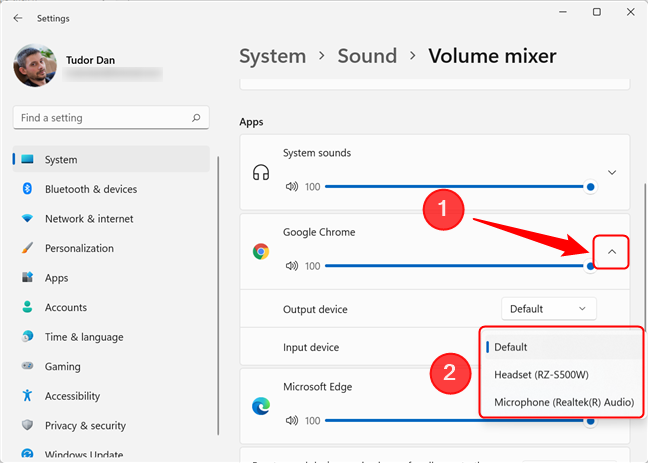
Ensuite, cliquez sur le bouton à côté de Périphérique d'entrée et sélectionnez le microphone souhaité. Les modifications sont appliquées immédiatement.
3. Afficher et modifier le microphone par défaut à l'aide du panneau de configuration
Si vous avez l'habitude de travailler dans le Panneau de configuration, vous pouvez modifier le microphone par défaut à partir de celui-ci. Tout d'abord, ouvrez le Panneau de configuration. Une façon de le faire est d'appuyer sur les touches Windows + R de votre clavier pour ouvrir la fenêtre Exécuter. Ensuite, tapez "control" et appuyez sur Entrée sur votre clavier ou appuyez sur OK.
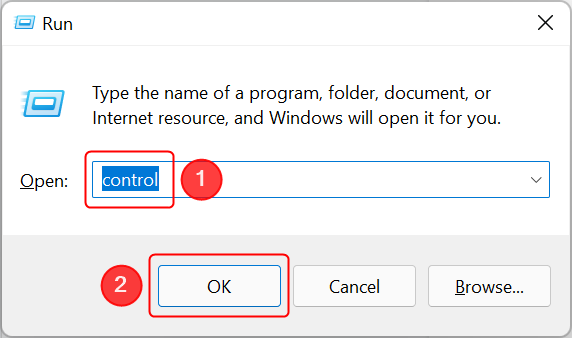
Dans la fenêtre Panneau de configuration, accédez à Matériel et audio.
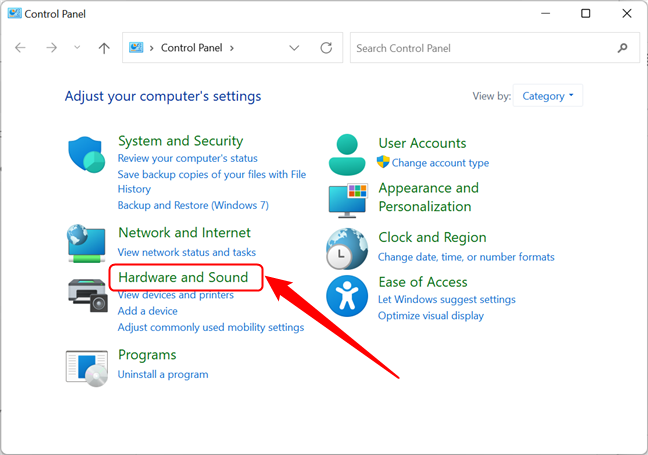
Localisez la section Son et cliquez dessus ou sur Gérer les périphériques audio. Cela ouvre la fenêtre Son.
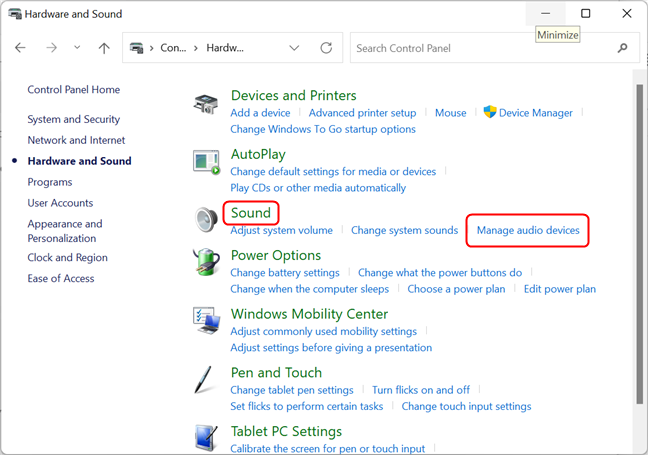
ASTUCE : vous pouvez accéder rapidement à la fenêtre Son directement depuis le bureau en appuyant sur Windows + R, en tapant « mmsys.cpl » et en appuyant sur Entrée.
Ensuite, allez dans l'onglet Enregistrement. L'onglet répertorie tous les appareils d'enregistrement, y compris les microphones et autres entrées audio. Il indique également quels appareils sont définis par défaut.
Sélectionnez le microphone que vous souhaitez définir par défaut, puis appuyez sur le bouton Définir par défaut. Si vous souhaitez définir le microphone par défaut pour l'audio ou pour la communication uniquement, appuyez sur la flèche à côté du bouton Définir par défaut et choisissez l'une des options affichées.
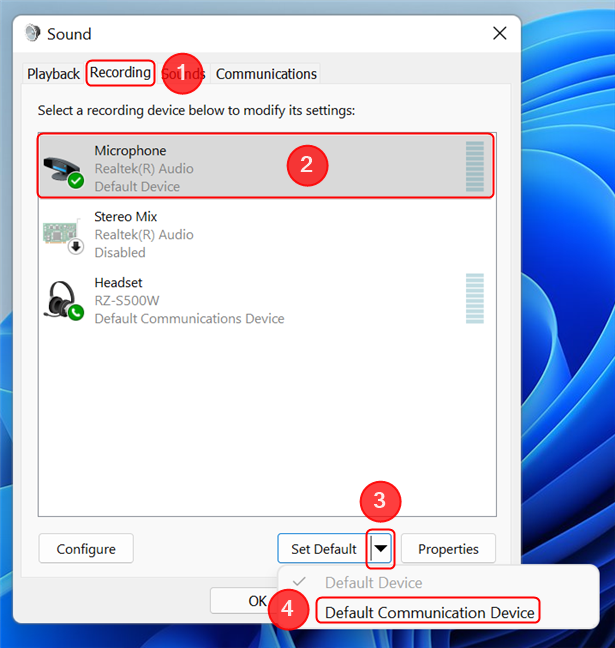
Vous pouvez également cliquer avec le bouton droit sur le microphone dans la liste, puis sélectionner l'une des options dans le menu contextuel. Appuyez sur OK pour fermer la fenêtre Son.
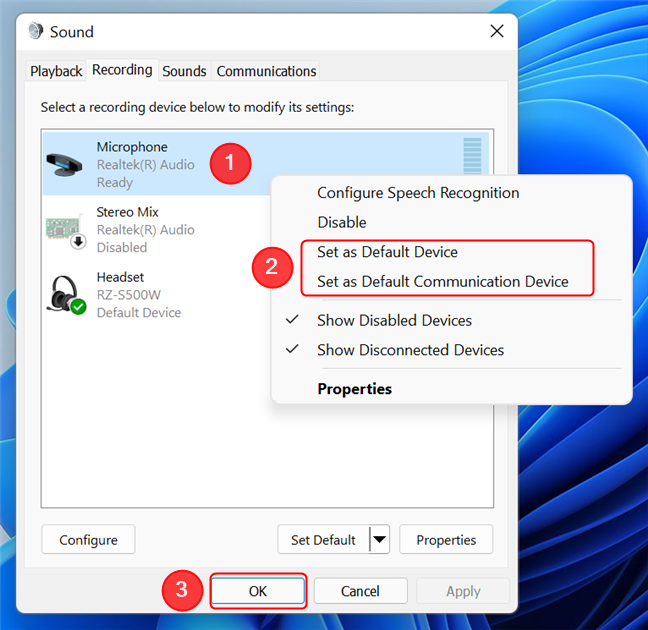
Changez-vous souvent le microphone par défaut sur votre appareil Windows ?
Vous connaissez maintenant trois façons de changer le microphone par défaut dans Windows 11. Avant de fermer la page, nous sommes curieux de savoir si vous changez souvent le microphone par défaut manuellement ou si Windows réussit bien à sélectionner le bon périphérique d'entrée. S'il vous plaît laissez-nous savoir dans les commentaires. Si vous connaissez une autre façon de changer le microphone par défaut, partagez-la et nous mettrons à jour l'article.

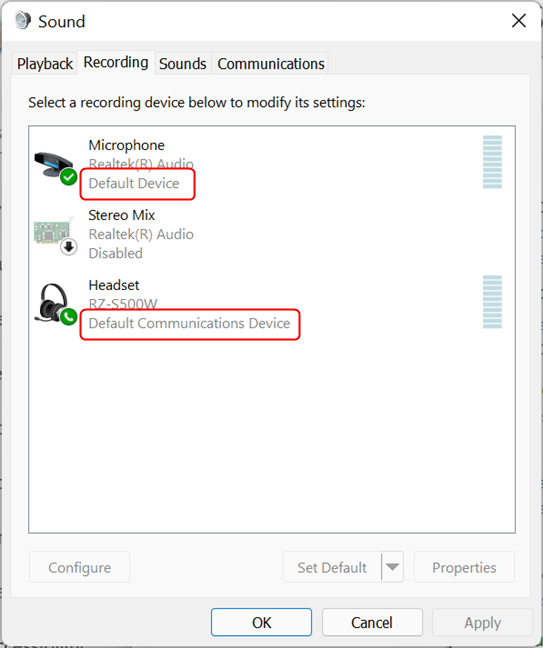
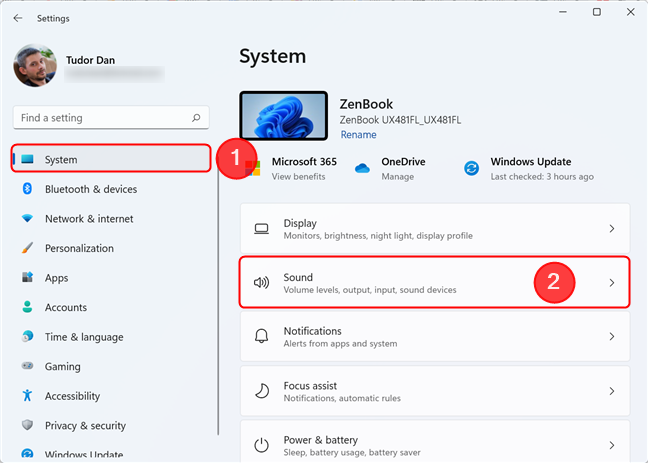
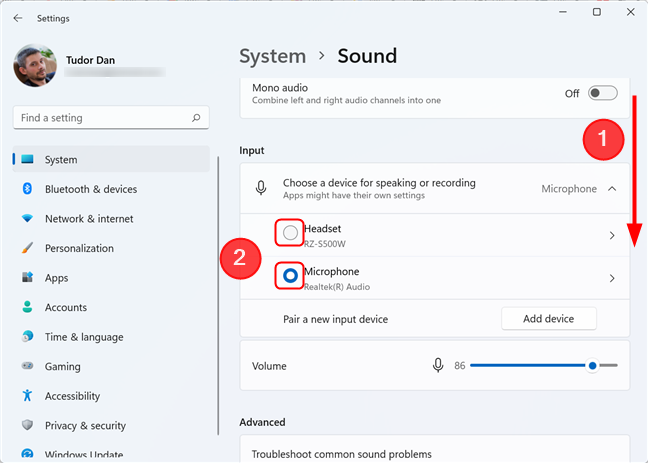
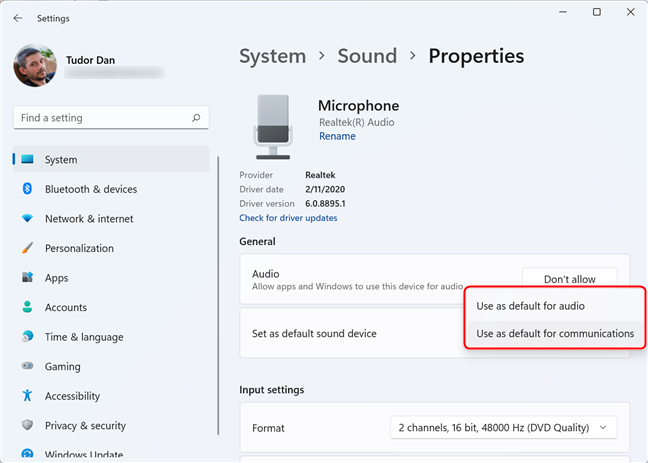
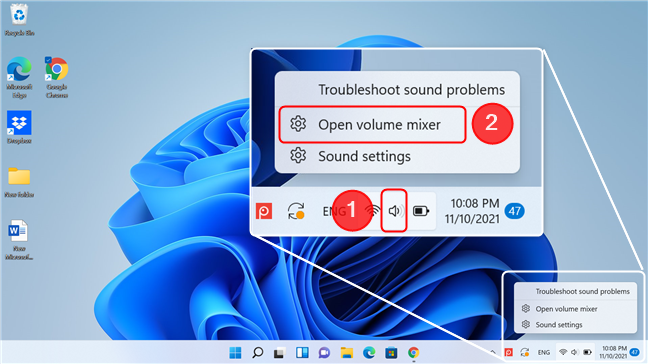
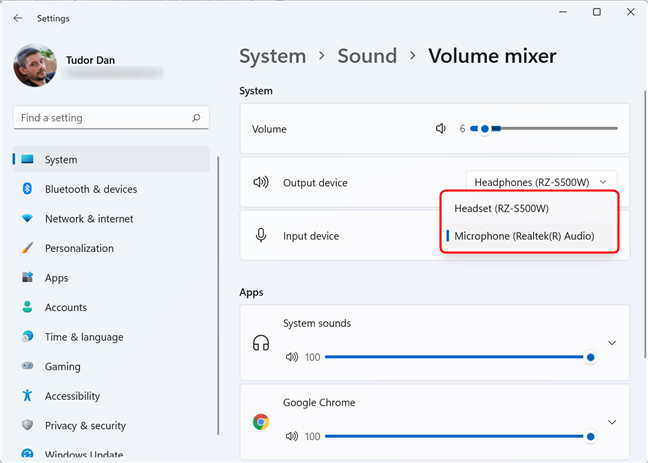
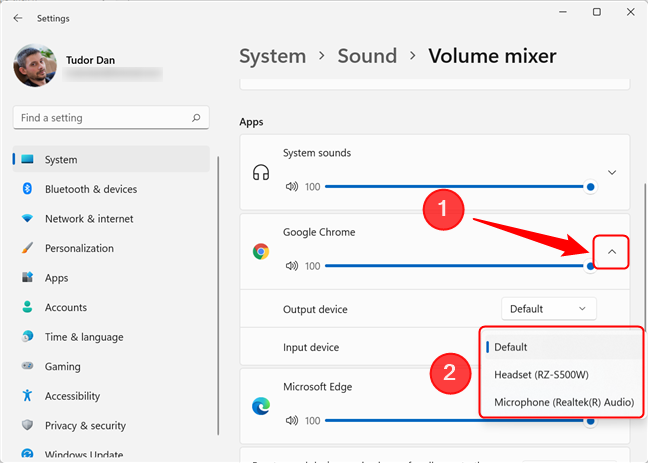
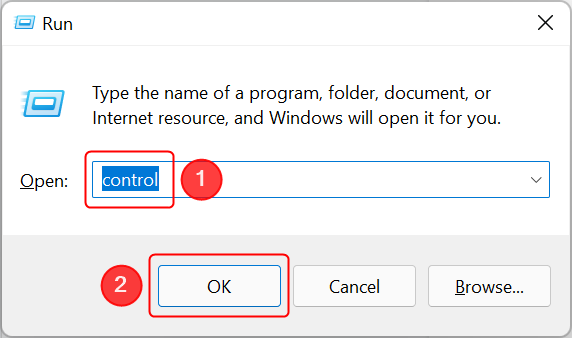
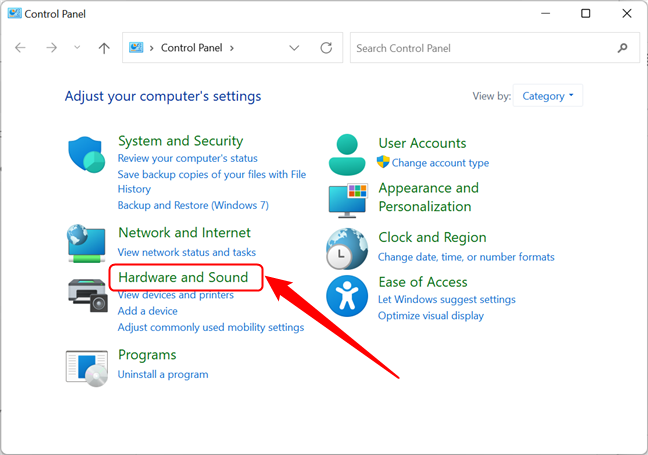
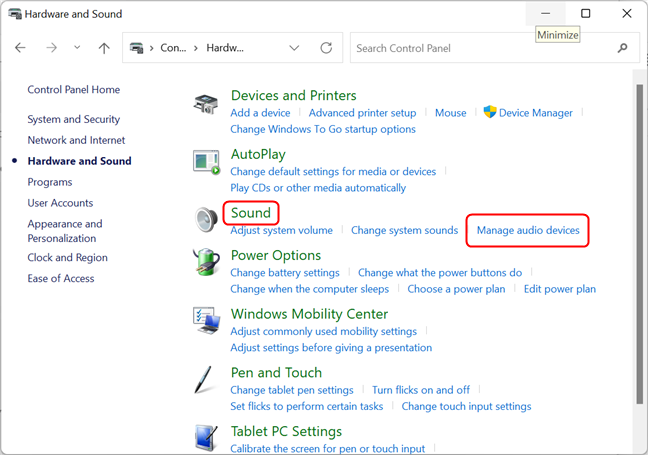
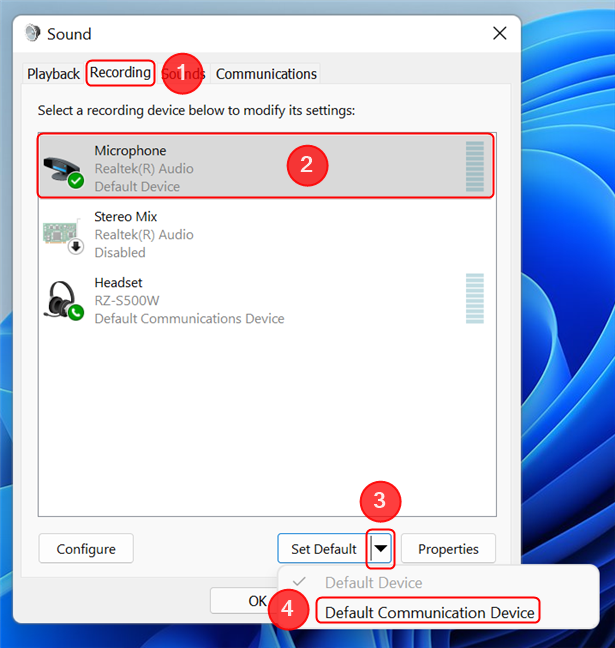
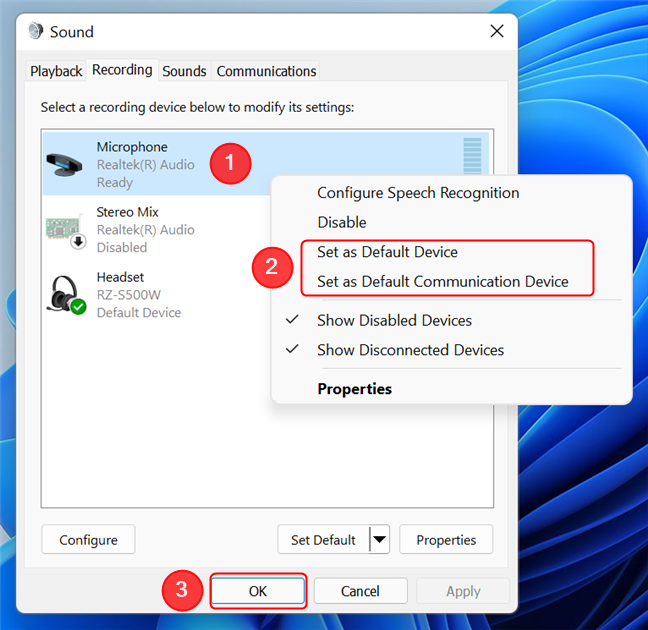






























Nina -
Est-ce que ça marche pour tous les types de microphones ? J'ai un modèle un peu ancien
Linh mèo -
C’est incroyable comme ça peut être simple de changer le microphone par défaut avec ces astuces
François -
Félicitations pour ce guide détaillé, c'est exactement ce dont j'avais besoin. Je suis sûr que cela m'aidera beaucoup
Sophie -
Chaque fois que je pensais que c'était trop compliqué, vos conseils m'ont aidé à tout simplifier.
Lucas L. -
J'avais déjà essayé mais sans succès. Merci, cette méthode fonctionne enfin
Marie -
Je reviens avec des résultats ! Mon microphone fonctionne maintenant parfaitement, merci encore !
Sarah -
Si quelqu'un a besoin d'aide, je suis ici. J'ai traversé le même processus récemment.
Léa -
Des méthodes simples mais efficaces. Je conseillerai à tous de lire votre article
Chloe.R -
Plein de bonnes astuces ! Je vais définitivement essayer cela pour améliorer mes réunions en ligne
Quang vn -
J'ai une question : que faire si le microphone n'apparaît pas dans les paramètres ? J'ai essayé plusieurs fois
Camille -
Ravi d'apprendre à définir le microphone par défaut ! Je n'avais aucune idée que c'était si accessible
Antoine -
Cela m'a énormément aidé. J'étais perdu avec mes paramètres audio avant. Merci
Emma -
Pourquoi n'ai-je pas trouvé cet article plus tôt ? Ça m'a tellement simplifié la vie !
Thùy Linh -
Merci pour cet article ! J'ai enfin réussi à définir mon microphone par défaut grâce à vos étapes claires.
Hugo -
Je vais essayer ça ce soir ! Énorme merci pour votre aide avec le microphone.
Maxime -
C'est tellement simple que je me demande pourquoi je n'ai pas trouvé ça plus tôt. Merci encore
Thành phố H -
J'adore la clarté de cet article. En quelques minutes, j'ai tout eu en place. Bravo !
Pauline -
Bien joué pour cet article. Ça devrait être lu par tout le monde avec un PC Windows 11
Alice -
Je suis impressionnée par la facilité des étapes. Merci beaucoup pour ce partage d'informations
Hương Đà Nẵng -
Je me demande si ces étapes fonctionnent aussi pour Windows 10. Quelqu'un a essayé
Julie B. -
Les étapes sont bien expliquées mais je suis un peu perdue sur le choix du bon appareil ! Comment choisir
Duy Sinh 6789 -
Article très utile, j'ai eu besoin de cette info pour mes enregistrements audio
Tom -
Super article ! Je l'ai partagé avec des amis qui ont aussi des problèmes de configuration de microphone
Olivier -
J'ai juste un truc à ajouter : il faut toujours vérifier les mises à jour de pilotes pour un bon fonctionnement
Mèo con -
C'est super d'apprendre comment faire ça ! Ça m'a bien aidé pour mes appels vidéo
Phúc IT -
Moi aussi, j'ai eu du mal à configurer le microphone au début, mais maintenant ça marche parfaitement.
Victor -
Un grand merci pour ces conseils, je me suis débrouillé tout seul pour le faire maintenant !