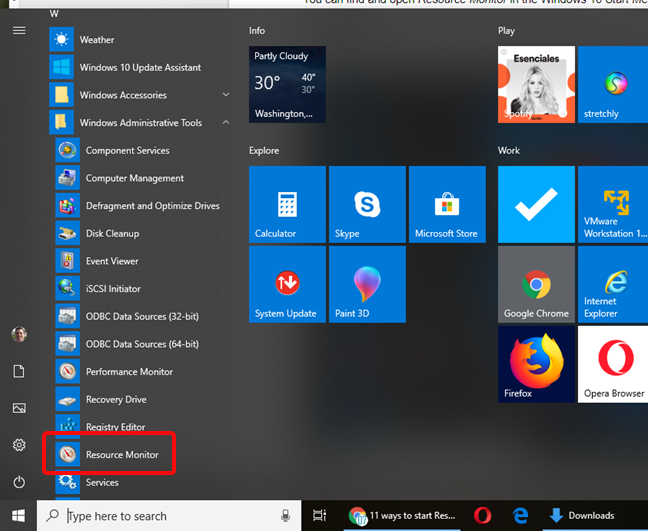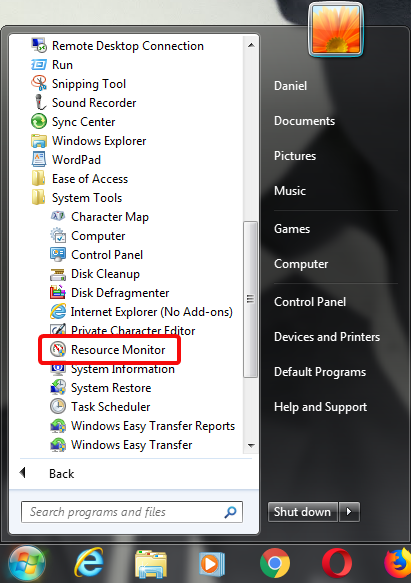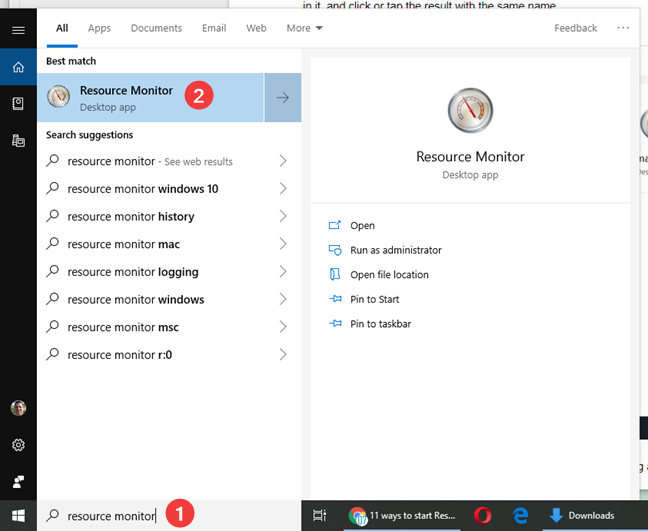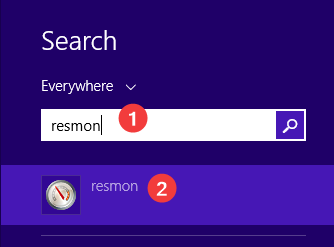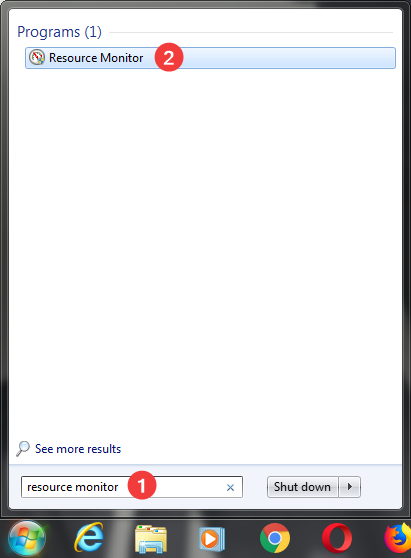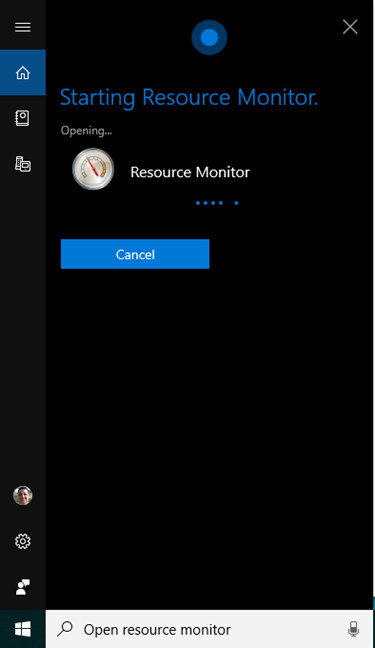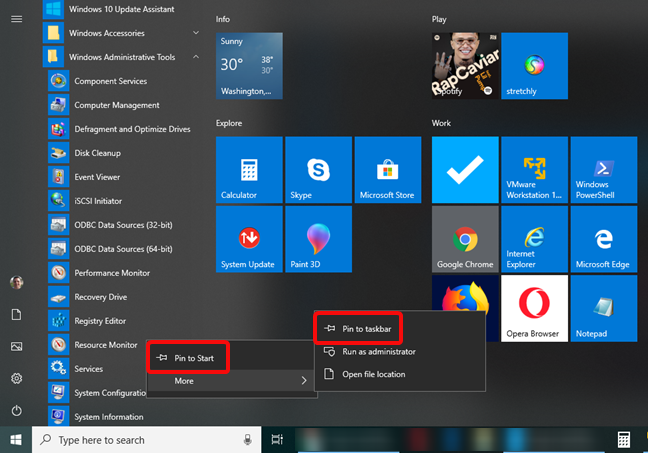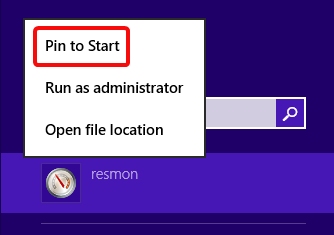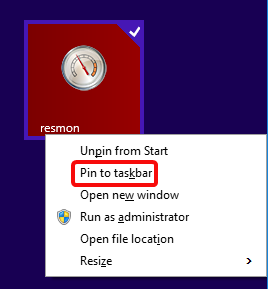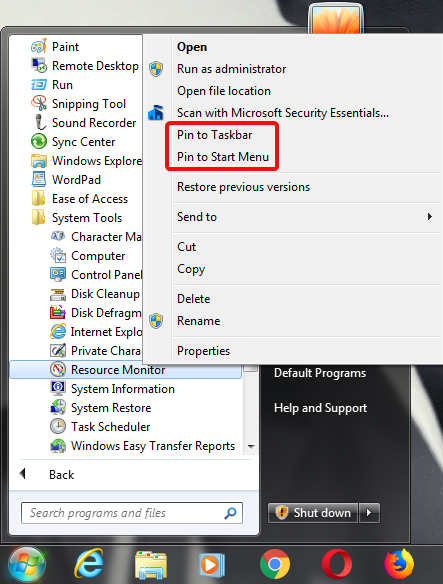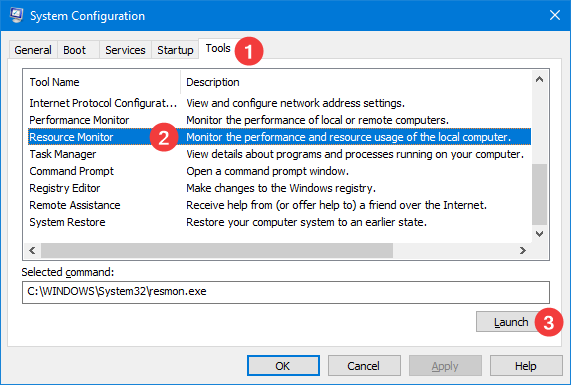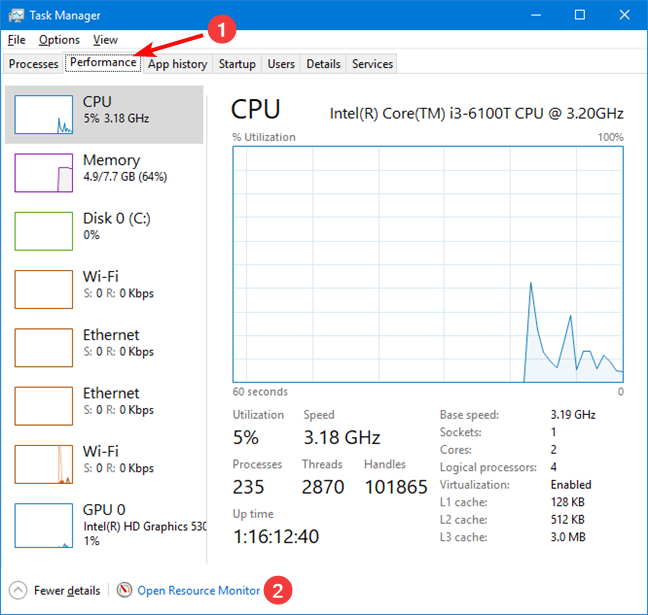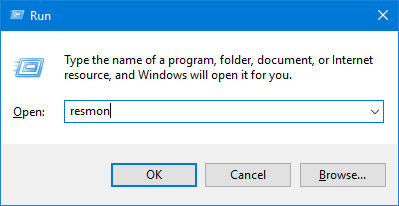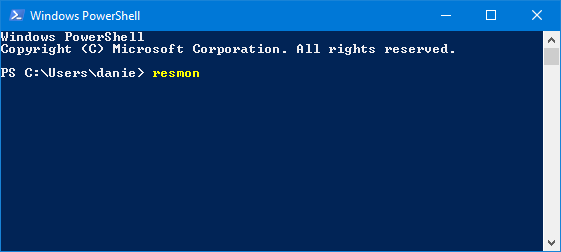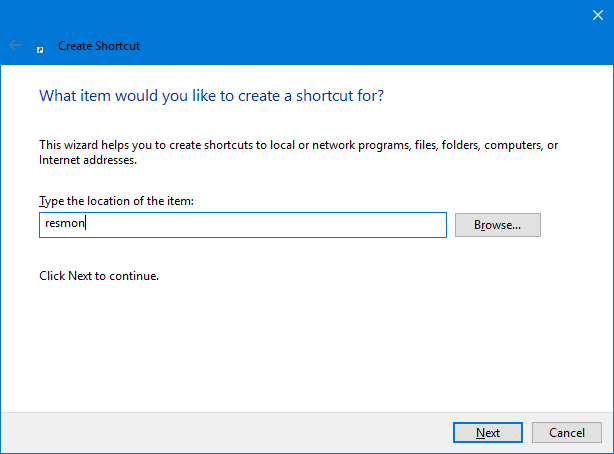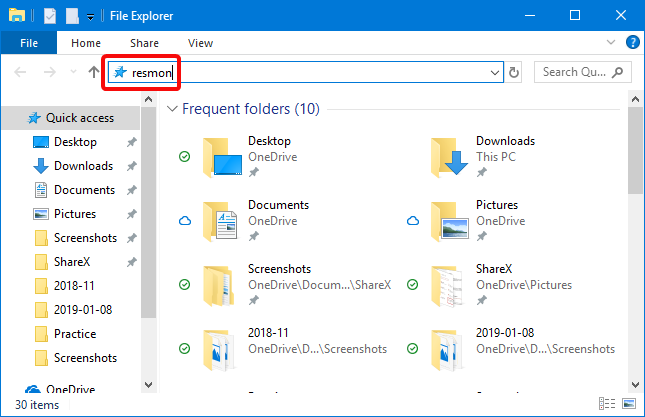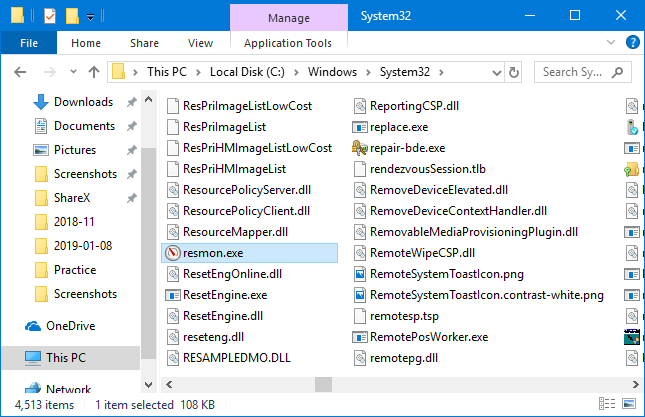Resource Monitor étend le Gestionnaire des tâches de Windows en donnant accès à plus de détails sur la façon dont Windows gère les ressources (mémoire, processeur, disque, réseau) de votre ordinateur. Les informations sont données en temps réel, ce qui fait de Resource Monitor un excellent outil pour aider à diagnostiquer les problèmes de performances. Lisez ce guide pour savoir comment démarrer Resource Monitor , de toutes les manières possibles :
Contenu
- Qu'est-ce que le moniteur de ressources
- 1. Ouvrez Resource Monitor à partir du menu Démarrer (Windows 10 et Windows 7)
- 2. Ouvrez Resource Monitor à l'aide de la recherche (toutes les versions de Windows)
- 3. Ouvrez Resource Monitor en demandant à Cortana de le faire (Windows 10 uniquement)
- 4. Épinglez Resource Monitor à la barre des tâches, au menu Démarrer (Windows 10 et Windows 7) ou à l'écran de démarrage (Windows 8.1)
- 5. Ouvrez le moniteur de ressources à partir de la configuration du système (toutes les versions de Windows)
- 6. Ouvrez Resource Monitor à partir du Gestionnaire des tâches (toutes les versions de Windows)
- 7. Utilisez la fenêtre Exécuter (toutes les versions de Windows)
- 8. Ouvrez le moniteur de ressources à partir de l'invite de commande ou de PowerShell (toutes les versions de Windows)
- 9. Créer un raccourci Resource Monitor (toutes les versions de Windows)
- 10. Ouvrez Resource Monitor à l'aide de l'Explorateur Windows (Windows 7) ou de l'Explorateur de fichiers (Windows 8.1 et Windows 10)
- 11. Ouvrez Resource Monitor en exécutant son fichier exécutable (toutes les versions de Windows)
- Comment préférez-vous ouvrir le moniteur de ressources ?
REMARQUE : Ce guide couvre Windows 10, Windows 7 et Windows 8.1. Certaines méthodes fonctionnent dans les trois versions de Windows, d'autres seulement dans une ou deux. Pour chaque méthode, nous mentionnons la version de Windows dans laquelle elle fonctionne. Si vous ne connaissez pas la version de Windows que vous possédez, lisez ce tutoriel : Quelle version de Windows ai-je installé ? .
Qu'est-ce que le moniteur de ressources
Resource Monitor fournit un aperçu approfondi de la façon dont Windows gère les ressources de votre ordinateur. Les ressources sont regroupées en quatre catégories : CPU (processeur), Mémoire, Disque et Réseau. Resource Monitor fait partie d'une suite d'outils dans Windows qui comprend Performance Monitor et Reliability Monitor . Pour plus d'informations, consultez Comment utiliser le moniteur de ressources dans Windows .
1. Ouvrez Resource Monitor à partir du menu Démarrer (Windows 10 et Windows 7)
Vous pouvez rechercher et ouvrir Resource Monitor dans le menu Démarrer de Windows 10 . Cliquez sur Démarrer , faites défiler la liste des applications et ouvrez le dossier Outils d'administration Windows . Vous y trouverez le raccourci Resource Monitor .
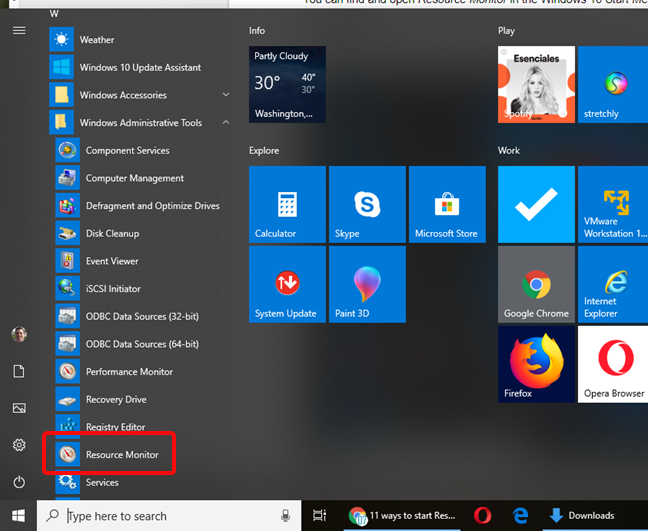
Moniteur de ressources dans le menu Démarrer de Windows 10
Sous Windows 7, ouvrez le menu Démarrer , cliquez sur le dossier Accessoires puis sur Outils système . Ici, recherchez et cliquez sur le raccourci pour Resource Monitor .
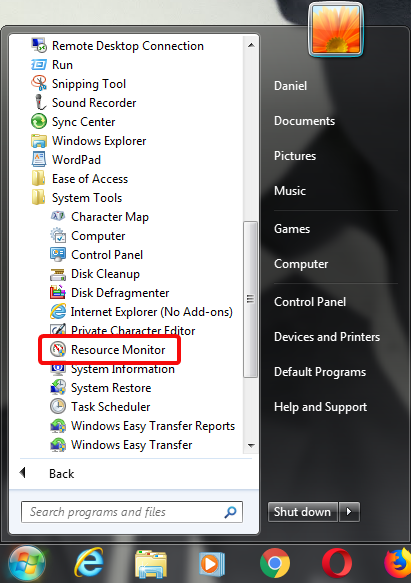
Moniteur de ressources dans le menu Démarrer de Windows 7
2. Ouvrez Resource Monitor à l'aide de la recherche (toutes les versions de Windows)
Sous Windows 10 et Windows 7, vous pouvez effectuer une recherche en utilisant le nom complet de l'outil Resource Monitor . Dans toutes les versions de Windows, vous pouvez rechercher par le nom de son fichier exécutable : resmon .
Dans Windows 10, cliquez ou appuyez sur le champ de recherche de votre barre des tâches, tapez " Resource Monitor " ou resmon , puis cliquez ou appuyez sur le résultat portant le même nom.
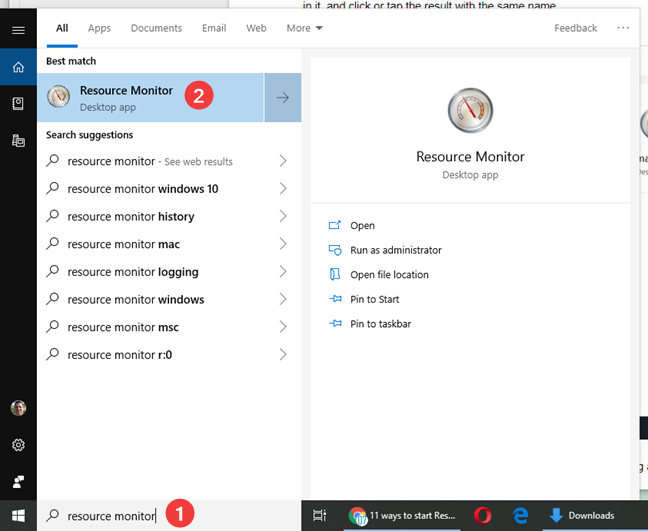
Rechercher le moniteur de ressources dans Windows 10
Dans Windows 8.1, commencez à taper " resmon " sur l' écran de démarrage . La saisie active la fonction de recherche et, dans les résultats qui apparaissent, cliquez ou appuyez sur resmon .
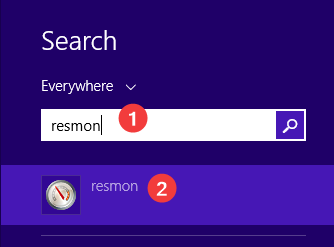
Rechercher resmon dans Windows 8.1
Sous Windows 7, ouvrez le menu Démarrer et tapez « Resource Monitor » dans son champ de recherche. Dans la liste des résultats, cliquez sur Resource Monitor .
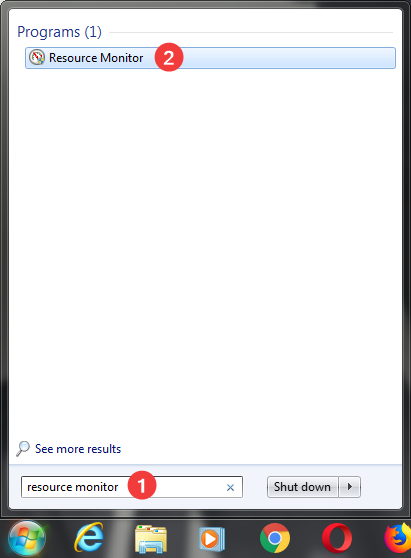
Rechercher le moniteur de ressources dans Windows 7
3. Ouvrez Resource Monitor en demandant à Cortana de le faire (Windows 10 uniquement)
Si Cortana est activé sur votre système Windows 10, vous pouvez lui demander d'ouvrir Resource Monitor pour vous. Après avoir activé Cortana en disant « Hey Cortana » ou en cliquant ou en appuyant sur le bouton du microphone dans la barre des tâches, dites « Ouvrir le moniteur de ressources ». Cortana confirme votre commande et affiche le message « Démarrage du moniteur de ressources » :
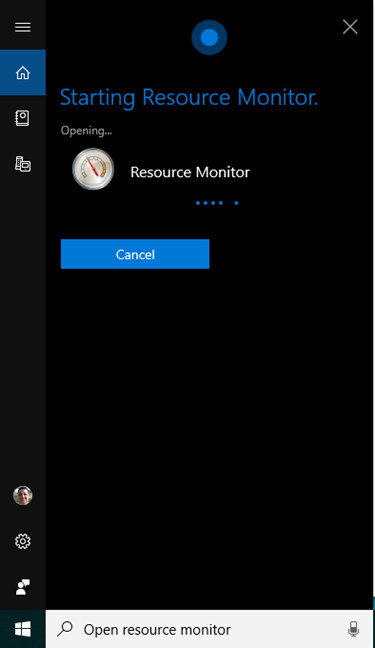
Cortana ouvre le moniteur de ressources
4. Épinglez Resource Monitor à la barre des tâches, au menu Démarrer (Windows 10 et Windows 7) ou à l'écran de démarrage (Windows 8.1)
Si vous accédez fréquemment à Resource Monitor , les endroits pratiques où vous pouvez l'épingler pour un accès rapide sont la barre des tâches et le menu Démarrer (Windows 10 et Windows 7) ou l' écran de démarrage (Windows 8.1).
Tout d'abord, recherchez Resource Monitor dans le menu Démarrer de Windows 10 . Faites un clic droit ou appuyez longuement sur le raccourci Resource Monitor . Dans le menu qui s'ouvre, vous avez des options pour " Épingler sur Démarrer " pour le menu Démarrer et Plus . Lorsque vous cliquez ou appuyez sur Plus , le menu s'étend avec la première option " Épingler à la barre des tâches " .
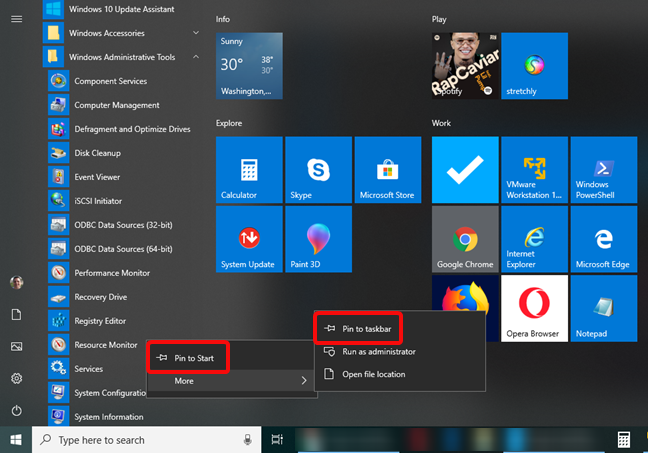
Épingler au démarrage et Épingler à la barre des tâches dans Windows 10
Dans Windows 8.1, commencez à taper " resmon " sur l' écran de démarrage . La saisie active la fonction de recherche et, dans les résultats, faites un clic droit ou appuyez longuement sur resmon . Dans le menu qui s'affiche, choisissez « Épingler sur l'écran d'accueil » .
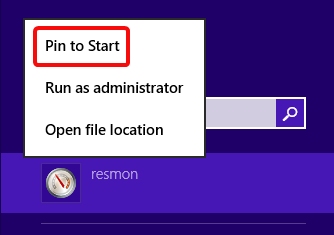
Épingler pour démarrer dans Windows 8.1
Vous devez épingler Resource Monitor à l' écran de démarrage pour pouvoir l'épingler à la barre des tâches. Cliquez avec le bouton droit ou appuyez longuement sur la vignette du moniteur de ressources dans l' écran de démarrage , puis sélectionnez " Épingler ce programme à la barre des tâches " dans le menu qui s'ouvre.
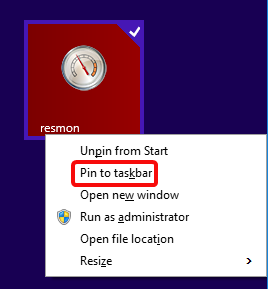
Épingler à la barre des tâches dans Windows 8.1
Dans Windows 7, ouvrez le menu Démarrer et recherchez le raccourci Resource Monitor . Faites un clic droit dessus et, dans le menu qui apparaît, vous avez les options " Épingler au menu Démarrer " et " Épingler à la barre des tâches " .
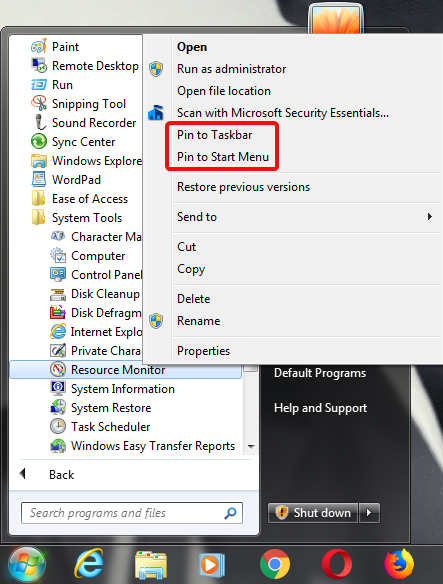
Épingler à la barre des tâches et épingler au menu Démarrer dans Windows 7
Choisissez l'option que vous préférez.
5. Ouvrez le moniteur de ressources à partir de la configuration du système (toutes les versions de Windows)
Vous pouvez lancer l' outil Resource Monitor à partir de la configuration du système. Accédez à l' onglet Outils dans la configuration du système , sélectionnez le moniteur de ressources et cliquez ou appuyez sur Lancer .
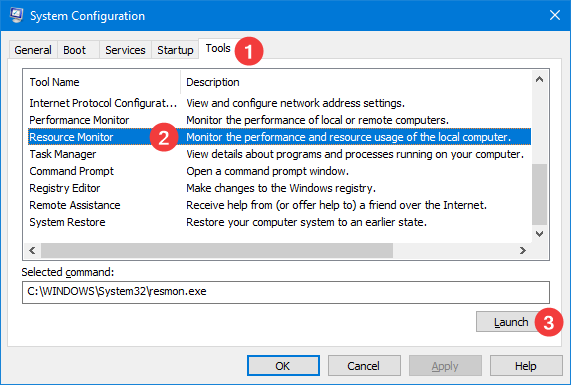
Démarrer le moniteur de ressources à partir de la configuration du système
6. Ouvrez Resource Monitor à partir du Gestionnaire des tâches (toutes les versions de Windows)
Le moniteur de ressources étend les informations disponibles dans l' onglet Performances du gestionnaire de tâches . Après avoir ouvert le Gestionnaire des tâches , passez à l'onglet Performances et cliquez ou appuyez sur le lien " Ouvrir le moniteur de ressources" en bas.
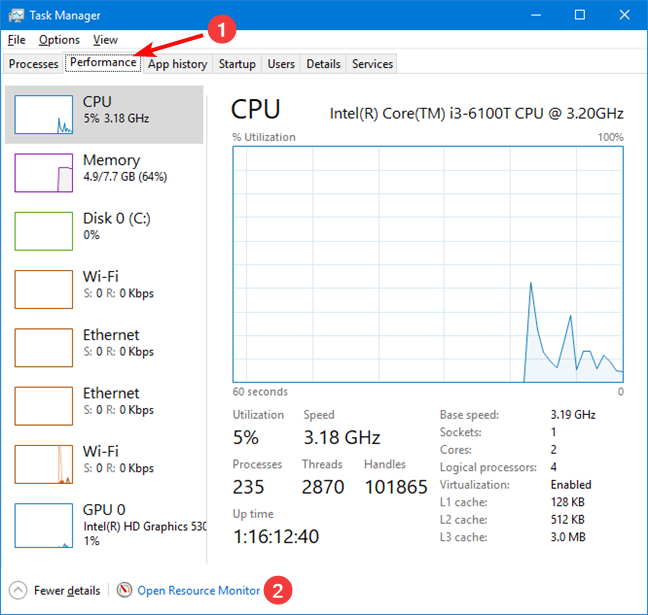
Ouvrir le moniteur de ressources à partir du gestionnaire de tâches
7. Utilisez la fenêtre Exécuter (toutes les versions de Windows)
Appuyez sur Win + R sur le clavier pour ouvrir la fenêtre Exécuter . Dans le champ Ouvrir , tapez « resmon » et appuyez sur Entrée sur le clavier ou cliquez sur OK .
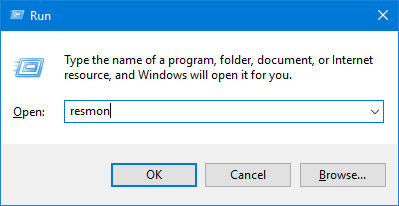
Démarrer le moniteur de ressources à l'aide de la fenêtre Exécuter
Resource Monitor est maintenant ouvert et vous pouvez commencer à l'utiliser.
REMARQUE : Resource Monitor fait partie d'une suite d'outils fournie dans Windows pour aider à surveiller les performances qui comprend Performance Monitor et Reliability Monitor . Le lien entre les outils est également révélé par le fait que vous pouvez démarrer Resource Monitor à l'aide du fichier exécutable de Performance Monitor en ajoutant le commutateur /res ( "perfmon.exe /res") .
8. Ouvrez le moniteur de ressources à partir de l'invite de commande ou de PowerShell (toutes les versions de Windows)
Vous pouvez également utiliser l'invite de commande ou PowerShell . Dans l'une de ces applications, tapez resmon sur la ligne de commande et appuyez sur ENTRÉE .
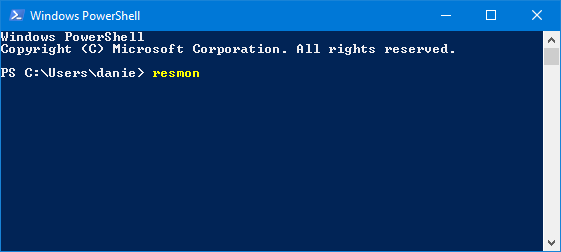
Démarrer le moniteur de ressources dans PowerShell
9. Créer un raccourci Resource Monitor (toutes les versions de Windows)
Si un raccourci sur le bureau est votre méthode préférée pour démarrer des applications, vous pouvez créer un raccourci pour Resource Monitor . Dans la fenêtre Créer un raccourci , tapez la destination " resmon " (sans les guillemets).
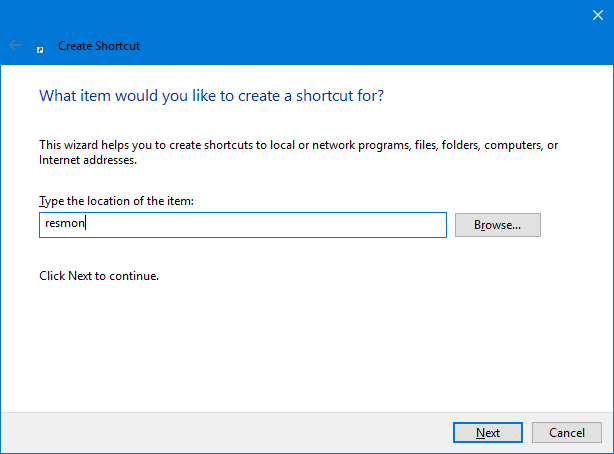
Créer un raccourci pour resmon (Resource Monitor)
10. Ouvrez Resource Monitor à l'aide de l'Explorateur Windows (Windows 7) ou de l'Explorateur de fichiers (Windows 8.1 et Windows 10)
L'Explorateur Windows de Windows 7 ou l' Explorateur de fichiers de Windows 8.1 et Windows 10 sont des moyens pratiques de démarrer Resource Monitor . Tapez " resmon " dans la barre d'adresse et appuyez sur ENTREE sur le clavier.
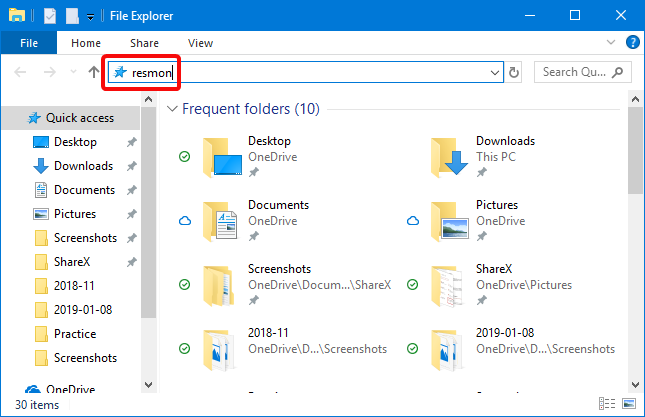
Démarrer le moniteur de ressources dans l'explorateur de fichiers
11. Ouvrez Resource Monitor en exécutant son fichier exécutable (toutes les versions de Windows)
Le fichier exécutable Resource Monitor se trouve dans le sous-dossier System32 du dossier Windows . Vous devez identifier le fichier resmon.exe , puis double-cliquer ou double-cliquer dessus.
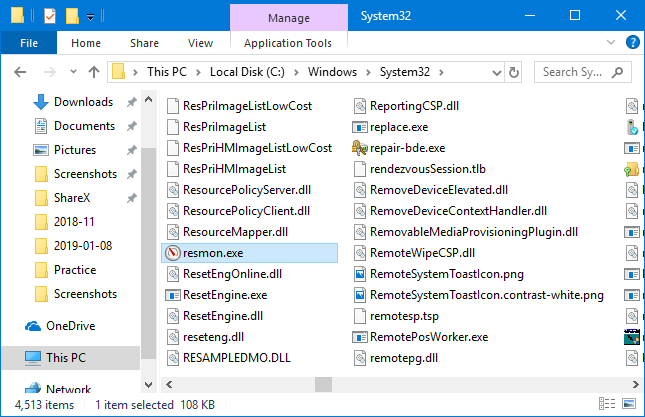
Démarrez Resource Monitor en exécutant son fichier exécutable
Comment préférez-vous ouvrir le moniteur de ressources ?
Nous vous avons montré toutes les méthodes que nous connaissons pour démarrer Resource Monitor . Quelle est votre méthode préférée pour démarrer Resource Monitor ? En connaissez-vous d'autres ? Faites-nous savoir dans un commentaire ci-dessous et partagez vos façons préférées d'accéder à Resource Monitor .