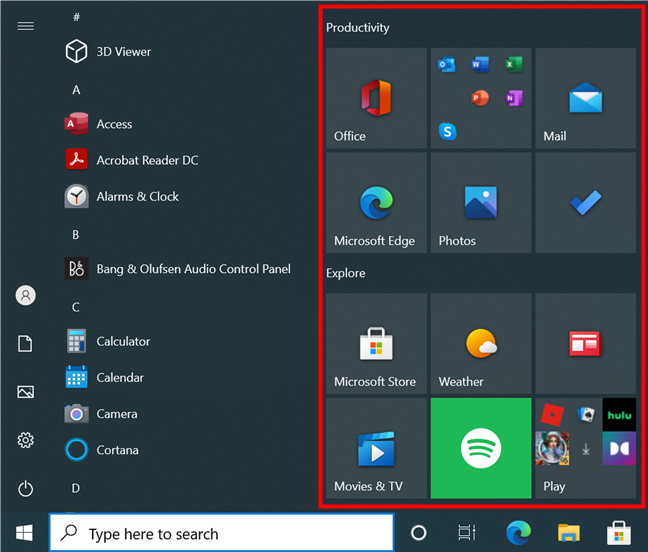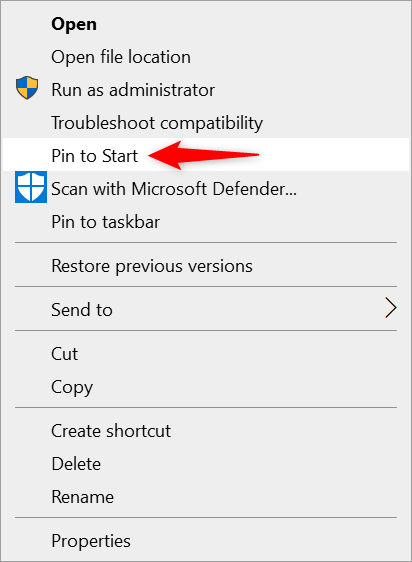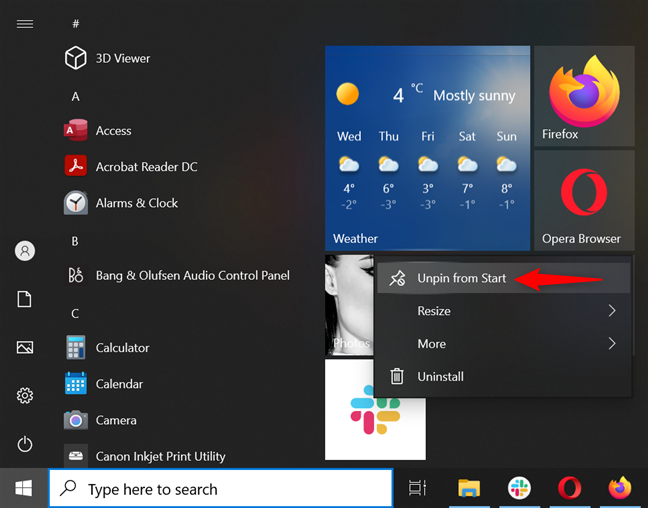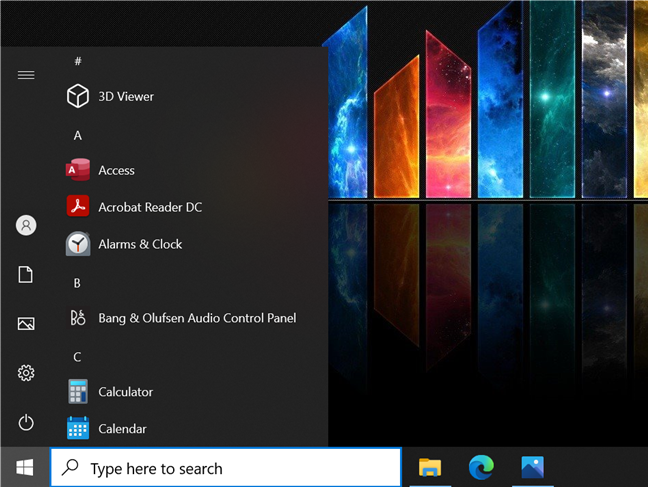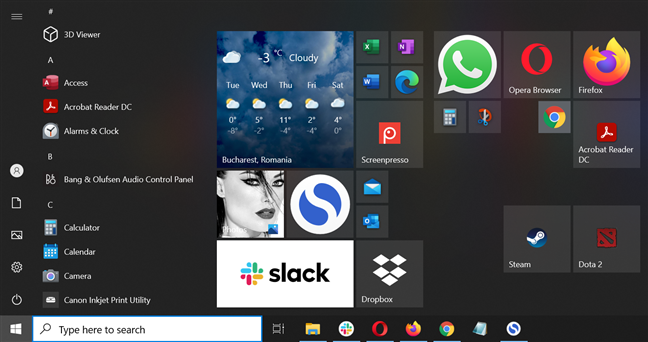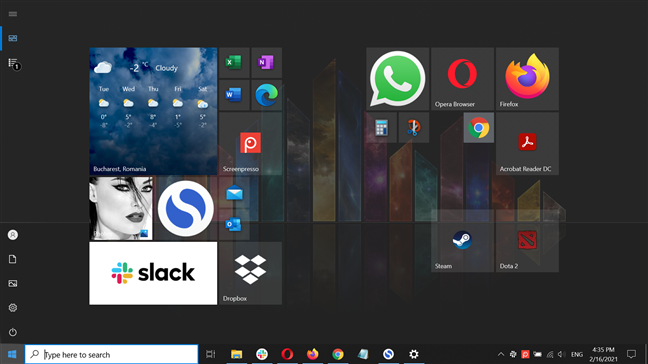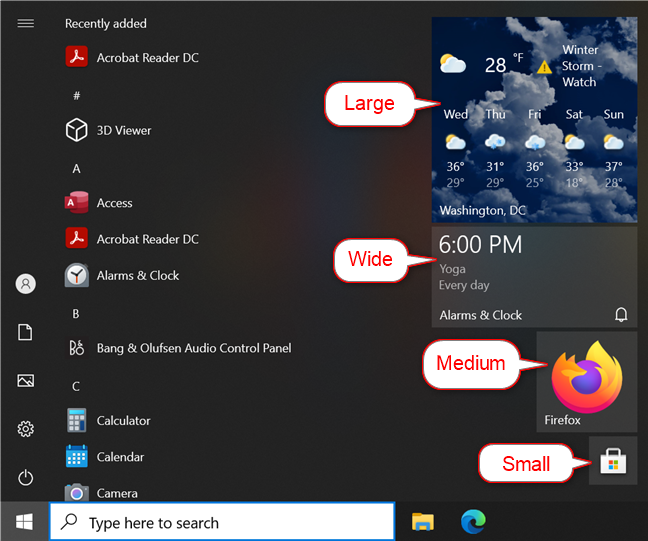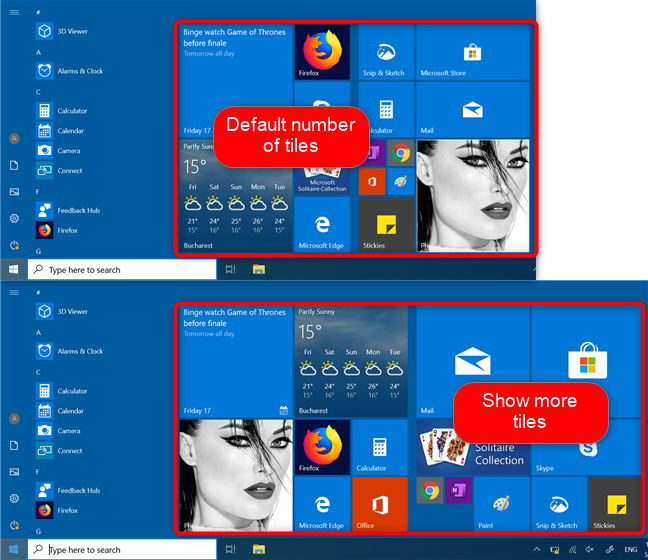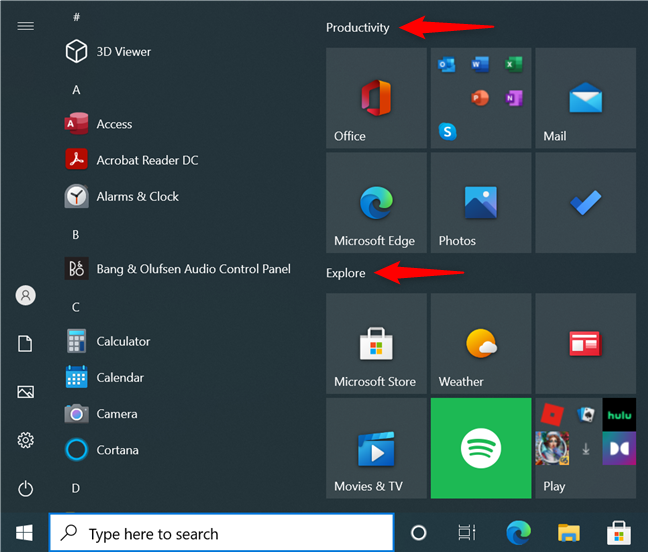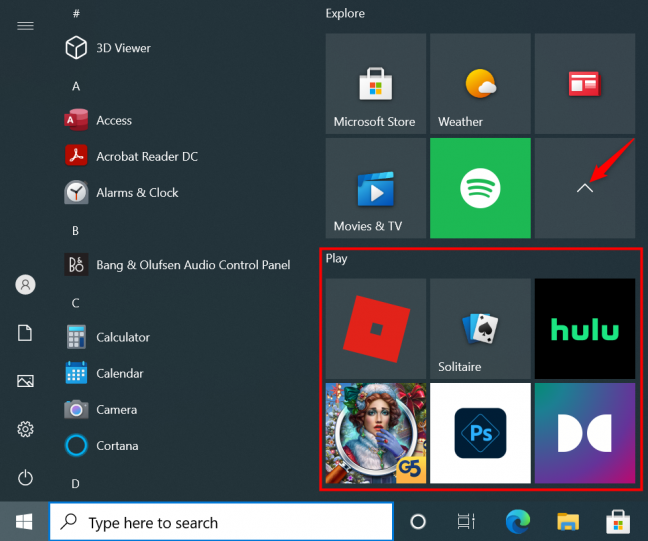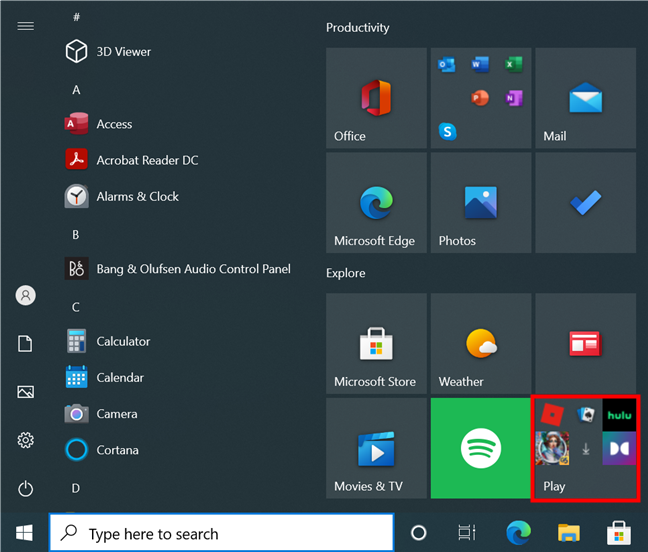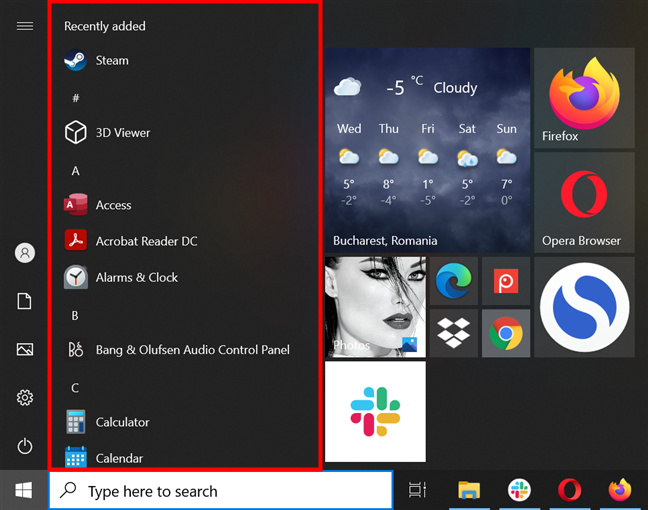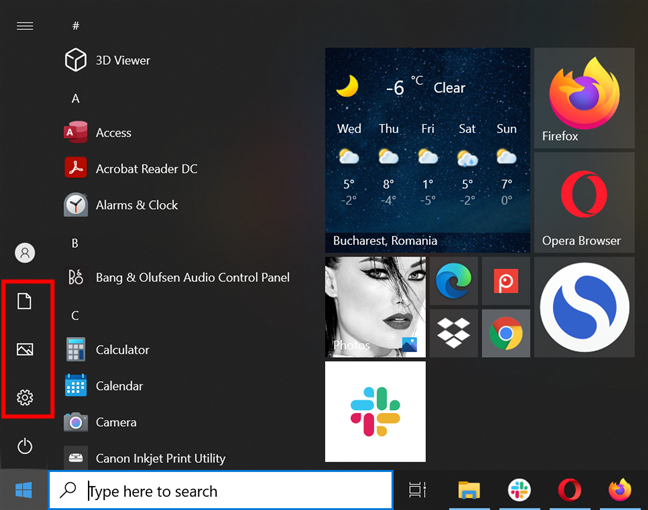Saviez-vous que vous pouvez personnaliser le menu Démarrer de Windows 10 à votre guise ? Le menu Démarrer de Windows a subi de nombreux changements au cours de ses plus de vingt-cinq ans d'existence. Cependant, contrairement aux versions précédentes, le menu Démarrer de Windows 10 est polyvalent et vous décidez de tout, de sa taille à la façon dont il est organisé et les éléments affichés. Que vous le vouliez en plein écran ou que vous préfériez un menu Démarrer classique de Windows 10 , comme celui de Windows 7, ce guide apporte toutes les réponses dont vous avez besoin. Continuez à lire pour découvrir toutes les différentes façons d'organiser et de modifier le menu Démarrer de Windows 10 en fonction de vos besoins et de vos préférences :
Contenu
- 1. Épinglez et détachez les mosaïques et les raccourcis du menu Démarrer
- 2. Recréez le menu Démarrer classique dans Windows 10
- 3. Redimensionnez le menu Démarrer de Windows 10
- 4. Utilisez un menu Démarrer en plein écran dans Windows 10
- 5. Redimensionnez les vignettes du menu Démarrer de Windows 10
- 6. Modifiez le menu Démarrer de Windows 10 en lui faisant afficher plus de vignettes
- 7. Organisez les vignettes du menu Démarrer de Windows 10 en groupes et dossiers dynamiques
- 8. Supprimez et désactivez les applications promues dans le menu Démarrer de Windows 10
- 9. Personnalisez la liste de toutes les applications du menu Démarrer de Windows 10
- 10. Décidez quels dossiers apparaissent sur Démarrer
- Comment avez-vous modifié le menu Démarrer de Windows 10 ?
1. Épinglez et détachez les mosaïques et les raccourcis du menu Démarrer
Dans Windows 10, la disposition par défaut du menu Démarrer comporte une section entière pour les vignettes et les raccourcis. Affichées sur le côté droit du menu Démarrer , ces icônes vous permettent d'accéder rapidement à tous vos éléments favoris.
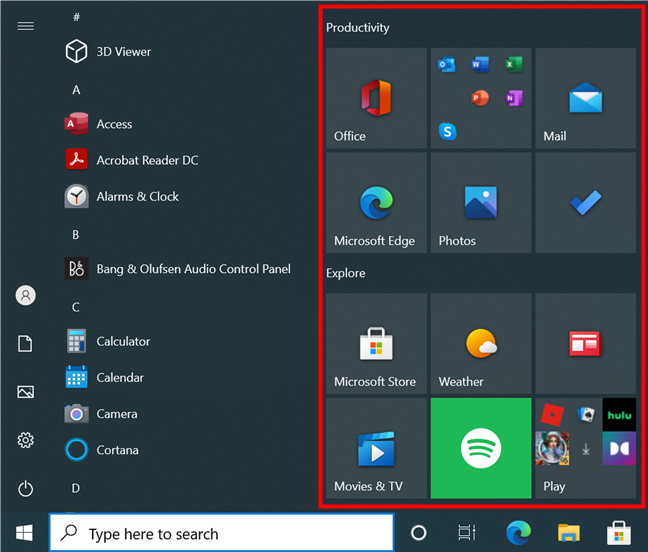
Le menu Démarrer par défaut de Windows 10 affiche les vignettes et les raccourcis sur la droite
Si vous vous demandez comment ajouter des programmes au menu Démarrer de Windows 10, un clic droit ou un appui prolongé sur le raccourci d'une application ouvre un menu avec l' option "Épingler pour démarrer" . Cela fonctionne également pour la plupart des éléments Windows 10, mais il existe quelques exceptions. Pour savoir comment épingler quelque chose au menu Démarrer de Windows 10 , lisez notre guide complet sur l'épinglage d'éléments à Démarrer .
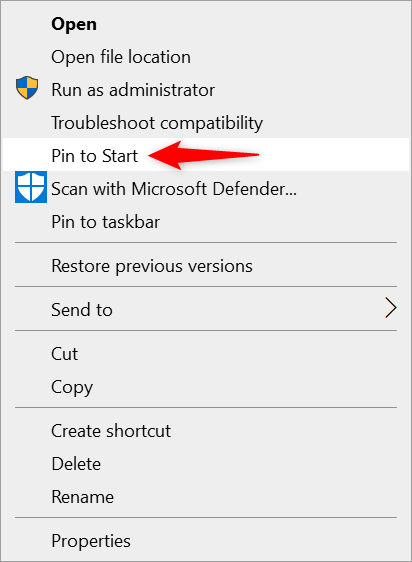
Appuyez sur Épingler pour démarrer pour ajouter un raccourci du menu Démarrer dans Windows 10
Si vous vous laissez emporter lorsque vous épinglez différents éléments ou ajoutez des programmes au menu Démarrer de Windows 10, cela peut être un peu encombré. Heureusement, le désépinglage des icônes fonctionne de la même manière pour tout. Ouvrez le menu Démarrer et cliquez avec le bouton droit ou appuyez longuement sur la vignette ou le raccourci que vous souhaitez supprimer. Ensuite, cliquez ou appuyez sur "Désépingler du début" . ”
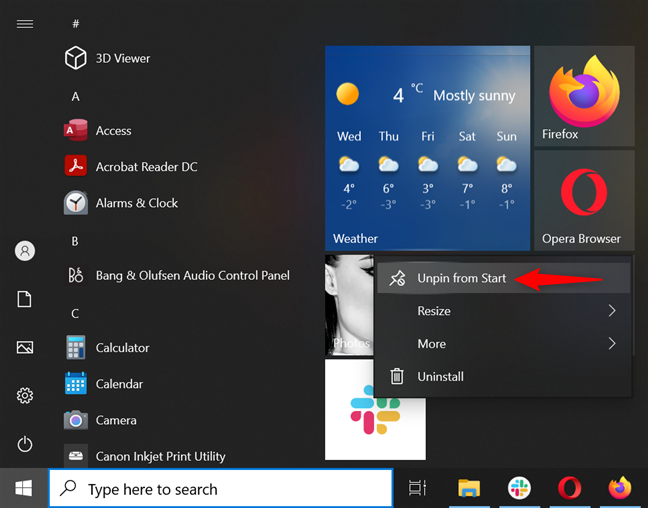
Supprimez les applications du menu Démarrer de Windows 10 en les désépinglant
Cependant, si votre menu Démarrer est trop encombré, mais que vous avez besoin d'épingler les icônes, il existe d'autres solutions. Continuez à lire pour trouver ceux qui fonctionnent pour vous.
2. Recréez le menu Démarrer classique dans Windows 10
Certains utilisateurs sont nostalgiques des versions simplifiées du menu Démarrer de Windows . D'autres n'utilisent pas de mosaïques car ils préfèrent les raccourcis sur le bureau ou épingler des éléments à la barre des tâches . Dans les deux cas, il serait préférable d'utiliser un menu Démarrer classique dans Windows 10, en éliminant toutes les icônes inutiles.
Si vous vous demandez comment créer le menu Démarrer de Windows 10 comme Windows 7, il existe des applications tierces que vous pouvez utiliser pour obtenir une réplique parfaite. Cependant, vous pouvez également tout désépingler pour changer le menu Démarrer de Windows 10 en classique. Suivez simplement les étapes pour désépingler les éléments illustrés dans le chapitre précédent, puis fermez le menu Démarrer . Rouvrez-le et il est automatiquement redimensionné, ce qui donne une version assez proche du menu Démarrer de Windows 7 pour Windows 10.
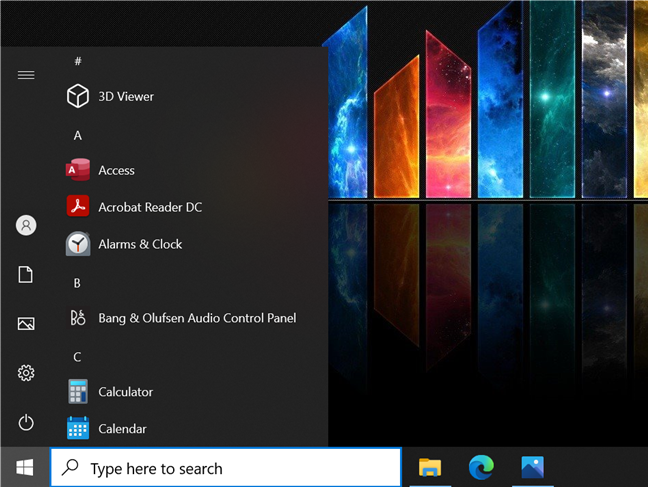
Créer un menu Démarrer classique de Windows 10
Si vous changez d'avis à tout moment, il est facile d'agrandir votre menu Démarrer , comme vous pouvez le voir dans le chapitre suivant.
3. Redimensionnez le menu Démarrer de Windows 10
Vous pouvez agrandir ou réduire le menu Démarrer de Windows 10 à l'aide de votre souris, clavier ou écran tactile. Une grande chose à propos du menu Démarrer de Windows 10 est qu'il peut devenir beaucoup plus grand que les précédents, vous permettant d'y ajouter tous vos éléments préférés. Que vous ayez besoin de plus d'espace ou que vous souhaitiez garder les choses petites, notre guide illustre comment redimensionner le menu Démarrer de Windows 10 en utilisant 3 méthodes différentes .
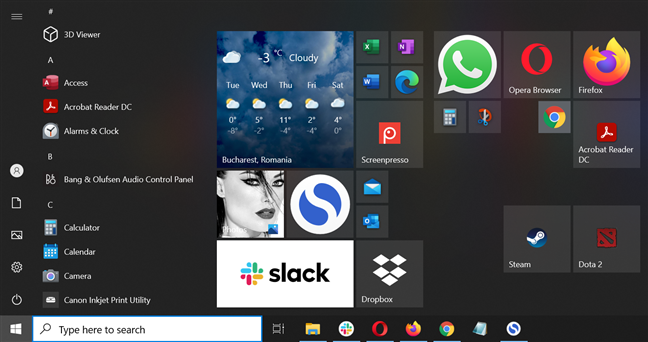
Dans Windows 10, réduisez le menu Démarrer ou presque aussi grand que votre écran
Vous pouvez modifier le menu Démarrer de Windows 10 pour qu'il soit presque aussi grand que votre écran. Cependant, si c'est tout ce que vous voulez voir sur votre écran, consultez le chapitre suivant.
4. Utilisez un menu Démarrer en plein écran dans Windows 10
Vous pouvez activer le mode tablette pour avoir le menu Démarrer de Windows 10 sur le bureau, quel que soit l'appareil que vous utilisez. Cependant, ce n'est pas le seul moyen d'obtenir un menu Démarrer en plein écran dans Windows 10.
Dans une tentative de plaire à tous les utilisateurs, Microsoft autorise la transformation du menu Démarrer de Windows 10 en un écran de démarrage , tout comme celui de Windows 8. Si c'est quelque chose que vous voulez, vous pouvez apprendre les étapes nécessaires à partir de notre guide sur la configuration du démarrage de Windows 10. Menu pour occuper tout l'écran .
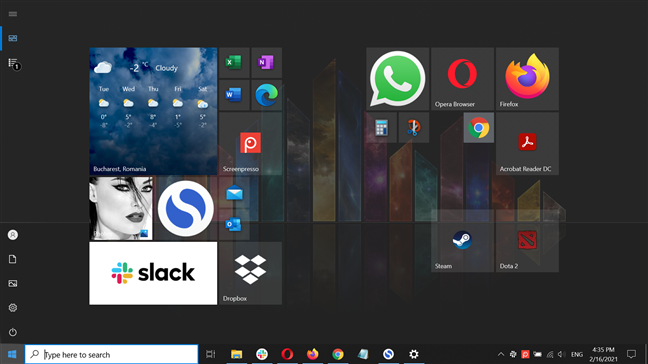
Utiliser un menu Démarrer en plein écran dans Windows 10
5. Redimensionnez les vignettes du menu Démarrer de Windows 10
Si vous souhaitez insérer plus d'icônes dans votre menu Démarrer de Windows 10 , une option consiste à redimensionner les tuiles qui y sont affichées. Vous pouvez sélectionner quatre dimensions possibles : Small , Medium , Wide et Large . Pour en savoir plus sur les tailles disponibles et comment les utiliser, lisez notre guide sur la façon de redimensionner les tuiles du menu Démarrer de Windows 10 .
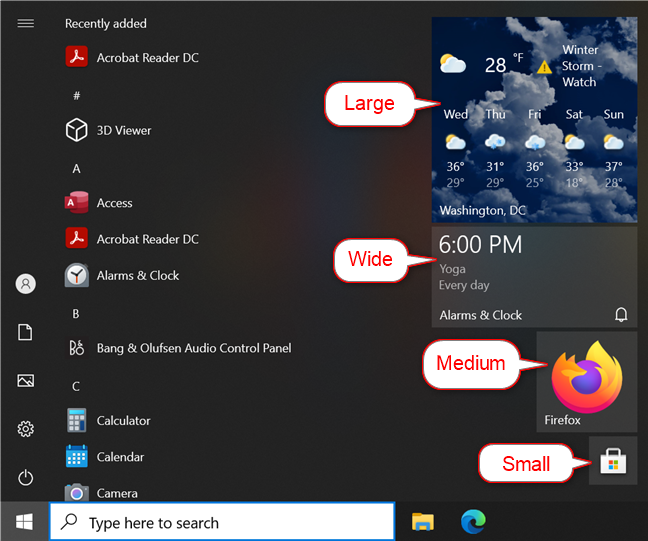
Quatre options sont disponibles lors du redimensionnement de vos tuiles dans Windows 10
6. Modifiez le menu Démarrer de Windows 10 en lui faisant afficher plus de vignettes
La disposition par défaut du menu Démarrer de Windows 10 affiche trois rangées de vignettes moyennes dans chaque colonne. Cependant, vous pouvez modifier le menu Démarrer de Windows 10 en développant chaque colonne avec une quatrième rangée de vignettes. Cela peut sembler compliqué au premier abord, mais vous pouvez tout apprendre à ce sujet dans notre guide sur l'affichage de plus de vignettes dans le menu Démarrer .
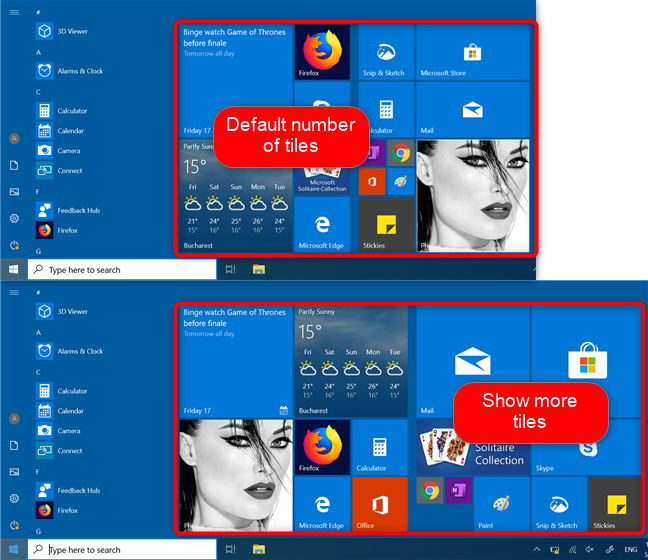
Afficher plus de vignettes du menu Démarrer de Windows 10
7. Organisez les vignettes du menu Démarrer de Windows 10 en groupes et dossiers dynamiques
Même un menu Démarrer extra-large peut sembler encombré si vous y ajoutez trop de vignettes, et c'est là que les dossiers et groupes en direct sont utiles. Le menu Démarrer par défaut de Windows 10 comprend deux groupes, Productivité et Explorer , qui contiennent toutes les vignettes actives. Cependant, vous pouvez créer plus de groupes de menu Démarrer de Windows 10 , leur ajouter des vignettes et des raccourcis associés et tout personnaliser en fonction de vos besoins. Notre guide sur la gestion des groupes de vignettes et de raccourcis du menu Démarrer de Windows 10 fournit plus de détails sur le sujet.
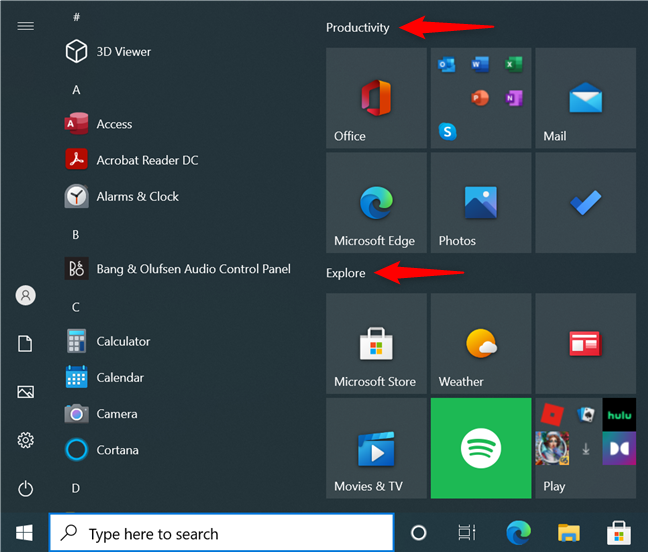
Comment organiser le menu Démarrer de Windows 10 à l'aide de groupes
De plus, vous pouvez facilement organiser le menu Démarrer de Windows 10 en dossiers dynamiques. Ceux-ci sont particulièrement utiles si vous avez besoin d'optimiser votre espace et de tout organiser d'une manière qui a du sens pour vous. Par exemple, vous pouvez avoir différents dossiers du menu Démarrer de Windows 10 pour le travail, les jeux, l'école, etc. Apprenez tout à leur sujet dans notre guide sur la création et l'utilisation de dossiers dynamiques dans Windows 10 .
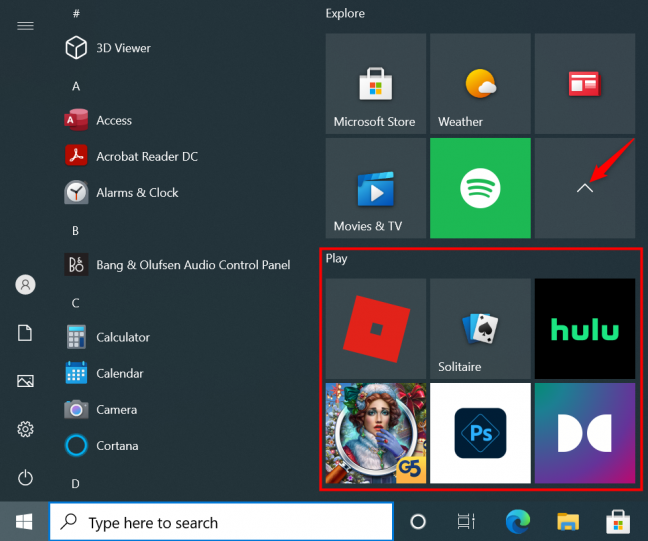
Les dossiers du menu Démarrer de Windows 10 peuvent être développés en un clic ou en appuyant sur
Bien que le dossier Play live par défaut vu ci-dessus soit un excellent exemple, nous ne sommes pas si fous de son contenu. Heureusement, vous pouvez vous débarrasser des applications suggérées que Windows 10 continue d'épingler à votre menu Démarrer en suivant les étapes indiquées dans le chapitre suivant.
8. Supprimez et désactivez les applications promues dans le menu Démarrer de Windows 10
Contrairement aux versions précédentes, Windows 10 inclut beaucoup de bloatware , et le menu Démarrer ne fait pas exception. De nos jours, si vous cliquez ou appuyez sur les vignettes incluses dans le dossier Play live par défaut, Windows 10 commence à télécharger automatiquement cette application ou ce programme. Vous ne recevez même pas d'alerte à ce sujet, et encore moins une invite demandant l'autorisation de remplir votre PC Windows 10 avec des logiciels indésirables. Si vous n'êtes pas ravi de ce comportement, vous pouvez empêcher Windows 10 de promouvoir des applications dans le menu Démarrer .
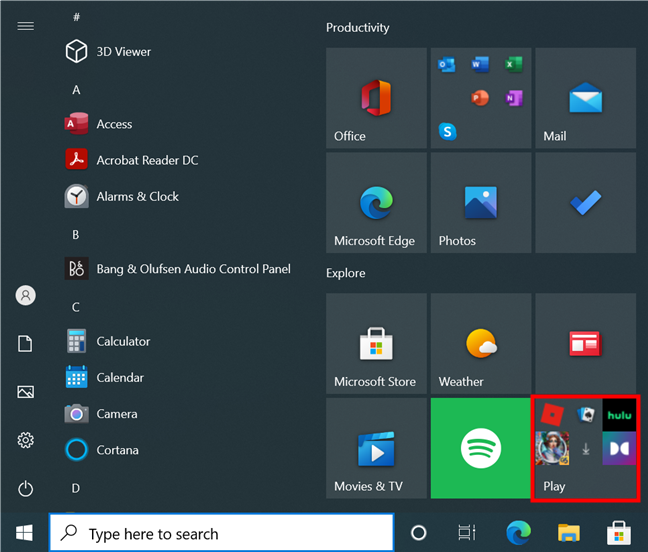
Supprimer les applications suggérées du menu Démarrer de Windows 10
9. Personnalisez la liste de toutes les applications du menu Démarrer de Windows 10
Si vous utilisez les vignettes dans Windows 10, il peut sembler que la liste alphabétique Toutes les applications occupe un espace précieux sur le côté gauche de votre menu Démarrer . Bien qu'il puisse être utile d'épingler une vignette ou d'accéder rapidement à vos applications récemment ajoutées , faire défiler toutes les applications pour trouver ce dont vous avez besoin prend du temps et n'est pas pratique.
Heureusement, vous pouvez masquer la liste Toutes les applications du menu Démarrer de Windows et ne l'afficher que lorsque vous en avez besoin. Mieux encore, Windows 10 vous permet de le personnaliser davantage en désactivant la section Ajouté récemment en haut de la liste Toutes les applications .
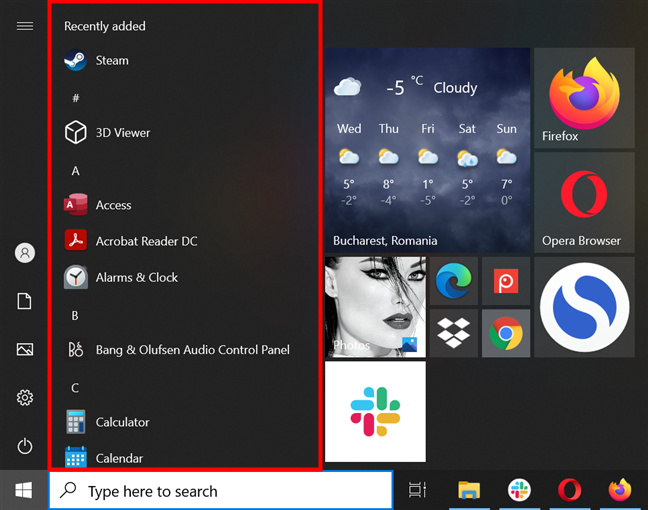
Modifier le menu Démarrer de Windows 10 en personnalisant toutes les applications
10. Décidez quels dossiers apparaissent sur Démarrer
La disposition par défaut du menu Démarrer de Windows 10 comprend trois dossiers (ou, mieux dit, des raccourcis) sur son bord gauche, directement au-dessus du bouton d' alimentation : Documents , Images et Paramètres . Cependant, il existe six autres dossiers du menu Démarrer de Windows 10 que vous pouvez ajouter et utiliser pour accéder rapidement aux emplacements populaires de votre ordinateur ou de votre appareil. Vous choisissez ce qui reste et ce qui part. Tout ce que nous pouvons faire, c'est fournir des détails sur la façon d'ajouter ou de supprimer des dossiers du menu Démarrer de Windows 10 pour vous aider à prendre une décision éclairée.
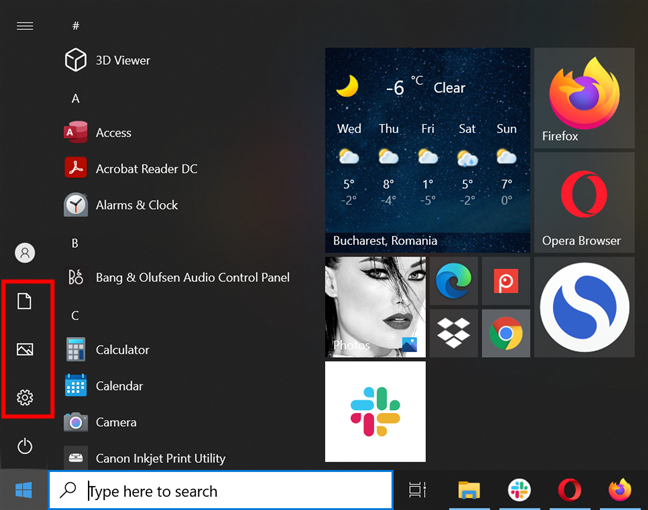
Modifiez le menu Démarrer de Windows 10 pour inclure les dossiers que vous souhaitez
Comment avez-vous modifié le menu Démarrer de Windows 10 ?
Peu importe si vous préférez un menu Démarrer classique de Windows 10 ou si vous préférez utiliser un écran de démarrage . Vous pouvez désormais tout personnaliser pour créer le point de départ idéal dans Windows 10. Avant de fermer ce guide, nous sommes curieux de savoir à quoi ressemble votre menu Démarrer . Y a-t-il autre chose que vous aimeriez changer à ce sujet ? Faites-le nous savoir dans les commentaires ci-dessous.