Devrions-nous rompre quand mon amant oublie mon anniversaire?

Que faire lorsque votre partenaire oublie votre anniversaire? Explorez les raisons possibles et nos conseils pour gérer cette situation délicate.
Liens de périphérique
YouTube permet à ses utilisateurs de revenir rapidement aux vidéos qu'ils ont regardées grâce à l'option d'historique des vidéos regardées. Malheureusement, de nombreux utilisateurs ont rencontré des problèmes avec cette option et sont obligés de retrouver manuellement leurs vidéos visionnées, ce qui peut souvent prendre beaucoup de temps. Cependant, il existe plusieurs façons de corriger l'option d'historique des vidéos regardées sur YouTube.
Si vous souhaitez savoir quoi faire lorsque l'historique des vidéos regardées sur YouTube ne se met pas à jour, vous êtes au bon endroit. Cet article vous montrera différentes méthodes pour vous assurer que votre historique de surveillance fonctionne sur de nombreuses plates-formes.
L'historique des vidéos regardées sur YouTube ne se met pas à jour sur PC
De nombreuses personnes aiment utiliser YouTube sur leur ordinateur. Si vous êtes l'un d'entre eux et que vous avez remarqué que l'historique de vos vidéos regardées sur YouTube ne se met pas à jour, vous pouvez prendre quelques mesures.
Vérifiez si l'option d'historique de surveillance est activée
La première chose que vous devez faire après avoir réalisé que votre historique de lecture YouTube n'est pas mis à jour est de vérifier si l'option est activée. Il n'est pas rare que l'option se désactive d'elle-même en raison d'une mise à jour ou d'un problème. Par conséquent, cela devrait être votre point de départ. Voici comment vérifier si l'option d'historique des vidéos regardées est activée :
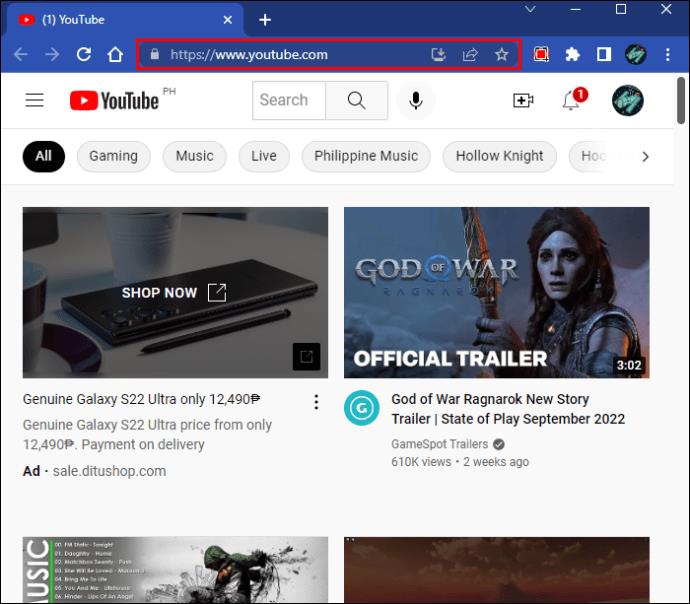
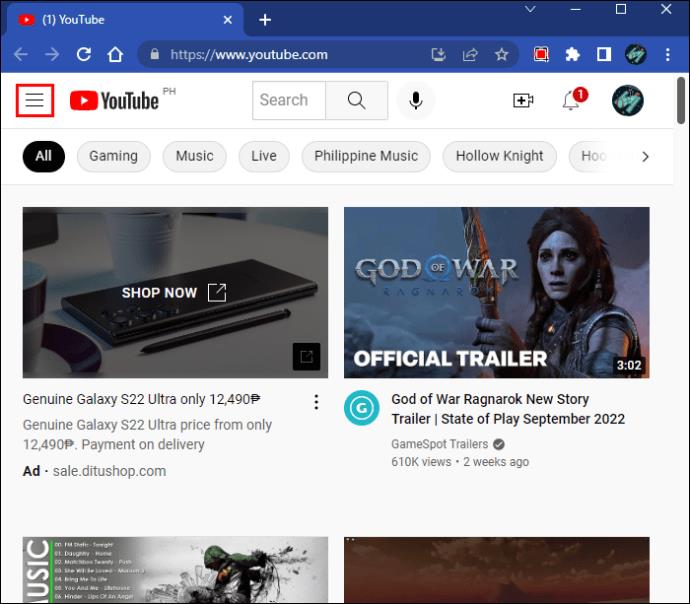

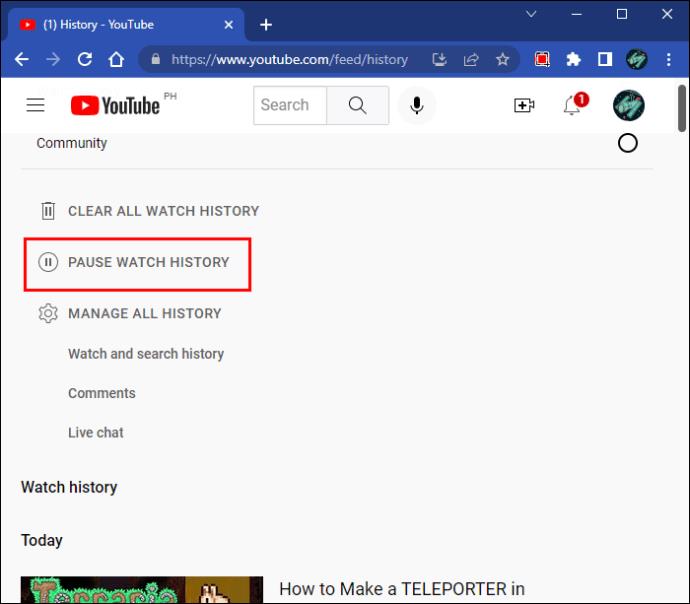
Vérifier les mises à jour
Si vous n'avez pas mis à jour votre système d'exploitation ou votre navigateur depuis un certain temps, vous rencontrez peut-être de nombreux problèmes. L'un pourrait être lié à YouTube et à l'impossibilité de profiter de l'option d'historique des vidéos regardées.
Tout d'abord, vérifiez si votre système d'exploitation est à jour :
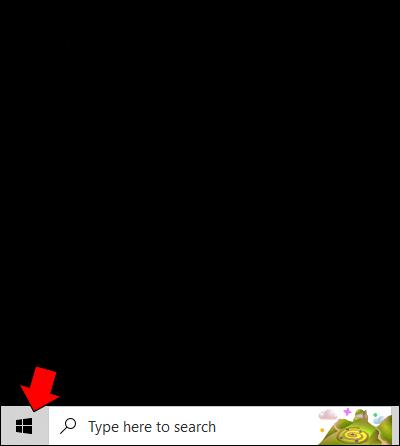
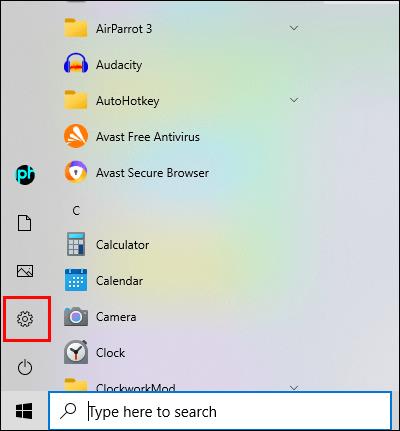
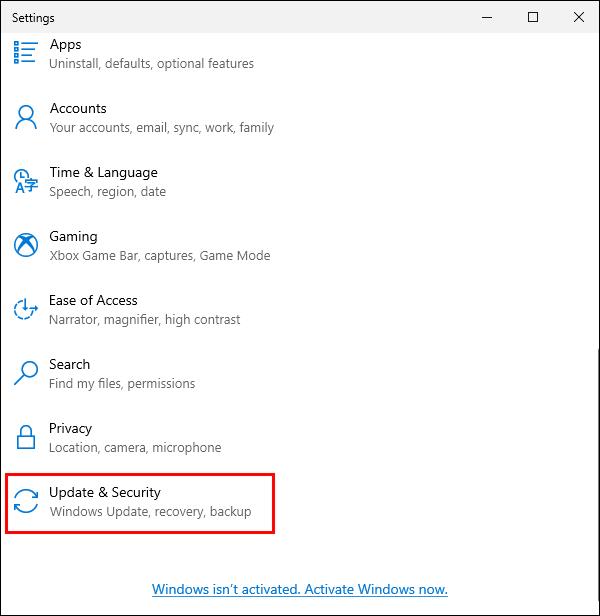
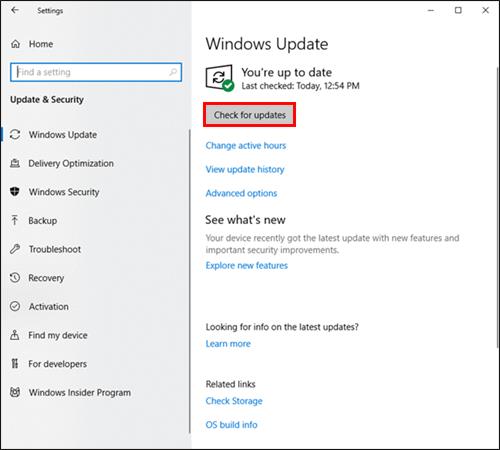
Maintenant, vérifiez si vous pouvez mettre à jour votre navigateur. Les utilisateurs de Chrome peuvent suivre ces étapes :

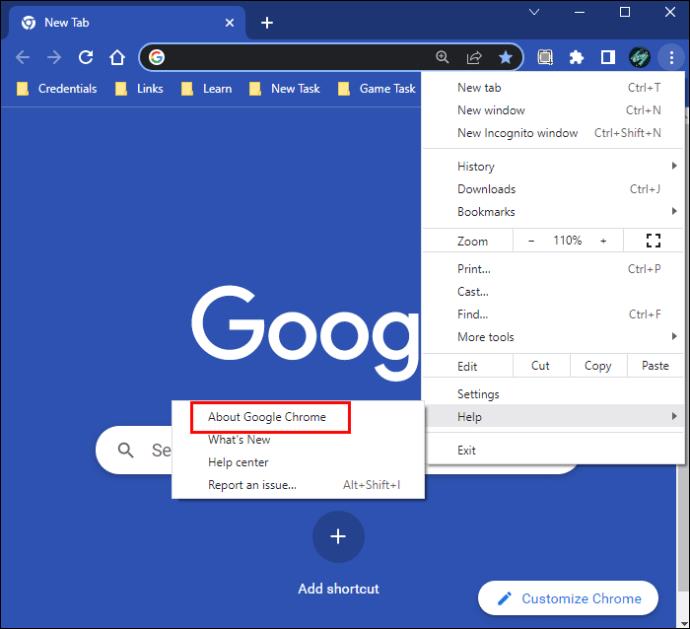
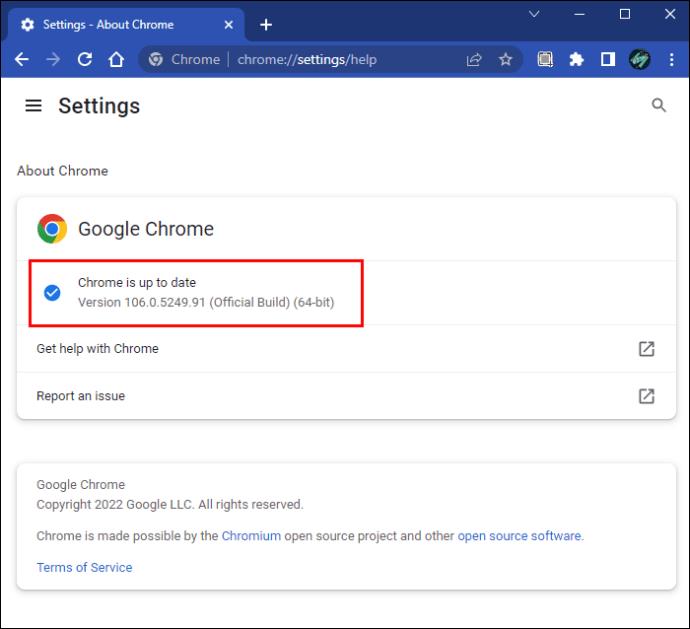
Les utilisateurs de Mozilla Firefox doivent le faire pour vérifier les mises à jour du navigateur :

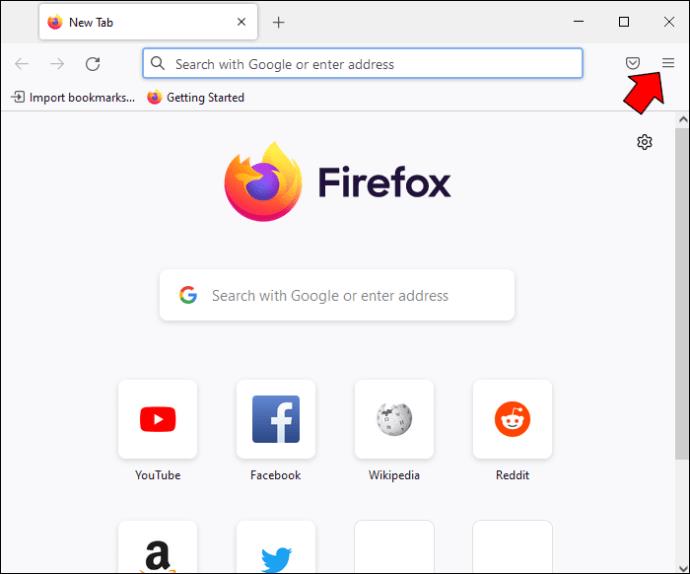
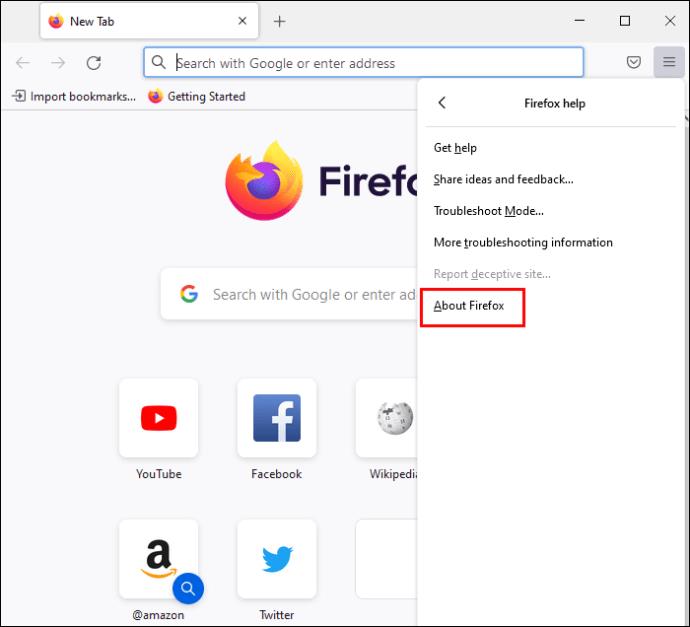
Si vous utilisez Microsoft Edge, suivez ces étapes pour vérifier les mises à jour :

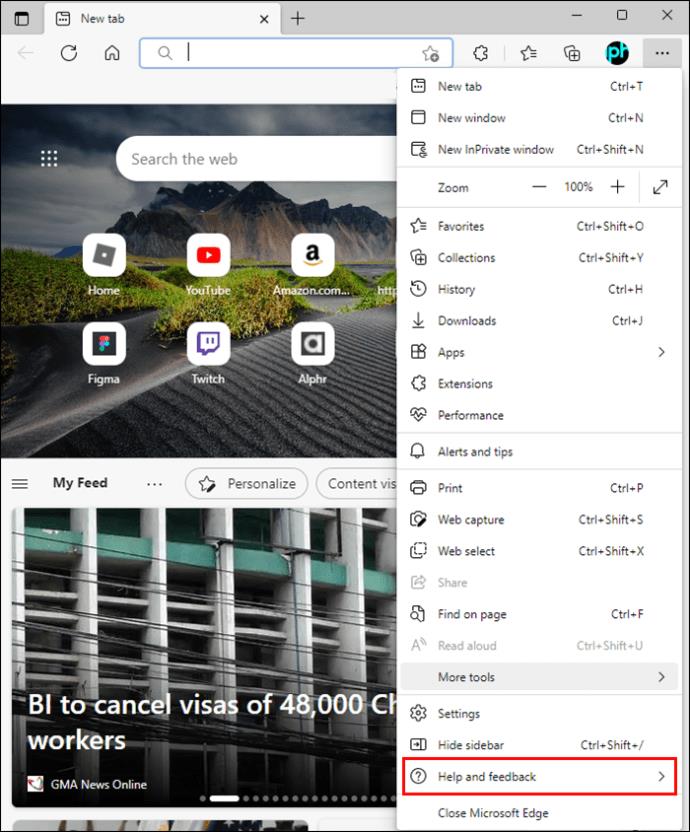
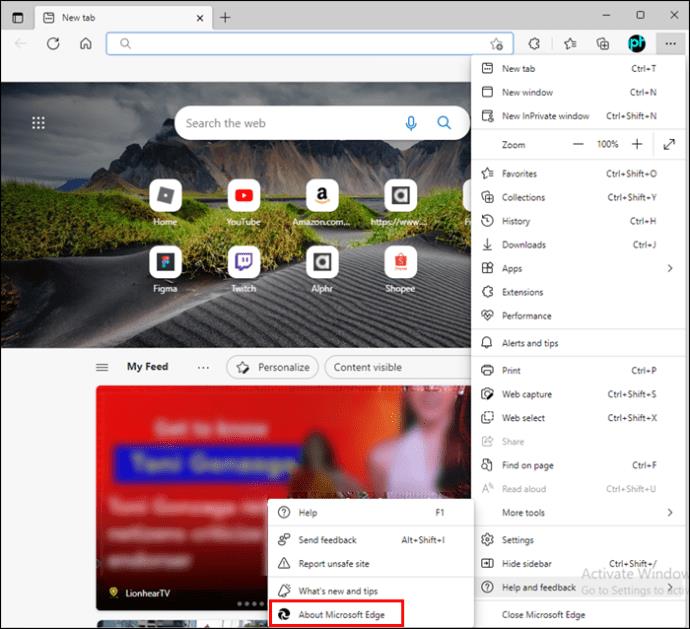
Effacer le cache du navigateur
Effacer le cache du navigateur peut vous aider à profiter de l'option d'historique des vidéos regardées sur YouTube. Cela protège également vos informations personnelles et améliore les performances de votre ordinateur. Gardez à l'esprit que lorsque vous effacez le cache, vos informations de connexion seront supprimées.
Suivez les étapes ci-dessous pour vider le cache de Chrome :

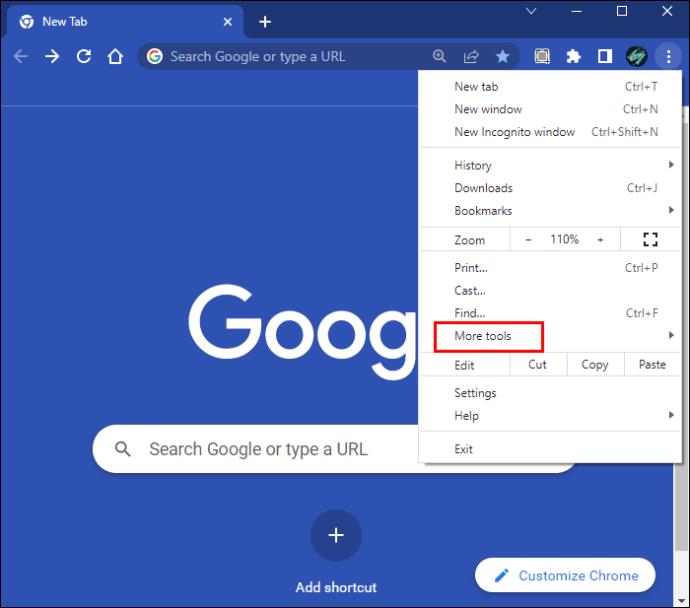
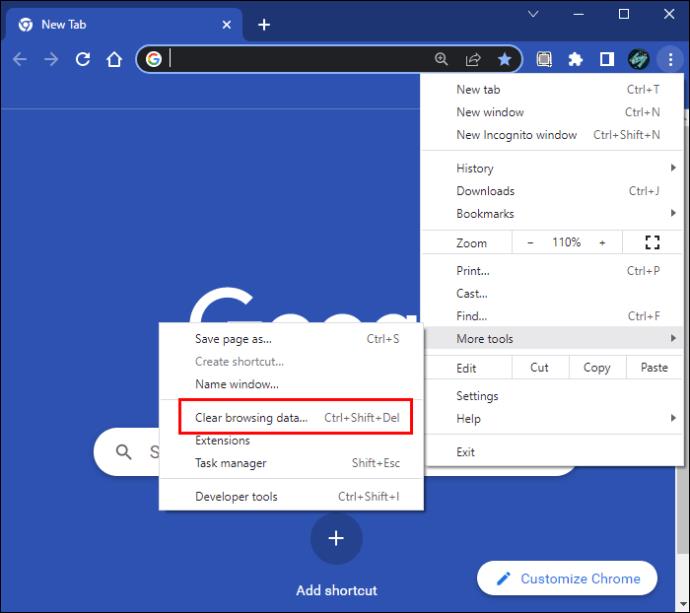
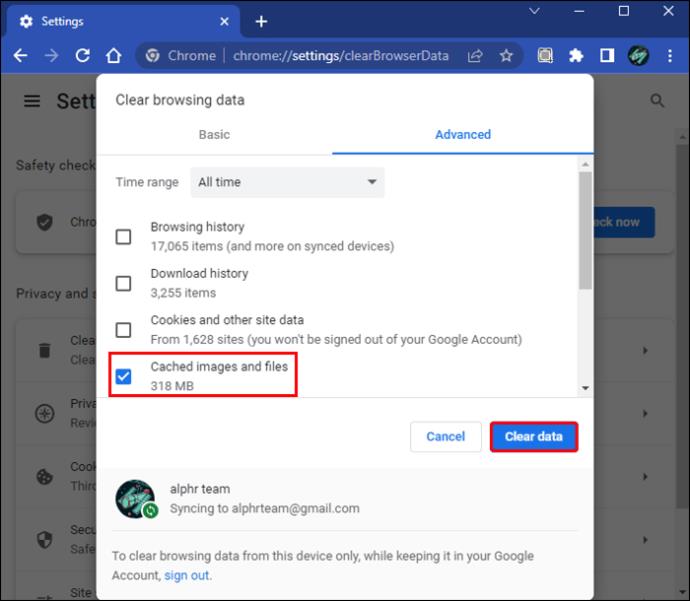
Si vous utilisez Mozilla Firefox, voici comment vider le cache du navigateur :

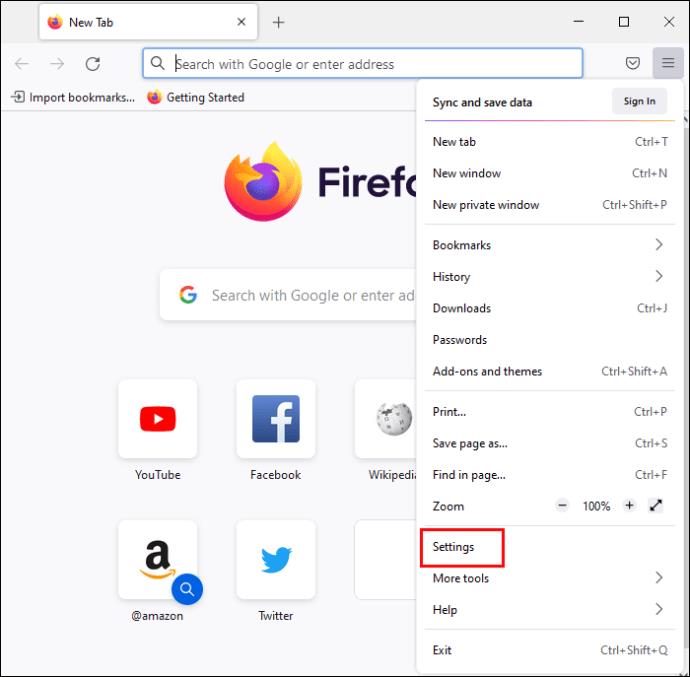
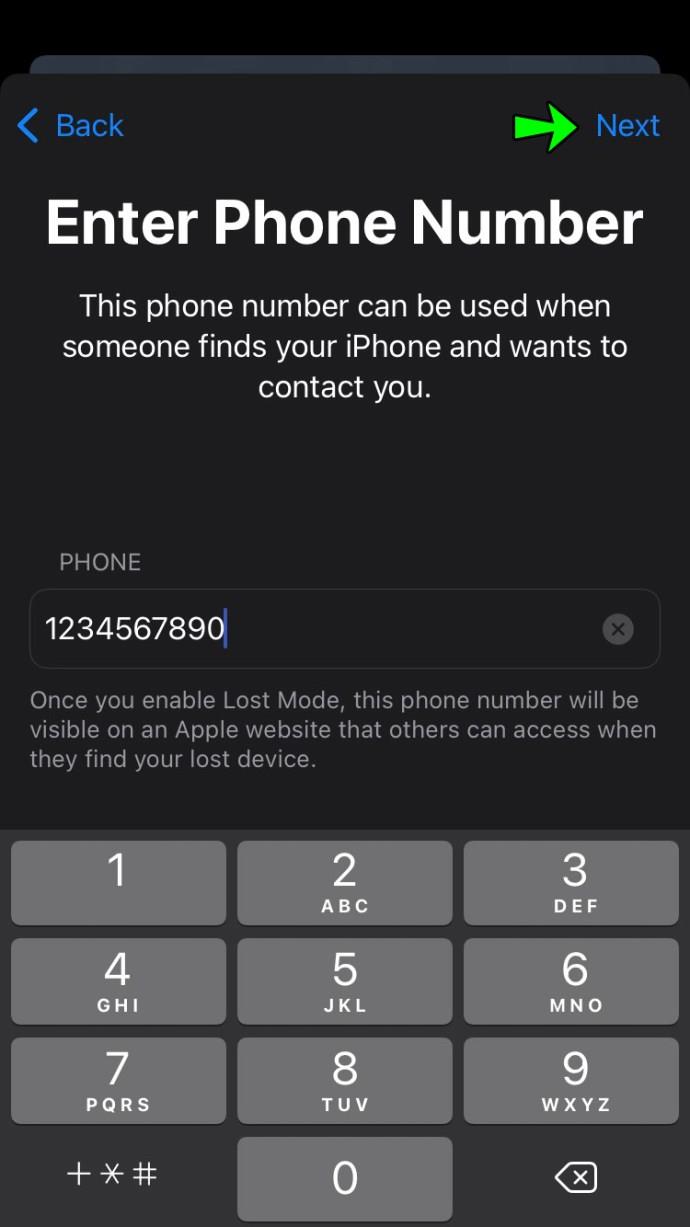
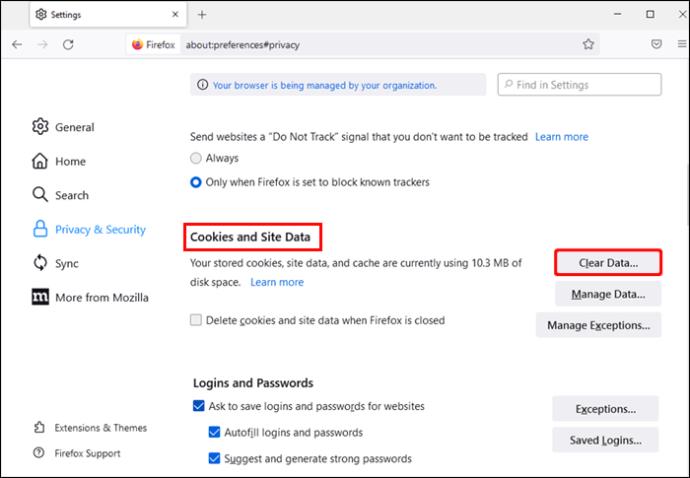
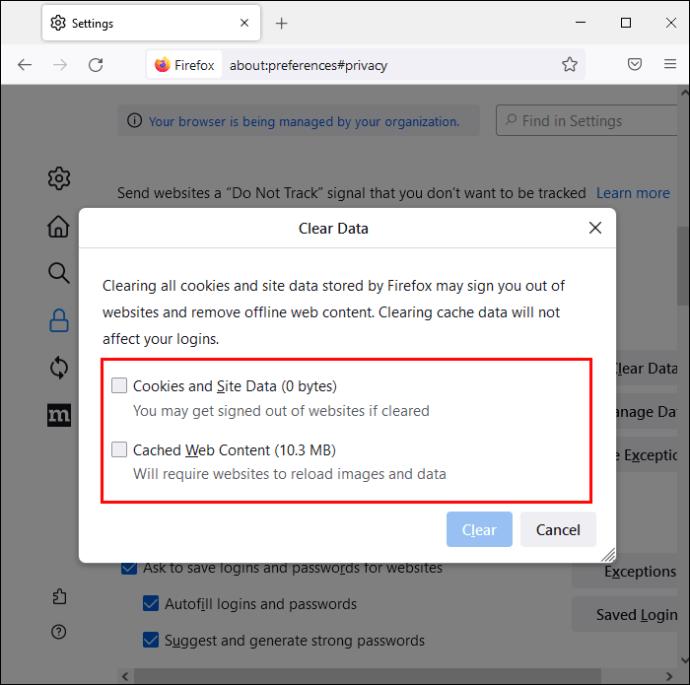
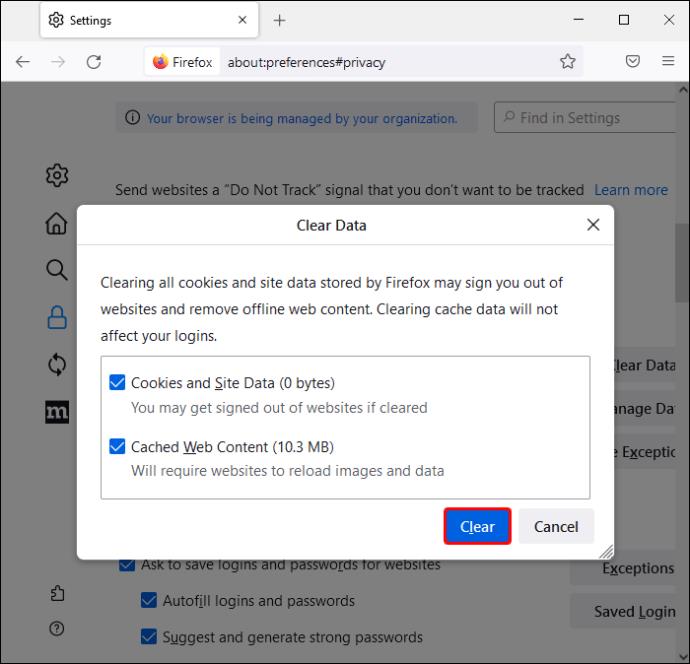
Voici comment les utilisateurs de Microsoft Edge peuvent vider le cache de leur navigateur :

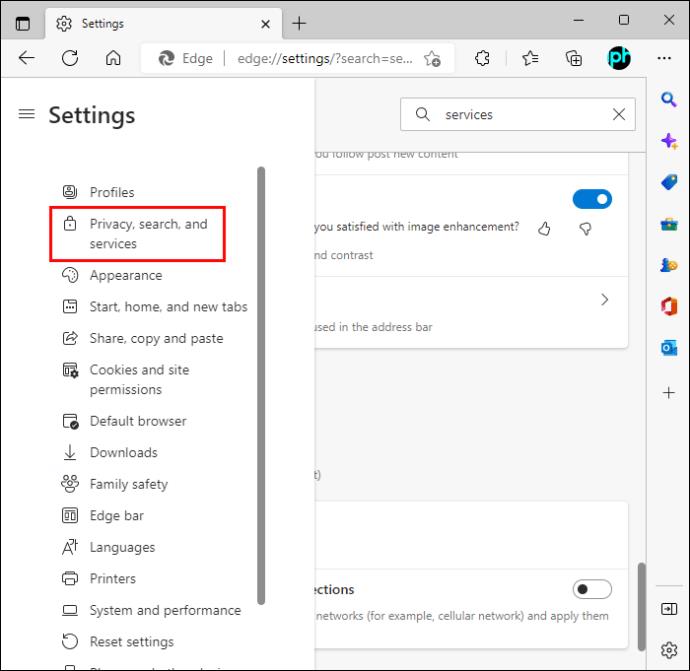
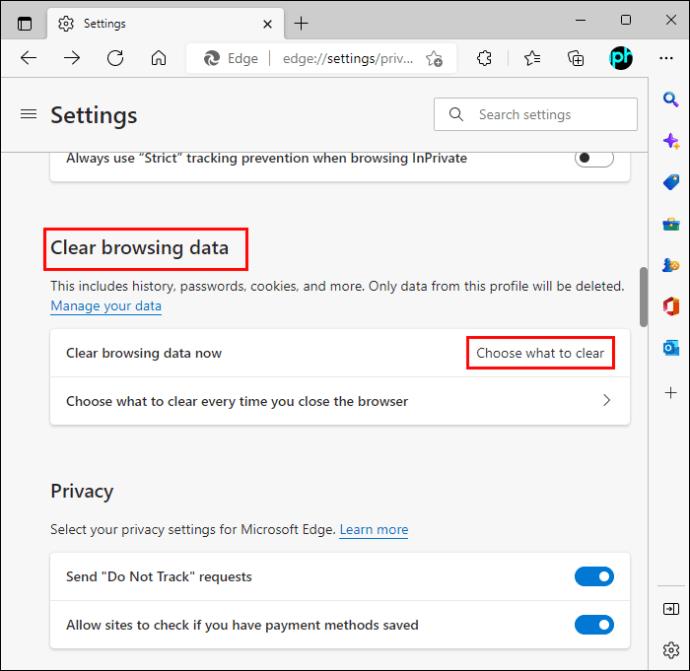

Contacter l'assistance YouTube
Si vous avez tout essayé et que l'option d'historique des vidéos regardées sur YouTube ne fonctionne toujours pas correctement, contactez l'assistance YouTube. Ils pourront peut-être vous guider à travers différentes solutions et vous aider à profiter à nouveau de l'option d'historique des vidéos regardées.
L'historique des vidéos regardées sur YouTube ne se met pas à jour sur l'application Android
L'option d'historique des vidéos regardées est disponible sur l'application YouTube pour Android. Si vous rencontrez des problèmes, vous pouvez essayer plusieurs solutions.
Vérifiez si l'option d'historique de surveillance est activée
La première chose à faire est de vérifier si l'option est activée. Suivez ces étapes pour le faire :
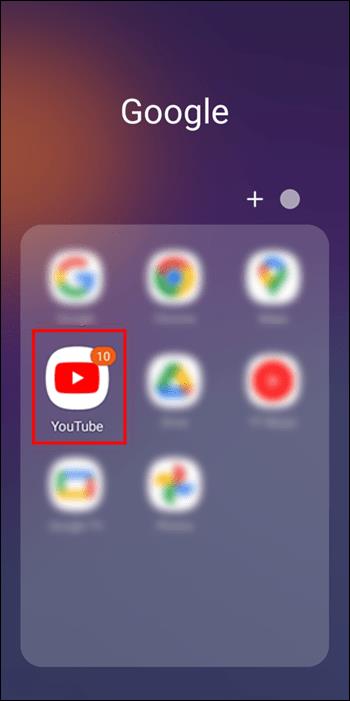
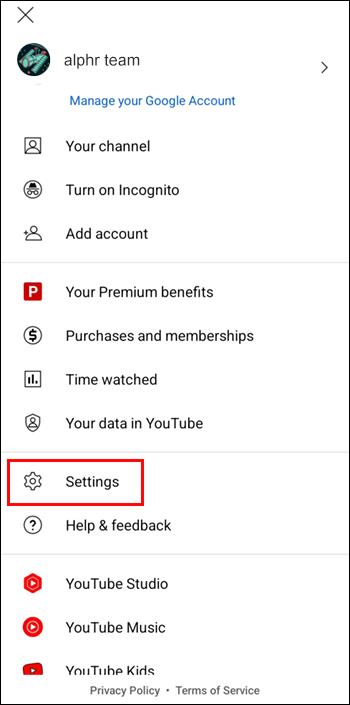
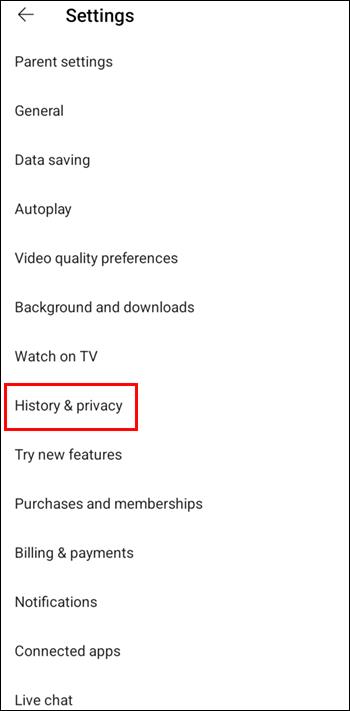
Vérifier les mises à jour
Si l'application YouTube n'exécute pas la dernière version, vous pouvez rencontrer plusieurs problèmes, notamment l'impossibilité d'utiliser l'option d'historique des vidéos regardées. Voici comment vérifier les mises à jour :
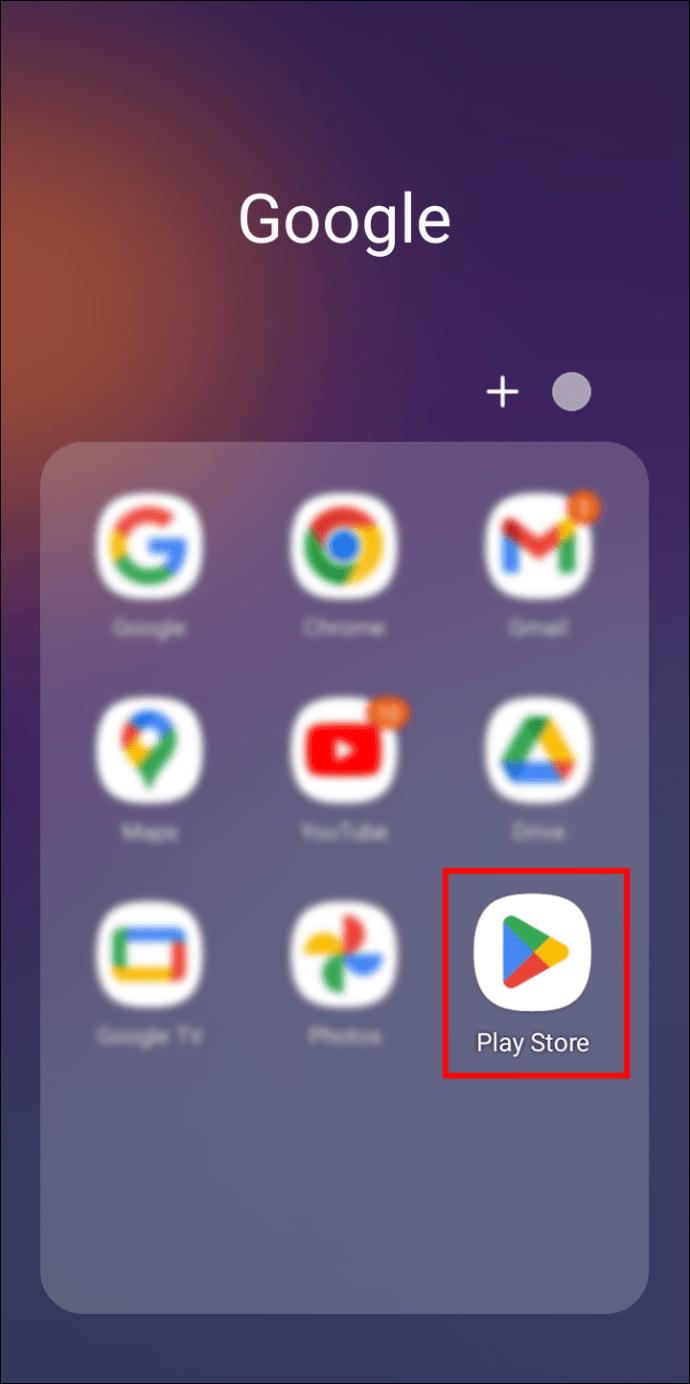
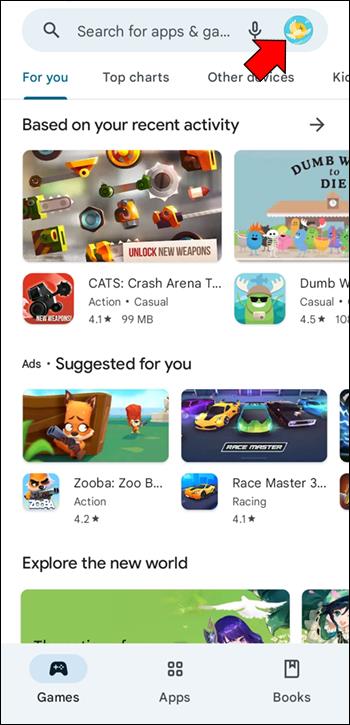
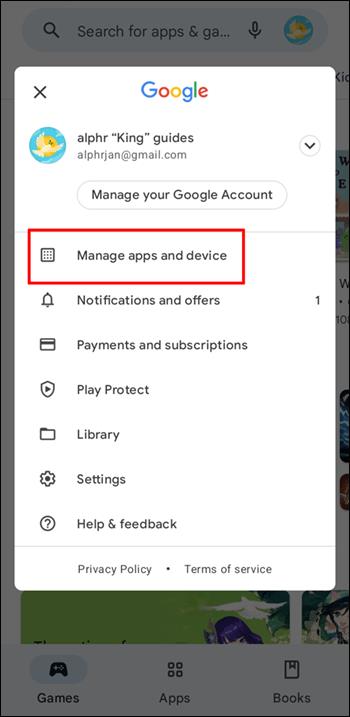
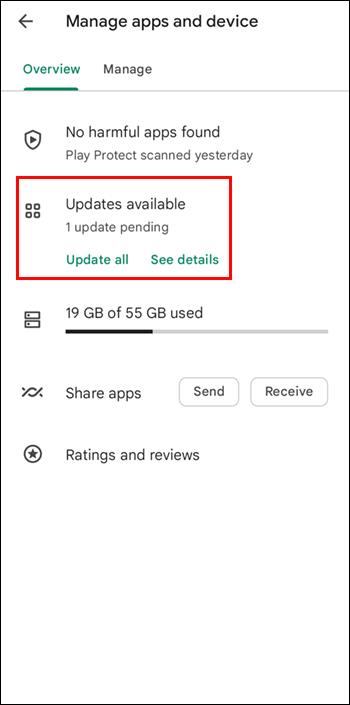
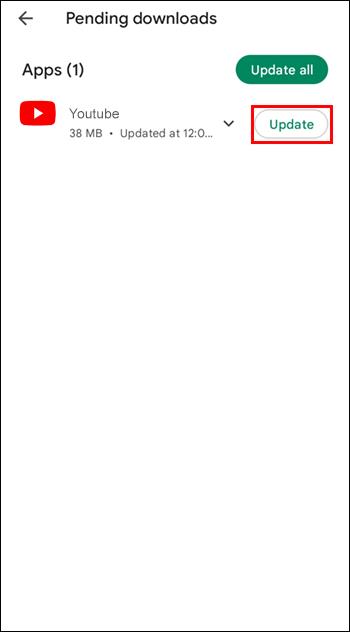
Redémarrez l'application
Vous pourrez peut-être résoudre le problème en redémarrant l'application YouTube. Quittez simplement l'application YouTube et rouvrez-la.
Réinstaller l'application
Une autre action que vous pouvez effectuer pour corriger l'option d'historique des vidéos regardées sur YouTube consiste à réinstaller l'application sur votre appareil Android. Assurez-vous de vous souvenir de vos informations de connexion avant de désinstaller l'application.
Contacter l'assistance YouTube
Si aucune des solutions mentionnées ci-dessus ne fonctionne, essayez de contacter l'assistance YouTube. Ils pourraient vous aider à identifier et à résoudre le problème.
L'historique des vidéos regardées sur YouTube ne se met pas à jour sur l'application iPhone
De nombreux utilisateurs d'iPhone se sont plaints que l'historique des vidéos regardées dans l'application YouTube fonctionnait souvent mal. Si vous avez remarqué que votre historique des vidéos regardées ne se met pas à jour, voici ce que vous pouvez faire :
Vérifiez si l'option d'historique de surveillance est activée
Avant d'essayer de résoudre le problème, il est important de déterminer si l'option d'historique de surveillance est initialement activée. Suivez les étapes ci-dessous :
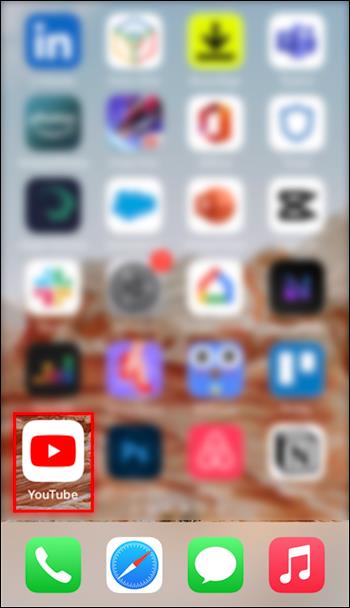
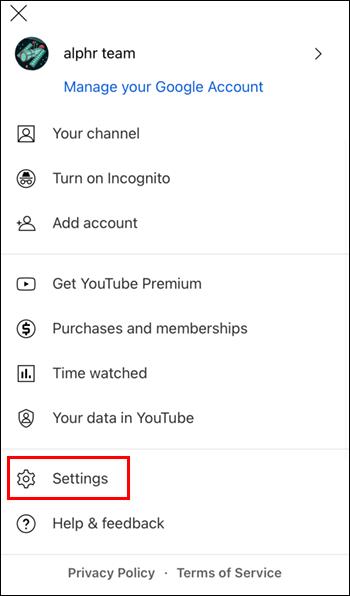
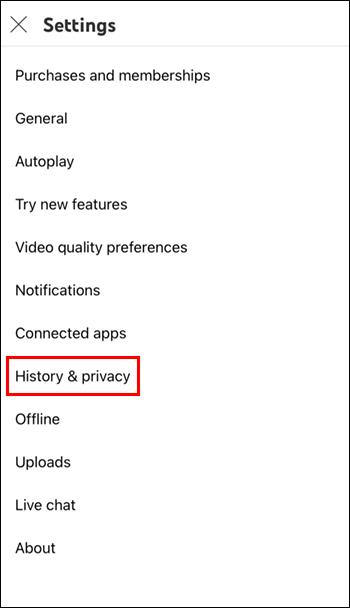
Vérifier les mises à jour
Il se peut que votre historique des vidéos regardées ne soit pas mis à jour, car vous n'utilisez pas la dernière version de l'application YouTube. Voici comment vérifier si la dernière version de l'application est installée :
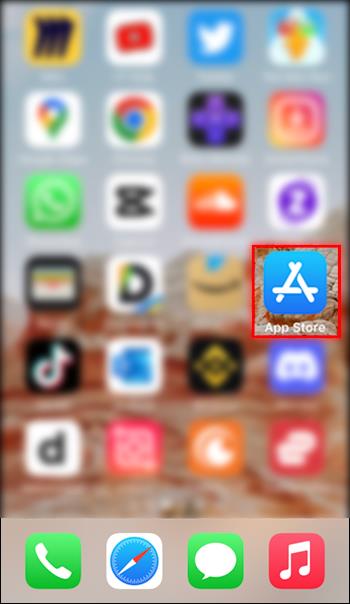
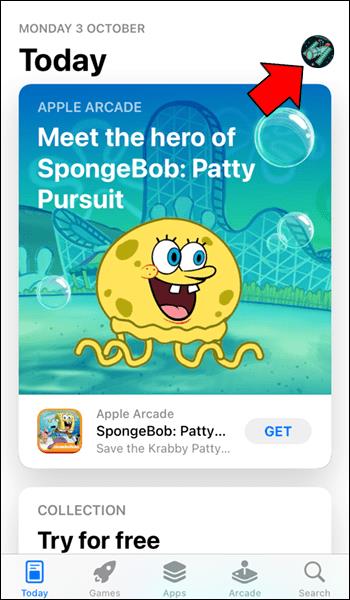
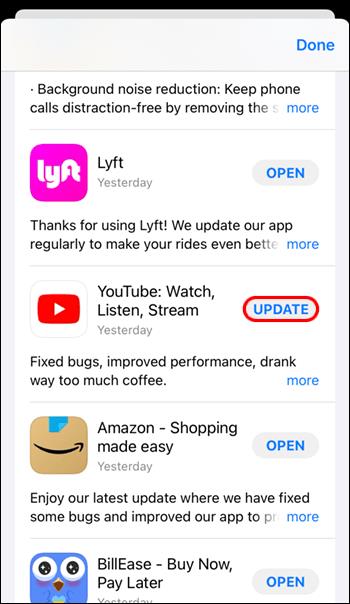
Redémarrez l'application
Dans certains cas, un problème temporaire peut entraîner des problèmes avec l'historique de la surveillance. Vous pouvez essayer de résoudre ces problèmes en quittant et en rouvrant l'application.
Réinstaller l'application
Parfois, la réinstallation de l'application YouTube est le seul moyen de résoudre le problème de l'historique des vidéos regardées sur YouTube. Avant de désinstaller l'application, vérifiez si votre nom d'utilisateur et votre mot de passe sont enregistrés dans un endroit sûr.
Contacter l'assistance YouTube
Si vous ne parvenez pas à résoudre le problème par vous-même, il peut être préférable de contacter l'assistance YouTube. Leurs employés du service client peuvent être en mesure de vous aider à identifier et à résoudre le problème.
Les problèmes avec l'historique des vidéos regardées sur YouTube ne sont plus un mystère
Les problèmes avec l'option d'historique des vidéos regardées sur YouTube semblent être un problème récurrent. Heureusement, les utilisateurs peuvent prendre de nombreuses mesures pour résoudre le problème et profiter de cette option pratique, quelle que soit la plate-forme qu'ils utilisent.
Rencontrez-vous souvent des problèmes avec l'option d'historique des vidéos regardées sur YouTube ? L'une des méthodes dont nous avons discuté vous a-t-elle aidé à résoudre le problème ? Dites-nous dans la section commentaires ci-dessous.
Que faire lorsque votre partenaire oublie votre anniversaire? Explorez les raisons possibles et nos conseils pour gérer cette situation délicate.
Apprenez comment désactiver YouTube sur un appareil Android pour libérer de l
Découvrez comment activer et désactiver les sous-titres sur votre téléviseur Hisense, et profitez d
Découvrez si les femmes enceintes peuvent consommer des pousses de bambou fraîches pendant 8 mois. Informez-vous sur les nutriments et les risques potentiels.
Découvrez le menu essentiel pour les mères post-partum après une césarienne. Assurez une bonne nutrition, favorisez l
La recherche d’une vidéo spécifique sur YouTube peut sembler facile, mais peut s’avérer difficile si elle est ancienne ou peu visionnée. Découvrez comment utiliser la recherche avancée sur YouTube pour optimiser vos résultats.
Découvrez comment effacer les vidéos récemment regardées sur Disney Plus pour garantir votre confidentialité et personnaliser vos recommandations.
Découvrez comment changer la langue sur YouTube en fonction de votre plate-forme. Trouvez des instructions simples et pratiques pour personnaliser votre expérience YouTube.
Découvrez comment activer et désactiver les sous-titres sur Disney Plus. Guide complet pour Android, iPhone, PC, Roku et Smart TVs.
Il existe de nombreuses raisons de modifier l
Découvrez comment activer et désactiver facilement les sous-titres sur Paramount+. Apprenez à les personnaliser selon vos préférences sur tous les principaux appareils.
Découvrez comment ajouter des liens dans Notion pour améliorer la gestion de vos tâches. Suivez nos instructions simples et optimisez votre espace de travail.
Les femmes enceintes peuvent-elles manger des nouilles instantanées? Découvrez les effets des nouilles épicées sur le fœtus et comment les consommer en toute sécurité.
Avez-vous un appareil Chromecast et souhaitez-vous le déconnecter de YouTube ? Suivez nos instructions simples pour supprimer l'icône Cast.
Découvrez comment bloquer YouTube sur Nintendo Switch avec nos conseils pratiques. Protégez vos enfants d\







![Comment gérer les sous-titres sur Disney Plus [Tous les principaux appareils] Comment gérer les sous-titres sur Disney Plus [Tous les principaux appareils]](https://img.webtech360.com/resources6/s2/image-9746-0605153623935.jpg)





