Comment utiliser la force dans Fortnite

La collaboration « Fortnite » et « Star Wars » a apporté aux joueurs des pouvoirs de Force spéciaux et des quêtes « Star Wars ». Les pouvoirs de la Force sont apparus avec le chapitre 4,
Parfois, vous souhaiterez peut-être vérifier les spécifications techniques telles que le type, la taille et la vitesse de votre RAM sur votre système d'exploitation Windows 10. Vous voudrez peut-être connaître les détails de la RAM sur votre système, car vous pouvez vérifier la fluidité d'exécution d'un logiciel ou d'une application sur votre système.
De plus, si vous êtes un joueur professionnel ou avez un PC de jeu, vous voudrez peut-être connaître les détails de votre RAM pour vous assurer que le jeu fonctionnera sans problème sur votre système. Pour vous aider à connaître les détails de votre RAM, nous sommes ici avec un guide facile à suivre sur la façon de vérifier la vitesse, la taille et le type de la RAM dans Windows 10.

Contenu
Comment trouver la vitesse, le type et la taille de votre RAM sur Windows 10
Qu'est-ce que la RAM ?
La RAM est une mémoire physique à accès aléatoire qui stocke toutes vos données, fichiers et applications ouvertes. Plus vous avez de RAM , mieux votre système fonctionnera correctement. Habituellement, 4 Go ou 8 Go de RAM sont idéaux pour les utilisateurs qui ne sont pas des joueurs ou qui utilisent leurs systèmes pour des tâches de travail simples. Cependant, si vous êtes un joueur ou utilisez un logiciel de montage vidéo, vous aurez peut-être besoin de 16 Go de RAM ou plus pour faire fonctionner les choses plus facilement.
Nous énumérons les méthodes que vous pouvez utiliser pour trouver les détails de votre RAM sur Windows 10 :
Méthode 1 : Afficher les détails de la RAM dans le Gestionnaire des tâches
Vous pouvez facilement utiliser le gestionnaire de tâches de Windows 10 pour afficher les détails de votre RAM :
1. Tapez gestionnaire de tâches dans la barre de recherche de votre barre des tâches. Alternativement, vous pouvez cliquer sur Ctrl + Maj + Echap pour ouvrir le Gestionnaire des tâches.
2. Dans le Gestionnaire des tâches, cliquez sur l' onglet Performances.
3. Accédez à la section Mémoire.
4. Sous mémoire, vous verrez le type, la taille et la vitesse de votre RAM . Vous pouvez également afficher d'autres détails tels que les emplacements utilisés, le facteur de forme, le matériel réservé et bien plus encore.
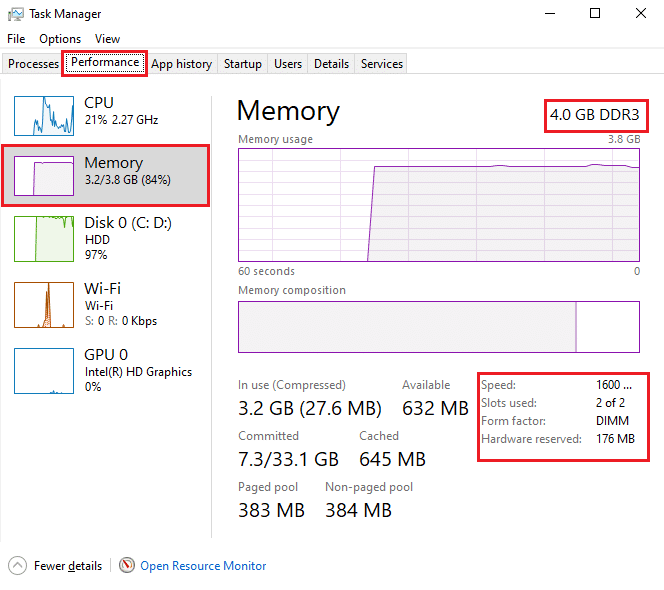
Lisez aussi : Comment libérer de la RAM sur votre ordinateur Windows 10 ?
Méthode 2 : utiliser l'invite de commande
Vous pouvez exécuter des commandes dans votre invite de commande pour connaître les détails de votre RAM. Si vous vous demandez, de combien de RAM disposez-vous ? Ensuite, vous pouvez facilement suivre ces étapes pour utiliser l'invite de commande pour connaître les détails de votre RAM.
A. Pour trouver le type de mémoire
Pour vérifier le type de mémoire de votre RAM, procédez comme suit :
1. Ouvrez votre menu Démarrer et tapez Invite de commandes dans la zone de recherche.
2. Lancez l'invite de commande avec les autorisations administratives. Cliquez sur Exécuter en tant qu'administrateur.
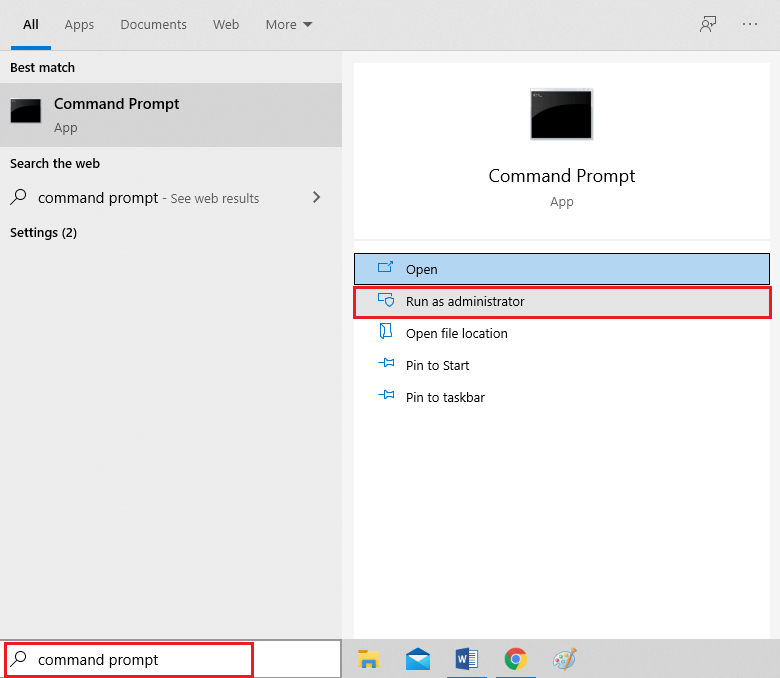
3. Tapez la commande wmicmemorychip get devicelocator, memory type et appuyez sur Entrée.
4. Maintenant, vous pouvez facilement vérifier votre type de mémoire en identifiant le numéro de canal. Par exemple, si vous obtenez 24, alors vous avez un type de mémoire DDR3. Consultez la liste suivante pour trouver votre type de mémoire.
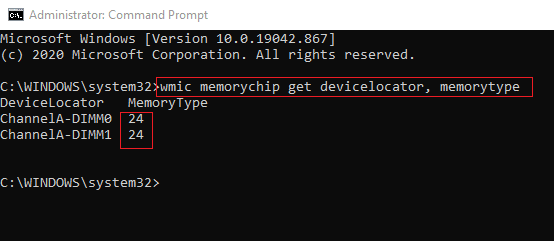
0 : Inconnu. 1 : Autre. 2: DRAM. 3 : DRAM synchrone. 4: Cache DRAM. 5 : EDO. 6 : EDRAM. 7 : VRAM. 8 : SRAM. 9 : RAM. 10 : ROM. 11 : Flash. 12 : EEPROM. 13 : FEPROM. 14 : EPROM. 15 : CDRAM. 16 : 3DRAM. 17 : SDRAM. 18 : SGRAM. 19 : RDRAM. 20 : DDR. 21 : DDR2. 22 : DDR2 FB-DIMM. 24 : DDR3. 25 : FBD2.
B. Pour trouver le facteur de forme de la mémoire
Vous pouvez exécuter la commande suivante pour connaître votre module RAM :
1. Ouvrez l'invite de commande avec les autorisations administratives.
2. Tapez la commande wmicmemorychip get devicelocator, form factor et appuyez sur Entrée.
3. Maintenant, sous facteur de forme, vous pouvez facilement trouver votre facteur de forme de mémoire en identifiant le numéro de sortie unique que vous voyez sur votre écran. Dans notre cas, le facteur de forme de la mémoire est de 8, ce qui correspond au module DIMM .
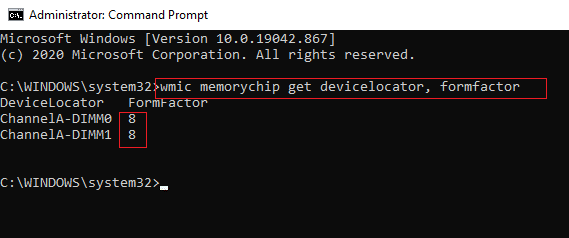
Référez-vous à la liste suivante pour connaître votre facteur de forme de mémoire :
0 : Inconnu. 1 : Autre. 2 : SIP. 3 : TREMPER. 4 : FERMETURE ÉCLAIR. 5 : SOJ 6 : Propriétaire. 7 : SIMM. 8 : DIMM. 9 : TSOP. 10 : PGA. 11 : RIMM. 12 : SODIMM. 13 : SRIMM. 14 : CMS. 15 : SSMP. 16 : QFP. 17 : TQFP. 18 : SOIC. 19 : LCC. 20 : PLCC. 21 : BGA. 22 : FPBGA. 23 : LGA.24 : FB-DIMM.
C. Pour trouver tous les détails de la mémoire
Si vous souhaitez afficher tous les détails de votre RAM, tels que la vitesse, la taille et le type de RAM dans Windows 10, vous pouvez suivre ces étapes pour exécuter la commande :
1. Cliquez sur votre touche Windows et recherchez l'invite de commande dans la barre de recherche.
2. Maintenant, cliquez sur Exécuter en tant qu'administrateur pour ouvrir l'invite de commande avec des privilèges administratifs.
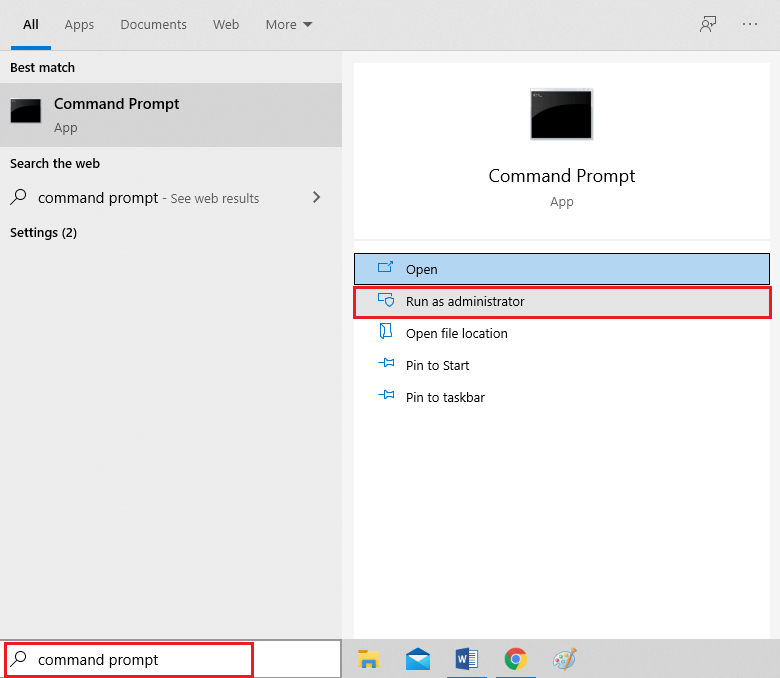
3. Tapez la commande wmicmemorychip list full et appuyez sur Entrée.
4. Enfin, vous pouvez facilement vérifier votre type de mémoire, votre facteur de forme, votre vitesse et d'autres détails. Vérifiez la capture d'écran pour référence.
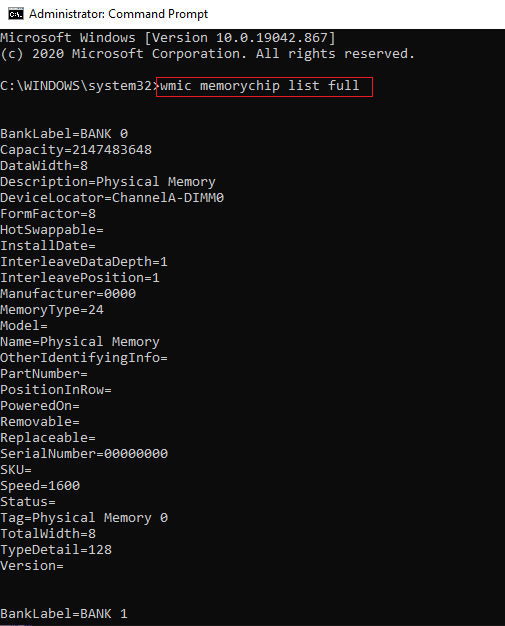
Sinon, si vous ne souhaitez pas afficher tous les détails de votre RAM, vous pouvez taper les commandes suivantes pour afficher des détails spécifiques :
wmicmemorychip get devicelocator fabricant numéro de pièce numéro de série capacité vitesse type de mémoire facteur de forme
Lisez aussi: Vérifiez si votre type de RAM est DDR3 ou DDR4 dans Windows 10
Méthode 3: Vérifiez la taille de la RAM dans les paramètres
Si vous vous demandez combien de RAM vous avez, vous pouvez facilement vérifier la taille de votre RAM en accédant à l'application Paramètres sur votre système Windows 10.
1. Ouvrez votre menu Démarrer et accédez à Paramètres. Vous pouvez également cliquer sur la touche Windows + I pour ouvrir les paramètres.
2. Cliquez sur l' onglet Système.

3. Faites défiler vers le bas et cliquez sur la section À propos dans le panneau de gauche.
4. Maintenant, vous pouvez vérifier rapidement la RAM installée sous les spécifications de l'appareil.
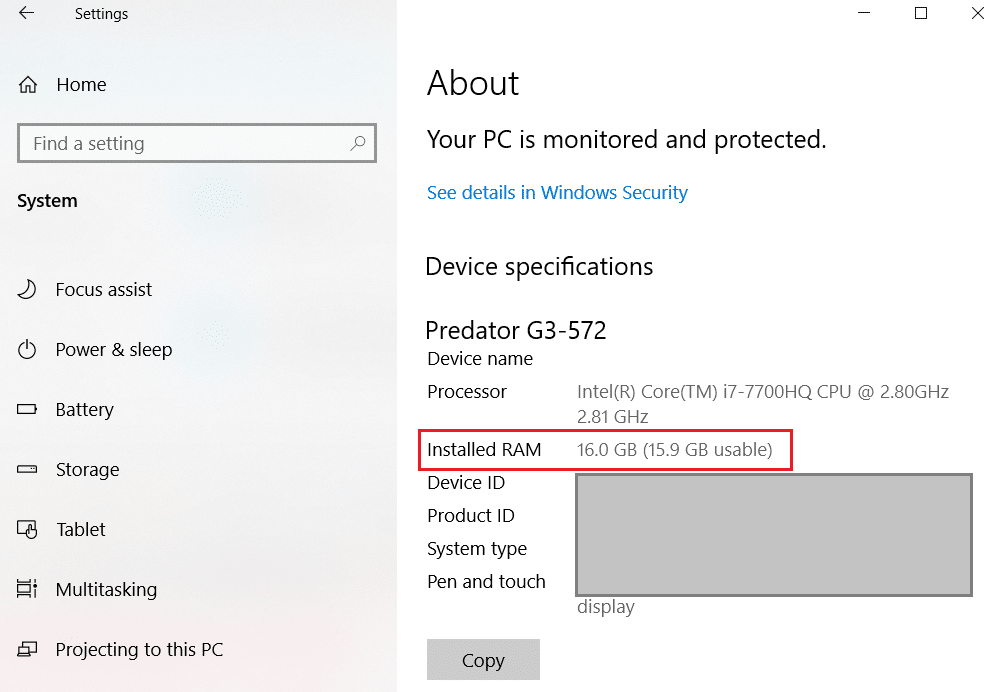
Méthode 4: Afficher les détails de la RAM via CPU-Z
CPU-Z est un excellent logiciel qui peut vous aider à connaître les détails de votre RAM. Suivez ces étapes si vous souhaitez trouver la vitesse, le type et la taille de votre RAM sur Windows 10 à l'aide de CPU-Z :
1. Téléchargez et installez CPU-Z sur votre système.
2. Lancez le logiciel et accédez à l' onglet Mémoire dans le panneau du haut.
3. Enfin, vous pourrez voir le type, la taille, la fréquence de la DRAM et d'autres détails de votre RAM .
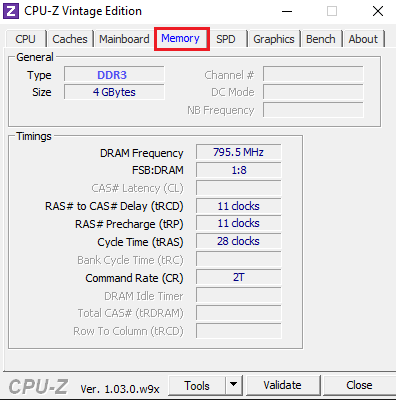
Méthode 5 : vérifier les détails de la RAM via PowerShell
Vous pouvez utiliser PowerShell pour connaître les détails de votre RAM tels que la vitesse, la taille, le type, etc.
1. Ouvrez votre menu Démarrer et recherchez Windows PowerShell dans la zone de recherche.
2. Lancez l'application et vous n'avez pas besoin de l'exécuter avec des privilèges administratifs.
3. Maintenant, pour connaître les détails de votre RAM, vous pouvez taper la commande Get-CimInstance -ClassName Win32_PhysicalMemory pour connaître tous les détails de votre RAM . Vérifiez la capture d'écran pour référence.
Remarque : En savoir plus sur Get-CimInstance .
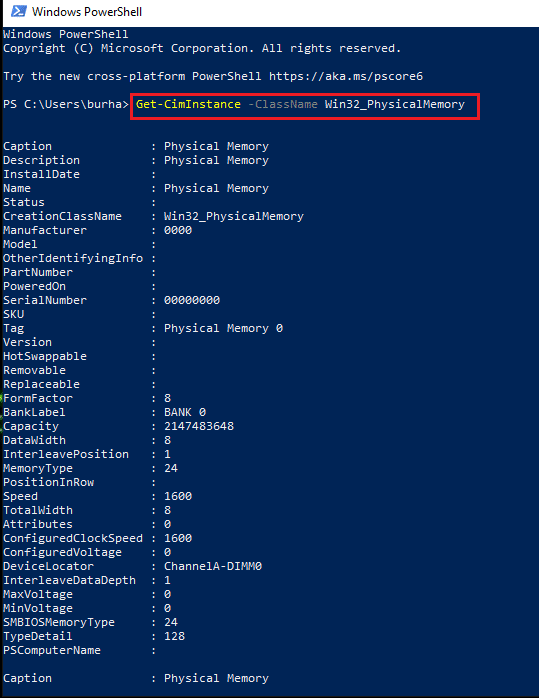
4. Cependant, si vous souhaitez connaître les détails spécifiques de votre RAM, vous pouvez utiliser les commandes suivantes :
Get-CimInstance -ClassName Win32_PhysicalMemory | Capacité de la table de format, fabricant, facteur de forme, étiquette bancaire, vitesse d'horloge configurée, vitesse, localisateur d'appareils, numéro de série - AutoSize
OU
Get-WmiObject Win32_PhysicalMemory | Capacité de la table de format, fabricant, facteur de forme, étiquette bancaire, vitesse d'horloge configurée, vitesse, localisateur d'appareils, numéro de série - AutoSize
Méthode 6: Vérifiez les détails de la RAM via les informations système
Si vous n'avez pas le temps d'exécuter des commandes sur l'invite de commande ou Powershell, vous pouvez utiliser une méthode rapide pour vérifier les détails de votre RAM via les informations système.
1. Cliquez sur votre clé Windows et tapez Informations système dans la barre de recherche.
2. Ouvrez les informations système à partir des résultats de votre recherche.
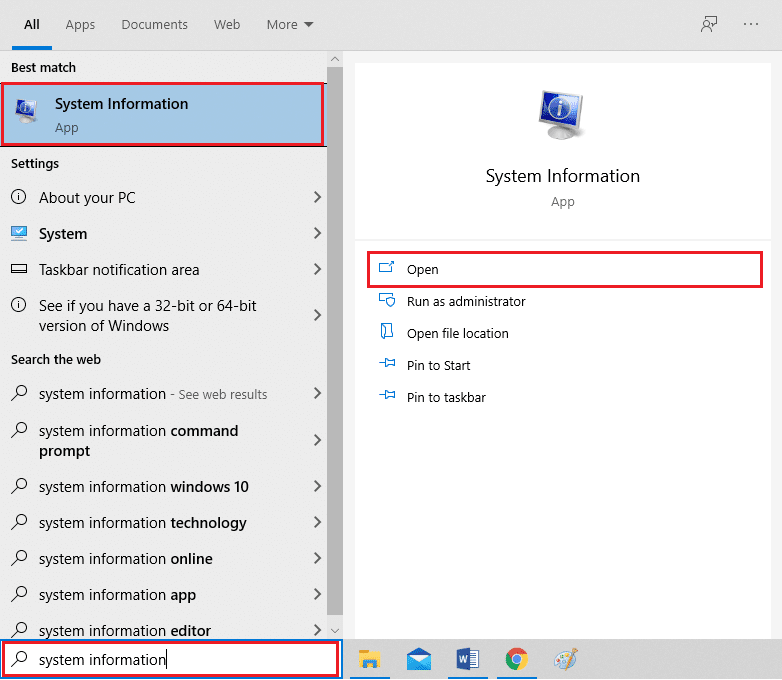
3. Cliquez sur Résumé du système dans le panneau de gauche.
4. Enfin, vous verrez la mémoire physique installée (RAM) sur le panneau principal. Vérifiez la capture d'écran pour référence.
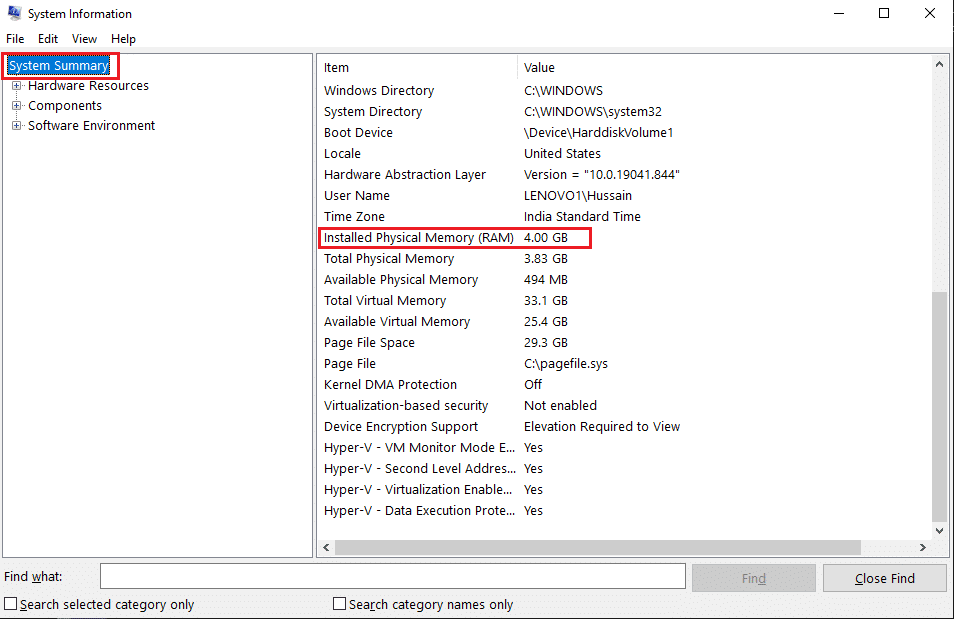
Foire aux questions (FAQ)
Q1. Comment connaître la vitesse et la taille de ma RAM ?
Pour connaître la vitesse et la taille de votre RAM, vous pouvez facilement accéder à votre gestionnaire de tâches> onglet Performance> section mémoire. Enfin, dans la section mémoire, vous verrez le type, la taille et la vitesse de votre RAM.
Q2. Comment connaître mon type de RAM Windows 10 ?
Vous pouvez facilement connaître votre type de RAM sur Windows 10 en exécutant des commandes dans l'invite de commande ou PowerShell. Vous pouvez vérifier les commandes dans les méthodes répertoriées dans notre guide. Alternativement, vous pouvez vérifier votre type de RAM via un logiciel tiers appelé CPU-Z.
Q3. Comment puis-je savoir à quel DDR est ma RAM ?
Pour savoir quelle est votre RAM DDR, vous pouvez facilement accéder au Gestionnaire des tâches de votre système et accéder à l'onglet performances. Dans l'onglet performances, cliquez sur Mémoire et vous pourrez voir votre type de RAM à l'écran.
Conseillé:
Nous espérons que ce guide vous a été utile et que vous avez pu vérifier la vitesse, la taille et le type de la RAM dans Windows 10. Néanmoins, si vous avez des doutes, n'hésitez pas à les poser dans la section commentaires.
La collaboration « Fortnite » et « Star Wars » a apporté aux joueurs des pouvoirs de Force spéciaux et des quêtes « Star Wars ». Les pouvoirs de la Force sont apparus avec le chapitre 4,
La plate-forme Twitch a la possibilité de vous protéger contre tout langage nuisible, offensant et abusif dans le chat. Pour les jeunes utilisateurs, il est conseillé d'avoir
https://www.youtube.com/watch?v=Pt48wfYtkHE Google Docs est un excellent outil de collaboration car il permet à plusieurs personnes de modifier et de travailler sur un seul fichier.
Vous pouvez utiliser plusieurs méthodes pour découper des formes dans Adobe Illustrator. En effet, de nombreux objets ne sont pas créés de la même manière. Malheureusement,
Avez-vous déjà reçu la notification « Ce numéro de téléphone est banni » dans Telegram ? Si tel est le cas, vous vous demandez peut-être ce que cela signifie. Telegram a des restrictions
Snapchat est une plateforme sociale populaire qui permet aux utilisateurs de publier des clips vidéo publiquement et d'envoyer des messages directement à d'autres utilisateurs. Si quelqu'un ne répond pas
Obtenir un Désolé, vous ne pouvez envoyer des messages qu'à des contacts communs pour le moment. Une erreur dans Telegram peut être décevante lorsque vous contactez un nouveau contact.
Si vous souhaitez créer une présentation pour téléphones mobiles, vous devrez modifier la mise en page en verticale dans Google Slides. Google Slides est destiné à
Obsidian propose une plateforme de création et de gestion de liens entre ressources, notes et idées. Créer des liens dans Obsidian vous aide à débloquer de nouveaux niveaux de
Fusionner deux visages complètement différents à partir de photographies est toujours une excellente façon de s'amuser. Mélanger deux images distinctes pour créer un tout nouveau look a
https://www.youtube.com/watch?v=ptR9NfE8FVw Les chaînes Discord sont ce qui rend l'application Discord divertissante. Que ce soit une chaîne de texte pleine de mèmes
Mis à jour le 19 octobre 2023 Parfois, la vie fait obstacle à nos objectifs en matière de médias sociaux. Vous avez probablement eu ces moments où vous tapez sur votre téléphone,
Bien qu'il soit possible de désactiver les appels sur WhatsApp, cette option n'est pas facile à trouver dans l'application à moins que vous n'apportiez quelques modifications. De nombreux utilisateurs choisissent de
Le plus gros problème rencontré par les utilisateurs de Roblox est de rester coincé dans un jeu. Cela est dû à la navigation dans l'interface utilisateur que vous avez peut-être accidentellement activée pendant que vous
https://www.youtube.com/watch?v=srNFChLxl5c Les moments forts d'Instagram sont un excellent moyen de vous rapprocher de vos abonnés. Vous pouvez partager vos moments privilégiés
Si vous utilisez une application de messagerie pour rester en contact avec votre famille et vos amis, vous connaissez déjà Facebook Messenger et WhatsApp. Les deux sont gratuits,
La perte de données peut être dévastatrice, tant sur le plan financier que sur le plan de la productivité. Selon IBM, le coût moyen d'une violation de données en 2023 était supérieur à 4 dollars
Saviez-vous que vous pouvez travailler sur plusieurs applications simultanément sur votre iPad ? Vous pouvez utiliser de nombreuses options multitâches sur votre iPad, telles que Split View. Diviser
La mise en place d'une authentification à deux facteurs (2FA), également connue sous le nom d'authentification en deux étapes, est essentielle car elle vous offre une couche de sécurité supplémentaire. Dans le moderne
Les sous-titres sont la solution idéale si vous souhaitez profiter en silence de votre film ou de votre émission de télévision préférée. Comme d’autres plateformes de streaming, Paramount+ vous permet rapidement


















