Comment récupérer laccès au disque dur, corriger lerreur dimpossibilité douvrir le disque dur

Dans cet article, nous vous expliquerons comment récupérer l'accès à votre disque dur en cas de panne. Suivez-nous !
Si vous souhaitez créer une présentation pour téléphones mobiles, vous devrez modifier la mise en page en verticale dans Google Slides. Google Slides est destiné aux affichages paysage horizontaux. Si vous ne modifiez pas le rapport, de grandes barres apparaîtront en haut et en bas des diapositives sur votre écran d'affichage. Un diaporama vertical optimise cependant la taille de l’écran.
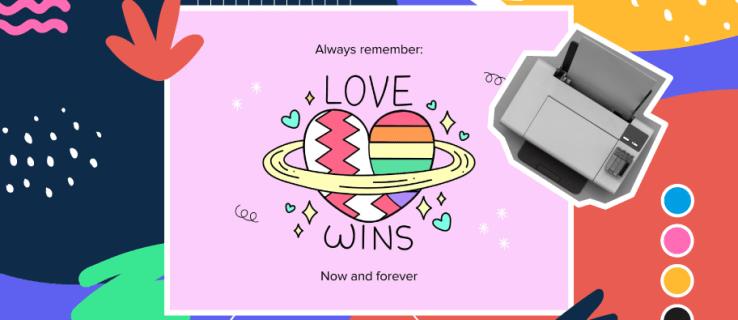
Heureusement, Google Slides permet aux utilisateurs de personnaliser les dimensions du diaporama. Continuez à lire pour en savoir plus.
Comment créer des diapositives verticales dans Google Slides
Google Slides ne peut pas faire passer le paramètre de la vue paysage horizontal par défaut à une vue portrait verticale. Mais heureusement, vous pouvez personnaliser les diapositives pour les transformer en présentation portrait en suivant ces étapes simples :
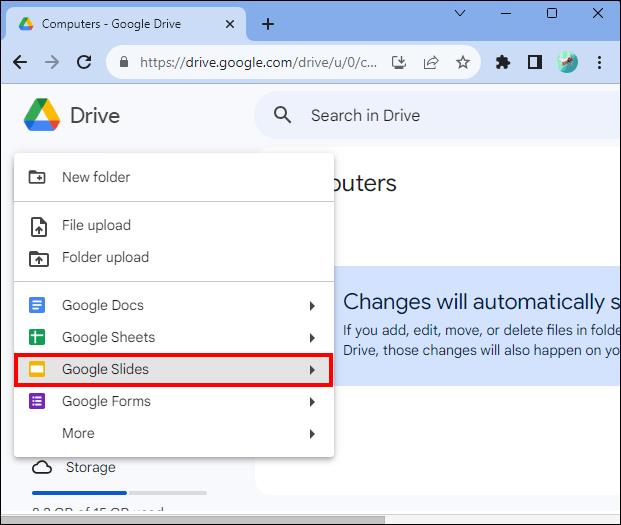
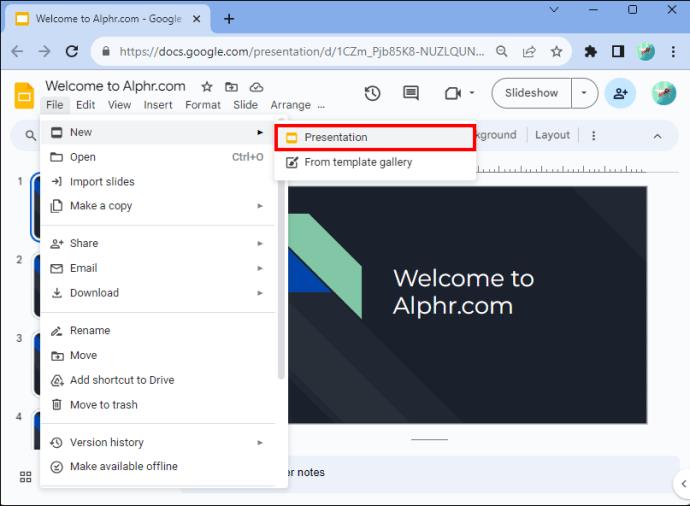
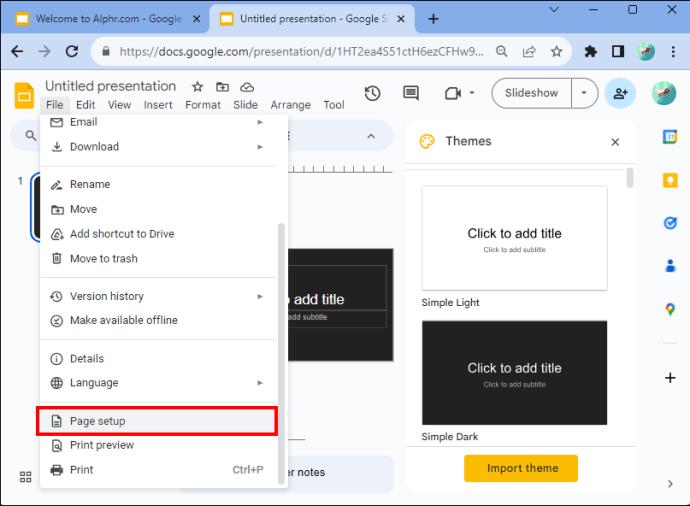
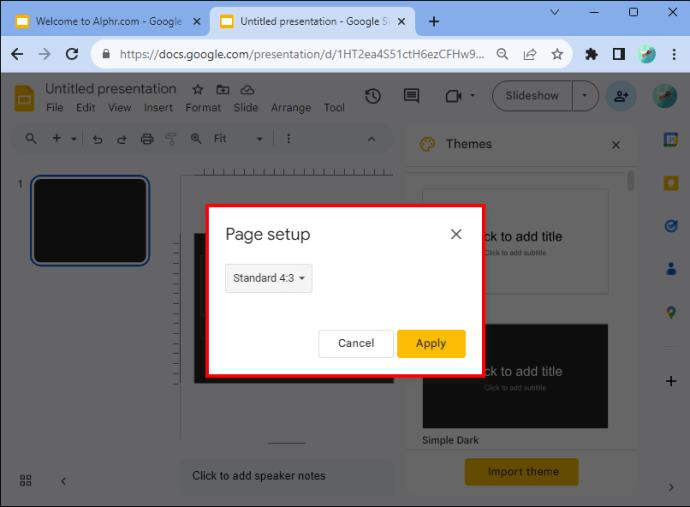
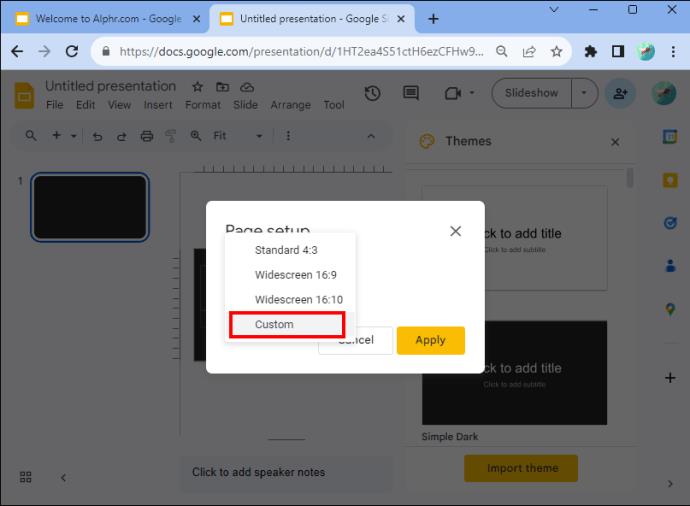
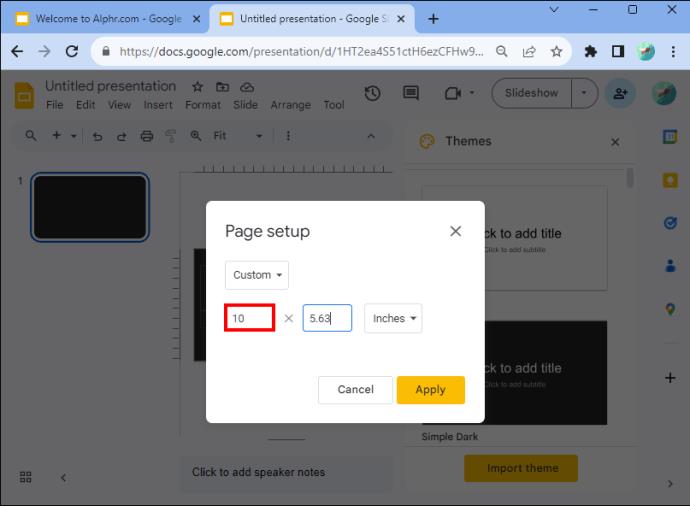
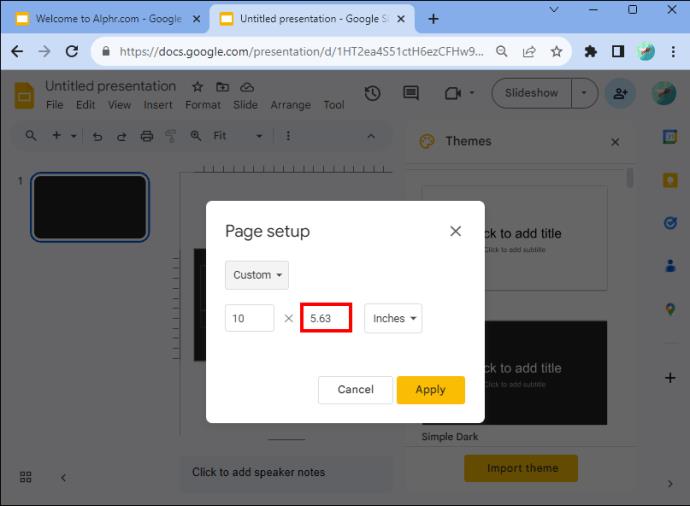
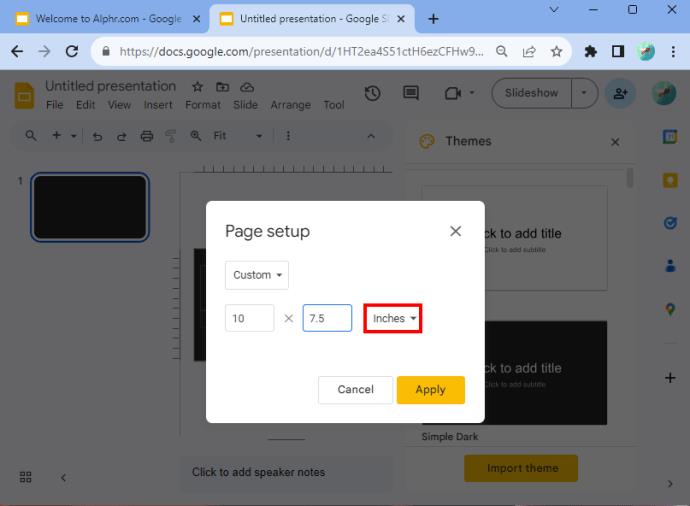
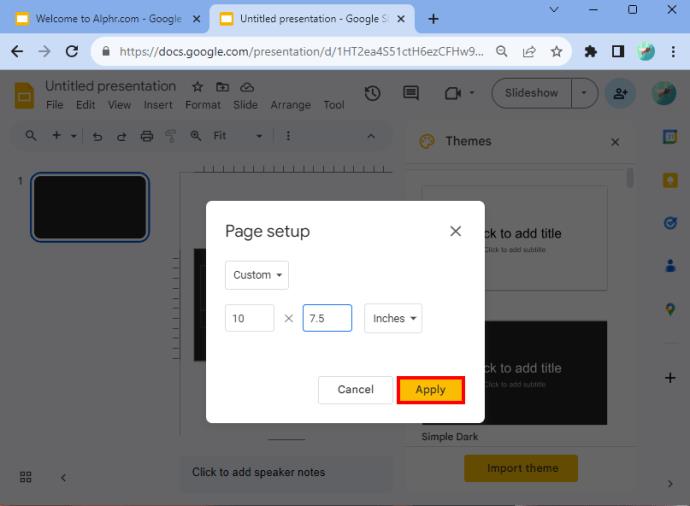
Si vous avez correctement suivi ces étapes, vos diapositives seront verticales.
Choisir les dimensions
Si vous avez besoin d'aide pour déterminer les dimensions à saisir, la valeur par défaut serait 10 x 5,62. Mais certains autres formats verticaux que vous pouvez appliquer incluent A4 (8,27 x 11,69 pouces), Ledger (17 x 11 pouces), Tabloïd (11 × 7 pouces), Lettre (8,5 x 11 pouces) et Legal (8,5 x 14 pouces). Vous pouvez saisir ces valeurs après avoir sélectionné l'option « orientation personnalisée ».
Le tableau ci-dessous peut également vous être utile car il détaille les dimensions les plus adaptées au type de support sur lequel le diaporama peut être visualisé.
| Taper | Ratio d'aspect | Pixels | Centimètres | Pouces | Imprimer |
| Projecteur, écran | 16:9 | 1900×1080 | 25,4 × 14,9 | 10 x 5,63 | |
| Projecteur, écran | 9h16 | 1080 x 1920 | 14,29 x 25,4 | 5,63 x 10 | |
| Projecteur, écran | 16h10 | 1920 x 1200 | 25,4 x 15,88 | 10 x 6,25 | |
| Projecteur, écran | 10h16 | 1200 x 1920 | 15,88 x 25,4 | 6,25 x 10 | |
| Vieux projecteurs | 4:3 | 1024 x 768 | 25,4 x 19,5 | 10x7,5 | Oui |
| Vieux projecteurs | 3:4 | 768x1024 | 19,05 x 25,4 | 7,5x10 | Oui |
| Pour l'impression | A4 | 1920 x 1357 | 29,7 x 21,0 | 11,69 x 8,27 | Oui |
| Pour l'impression | A4 | 1357 x 1920 | 21,0 x 29,7 | 8,27 x 11,69 | Oui |
Les variables du tableau et les formats de lettres devraient vous aider à faire un choix optimal.
Utilisez l'option « Présent » pour voir l'expérience
N'oubliez pas qu'il existe des cas où vous pourriez ne pas être entièrement satisfait du résultat, même après avoir utilisé les dimensions du tableau ci-dessus. Par exemple, les tailles que vous avez appliquées peuvent rendre la présentation plus fine. Si cela ne vous convient pas, vous pouvez revenir à la page configurée et saisir de nouvelles dimensions. Cela vous permettra de bricoler jusqu'à ce que vous trouviez quelque chose qui vous satisfait.
Vous pouvez également profiter de l'option de présentation que Google propose aux utilisateurs. Il peut être trouvé dans la section menu de Google Slides. Cela ouvrira un menu déroulant. En haut se trouve une option qui dit « Présent ». Si vous cliquez dessus, vous verrez ce que les membres de votre public feraient pendant le diaporama. En présentant le diaporama, vous devriez mieux comprendre quelles dimensions vous devez utiliser pour créer la présentation.
Comment rétablir l'écran Google Slides en horizontal
Si vous devez remettre Google Slides en position horizontale, vous pouvez également le faire.
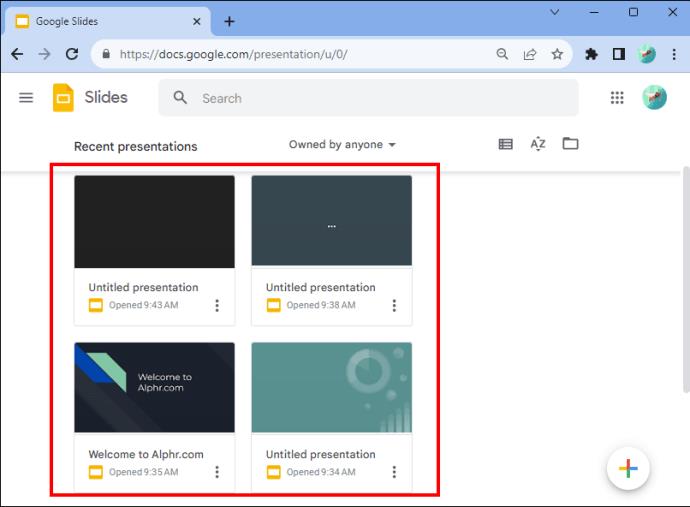
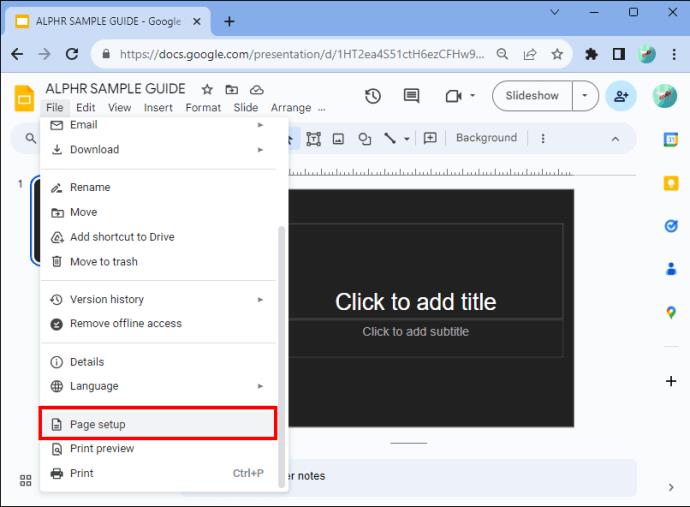
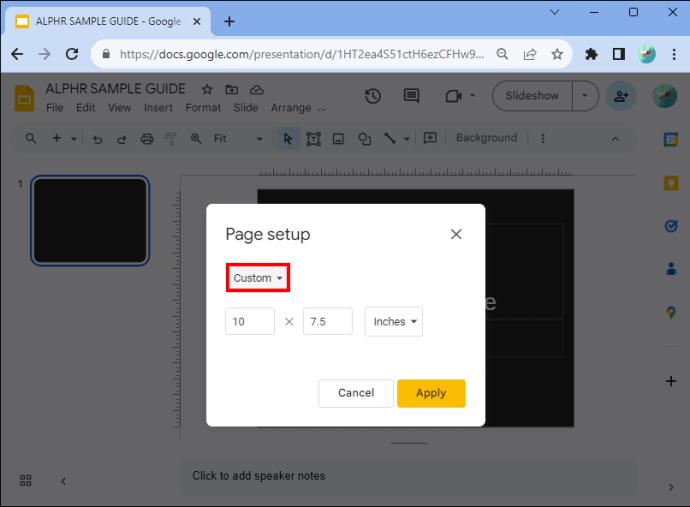
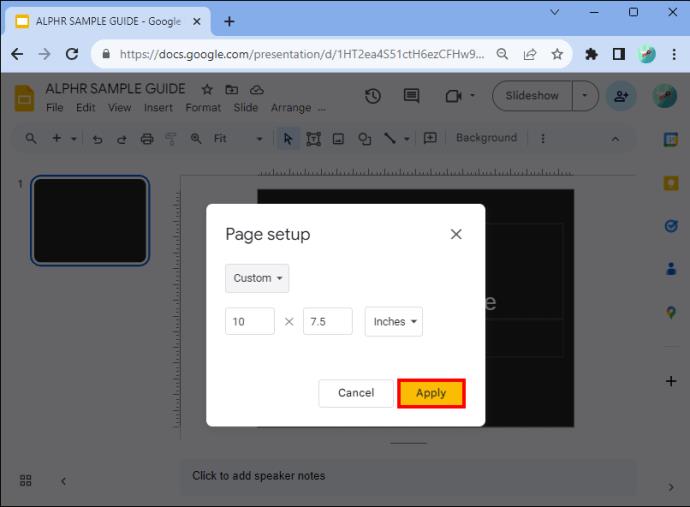
Et c'est tout! Vous avez réussi à rétablir le paramètre horizontal.
Avantages de changer les diapositives en verticales
Il existe plusieurs raisons pour lesquelles vous devriez rendre vos diapositives verticales. La première est que de nombreuses personnes visionnent des présentations sur leur téléphone, qui se déroule au format vertical. De plus, cela vous permet d’être plus créatif. Et c'est une option pratique si vous souhaitez imprimer votre présentation, ajouter des tableaux, des graphiques ou des graphiques d'informations. En revanche, les résultats contenant beaucoup de texte sont plus adaptés au portrait.
Une autre raison pour laquelle vous devriez passer au vertical est que la création d’une newsletter est plus appropriée à la lecture qu’au paysage. Non seulement il est plus beau, mais il est plus facile à tenir si vous l'imprimez. Cependant, les affiches sont parfois plus belles au format vertical. Essayez-le et voyez si cela fonctionne pour vous. Prenez en considération ce que vous faites et déterminez à partir de là si la verticale convient à la conception de votre présentation.
FAQ
Pouvez-vous modifier l’orientation d’une diapositive individuelle ?
Vous ne pouvez pas avoir certaines diapositives horizontales et d’autres verticales dans votre présentation. Les modifications individuelles de l'orientation des diapositives ne sont actuellement pas disponibles avec le programme. Cependant, vous pouvez modifier l'orientation d'une photo ou de tout autre objet que vous pouvez ajouter au diaporama.
Quels sont les avantages de Google Slides ?
Google Slides est rapide et facile d'accès (et gratuit) si vous disposez d'un compte Google. Si vous n'avez pas de compte, vous pouvez vous inscrire en un rien de temps. Mais disons que votre présentation est dans PowerPoint et que vous souhaitez utiliser Google Slides. Ne t'inquiète pas. Vous pouvez le faire en quelques étapes rapides. Convertissez simplement le PowerPoint en Google Slides et vous êtes prêt à partir.
Disposition des diapositives Google
Bien qu'il n'y ait pas de bouton qui vous permet de changer automatiquement le paysage, en suivant quelques étapes, vous pouvez facilement basculer entre l'horizontale et la verticale. Vous devez choisir une disposition verticale si vous imprimez votre présentation ou si vous avez besoin que l'affichage soit visible sur les appareils mobiles. Les bulletins d'information et les affiches peuvent également nécessiter l'utilisation d'une mise en page verticale. Maintenant que vous comprenez comment ajuster la verticale sur Google Slides pour changer l'orientation de votre présentation, ils ne vous arrêteront plus.
Avez-vous déjà modifié la mise en page dans Google Slides ? Les trucs et astuces de cet article vous ont-ils aidé ? Faites-nous savoir dans la section commentaires ci-dessous.
Dans cet article, nous vous expliquerons comment récupérer l'accès à votre disque dur en cas de panne. Suivez-nous !
À première vue, les AirPods ressemblent à n'importe quel autre écouteur sans fil. Mais tout a changé avec la découverte de quelques fonctionnalités peu connues.
Apple a présenté iOS 26 – une mise à jour majeure avec un tout nouveau design en verre dépoli, des expériences plus intelligentes et des améliorations des applications familières.
Craving for snacks but afraid of gaining weight? Dont worry, lets explore together many types of weight loss snacks that are high in fiber, low in calories without making you try to starve yourself.
Rest and recovery are not the same thing. Do you really need rest days when you schedule a workout? Lets find out!
Les étudiants ont besoin d'un ordinateur portable spécifique pour leurs études. Il doit être non seulement suffisamment puissant pour être performant dans la filière choisie, mais aussi suffisamment compact et léger pour être transporté toute la journée.
L'ajout d'une imprimante à Windows 10 est simple, bien que le processus pour les appareils filaires soit différent de celui pour les appareils sans fil.
Comme vous le savez, la RAM est un composant matériel essentiel d'un ordinateur. Elle sert de mémoire pour le traitement des données et détermine la vitesse d'un ordinateur portable ou de bureau. Dans l'article ci-dessous, WebTech360 vous présente quelques méthodes pour détecter les erreurs de RAM à l'aide d'un logiciel sous Windows.
Refrigerators are familiar appliances in families. Refrigerators usually have 2 compartments, the cool compartment is spacious and has a light that automatically turns on every time the user opens it, while the freezer compartment is narrow and has no light.
Wi-Fi networks are affected by many factors beyond routers, bandwidth, and interference, but there are some smart ways to boost your network.
Si vous souhaitez revenir à la version stable d'iOS 16 sur votre téléphone, voici le guide de base pour désinstaller iOS 17 et rétrograder d'iOS 17 à 16.
Le yaourt est un aliment merveilleux. Est-il bon de manger du yaourt tous les jours ? Si vous mangez du yaourt tous les jours, comment votre corps va-t-il changer ? Découvrons-le ensemble !
Cet article présente les types de riz les plus nutritifs et comment maximiser les bienfaits pour la santé du riz que vous choisissez.
Établir un horaire de sommeil et une routine de coucher, changer votre réveil et ajuster votre alimentation sont quelques-unes des mesures qui peuvent vous aider à mieux dormir et à vous réveiller à l’heure le matin.
Get Bathroom Tower Defense Roblox game codes and redeem them for exciting rewards. They will help you upgrade or unlock towers with higher damage.













