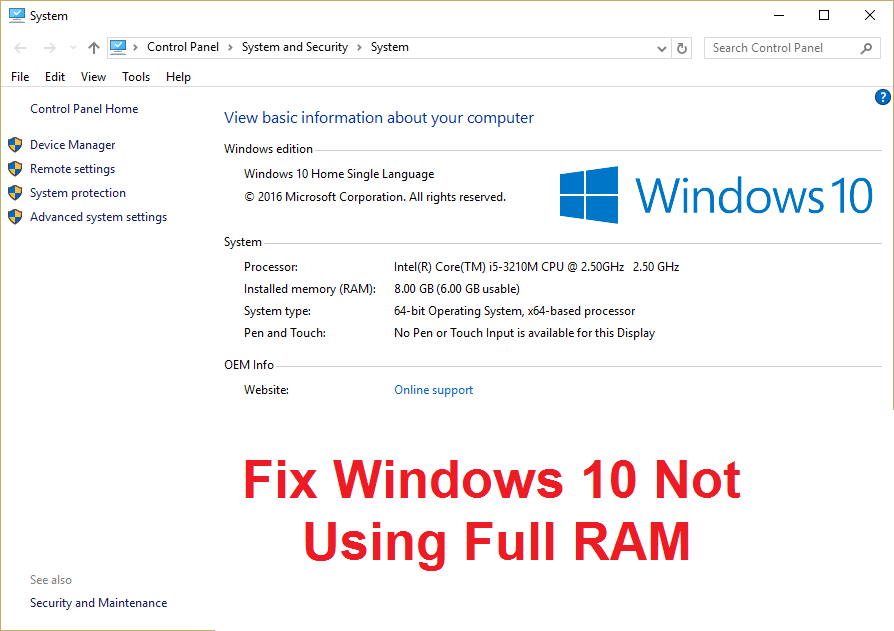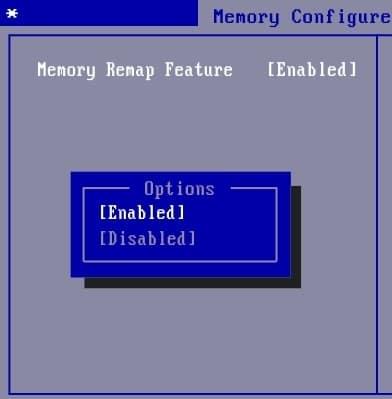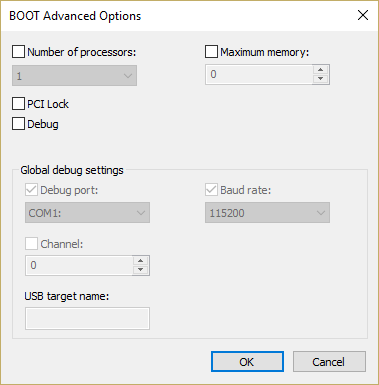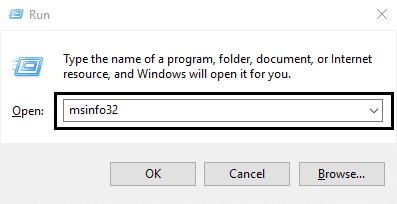Correction de Windows 10 n'utilisant pas la RAM complète : de nombreux utilisateurs ont signalé que leur système ne parvenait pas à utiliser la mémoire disponible installée au lieu que seule une partie de la mémoire est affichée dans le Gestionnaire des tâches et que seule cette mémoire est utilisable par Windows. La question principale demeure : où est passée l'autre partie de la mémoire ? Eh bien, avant de répondre à cette question, voyons ce qui se passe réellement, par exemple, un utilisateur dispose de 8 Go de RAM installée mais seulement 6 Go sont utilisables et affichés dans le Gestionnaire des tâches.
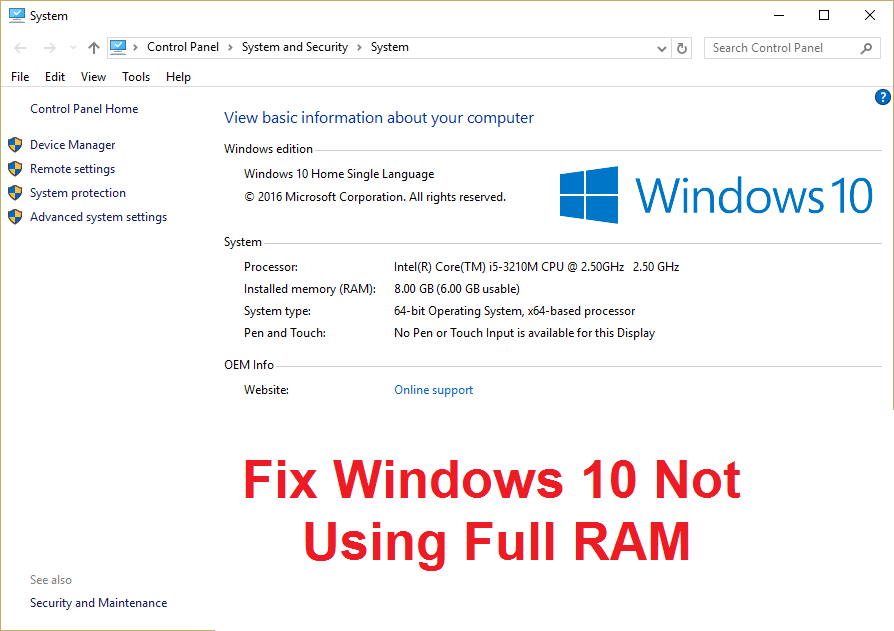
La RAM (Random Access Memory) est un périphérique de stockage informatique fréquemment utilisé pour stocker le type de données utilisé par le système d'exploitation pour augmenter la vitesse générale d'un système. Une fois que vous avez éteint votre système, toutes les données de la RAM sont effacées car il s'agit d'un périphérique de stockage temporaire et est utilisé pour un accès plus rapide aux données. Avoir plus de RAM garantit que votre système fonctionnera correctement et aura de bonnes performances car plus de RAM serait disponible pour stocker plus de fichiers pour un accès plus rapide. Mais avoir une bonne quantité de RAM mais ne pas pouvoir l'utiliser est très ennuyeux pour n'importe qui et c'est ce qui est le cas ici. Vous avez des programmes et des jeux qui nécessitent une quantité minimale de RAM pour fonctionner, mais encore une fois, vous ne pourrez pas exécuter ces programmes car vous avez moins de RAM disponible (même si vous avez installé une grande quantité de mémoire).
Pourquoi Windows 10 n'utilise pas la pleine RAM ?
Dans certains cas, une partie de la RAM est réservée au système. Parfois, une certaine quantité de mémoire est également réservée par la carte graphique si vous en avez une intégrée. Mais si vous avez une carte graphique dédiée, cela ne devrait pas être un problème. Évidemment, 2% de RAM est toujours libre, par exemple si 4 Go de RAM sont installés, la mémoire utilisable se situerait entre 3,6 Go ou 3,8 Go, ce qui est parfaitement normal. Le cas ci-dessus pour les utilisateurs qui ont installé 8 Go de RAM mais seulement 4 Go ou 6 Go est disponible dans le Gestionnaire des tâches ou les Propriétés système. De plus, dans certains cas, le BIOS peut réserver une certaine quantité de RAM, ce qui les rend inutilisables par Windows.
Avis important pour les utilisateurs qui ont installé Windows 32 bits
Pour les utilisateurs qui ont installé un système d'exploitation 32 bits sur leur système, vous ne pourrez accéder qu'à 3,5 Go de RAM, quelle que soit la quantité de RAM physiquement installée. Pour accéder à la RAM complète, vous devez nettoyer l'installation de la version 64 bits de Windows et il n'y a pas d'autre moyen de contourner cela. Maintenant, avant d'aller de l'avant avec les solutions pour les utilisateurs qui ont une version 64 bits de Windows et qui n'ont toujours pas accès à la RAM complète, vérifiez d'abord quel type de système d'exploitation vous avez installé :
1. Appuyez sur la touche Windows + R, puis tapez " msinfo32 " et appuyez sur Entrée pour ouvrir les informations système.
2.Maintenant, dans la nouvelle fenêtre qui s'ouvre, recherchez le type de système dans le volet de droite.

3.Si vous avez un PC basé sur x64, cela signifie que vous avez un système d'exploitation 64 bits, mais si vous avez un PC basé sur x86,
vous avez un système d'exploitation 32 bits.
Maintenant que nous savons quel type de système d'exploitation vous avez, voyons comment résoudre ce problème sans perdre de temps.
Contenu
Correction de Windows 10 n'utilisant pas la pleine RAM
Assurez-vous également que la RAM est correctement placée dans son espace réservé, parfois des choses idiotes comme celle-ci peuvent également causer ce problème, donc avant de continuer, assurez-vous d'échanger les emplacements RAM afin de rechercher les emplacements RAM défectueux.
Méthode 1 : Activer la fonctionnalité de remappage de la mémoire
Cette fonctionnalité est utilisée pour activer/désactiver la fonction de remappage de la mémoire qui est principalement utilisée pour les systèmes d'exploitation 64 bits disposant de 4 Go de RAM. Fondamentalement, il vous permet de remapper la mémoire PCI superposée au-dessus de la mémoire physique totale.
1. Redémarrez votre PC, lorsqu'il s'allume simultanément, appuyez sur F2, DEL ou F12 (selon votre fabricant) pour entrer dans la configuration du BIOS.

2.Allez à Fonctionnalités avancées du chipset.
3.Ensuite, sous North Bridge Configuration ou Memory Feature , vous trouvez Memory Remap Feature.
4.Modifiez le paramètre de la fonction de remappage de la mémoire pour l' activer.
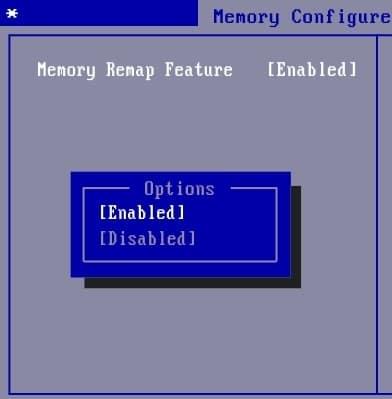
5.Enregistrez et quittez les modifications, puis redémarrez votre PC normalement. L'activation des fonctionnalités de remappage de la mémoire semble résoudre les problèmes de mémoire vive de Windows 10, mais si cette méthode ne vous aide pas, passez à la suivante.
Méthode 2: décochez l'option de mémoire maximale
1.Appuyez sur la touche Windows + R, puis tapez msconfig et appuyez sur Entrée pour ouvrir la configuration du système.

2. Basculez vers l' onglet Boot, puis assurez-vous d'avoir mis en surbrillance le système d'exploitation actuellement installé.

3.Ensuite, cliquez sur Options avancées et décochez l' option Mémoire maximale , puis cliquez sur OK.
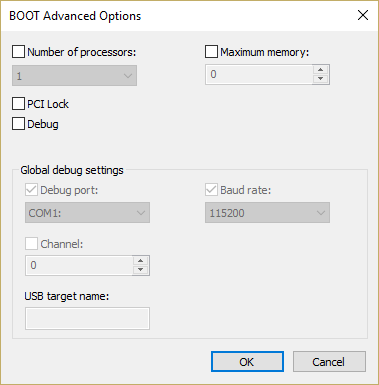
4.Maintenant, cliquez sur Appliquer, puis sur OK et fermez tout. Redémarrez votre PC pour enregistrer les modifications.
Méthode 3 : Mettre à jour le BIOS (Système d'entrée/sortie de base)
La mise à jour du BIOS est une tâche critique et si quelque chose ne va pas, cela peut sérieusement endommager votre système, par conséquent, une supervision experte est recommandée.
1. La première étape consiste à identifier votre version du BIOS, pour ce faire, appuyez sur la touche Windows + R, puis tapez " msinfo32 " (sans les guillemets) et appuyez sur Entrée pour ouvrir les informations système.
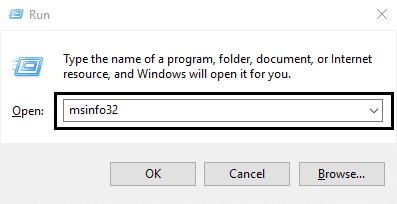
2.Une fois que la fenêtre Informations système s'ouvre, localisez la version/la date du BIOS, puis notez le fabricant et la version du BIOS.

3. Ensuite, allez sur le site Web de votre fabricant car, par exemple, dans mon cas, c'est Dell, j'irai donc sur le site Web de Dell , puis j'entrerai le numéro de série de mon ordinateur ou cliquerai sur l'option de détection automatique.
4.Maintenant, à partir de la liste des pilotes affichés, je vais cliquer sur BIOS et télécharger la mise à jour recommandée.
Remarque : n'éteignez pas votre ordinateur et ne le déconnectez pas de votre source d'alimentation pendant la mise à jour du BIOS, sinon vous pourriez endommager votre ordinateur. Pendant la mise à jour, votre ordinateur redémarrera et vous verrez brièvement un écran noir.
5.Une fois le fichier téléchargé, double-cliquez simplement sur le fichier Exe pour l'exécuter.
6.Enfin, vous avez mis à jour votre BIOS et cela peut également réparer Windows 10 n'utilisant pas la pleine RAM.
Méthode 4 : Exécuter le diagnostic de la mémoire Windows
1.Tapez mémoire dans la barre de recherche Windows et sélectionnez « Diagnostic de la mémoire Windows. "
2. Dans l'ensemble d'options affichées, sélectionnez « Redémarrer maintenant et recherchez les problèmes. "

3.Après quoi Windows redémarrera pour rechercher d'éventuelles erreurs de RAM et affichera, espérons-le, les raisons possibles pour lesquelles Windows 10 n'utilise pas la pleine RAM.
4. Redémarrez votre PC pour enregistrer les modifications.
Méthode 5: Exécutez Memtest86+
Exécutez maintenant le Memtest86+ qui est un logiciel tiers mais il élimine toutes les exceptions possibles d'erreurs de mémoire car il s'exécute en dehors de l'environnement Windows.
Remarque : avant de commencer, assurez-vous d'avoir accès à un autre ordinateur car vous devrez télécharger et graver le logiciel sur le disque ou la clé USB. Il est préférable de laisser l'ordinateur pendant la nuit lors de l'exécution de Memtest, car cela prendra probablement un certain temps.
1.Connectez une clé USB à votre système.
2.Téléchargez et installez le programme d'installation automatique de Windows Memtest86 pour la clé USB .
3.Cliquez avec le bouton droit sur le fichier image que vous venez de télécharger et sélectionnez l' option " Extraire ici ".
4.Une fois extrait, ouvrez le dossier et exécutez le programme d' installation USB Memtest86+ .
5.Choisissez votre clé USB branchée pour graver le logiciel MemTest86 (cela formatera votre clé USB).

6. Une fois le processus ci-dessus terminé, insérez la clé USB dans le PC sur lequel Windows 10 n'utilise pas la RAM complète.
7. Redémarrez votre PC et assurez-vous que le démarrage à partir du lecteur flash USB est sélectionné.
8.Memtest86 commencera à tester la corruption de la mémoire dans votre système.

9. Si vous avez réussi tous les tests, vous pouvez être sûr que votre mémoire fonctionne correctement.
10. Si certaines des étapes ont échoué, Memtest86 détectera une corruption de la mémoire, ce qui signifie que Windows 10 ne peut pas utiliser la pleine RAM en raison d' une mémoire défectueuse/corrompue.
11. Afin de réparer Windows 10 n'utilisant pas la RAM complète , vous devrez remplacer votre RAM si des secteurs de mémoire défectueux sont trouvés.
Recommandé pour vous:
Voilà, vous avez réussi à réparer Windows 10 n'utilisant pas la RAM complète, mais si vous avez encore des questions concernant cet article, n'hésitez pas à les poser dans la section des commentaires.