La plupart des gens utilisent Apple Notes pour rédiger et synchroniser des notes sur iCloud. L'application simplifie non seulement votre accès aux notes de divers appareils Apple, mais facilite également le partage de notes. Cependant, il peut être difficile de partager des notes en un seul format, car certaines personnes préfèrent lire des documents en PDF. Heureusement, numériser et exporter des notes au format PDF est relativement simple.

Cet article explique comment numériser et enregistrer Apple Notes sous forme de fichiers PDF.
1. Comment numériser et enregistrer des notes Apple au format PDF
Apple Notes est une application autonome dotée de nombreuses fonctionnalités pratiques. Si vous envisagez de partager des notes au format PDF, vous pouvez le faire dans l'application. Notez que l'application ne vous permet pas d'exporter plusieurs notes à la fois. Vous pouvez numériser et exporter des notes au format PDF, quel que soit votre appareil Apple préféré.
1.1 Analyses vos notes Apple
Vous pouvez numériser un document existant ou en créer un nouveau comme ceci :
- Lancez l'application Notes sur votre iPhone ou iPad.

- Accédez à la barre d’outils et touchez l’icône « Caméra ».

- Choisissez l'option « Numériser les documents » dans le menu contextuel.

- Placez votre document devant la caméra. La caméra recherchera les éléments à numériser et affichera une boîte jaune semi-transparente.

- Si vous avez activé le « Mode automatique », l'appareil photo effectuera une numérisation automatiquement. Sinon, vous devez capturer manuellement en appuyant sur le bouton « Obturateur ».

- Appuyez sur « Reprendre » si la numérisation ne vous satisfait pas, ou sur « Terminé » pour passer à l’étape suivante.

- Cliquez sur « Enregistrer ». Si vous souhaitez ajouter plus de texte, appuyez sur « ajouter des numérisations supplémentaires ».

- Revenez au menu Notes en appuyant sur « Dossiers ».
1.2 Exportation d'un document numérisé comportant de nombreuses pages
Si votre document est long avec plusieurs pages, suivez ces étapes :
- Lancez l'application Notes et choisissez les notes que vous venez de capturer.

- Touchez directement l'image du document numérisé pour accéder à l'écran d'édition.

- Touchez l'icône « Partager » dans le coin supérieur droit et sélectionnez « Marquage ».

- « Annotez » votre document selon vos besoins.
- Touchez « Terminé » puis choisissez « Enregistrer le fichier dans » pour sélectionner l'emplacement de stockage du PDF.

- Touchez « Enregistrer ».

- Pour partager le PDF, sélectionnez un contact et envoyez-le-lui.
2. Exporter des notes Apple au format PDF
Voici comment exporter vos notes directement au format PDF :
- Lancez l'application Notes et accédez à « Notes ».

- Ouvrez la note que vous souhaitez partager au format PDF.

- Appuyez sur l'icône de partage dans la zone du menu supérieur.

- Choisissez « Envoyer une copie ».

- Pour produire une copie PDF, appuyez sur « Marquage ». Définissez les outils de balisage selon vos besoins.

- Touchez « Terminé », puis choisissez « Enregistrer le fichier dans » et localisez un emplacement de stockage sur votre appareil.

- Appuyez maintenant sur « Enregistrer » pour terminer.

3. Utiliser PDF Expert pour enregistrer des notes Apple au format PDF
Apple a récemment proposé une méthode très simple pour enregistrer vos notes au format PDF via l'application PDF Expert. Il s'agit d'une application gratuite à installer à partir de l'App Store. Une fois installée, vous pouvez facilement convertir vos notes en PDF.
3.1 Comment utiliser l'application PDF Expert
- Ouvrez l’« App Store » sur votre appareil.

- Trouvez et téléchargez l'application « PDF Expert ».

- Démarrez l'application « Apple Notes » puis ouvrez la note que vous souhaitez convertir en PDF.

- Touchez l'icône de partage située en haut à droite de l'écran.

- Sélectionnez « Envoyer une copie » pour voir l'écran suivant.

- Touchez « Imprimer » pour afficher la prévisualisation avant impression.

- Agrandissez l'aperçu en plein écran avec un geste à deux doigts.

- Touchez le bouton « Partager » en bas à gauche.

- Touchez l'icône « PDF Expert » pour convertir votre note en fichier PDF, qui sera enregistré dans l'application « PDF Expert ».

Après avoir enregistré le PDF, vous pouvez l'ouvrir dans l'application PDF Expert pour l'afficher et le modifier à votre convenance. Vous aurez accès à diverses fonctionnalités d'édition telles que l'ajout d'annotations ou d'images.
4. Comment signer un document numérisé avant de l'exporter
Après avoir numérisé vos notes, vous pouvez ajouter une signature, ce qui est pratique pour les documents officiels. Voici comment signer un document :
- Touchez le bouton « Partager ».

- Sélectionnez l'icône « Marquage ».

- Appuyez sur l'icône « Ajouter » et choisissez « Signature ».

- Entrez votre signature ou créez-en une nouvelle.

- Ajustez la taille de la zone de signature et placez-la où vous le souhaitez dans le document.

- Touchez « Terminé » pour enregistrer votre signature.

5. Comment créer des numérisations de documents de haute qualité
Lorsque vous numérisez des documents importants, il est essentiel de produire des fichiers PDF de qualité. Voici quelques conseils :
- Choisissez un environnement bien éclairé pour numériser vos documents. L'éclairage naturel est préférable.
- Vérifiez le paramètre de flash pour garantir que votre document est bien éclairé sans décoloration.
- Désactivez le mode automatique pour avoir un meilleur contrôle lors de la capture de vos notes.
6. FAQ
Comment puis-je exporter mes notes Apple vers iCloud ?
Vous pouvez les exporter vers iCloud en activant les paramètres correspondants. Allez dans « Paramètres », choisissez [votre nom] pour accéder à iCloud et activez l'option. Vos notes seront alors disponibles sur tous vos appareils Apple.
Puis-je partager mes notes PDF Apple ?
Oui, vous pouvez partager les notes exportées au format PDF en utilisant le bouton « Partager ». Cela vous permettra d'envoyer une copie à d'autres utilisateurs facilement.
Conclusion
Exporter vos notes Apple au format PDF est une solution pratique pour conserver vos informations. Grâce à ces méthodes simples, vous pouvez facilement numériser et partager vos notes sous forme de documents PDF.
Avez-vous essayé d'exporter vos notes Apple en PDF ? Partagez votre expérience dans la section commentaires ci-dessous.
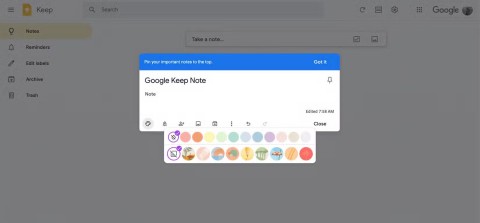















































Sophie -
Je savais déjà comment numériser mais votre méthode avec Apple Notes est beaucoup plus rapide. Merci pour ce partage
Hương Đà Nẵng -
Vos explications sont claires et précises. Je n'avais jamais pensé à numériser mes documents avec Notes auparavant. Ça va changer ma routine
Tuyết -
Question rapide, est-ce que je peux accéder à ces PDF sur mon Mac aussi ? Je voudrais garder tout synchronisé
Thùy Linh -
Merci beaucoup pour cet article ! J’ai toujours eu du mal à numériser des documents, mais grâce à vos instructions, c’était super facile. Maintenant, mes PDF sont organisés dans Apple Notes. Génial
Quang vn -
Est-ce que ça fonctionne aussi avec les appareils plus anciens ? J’ai un iPhone 7, j’aimerais savoir si je peux l'utiliser sans problème
Mèo con -
J’avoue que je ne savais pas qu’Apple Notes avait cette fonctionnalité. Vous avez créé une révélation dans mon esprit. Merci
Amandine -
Juste un petit retour : merci pour cette méthode, elle est tellement plus rapide et sans tracas. J’apprécie !
Julie -
Bravo, vous avez fait un excellent travail ! C'est exactement ce que je cherchais. Je vais les utiliser pour mes documents administratifs
Victor -
Articles comme celui-là sont vraiment utiles. Je vais essayer ça pour mes notes de réunion. Merci encore !
Huyền Lizzie -
C’est tellement pratique ! J’utilise souvent Notes pour organiser mes idées, maintenant je peux y ajouter mes documents. Merci pour le partage !
Julie 1995 -
En effet, j’adore cette fonctionnalité. J’ai déjà numérisé une dizaine de documents grâce à votre article, super utile pour le travail !
Hương KT -
Très bon article, mais j’aimerais savoir si les documents numérisés conservent toujours la qualité d’origine ? Merci d'avance
Ngọc -
Une petite suggestion : ajouter une vidéo tutoriel serait super ! Ça aiderait les gens à mieux comprendre le processus
Mathieu -
J’ai essayé et ça fonctionne parfaitement. Et en plus, c’est gratuit. Que demander de plus ? Merci pour cet article informatif
Pierre -
Super article ! Je vais le partager avec mes collègues au bureau. Je suis sûr qu'ils vont en tirer profit aussi
Duy Sinh 6789 -
J’ai un petit souci, quand je numérise mes documents, ils apparaissent toujours en noir et blanc. Y a-t-il une option pour faire des couleurs
Romane -
C'est vraiment utile pour moi qui suis toujours en déplacement. Apparemment, il suffit d'un simple scan et c'est fait
Marie -
Merci pour ces conseils ! Je m’en sers pour numériser mes notes de cours, c’est vraiment utile pour les révisions
Simon -
Avant, j’utilisais une autre application pour numériser, mais depuis votre article, j’ai tout migré vers Apple Notes. C’est super pratique
Théo -
Vous avez raison, c’est impressionnant ce qu’on peut faire avec un simple appareil. Merci pour vos explications claires !
Anna -
Je suis impressionnée par la simplicité de ce processus. Grâce à vous, je vais m’organiser à 100 %.
Phúc IT -
Je trouve fascinant que vous ayez partagé ces étapes simples pour numériser. Dommage que je ne m’en sois pas rendu compte plus tôt, c’est une vraie économie de temps.
Chloé -
Franchement, je ne savais pas que c’était si simple. Merci d’avoir éclairé ce point, vous êtes un vrai pro
Elise -
Merci ! Je voulais trouver un moyen de garder mes documents importants en ligne, et c’est exactement ce qu’il me fallait
Lucie -
C’est un excellent tutoriel ! Quant à moi, je l’utilise principalement pour mes factures. Ça m’aide à garder le tout bien rangé et accessible facilement
David -
Y’a-t-il une limite de taille pour les fichiers PDF ? J'ai peur de perdre des données si le fichier est trop gros.
Françoise -
Wow, je ne savais pas que j’avais autant de possibilités avec Apple Notes. Il faut vraiment que je me mettes à jour
Linh mèo -
Mais c’est incroyable ! Qui aurait cru qu’on pouvait faire ça avec Apple Notes ? Je vais essayer tout de suite !
Jean-Claude -
Bravo pour ce tutoriel. C'est toujours bon d'apprendre à utiliser les outils que l'on a sous la main
Nicolas -
Bien joué ! C'est très pratique et cela simplifie la gestion des documents. Je l’utilise déjà depuis une semaine
Camille -
Je me sens tellement heureux d'avoir trouvé votre article ! Je vais enfin pouvoir garder tous mes documents au même endroit.
Audrey -
J'ai partagé cet article avec mes amis. Ils cherchent aussi une manière simple de numériser des documents. Merci
Luc -
Pouvez-vous donner des exemples de types de documents que l'on peut numériser efficacement ? Ça m'aiderait vraiment