Comment récupérer laccès au disque dur, corriger lerreur dimpossibilité douvrir le disque dur

Dans cet article, nous vous expliquerons comment récupérer l'accès à votre disque dur en cas de panne. Suivez-nous !
Dans Adobe Illustrator, vous pouvez utiliser plusieurs méthodes pour découper des formes. En effet, de nombreux objets ne sont pas créés de la même manière. Ce programme de conception vectorielle peut être un peu délicat à utiliser, surtout pour les débutants, en raison de sa vaste portée et de ses nombreux outils.

Ce didacticiel fournit un guide étape par étape pour vous aider à apprendre différentes façons de découper des formes dans Illustrator.
L'outil Couteau fonctionne comme un véritable couteau, vous permettant de tracer une ligne sur la forme ciblée pour la couper. Voici comment procéder :
| Étapes | Image |
|---|---|
| 1. Créez une forme. | 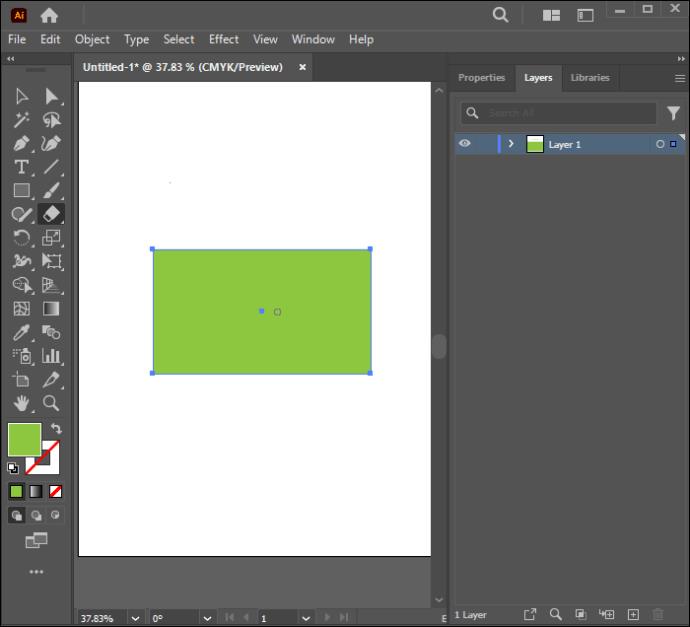 |
| 2. Choisissez l'outil Gomme, puis sélectionnez l'outil Couteau dans le sous-menu. | 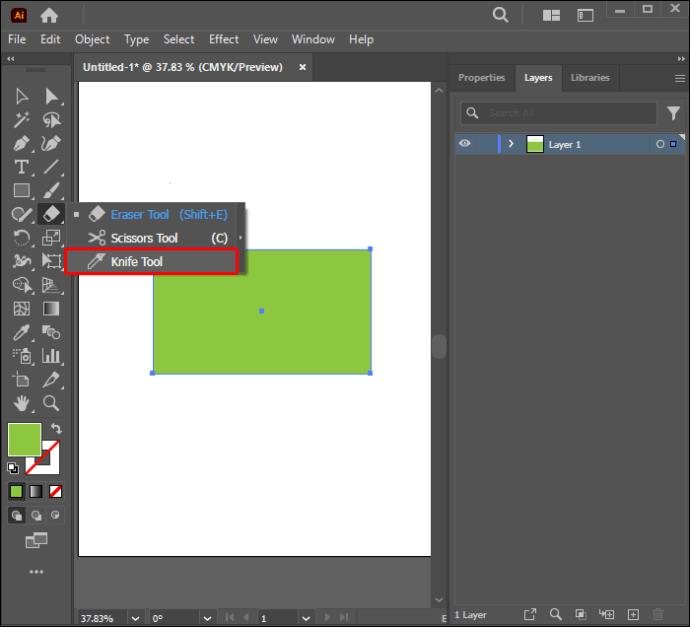 |
| 3. Faites glisser le couteau à travers la forme que vous souhaitez découper. | 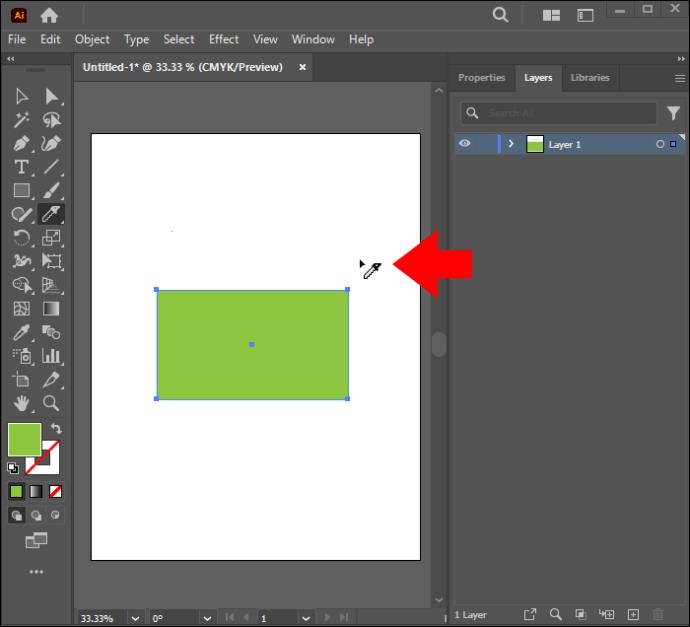 |
| 4. Désélectionnez la forme découpée. | 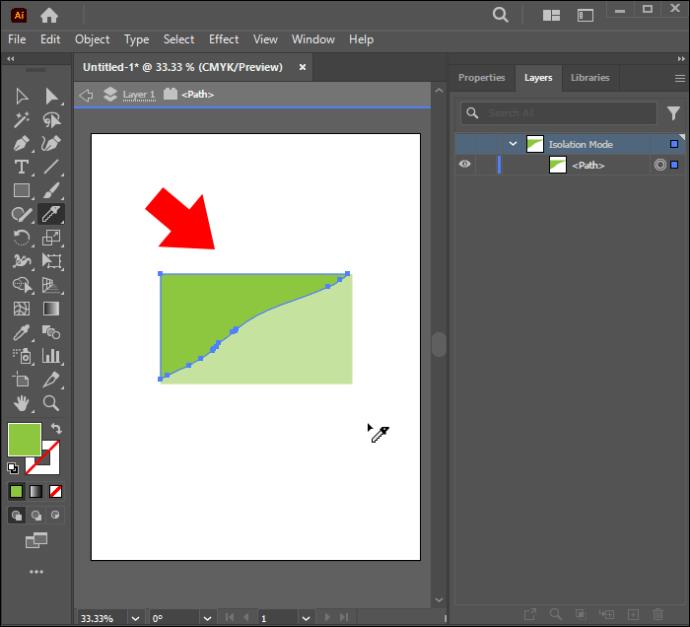 |
| 5. Utilisez l'outil de sélection pour déplacer les morceaux découpés. | 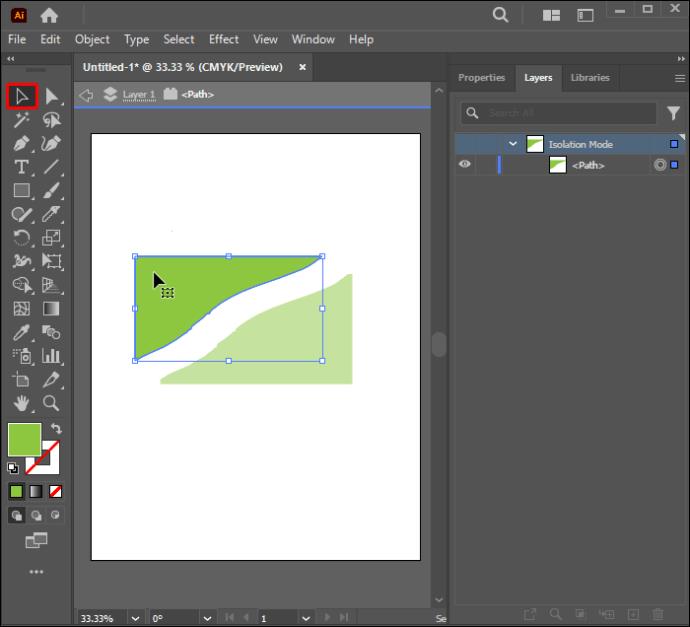 |
Assurez-vous de sélectionner le bon espace de travail pour accéder à l'outil Couteau. Si vous ne le trouvez pas, passez à l'espace de travail « Essentials Classic ». L'utilisation de cet outil est parfaite pour éviter de perdre des éléments.
L'outil Ciseaux fonctionne différemment de l'outil Couteau et ne peut pas couper plusieurs formes simultanément, mais il conserve le contour d'origine de la forme. Voici les étapes :
| Étapes | Image |
|---|---|
| 1. Choisissez l'outil Ciseaux dans le sous-menu. | 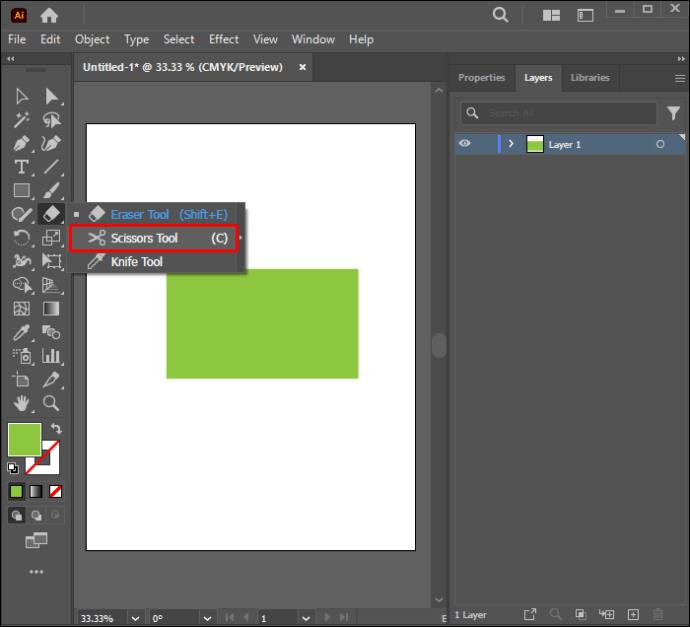 |
| 2. Cliquez sur le contour de la forme pour créer un point d'ancrage. | 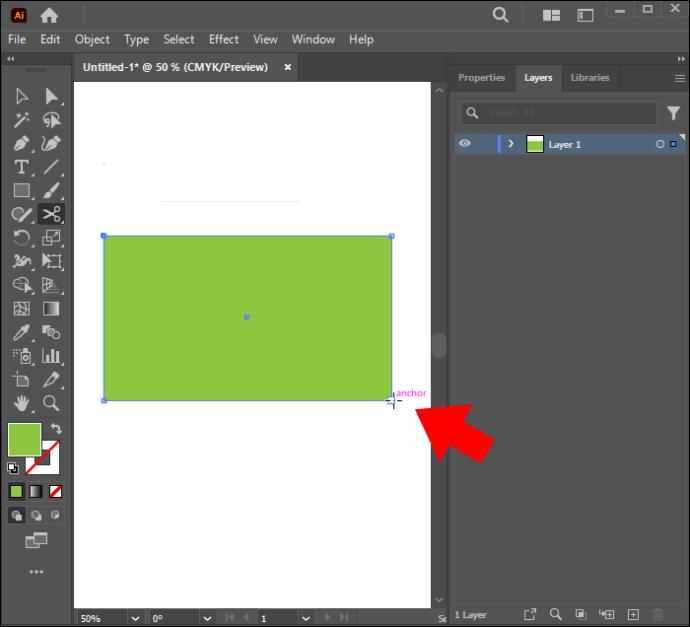 |
| 3. Sélectionnez le point dans le chemin à supprimer. | 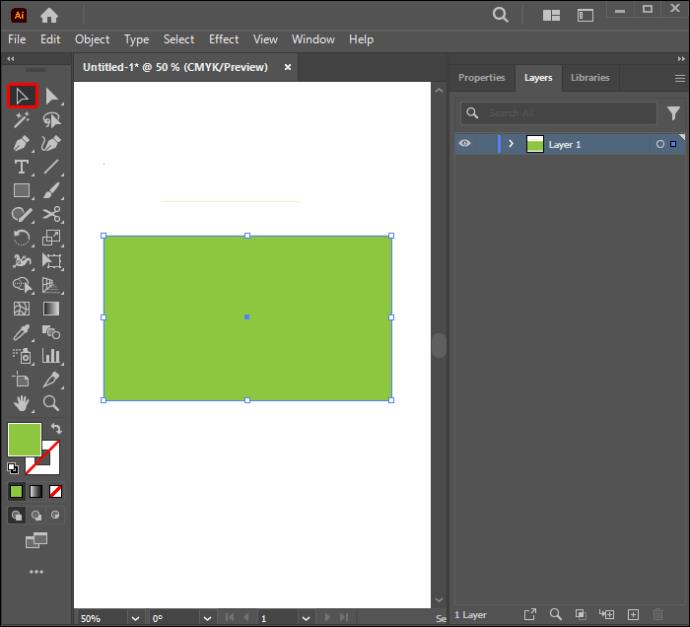 |
| 4. Glissez pour supprimer la partie que vous souhaitez. | 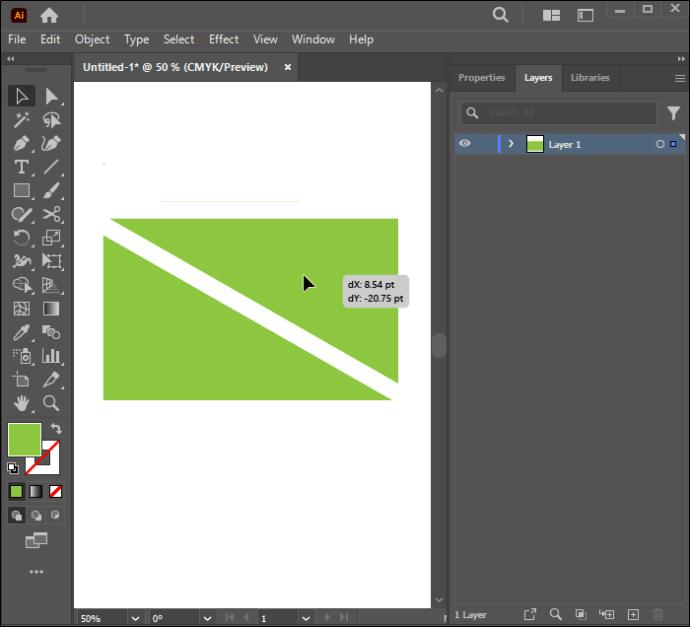 |
L'outil Gomme est similaire aux outils Couteau et Ciseaux, mais il efface définitivement les parties de formes que vous sélectionnez. Voici comment l'utiliser :
| Étapes | Image |
|---|---|
| 1. Sélectionnez l'outil Gomme. | 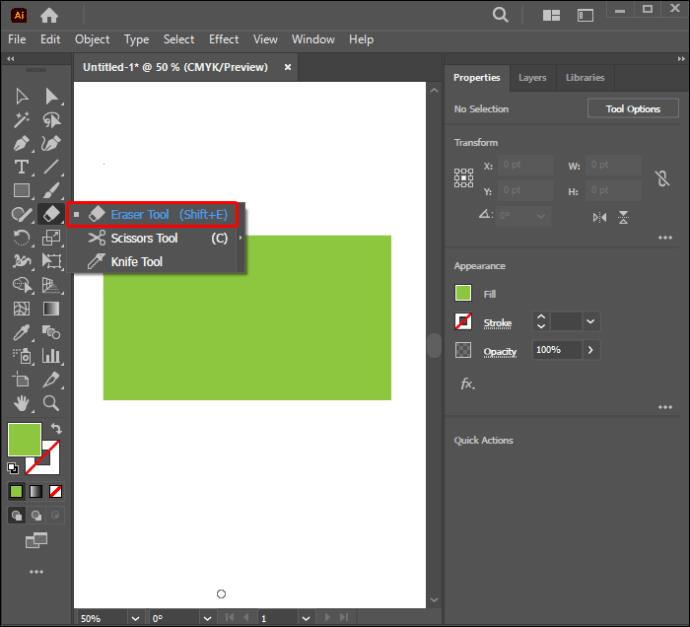 |
| 2. Faites glisser l'outil sur la partie à effacer. | 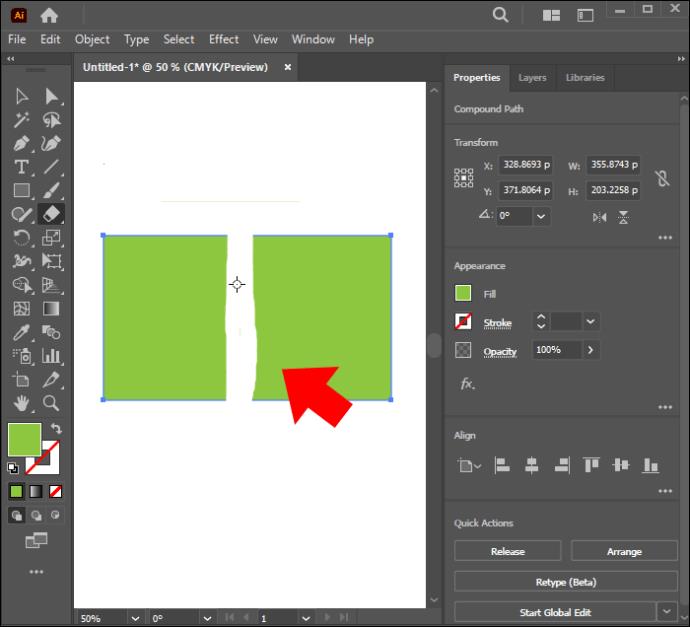 |
| 3. La forme sera alors divisée. | 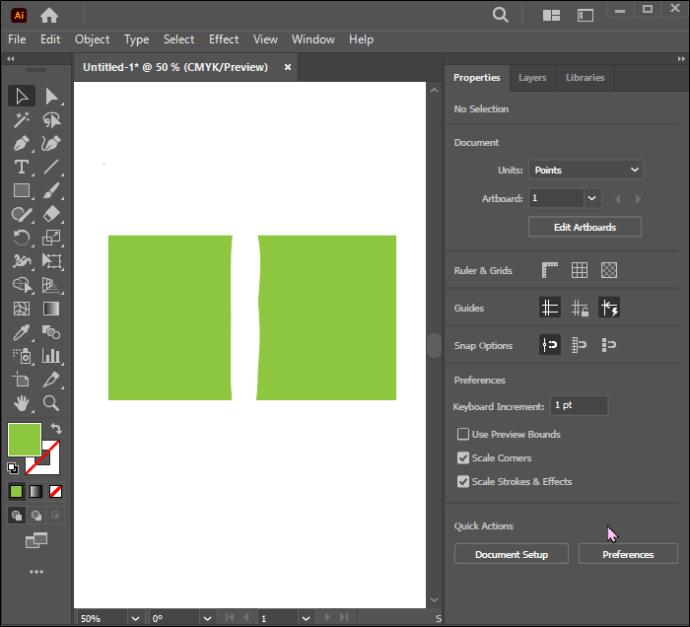 |
C'est une méthode idéale pour les débutants, qui utilise la commande « Diviser l'objet ci-dessous ».
| Étapes | Image |
|---|---|
| 1. Placez deux objets sur la toile. | 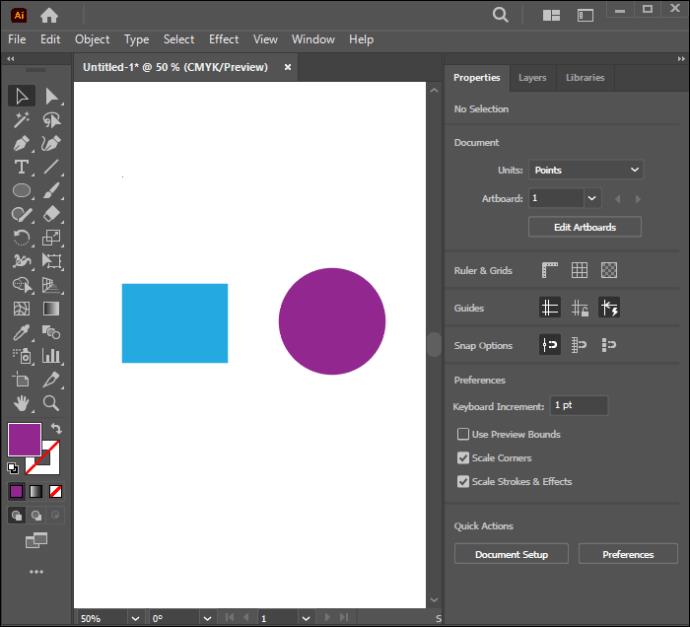 |
| 2. Alignez les objets à l'aide de l'outil de sélection. | 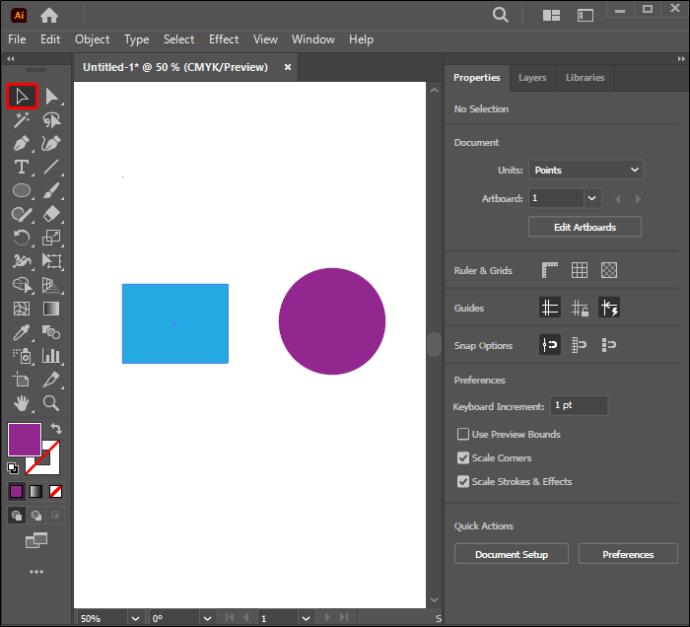 |
| 3. Accédez au menu Objet et sélectionnez Chemin. | 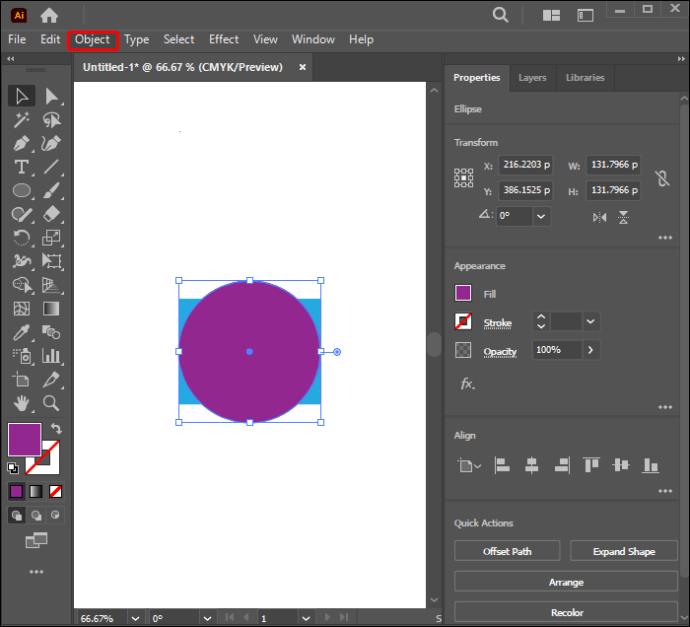 |
| 4. Choisissez « Diviser les objets ci-dessous ». La forme supérieure disparaîtra. | 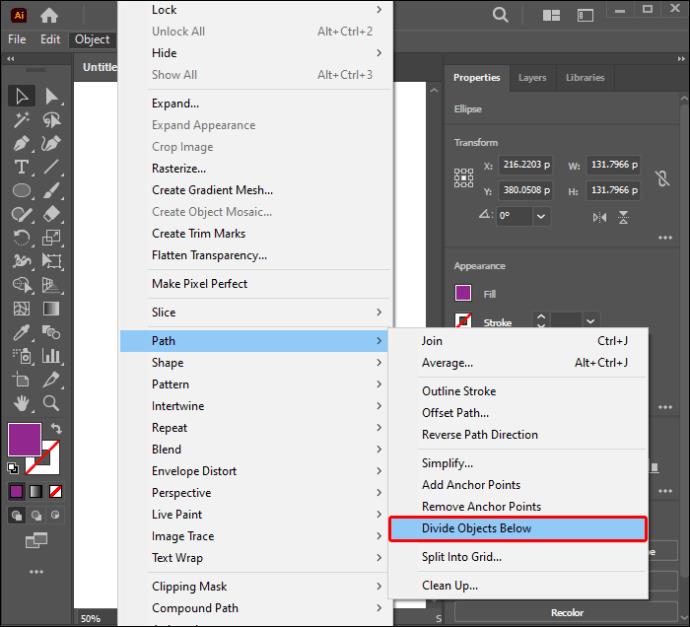 |
Le détail concurrentiel d'Illustrator réside dans sa polyvalence. Apprendre à découper des formes est crucial pour tout designer travaillant sur des œuvres d'art vectorielles. Chaque outil a ses propres avantages qui dépendent du projet.
Question à réfléchir : Quelle méthode avez-vous l'intention d'essayer en premier et pourquoi ? Existe-t-il d'autres méthodes de découpe que vous aimeriez partager ? Faites-le nous savoir dans les commentaires ci-dessous.
Dans cet article, nous vous expliquerons comment récupérer l'accès à votre disque dur en cas de panne. Suivez-nous !
À première vue, les AirPods ressemblent à n'importe quel autre écouteur sans fil. Mais tout a changé avec la découverte de quelques fonctionnalités peu connues.
Apple a présenté iOS 26 – une mise à jour majeure avec un tout nouveau design en verre dépoli, des expériences plus intelligentes et des améliorations des applications familières.
Craving for snacks but afraid of gaining weight? Dont worry, lets explore together many types of weight loss snacks that are high in fiber, low in calories without making you try to starve yourself.
Rest and recovery are not the same thing. Do you really need rest days when you schedule a workout? Lets find out!
Les étudiants ont besoin d'un ordinateur portable spécifique pour leurs études. Il doit être non seulement suffisamment puissant pour être performant dans la filière choisie, mais aussi suffisamment compact et léger pour être transporté toute la journée.
L'ajout d'une imprimante à Windows 10 est simple, bien que le processus pour les appareils filaires soit différent de celui pour les appareils sans fil.
Comme vous le savez, la RAM est un composant matériel essentiel d'un ordinateur. Elle sert de mémoire pour le traitement des données et détermine la vitesse d'un ordinateur portable ou de bureau. Dans l'article ci-dessous, WebTech360 vous présente quelques méthodes pour détecter les erreurs de RAM à l'aide d'un logiciel sous Windows.
Refrigerators are familiar appliances in families. Refrigerators usually have 2 compartments, the cool compartment is spacious and has a light that automatically turns on every time the user opens it, while the freezer compartment is narrow and has no light.
Wi-Fi networks are affected by many factors beyond routers, bandwidth, and interference, but there are some smart ways to boost your network.
Si vous souhaitez revenir à la version stable d'iOS 16 sur votre téléphone, voici le guide de base pour désinstaller iOS 17 et rétrograder d'iOS 17 à 16.
Le yaourt est un aliment merveilleux. Est-il bon de manger du yaourt tous les jours ? Si vous mangez du yaourt tous les jours, comment votre corps va-t-il changer ? Découvrons-le ensemble !
Cet article présente les types de riz les plus nutritifs et comment maximiser les bienfaits pour la santé du riz que vous choisissez.
Établir un horaire de sommeil et une routine de coucher, changer votre réveil et ajuster votre alimentation sont quelques-unes des mesures qui peuvent vous aider à mieux dormir et à vous réveiller à l’heure le matin.
Get Bathroom Tower Defense Roblox game codes and redeem them for exciting rewards. They will help you upgrade or unlock towers with higher damage.














Romain -
Ce tutoriel est clair et précis. J'ai enfin réussi à découper une forme sans problème, merci pour votre aide
Leo -
Même si il y a plein de vidéos en ligne, votre façon d'expliquer rend le tout beaucoup plus accessible pour les débutants. Merci
Mèo con -
Je voudrais savoir si vous avez des conseils pour découper des formes plus complexes dans Illustrator. Merci d'avance
Mei -
Est-ce que vous pourriez expliquer comment combiner plusieurs formes après les avoir découpées ? Ça pourrait être utile.
Lucie -
Est-ce que vous pourriez partager des exemples d’application de cet outil dans des projets réels ? Ce serait super intéressant
Claire -
Bravo pour ce tuto ! C'est rafraîchissant de voir des explications si simples et efficaces. Je vais l’essayer ce soir
Victor -
Ce post est vraiment utile. Je n'arrêtais pas de me battre avec cet outil et maintenant, c'est tellement facile
François -
Je suis très reconnaissant pour ce partage. Cela va vraiment améliorer ma façon de travailler sur mes designs.
Pauline -
J'adore les tutoriels comme celui-ci ! J'ai hâte d'en essayer d'autres pour améliorer mes compétences dans Illustrator
Huyền Lizzie -
Est-ce que vous avez d'autres techniques pour le texte dans Illustrator ? J'aimerais apprendre à découper des lettres aussi
Emma -
Parfois, les outils d'Illustrator peuvent être un peu intimidants, mais ce guide le rend beaucoup plus simple à comprendre
Linh mèo -
Mais c’est incroyable, j'ai réussi à découper une forme parfaite après avoir suivi vos instructions. Un grand merci !
Thùy Linh -
Super article ! J'aime vraiment la façon dont vous avez expliqué comment découper une forme dans Illustrator. C'est beaucoup plus facile que je ne le pensais
Jules -
Si seulement j'avais eu ce guide plus tôt, ça m'aurait fait gagner tellement de temps. Très apprécié
Thùy -
On dirait que je viens de découvrir un super pouvoir. Je peux enfin découper sans galérer ! Merci !
Nougatine -
Je me suis toujours demandé comment les graphistes faisaient cela. Grâce à vous, je suis sur la bonne voie
Phúc IT -
Article très informatif. Je recommande également de jouer avec les calques, ça aide vraiment à visualiser le processus de découpe.
Chloé -
Une question, où se trouve l'outil 'cutter' ? Je ne le trouve pas dans ma version d'Illustrator !
Juliette -
Il faut que je partage ça avec mes camarades de classe. Ils galèrent tous avec la découpe sur Illustrator comme moi
Sophie -
Vraiment un excellent article ! Ça m’a aidé lors de ma dernière création. J'adorerais voir plus de tutos comme celui-ci.
Aline -
J'ai essayé votre méthode et ça a fonctionné à merveille. Je vais l'utiliser pour mon projet de design maintenant
Martin -
Merci pour cette méthode claire ! Avant ça, je n'arrivais jamais à obtenir des bords lisses
Duy Sinh 6789 -
Wow, genial ! Je n'avais jamais pensé à utiliser l'outil de découpe de cette façon. Vous m'avez ouvert les yeux !
Quang vn -
Merci pour ces astuces ! J'avais du mal à utiliser l'outil 'Cutter', mais maintenant, je me sens beaucoup plus à l'aise
Hương Đà Nẵng -
J'adore Illustrator, mais découper des formes était un défi pour moi. Grâce à cet article, ça devient un jeu d'enfant