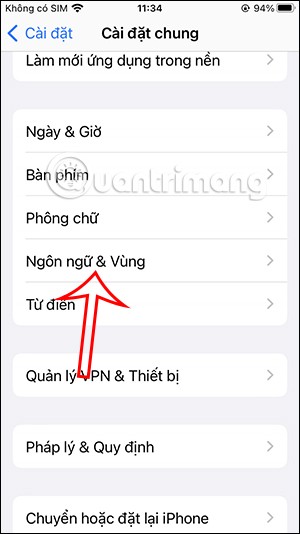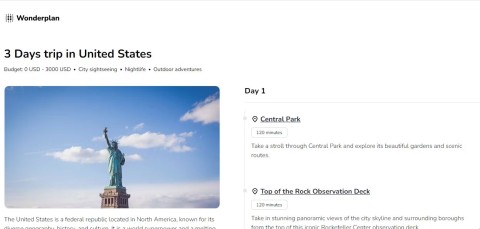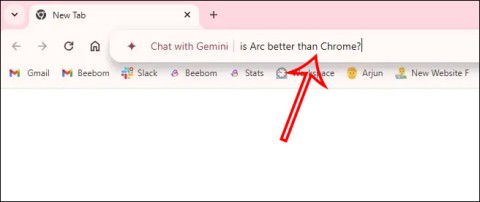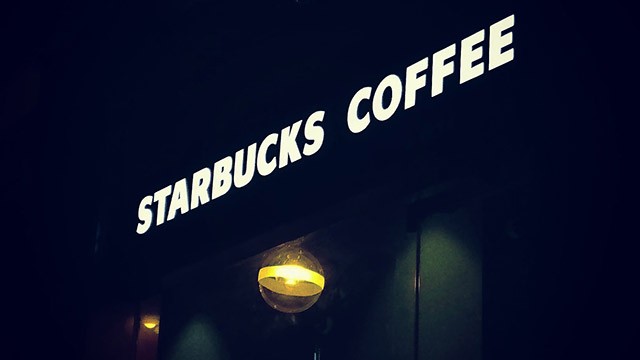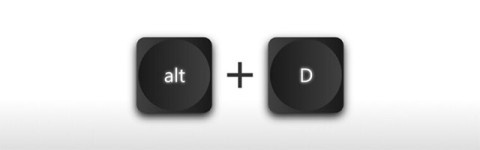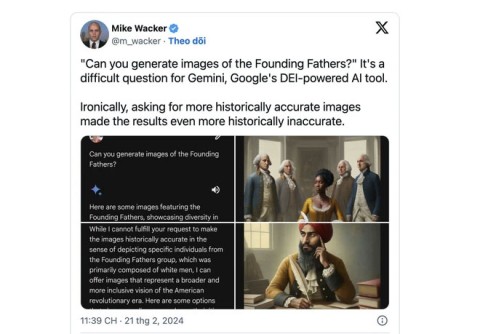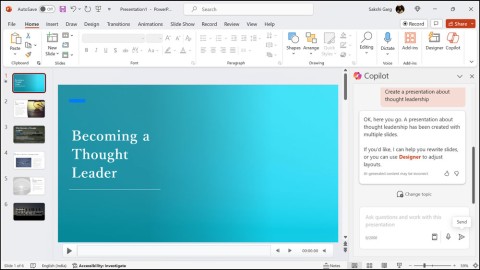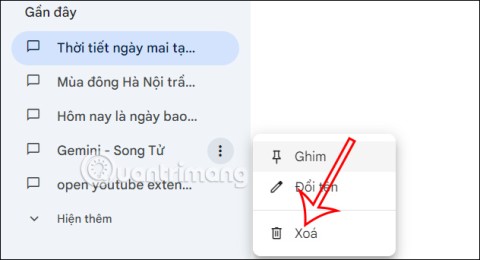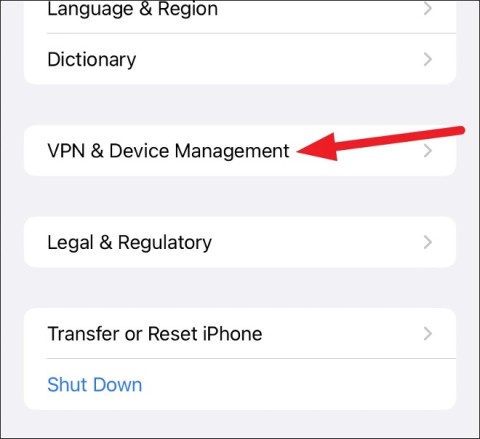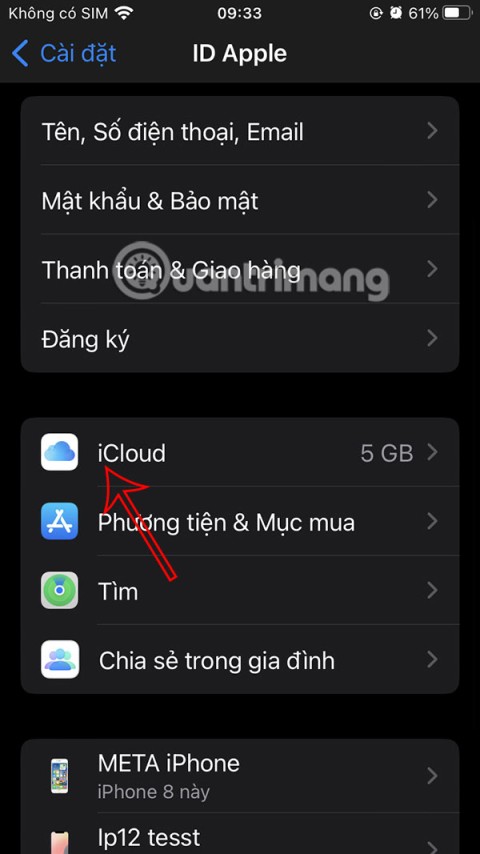Funny phone unlock wallpaper, awesome troll unlock wallpaper

Are you looking for funny phone unlock wallpapers? Check out the wallpapers below and choose a cool phone unlock wallpaper for yourself.
Saviez-vous que vous pouvez travailler sur plusieurs applications simultanément sur votre iPad ? Vous pouvez utiliser de nombreuses options multitâches sur votre iPad, telles que Split View. Split View est une fonctionnalité iPad que seuls quelques-uns connaissent ou savent utiliser efficacement. Il affiche deux applications côte à côte, réparties sur un seul écran.
Avec cette fonctionnalité intéressante, vous pouvez effectuer plusieurs tâches efficacement, parcourir une page Web, regarder une vidéo ou consulter vos e-mails sans avoir besoin de passer d'une application à une autre.
Cet article décrit les étapes à suivre pour utiliser Split View sur votre iPad et présente davantage d'options multitâches.
Ouvrir deux applications en vue fractionnée
Travailler avec deux applications simultanément sur iPad est un jeu d'enfant. Vous pouvez ouvrir deux fenêtres ou applications à partir d'une seule application en divisant votre écran en vues redimensionnables. Un exemple serait d'ouvrir simultanément Maps et iTunes dans Split View. Ou même ouvrir deux fenêtres de courrier électronique et répondre aux deux en même temps. Voici comment ouvrir une autre application en Split View sur votre iPad :




Ajuster l'écran de vue partagée sur iPad
Pour ajuster l'espacement des applications que vous exécutez en Split View sur votre iPad, procédez comme suit :


Supprimer l'écran partagé de votre iPad
Votre iPad mémorise la disposition de l'écran partagé après avoir activé et utilisé la fonction Split View, même après être revenu à l'écran d'accueil ou rouvert une application. C'est idéal pour les applications que vous utilisez souvent simultanément, comme les rappels et le calendrier. Mais si vous n’avez besoin d’utiliser Split View que pour une seule session, cela peut poser problème. Heureusement, sortir de Split View est un processus simple. Voici comment procéder :
Vous pouvez également faire glisser une application vers le bord de l'écran de votre iPad à l'aide du curseur de réglage Split View, afin de ne plus voir l'autre application.
Comment remplacer une application en vue fractionnée
Pour modifier une application dans Split View et la remplacer par une autre, faites-la glisser depuis le haut de l'écran, puis sélectionnez une autre application à utiliser dans Split View depuis votre écran d'accueil.
Déplacer le contenu entre les applications sur iPad
Vous pouvez déplacer du contenu comme des photos entre deux applications ouvertes dans Split View sur votre iPad par glisser-déposer. Par exemple, faites glisser une image d'un site Web ou d'un e-mail vers l'application Notes. Gardez à l’esprit que toutes les applications iPad ne prennent pas en charge la fonction glisser-déposer pour partager du contenu entre applications.
Suivez ces étapes pour partager entre des applications sur iPad :



Comment utiliser Slide Over to Multitâche sur iPad
Une fenêtre Slide Over sur iPad est une petite fenêtre qui glisse vers la police d'une autre application ou fenêtre, l'autre application étant toujours visible derrière elle. Suivez les étapes pour utiliser cette fonctionnalité sur votre iPad :




Cette application sera ouverte en plein écran et l'application actuelle sera déplacée vers une petite fenêtre que vous pourrez faire glisser vers la gauche ou la droite sur l'écran de votre iPad.
Comment basculer entre les applications dans Slide Over
Pour basculer entre les applications dans Slide Over, faites glisser votre doigt vers la droite le long de l'extrémité de la fenêtre Slide Over ou procédez comme suit :



Ajuster les applications dans Slide Over
Utilisez les trois points pour faire glisser l'application Slide Over vers la gauche ou la droite sur votre application principale. Pour convertir une application Slide Over en Split View :
Revenir au plein écran à partir du slide over
La fonction Slide Over n'est pas un excellent moyen de profiter du magnifique écran de l'iPad. Lorsque vous avez fini de l'utiliser, il existe plusieurs façons d'utiliser à nouveau les applications dans leur splendeur en plein écran.
Depuis Slide Over, supprimez une application et explantez celle actuelle, ou affichez-la en plein écran. Voici comment:




L'écran partagé ne fonctionnera pas sur iPad
Si les trois points ne s'affichent pas en haut de votre écran, il se peut que votre application ne prenne pas en charge Split View ou que votre iPad ne prenne pas en charge cette fonctionnalité. Vous ne pouvez utiliser Split View que sur iPad Pro, iPad Air 2, iPad 5e génération, iPad Mini 4 ou leurs versions plus récentes.
Si votre appareil est compatible, mais que vous ne pouvez toujours pas utiliser la fonctionnalité Split View, assurez-vous que la fonctionnalité est activée en procédant comme suit :





Assurez-vous que la rotation automatique est activée et non verrouillée avant d'utiliser Split View ou Slide Over.
Divisez et broyez avec la vue partagée sur iPad
L'iPad dispose de fonctionnalités formidables pour vous aider dans votre multitâche. L’un d’eux est Split View. Avec Split View, vous pouvez travailler sur plusieurs applications simultanément. Vérifiez votre courrier électronique et répondez aux messages sans manquer de temps. Vous pouvez également modifier la taille des fenêtres de l'application et partager du contenu entre deux applications. Le remplacement d'une application dans Split View est un processus simple, et vous pouvez également basculer entre Split View et Slide Over pour améliorer encore votre multitâche.
Avez-vous utilisé la fonctionnalité Split View sur votre iPad ? Pourquoi utilisez-vous Split View ? Faites-le-nous savoir dans les commentaires ci-dessous.
Are you looking for funny phone unlock wallpapers? Check out the wallpapers below and choose a cool phone unlock wallpaper for yourself.
Si vous achetez régulièrement sur Shopee, vous ne devez pas ignorer les méthodes de recherche de codes de réduction de produits Shopee, vous aidant à obtenir des codes de réduction de produits en quelques clics.
La prochaine génération d'Apple Vision Pro attire l'attention avec une série d'informations divulguées, promettant d'apporter des améliorations exceptionnelles en termes de conception, de performances et de stratégies de développement diverses.
Construire une marque personnelle est beaucoup plus compliqué qu’auparavant, car le marché du travail devient plus compétitif. Alors, comment rendre votre CV attrayant pour les employeurs ?
Vous ne vous souvenez pas de la dernière fois où vous avez lavé les poignées ou l'intérieur de votre valise ? C'est un signe certain qu'il est temps de bien nettoyer votre valise.
L'application Apple Maps vous permet de modifier l'unité de mesure entre km, mile et miles, en fonction des besoins et des habitudes d'utilisation de chacun.
Ces applications gratuites de planification de voyage utilisent des outils d'IA et d'apprentissage automatique comme ChatGPT pour préparer votre itinéraire en quelques secondes.
Google intègre des fonctionnalités d'IA dans le navigateur Google Chrome, en utilisant récemment Gemini depuis la barre d'adresse de Google Chrome.
En plus de créer plusieurs utilisateurs, Windows 10 vous permet également de limiter ce que les autres peuvent faire sur un PC partagé, en fournissant plusieurs types de comptes, à savoir des comptes d'utilisateur standard et des comptes d'administrateur.
Les raccourcis clavier sont un excellent outil de productivité, en particulier pour ceux dont le travail implique beaucoup de saisie.
Google a annoncé qu'il suspendait la fonctionnalité de génération d'images de personnes à partir de texte de son modèle d'IA Gemini en raison d'une grave erreur historique.
Copilot vous aidera à ajouter des idées créatives à vos diapositives de contenu PowerPoint ou à corriger le mauvais contenu de vos diapositives de présentation.
Au lieu de supprimer l'intégralité de votre historique Google Gemini, vous pouvez choisir de supprimer uniquement les conversations souhaitées. L'article ci-dessous vous guidera pour supprimer le chat Google Gemini.
Dans cet article, WebTech360 vous expliquera comment rétrograder d'iOS 16 Beta vers iOS 15.
Safari partage l’historique Web avec d’autres appareils Apple qui partagent le même compte iCloud. De nombreuses personnes sont préoccupées par la confidentialité, elles peuvent donc se référer à l’article sur l’arrêt du partage.