5 tips to improve image and sound in Zoom calls

While hardware quality helps you look more professional, anyone can achieve it with just a few small changes.
Liens de périphérique
Une réunion Zoom peut impliquer des centaines de participants. Mais que se passe-t-il si vous avez besoin de vérifier avec précision qui a assisté à une réunion ou à une classe ? Heureusement, en tant qu'administrateur d'un compte Zoom payant, vous avez accès aux rapports de présence pour les réunions que vous avez organisées au cours des 12 derniers mois.

Dans cet article, nous expliquerons comment obtenir des rapports de présence, d'inscription et de résultats de sondage lorsque vous accédez à votre compte Zoom à partir de votre navigateur Web et de vos appareils personnels.
Le rapport de présence est généralement disponible 30 minutes après la fin de la réunion, mais cela peut prendre jusqu'à une heure pour les grandes réunions.
Pour capturer des informations supplémentaires sur vos participants :
Pour visualiser les résultats des sondages :
Les réunions via la plateforme Zoom peuvent réunir des centaines de participants, rendant la vérification de la présence essentielle. Ces fonctionnalités vous permettent de gérer efficacement vos réunions, d'évaluer l'engagement et de conserver des enregistrements des participants, ce qui est vital pour le suivi.
Partagez votre expérience d'utilisation de Zoom et comment ces fonctionnalités ont contribué à l'efficacité de vos réunions dans la section des commentaires ci-dessous.
While hardware quality helps you look more professional, anyone can achieve it with just a few small changes.
Zoom est l'application incontournable pour les réunions virtuelles et Microsoft PowerPoint est toujours le roi des présentations, ce qui permet de combiner facilement les deux, que vous enseigniez un cours, présentiez une idée commerciale ou organisiez un webinaire.
Apprenez à partager efficacement vos présentations PowerPoint sur Zoom avec ces méthodes pratiques. Optimisez vos réunions en ligne avec des outils faciles à utiliser.
Découvrez comment utiliser l
Découvrez quelle capacité Internet utilise Zoom, une application essentielle pour les réunions en ligne durant l
Connectez facilement vos AirPods à Zoom pour éviter les fils pendant vos conférences. Suivez nos étapes simples pour une expérience audio optimale.
L'article suivant CloudO3 vous aidera à donner des instructions spécifiques pour résoudre le problème de ne pas allumer l'appareil photo sur Zoom.
Découvrez comment activer le mode sombre sur l
Découvrez comment utiliser Zoom pour une gestion efficace du temps avec notre guide sur l
Découvrez comment utiliser la fonctionnalité "Pin Video" sur Zoom pour une meilleure expérience de visioconférence.
Avec les bonnes intégrations, vous pouvez automatiser les flux de travail, synchroniser les données sur toutes les plateformes et augmenter la productivité sans jamais quitter Notion.
Qu'est-ce qu'un VPN ? Quels sont ses avantages et ses inconvénients ? Avec WebTech360, découvrons la définition d'un VPN et comment appliquer ce modèle et ce système au travail.
La sécurité Windows ne se limite pas à une simple protection contre les virus. Elle protège contre le phishing, bloque les rançongiciels et empêche l'exécution d'applications malveillantes. Cependant, ces fonctionnalités sont difficiles à repérer : elles sont dissimulées derrière des couches de menus.
Une fois que vous aurez appris et essayé par vous-même, vous constaterez que le cryptage est incroyablement facile à utiliser et incroyablement pratique pour la vie de tous les jours.
Dans l'article suivant, nous présenterons les opérations de base pour récupérer des données supprimées sous Windows 7 avec l'outil d'assistance Recuva Portable. Avec Recuva Portable, vous pouvez stocker vos données sur n'importe quelle clé USB et les utiliser à tout moment. Compact, simple et facile à utiliser, cet outil offre les fonctionnalités suivantes :
CCleaner recherche les fichiers en double en quelques minutes seulement, puis vous permet de décider lesquels peuvent être supprimés en toute sécurité.
Déplacer le dossier de téléchargement du lecteur C vers un autre lecteur sous Windows 11 vous aidera à réduire la capacité du lecteur C et aidera votre ordinateur à fonctionner plus facilement.
Il s’agit d’un moyen de renforcer et d’ajuster votre système afin que les mises à jour se produisent selon votre propre calendrier, et non celui de Microsoft.
L'Explorateur de fichiers Windows propose de nombreuses options pour modifier l'affichage des fichiers. Ce que vous ignorez peut-être, c'est qu'une option importante est désactivée par défaut, bien qu'elle soit cruciale pour la sécurité de votre système.
Avec les bons outils, vous pouvez analyser votre système et supprimer les logiciels espions, les logiciels publicitaires et autres programmes malveillants qui peuvent se cacher sur votre système.
Vous trouverez ci-dessous une liste de logiciels recommandés lors de l'installation d'un nouvel ordinateur, afin que vous puissiez choisir les applications les plus nécessaires et les meilleures sur votre ordinateur !
Conserver l'intégralité d'un système d'exploitation sur une clé USB peut s'avérer très utile, surtout si vous n'avez pas d'ordinateur portable. Mais ne pensez pas que cette fonctionnalité soit limitée aux distributions Linux ; il est temps d'essayer de cloner votre installation Windows.
La désactivation de certains de ces services peut vous faire économiser une quantité importante de batterie sans affecter votre utilisation quotidienne.
Ctrl + Z est une combinaison de touches extrêmement courante sous Windows. Elle permet d'annuler des actions dans tous les domaines de Windows.
Les URL raccourcies sont pratiques pour nettoyer les liens trop longs, mais elles masquent également la véritable destination. Pour éviter les logiciels malveillants ou le phishing, cliquer aveuglément sur ce lien n'est pas une bonne idée.
Après une longue attente, la première mise à jour majeure de Windows 11 est officiellement sortie.
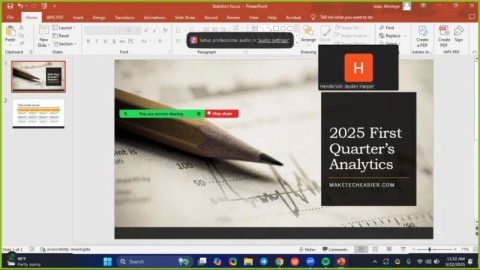
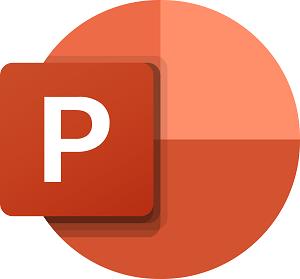
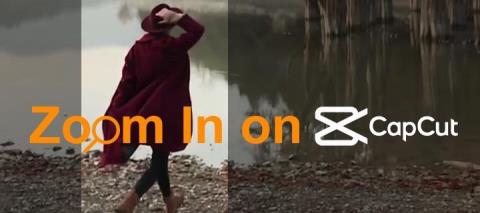


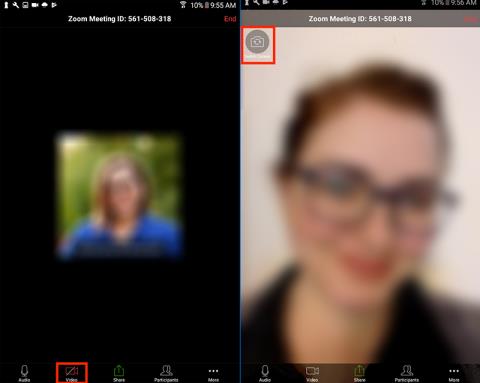



















Duy Sinh 6789 -
Merci pour les conseils ! Je vais essayer de vérifier les absences lors de notre prochaine réunion
Nathalie -
Cette fonctionnalité est vraiment indispensable pour le suivi des équipes ! J'ai hâte de l'utiliser lors de notre prochaine réunion
Thùy Linh -
J'ai vraiment aimé cet article ! Vérifier qui a assisté à une réunion Zoom est essentiel pour la transparence de nos discussions. Merci pour ces astuces !
Quang vn -
Est-ce que quelqu'un pourrait partager comment il a utilisé les rapports d'audience Zoom ? Je me bats avec ça depuis quelques jours.
Aude -
Avez-vous remarqué que certains n’osent même pas se connecter ? Cela pourrait aider à responsabiliser certains membres de l’équipe.
Hương Đà Nẵng -
Article très utile ! Je n'avais aucune idée qu'on pouvait vérifier la liste des participants aussi facilement. Merci au rédacteur
Aminata -
Est-ce que c'est possible de récupérer la liste des participants même après la réunion ? J'aimerais vraiment savoir comment faire ça
Jacques -
Vous avez raison, savoir qui a assisté à la réunion peut faire toute la différence. J'apprécie ce partage
Alexandre -
Wow, je ne savais pas qu'il était si facile d'accéder à cette information. Cela va changer la façon dont je gère mes réunions
Sophie -
Excellente info, ça peut être un vrai atout pour adapter nos stratégies de communication ! Merci encore.
Hương KT -
Votre article m'a ouvert les yeux ! Vérifier les participants peut vraiment aider à mieux gérer notre équipe. Merci.
Kenzo -
J'adore le fait que vous ayez partagé cette info. C'est souvent négligé mais tellement important
Fatima -
Ces conseils sont en or, surtout pour une réunion où les décisions sont prises ! Merci infiniment
Marc -
Merci pour cela, c'est quelque chose que je vais commencer à utiliser dans mes réunions. C'est un gain de temps, clairement !
Daisy -
Vous avez mis le doigt sur un point crucial. Je suis impatient d'implémenter ce que j'ai appris ici
Camille -
Pour une fois, je vais être proactive dans mes réunions ! Je déteste être le seul en retard à les suivre. Merci !
Phúc IT -
À quand remonte la dernière fois que vous avez vérifié qui était là ? Pour nous, c'était un peu un choc de voir qui ne venait jamais. 😅
Bruno -
Je n'avais jamais pensé à cela, mais il est si important de vérifier la présence. Merci pour cette info !
Claire B. -
Je suis curieuse de savoir combien de personnes utilisent réellement ces rapports dans leur entreprise. C'est vrai que c'est super pratique
Olivier69 -
Une super suggestion pour les chefs de projet ! Je vais partager cela dans notre prochaine équipe
Linh mèo -
Pour ceux qui ne le savent pas, il est aussi possible d'activer l'option de rapport d'assistance avant la réunion. Quand ça marche, c'est super utile
Marie-Claire -
Merci beaucoup pour ces précisions. C'est vraiment un outil pratique pour garder une trace des participants !
Simon -
Avez-vous des recommandations sur comment faire pour que tous les membres de l'équipe utilisent cette fonctionnalité
Yasmine -
J'avais une question : Que faire si quelqu'un ne figure pas sur la liste mais était effectivement présent ?
Mèo con -
LOL, je me suis toujours demandé qui était là en réunion, et maintenant je sais comment le faire ! Un grand merci