Comment réparer lerreur Aucune caméra trouvée dans la scène dans Blender
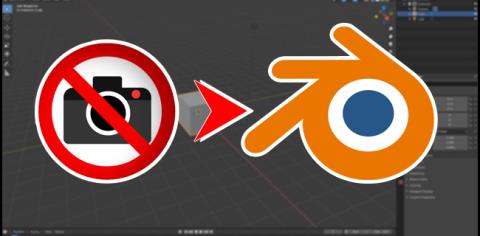
Apprenez à résoudre l
Si vous ne pouvez pas activer l'appareil photo sur Zoom ou si la caméra est sélectionnée mais n'affiche aucune vidéo, ce problème est souvent causé par des paramètres incorrects ou des applications concurrentes. Cet article vous donnera des instructions spécifiques pour résoudre le problème de la caméra sur Zoom pour différentes plateformes : Windows, Mac, Linux, Android, et iOS.
Avant de commencer, assurez-vous d'avoir installé le logiciel Zoom sur votre appareil. Vérifiez également que vous avez sélectionné la bonne caméra et que la vidéo est correctement configurée.
| Étapes | Détails |
|---|---|
| Étape 1 | Vérifiez que la caméra n'est pas utilisée par une autre application. |
| Étape 2 | Redémarrez votre ordinateur. |
| Étape 3 | Désinstallez Zoom et téléchargez la dernière version depuis ici. |
| Étape 4 | Visitez le site Web d'assistance du fabricant pour mettre à jour le pilote de la caméra. |
Notez que Windows 10 a une fonctionnalité de confidentialité qui peut empêcher Zoom d'accéder à votre webcam. Veuillez vérifier et autoriser l'accès.
Remarque : Pour Mac OS 10.14 Mojave, assurez-vous que les autorisations système sont correctement configurées pour permettre à Zoom d'accéder à la caméra. Consultez ce guide.
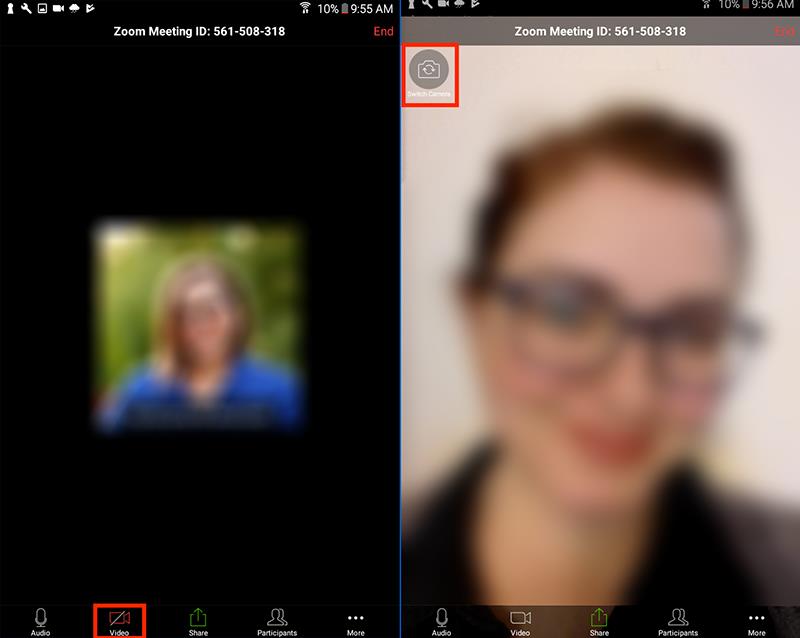
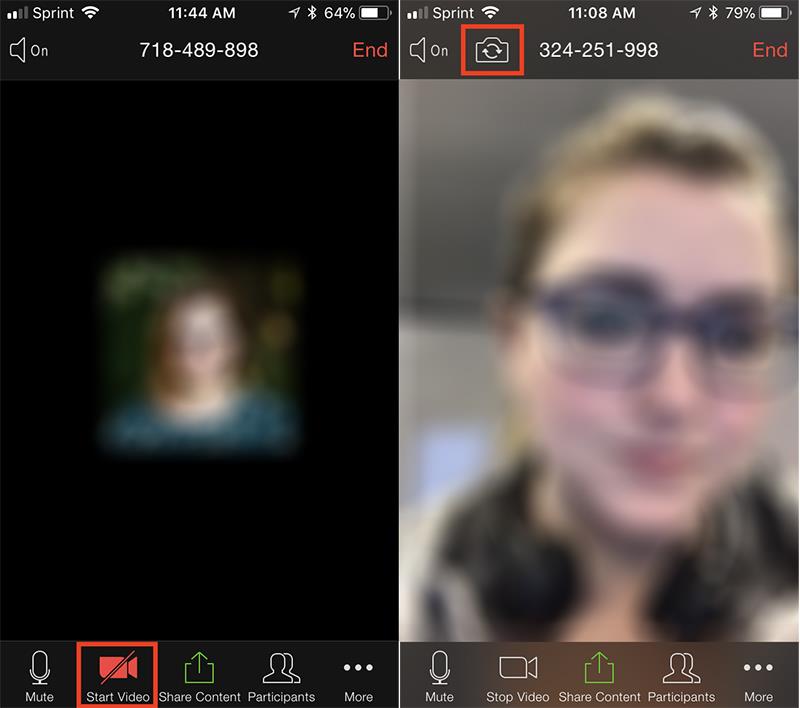
Si le problème persiste, vous pouvez télécharger la dernière version de Zoom à partir du centre de téléchargement ou contacter l'assistance Zoom pour obtenir une aide supplémentaire.
Apprenez à résoudre l
Sans faire pivoter la caméra, vous ne pouvez pas profiter pleinement des Sims 4. Astuces pour changer l
Avez-vous eu des problèmes vidéo dans Discord ? Découvrez comment garantir la meilleure qualité vidéo en ajustant les paramètres de votre appareil photo et de votre vidéo dans Discord.
Si vous n'avez plus besoin d'utiliser Galaxy AI sur votre téléphone Samsung, vous pouvez le désactiver avec une opération très simple. Voici les instructions pour désactiver Galaxy AI sur les téléphones Samsung.
Si vous n'avez pas besoin d'utiliser de personnage IA sur Instagram, vous pouvez également le supprimer rapidement. Voici un guide pour supprimer les personnages IA sur Instagram.
The delta symbol in Excel, also known as the triangle symbol in Excel, is used a lot in statistical data tables, expressing increasing or decreasing numbers, or any data according to the users wishes.
Les utilisateurs peuvent également personnaliser la désactivation de la mémoire ChatGPT quand ils le souhaitent, sur les versions mobiles et informatiques. Voici les instructions pour désactiver le stockage ChatGPT.
Par défaut, Windows Update recherche automatiquement les mises à jour et vous pouvez également voir quand la dernière mise à jour a eu lieu. Voici les instructions pour savoir quand Windows a été mis à jour pour la dernière fois.
Fondamentalement, l’opération de suppression de l’eSIM sur iPhone est également simple à suivre pour nous. Voici les instructions pour supprimer l'eSIM sur iPhone.
En plus d'enregistrer des Live Photos sous forme de vidéos sur iPhone, les utilisateurs peuvent convertir des Live Photos en Boomerang sur iPhone très simplement.
De nombreuses applications activent automatiquement SharePlay lorsque vous utilisez FaceTime, ce qui peut vous amener à appuyer accidentellement sur le mauvais bouton et à ruiner l'appel vidéo que vous passez.
Lorsque vous activez « Cliquer pour faire », la fonctionnalité fonctionne et comprend le texte ou l'image sur lequel vous cliquez, puis émet des jugements pour fournir des actions contextuelles pertinentes.
L'activation du rétroéclairage du clavier fera briller le clavier, ce qui est utile lorsque vous travaillez dans des conditions de faible luminosité ou pour rendre votre coin de jeu plus cool. Vous avez le choix entre 4 façons d'allumer les lumières du clavier de votre ordinateur portable ci-dessous.
Il existe de nombreuses façons d'entrer en mode sans échec sur Windows 10, au cas où vous ne parviendriez pas à accéder à Windows et à y accéder. Pour entrer en mode sans échec Windows 10 au démarrage de votre ordinateur, veuillez vous référer à l'article ci-dessous de WebTech360.
Grok AI a désormais étendu son générateur de photos AI pour transformer des photos personnelles en de nouveaux styles, comme la création de photos de style Studio Ghibli avec des films d'animation célèbres.
Google One AI Premium propose un essai gratuit d'un mois pour que les utilisateurs puissent s'inscrire et découvrir de nombreuses fonctionnalités améliorées telles que l'assistant Gemini Advanced.
À partir d'iOS 18.4, Apple permet aux utilisateurs de décider d'afficher ou non les recherches récentes dans Safari.
Windows 11 has integrated the Clipchamp video editor on Snipping Tool so that users can edit videos as they want, without having to use other applications.

















Linda B -
C'est fou, je pensais que ma caméra était cassée. Maintenant je peux enfin l'utiliser sur Zoom alors merci
Amin B. -
J'ai suivi vos conseils à la lettre, et ma caméra fonctionne de nouveau ! Je ne vous remercierai jamais assez
Hương Đà Nẵng -
J'ai eu le même problème. La solution a fonctionne, mais j'aimerais savoir si quelqu'un a rencontré un problème similaire avec Skype.
Mèo con -
Est-ce que ça marche vraiment pour toutes les caméras ou juste certaines ?
Laura G. -
Merci à l’auteur pour cette solution rapide et efficace. Je vais maintenant pouvoir travailler sur mes réunions Zoom !
Camille D. -
J'aime bien le ton de cet article. Simple et efficace, tout comme la méthode pour corriger le problème caméras
Hương KT -
Vous avez raison, vérifiez toujours vos mises à jour de drivers. C’est là où la plupart des gens oublient de jeter un œil
Netty -
Génial ! Mais est-ce que ça peut aussi résoudre des problèmes de son sur Zoom
Phúc IT -
Merci pour ces conseils, ça m'a beaucoup aidé. Mais pourquoi la caméra ne s’allume parfois même après avoir suivi les étapes ?
Sophie R. -
Est-ce que quelqu'un ici a essayé cette méthode sur un ordinateur portable ? J'ai des doutes sur son efficacité
Thiện Nhân -
Tout le monde a l'air de trouver ça utile. Je suis vraiment content d’être tombé sur cet article.
Olivier F. -
Ça ne marchait pas d'abord pour moi, puis j'ai réalisé que j'avais oublié de redémarrer mon ordinateur. Quelle bêtise !
Juliette Martin -
Wow, je ne savais pas que c'était si simple de réparer ça. J'ai passé des heures à essayer différentes choses
Yannick T. -
Je partage ce post en espérant que cela pourra aider d'autres personnes comme moi qui ont rencontré ce problème
Duy Sinh 6789 -
Est-ce que ça peut être un problème de pilote ? J'ai déjà eu des soucis avec ça dans le passé
Thùy Linh -
Merci pour cette correction ! J'ai eu le même problème avec ma caméra sur Zoom et maintenant ça fonctionne parfaitement
Linh mèo -
Ça a vraiment très bien marché ! J'étais tellement frustré auparavant. Merci de partager cela !
Elise M. -
Des fois, tout ce qu'il faut, c'est un petit coup de pouce. Merci, c'est exactement ce dont j'avais besoin
René Dupont -
Super article ! J'ai appris beaucoup sur la façon de résoudre ce souci. Je vais le partager avec mes amis
Hùng N -
Il y a-t-il des paramètres supplémentaires que je devrais vérifier ? J’ai besoin d’aide !
Marie-Claire -
J'ai toujours eu des soucis avec ma caméra sur Zoom. Maintenant, je vais tester cette méthode. Merci encore
Quang vn -
En effet, la solution est assez simple, mais il faut être vigilant aux mises à jour de Zoom
Thương Mia -
J'ai résolu mon problème de caméra, mais je vais partager cet article au cas où d'autres rencontreraient des soucis similaires. C'est trop important
Sébastien T. -
Un excellent point, une bonne révision des paramètres de confidentialité est cruciale. Merci pour cette précision
Victor G. -
Excellente explication, merci ! Juste une petite précision, il faut aussi vérifier les paramètres de confidentialité de la caméra
Clara L. -
Merci pour cette information utile ! Cela m'a évité de perdre du temps en contacts techniques inutiles
Celine N. -
Merci pour les astuces ! En attendant, je vais faire une pause et profiter d'un café pendant que ça s'installe