Blender est un outil graphique gratuit qui permet aux utilisateurs de créer des effets visuels, des modèles imprimés en 3D et des films d'animation. Bien qu'il s'adresse à la fois aux créatifs professionnels et amateurs, certains utilisateurs rencontrent l'erreur "Aucune caméra trouvée dans la scène". Ce problème vous empêche de terminer votre projet car le programme ne peut pas restituer une scène avec succès. Heureusement, il existe plusieurs façons de résoudre ce problème et de créer une belle animation.
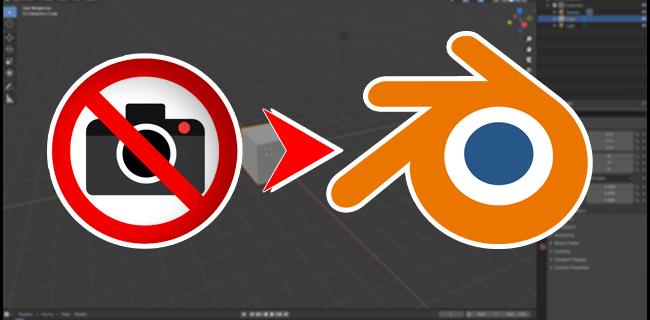
Causes et Solutions de l'erreur
Si le logiciel ne parvient pas à détecter une caméra dans la scène que vous avez ouverte, il existe deux solutions possibles. Vous pouvez :
- Ajouter une caméra et permettre au logiciel de la détecter.
- Modifier les paramètres de la caméra dans le panneau "Propriétés".
1. Ajouter une Caméra dans Blender
Une caméra est l'élément le plus important de toute scène dans Blender. Suivez les étapes ci-dessous pour ajouter une caméra à une scène :
| # |
Étapes |
Image |
| 1 |
Maintenez "Ctrl + A" pour faire apparaître le menu "Ajouter". |
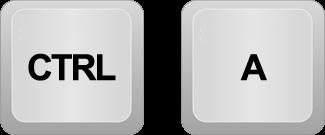 |
| 2 |
Maintenez le curseur sur l'option "Caméra" et faites un clic gauche pour la sélectionner. |
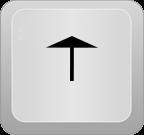 |
| 3 |
Cliquez sur "Entrer". |
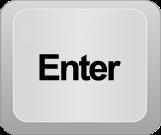 |
Un objet caméra apparaîtra près du curseur 3D. Appuyez sur "0" sur votre pavé numérique pour activer la vue de la caméra.
2. Déplacer et Pivoter la Caméra
Il existe deux méthodes pour déplacer une caméra dans Blender :
Déplacement de la Caméra
- Sélectionnez la caméra.
- Appuyez sur "G" et déplacez le curseur pour faire un panoramique de la caméra.
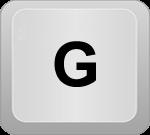
Pivoter la Caméra
- Sélectionnez la caméra et maintenez "R".
- Repositionnez le curseur pour incliner la vue de la caméra.
- Maintenez "Z" pour faire pivoter la caméra à gauche ou à droite.
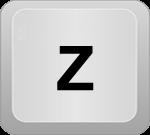
3. Vérifier les Paramètres de la Caméra
Si l'erreur persiste, vous avez peut-être accidentellement désactivé votre caméra. Voici comment l'activer :
- Allez dans la section "Outliner" à droite de l'écran.
- Cliquez sur l'icône de caméra pour l'activer.

4. Ajuster les Paramètres de la Caméra
Vérifiez également le panneau "Propriétés" pour vous assurer que la caméra est sélectionnée. Voici les étapes :
- Ouvrez le panneau "Propriétés" et sélectionnez l'onglet "Scène".
- Vérifiez le champ "Caméra". S'il est vide, sélectionnez une caméra.
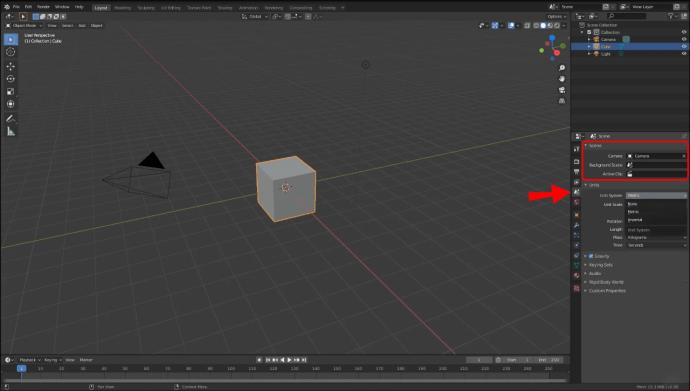
Conclusion
Blender est un outil graphique puissant, mais ses fonctionnalités peuvent sembler compliquées au début. En ajoutant une caméra à votre scène ou en ajustant les paramètres via le panneau "Propriétés", vous devriez pouvoir résoudre l'erreur "Aucune caméra trouvée". N'oubliez pas de créer une caméra dans chaque scène, surtout si vous travaillez avec plusieurs scènes.
Avez-vous déjà rencontré ce problème dans Blender ? Laquelle des méthodes ci-dessus vous a aidé à résoudre le problème ? Faites-nous savoir dans la section commentaires ci-dessous.

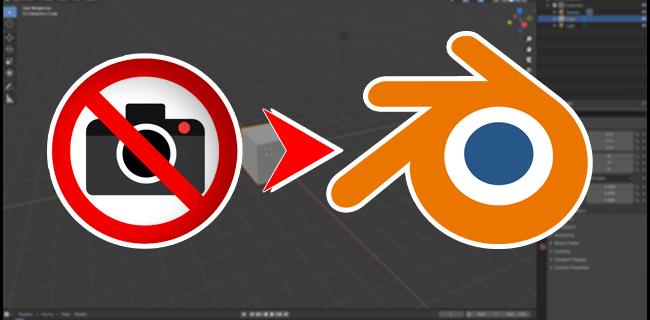
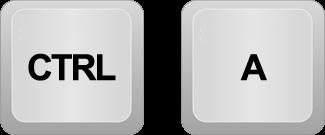
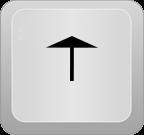
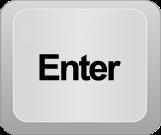
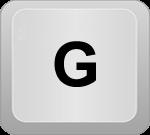
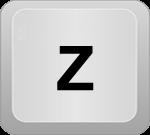

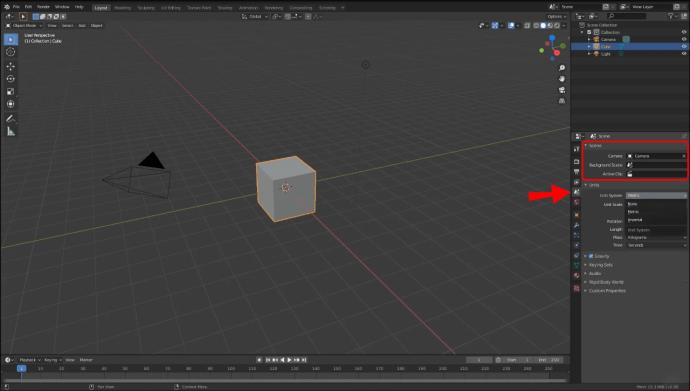















Hòa Hà Nội -
Tu es un vrai génie ! J'ai essayé plusieurs fois de réparer cela sans succès. Je vais suivre tes étapes soigneusement.
Julie B. -
Ce fut un moment très stressant pour moi jusqu'à ce que je trouve cette solution simple. Cela m’a ouvert les yeux sur la vérification des éléments de ma scène.
Phúc IT -
Une question pour ceux qui ont réussi : avez-vous dû réinitialiser d'autres paramètres après avoir réparé la caméra, ou tout est resté intact
Laura -
Étonnant, n'est-ce pas comment la technologie peut être à la fois fascinante et frustrante ? Mais merci pour ces conseils clairs. Ça fait du bien de trouver une solution pratique.
Hoàng Nguyên -
Je suis suivi ces étapes et miracle, ça fonctionne ! On devrait tous partager plus des trucs comme ça pour aider notre communauté Blender.
Julien -
J'ai encore une question. Est-ce que ça marche de la même manière si on utilise une version différente de Blender
Thắng V. -
Super article ! J'aimerais qu'il y ait plus de contenus comme ça sur le dépannage dans Blender, c'est vraiment utile pour nous tous
Sophie le Chat -
Haha, je ne suis pas le seul à avoir ce souci ! J'ai rigolé en reconnaissant ma situation dans cet article. Merci pour l'humour !
Quang vn -
Un grand merci pour ces conseils pratiques. J'aurai adoré les connaître plus tôt, cela m'aurait fait gagner beaucoup de temps
Manon -
Quand j'ai vu le titre, j'ai pensé "encore une fois ?". Mais maintenant, je suis vraiment rassurée d'avoir une solution. Bravo pour cet article
Thùy Linh -
Moi aussi, je galérais avec le message "Aucune caméra trouvée". J'ai suivi tes conseils et tout fonctionne maintenant. Super
Tina -
Le fait d’avoir une caméra correcte est essentiel pour mes rendus. Je suis heureux de voir que je ne suis pas le seul à rencontrer ce genre d'erreur
Clara -
Merci pour ces astuces. Parfois, je pense que Blender n'a même pas besoin d'être si compliqué. C’est juste des détails comme ça qui rendent tout difficile
Tú Nguyen -
Être capable de résoudre un tel problème fait vraiment partie du voyage avec Blender. Je suis heureux d'apprendre en lisant cet article. Merci encore
Jean-Pierre -
Je me demande si les paramètres de rendu doivent aussi être ajustés après avoir réparé l'erreur. Quelqu'un a-t-il testé cela
Bé Đen -
Pour ceux qui pourraient avoir la même erreur, vérifiez aussi la liste des caméras dans votre scène. Parfois, elles ne sont tout simplement pas actives.
Thế Mạnh -
C'est sympa de voir que d'autres ont le même problème. Je vais essayer ta méthode et je vous tiendrai au courant de mes progrès.
Anna L. -
Ça m'est arrivé aussi ! Mais maintenant que je sais comment le résoudre, je vais pouvoir travailler plus sereinement sur mes projets Blender
Ngân 123 -
Une question : après avoir réparé l'erreur, dois-je sauvegarder la scène sous un nouveau nom pour éviter tout futur problème
Lucie -
Merci pour cet article ! J'avais ce problème avec ma caméra dans Blender depuis un moment. Grâce à toi, j'ai pu trouver une solution.
Phoebe Dufresne -
C'est fou de penser que je n'avais pas vérifié les propriétés de la caméra. Merci de le souligner, ça peut vraiment éviter des heures de frustration.
Katherine M. -
Blender est tellement puissant mais aussi si frustrant parfois. Cet article m'a rappelé que même les petits problèmes peuvent être résolus rapidement
Samira -
Merci d'avoir partagé ton expérience ! Je vais appliquer cette méthode dès que je vais travailler sur mon projet d'animation
Yannick -
Vraiment utile ! J'ai trouvé ce problème particulièrement ennuyeux. Merci de nous avoir aidé à le surmonter si facilement !
David -
J'ai tenté de suivre les étapes, et tout a fonctionné normalement pour moi après ça. Je pense que je peux enfin rendre mon projet
Mèo con -
C'est vraiment incroyable comme cette petite astuce peut changer la vie ! Je vous encourage tous à lire cet article, il m'a sauvé ma scène
Hương KT -
Cette erreur m'empêchait de progresser dans mon projet. Merci infiniment pour ces conseils ! Maintenant, ma scène est enfin prête. Youpi
Linh mèo -
Bravo pour cet article ! C'est super bien expliqué et ça aide vraiment les débutants comme moi. Continue d'écrire des articles comme ça
Thùy Linh -
Je suis soulagée d’avoir trouvé cette solution. À chaque fois que j'avais ce message, je pensais que je devais tout refaire à zéro. Enfin, je peux avancer
Chloé -
Quel soulagement ! J'ai failli abandonner ce projet à cause de cette caméra. Heureusement que je suis tombée sur cet article. Merci beaucoup
Marc -
Incroyable ! J'ai passé des heures à fiddler avec les paramètres, mais la solution était si simple. Merci encore pour cette info précieuse