5 tips to improve image and sound in Zoom calls

While hardware quality helps you look more professional, anyone can achieve it with just a few small changes.
Avec l'essor du travail à distance, le mode sombre est devenu une fonctionnalité essentielle pour de nombreux utilisateurs. Il permet de réduire la fatigue oculaire causée par des écrans lumineux, en particulier dans des environnements peu éclairés.
Voici un aperçu des étapes à suivre pour activer le mode sombre sur différents appareils :
| Appareil | Instructions |
|---|---|
| Android | Utiliser les paramètres système |
| iPhone | Utiliser les paramètres système |
| Chromebook | Utiliser Chrome en mode sombre |
| Mac | Activer via les paramètres de Zoom |
| Windows 10 | Utiliser la version en ligne ou forcer le mode sombre via Chrome |
Pour activer le mode sombre sur votre iPhone ou iPad :
Votre application Zoom s'adaptera automatiquement au mode sombre.
Pour activer le mode sombre sur Android :
Zoom respectera cette préférence et basculera en mode sombre.
Sur Mac, procédez comme suit :
Comme il n'y a pas d'option de mode sombre dans l'application Windows 10, utilisez :
Pour Zoom sur Chromebook, utilisez la version sur Chrome avec le mode sombre activé.
Le mode sombre sur Zoom est un excellent moyen de réduire la fatigue oculaire. Avez-vous réussi à activer le mode sombre ? Partagez vos expériences dans les commentaires ci-dessous.



















While hardware quality helps you look more professional, anyone can achieve it with just a few small changes.
Zoom est l'application incontournable pour les réunions virtuelles et Microsoft PowerPoint est toujours le roi des présentations, ce qui permet de combiner facilement les deux, que vous enseigniez un cours, présentiez une idée commerciale ou organisiez un webinaire.
Apprenez à partager efficacement vos présentations PowerPoint sur Zoom avec ces méthodes pratiques. Optimisez vos réunions en ligne avec des outils faciles à utiliser.
Découvrez comment utiliser l
Découvrez quelle capacité Internet utilise Zoom, une application essentielle pour les réunions en ligne durant l
Connectez facilement vos AirPods à Zoom pour éviter les fils pendant vos conférences. Suivez nos étapes simples pour une expérience audio optimale.
L'article suivant CloudO3 vous aidera à donner des instructions spécifiques pour résoudre le problème de ne pas allumer l'appareil photo sur Zoom.
Une seule réunion Zoom peut impliquer des centaines de participants. Vérifiez qui a assisté à vos réunions Zoom avec des rapports précis d
Découvrez comment utiliser Zoom pour une gestion efficace du temps avec notre guide sur l
Découvrez comment utiliser la fonctionnalité "Pin Video" sur Zoom pour une meilleure expérience de visioconférence.
Avec les bonnes intégrations, vous pouvez automatiser les flux de travail, synchroniser les données sur toutes les plateformes et augmenter la productivité sans jamais quitter Notion.
Qu'est-ce qu'un VPN ? Quels sont ses avantages et ses inconvénients ? Avec WebTech360, découvrons la définition d'un VPN et comment appliquer ce modèle et ce système au travail.
La sécurité Windows ne se limite pas à une simple protection contre les virus. Elle protège contre le phishing, bloque les rançongiciels et empêche l'exécution d'applications malveillantes. Cependant, ces fonctionnalités sont difficiles à repérer : elles sont dissimulées derrière des couches de menus.
Une fois que vous aurez appris et essayé par vous-même, vous constaterez que le cryptage est incroyablement facile à utiliser et incroyablement pratique pour la vie de tous les jours.
Dans l'article suivant, nous présenterons les opérations de base pour récupérer des données supprimées sous Windows 7 avec l'outil d'assistance Recuva Portable. Avec Recuva Portable, vous pouvez stocker vos données sur n'importe quelle clé USB et les utiliser à tout moment. Compact, simple et facile à utiliser, cet outil offre les fonctionnalités suivantes :
CCleaner recherche les fichiers en double en quelques minutes seulement, puis vous permet de décider lesquels peuvent être supprimés en toute sécurité.
Déplacer le dossier de téléchargement du lecteur C vers un autre lecteur sous Windows 11 vous aidera à réduire la capacité du lecteur C et aidera votre ordinateur à fonctionner plus facilement.
Il s’agit d’un moyen de renforcer et d’ajuster votre système afin que les mises à jour se produisent selon votre propre calendrier, et non celui de Microsoft.
L'Explorateur de fichiers Windows propose de nombreuses options pour modifier l'affichage des fichiers. Ce que vous ignorez peut-être, c'est qu'une option importante est désactivée par défaut, bien qu'elle soit cruciale pour la sécurité de votre système.
Avec les bons outils, vous pouvez analyser votre système et supprimer les logiciels espions, les logiciels publicitaires et autres programmes malveillants qui peuvent se cacher sur votre système.
Vous trouverez ci-dessous une liste de logiciels recommandés lors de l'installation d'un nouvel ordinateur, afin que vous puissiez choisir les applications les plus nécessaires et les meilleures sur votre ordinateur !
Conserver l'intégralité d'un système d'exploitation sur une clé USB peut s'avérer très utile, surtout si vous n'avez pas d'ordinateur portable. Mais ne pensez pas que cette fonctionnalité soit limitée aux distributions Linux ; il est temps d'essayer de cloner votre installation Windows.
La désactivation de certains de ces services peut vous faire économiser une quantité importante de batterie sans affecter votre utilisation quotidienne.
Ctrl + Z est une combinaison de touches extrêmement courante sous Windows. Elle permet d'annuler des actions dans tous les domaines de Windows.
Les URL raccourcies sont pratiques pour nettoyer les liens trop longs, mais elles masquent également la véritable destination. Pour éviter les logiciels malveillants ou le phishing, cliquer aveuglément sur ce lien n'est pas une bonne idée.
Après une longue attente, la première mise à jour majeure de Windows 11 est officiellement sortie.
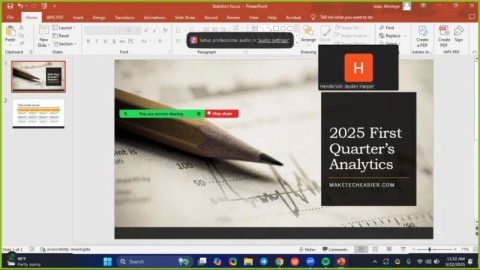
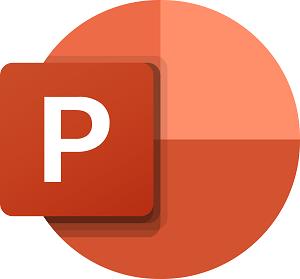
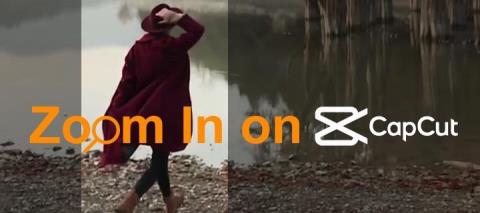


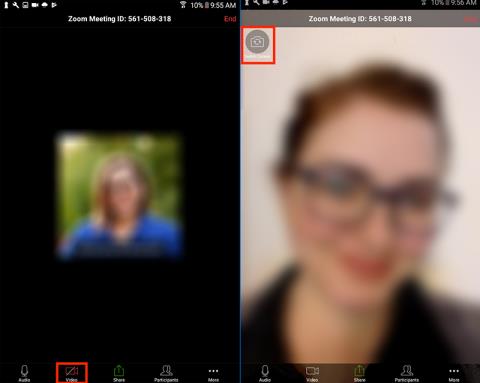



















Marie-Claire -
J'adore le mode sombre ! C'est un jeu d'enfant de l'activer maintenant que je connais la méthode
Beatrice -
Merci pour ce partage, c'est exactement ce que je cherchais
Vincent33 -
Comment ai-je pu vivre sans le mode sombre jusqu'à présent ? C'est un changement radical !
Thúc Thao -
Est-ce qu'il y a une option pour le mode sombre aussi sur mobile ? J'aimerais bien le savoir
Phoebe l'étudiante -
Article très utile, j'ai partagé avec mes amis ! Ils galèrent aussi avec le mode sombre
Maya D. -
Peut-on activer ce mode sombre aussi pour les autres applications de visioconférence ?
Mèo lémure -
J'adore l'aspect esthétique du mode sombre, ça change tout durant mes sessions d'études
Duy Sinh 6789 -
J'ai essayé, et j'ai enfin réussi ! Merci beaucoup pour ce guide étape par étape.
Jean-Pierre -
Bravo pour cet article ! Je suis sûr que beaucoup de gens comme moi vont apprécier. Quel bon conseil
Minh IT -
Je ne savais même pas que Zoom avait cette fonctionnalité ! Trop cool, merci.
Châu Huyền -
Après avoir lu ce post, j'ai pu activer le mode sombre en deux secondes. Merci, vous êtes génial
Thùy Linh -
Merci pour cet article ! J'ai toujours eu du mal à trouver le mode sombre sur Zoom. Maintenant, je peux l'activer facilement
David l'optimiste -
Je suis un grand fan du mode sombre maintenant ! Ça fait tellement de différence pendant les appels vidéos.
Quang vn -
Est-ce que vous savez si le mode sombre peut être activé sur toutes les plateformes ?
Chí Hùng -
Est-il vrai que le mode sombre aide à réduire la fatigue oculaire ? Quelqu'un a des informations là-dessus
Linh mèo -
C'est vrai que le mode sombre rend Zoom plus chic ! J'adore l'interface maintenant
Amélie 32 -
Je pense que le mode sombre préserve mieux la batterie de mon portable. Quelqu'un d'autre a remarqué ça
Mèo con -
J'adore le mode sombre, c'est tellement plus agréable pour les yeux, surtout lors de longues réunions
Hương Đà Nẵng -
Franchement, c'est super pratique d'avoir le mode sombre. Merci pour les instructions claires
Lucie la bavarde -
Vraiment content de trouver votre article ! Vous m'avez sauvé beaucoup de tracas, merci
Paul le curieux -
Y a-t-il des mises à jour prévues pour améliorer encore cette fonctionnalité ? J'ai hâte de voir ça
Linh mơ mộng -
J'ai essayé sur mon ordi et ça fonctionne super bien ! Trop heureuse d'avoir découvert ça
Hương KT -
Excellente publication ! Petit conseil : avant de l'activer, assurez-vous de bien régler les lumières autour de vous
Grégoire -
Est-ce que le mode sombre fonctionne mieux sur certaines versions de Zoom ? J'ai une vieille version.
Sophie la rêveuse -
Oui ! Avoir un mode sombre sur Zoom, c'est vraiment un grand plus en ce moment. On l'utilise tellement