Liens de périphérique
Zoom est un outil de visioconférence populaire qui offre aux utilisateurs un espace virtuel pour se rencontrer. Cependant, pour garantir une réunion productive, un minuteur peut s'avérer utile.

Les différentes méthodes pour régler une minuterie dans Zoom
Cet article aborde plusieurs façons de régler une minuterie dans Zoom pour maximiser votre productivité.
Comment régler une minuterie dans Zoom sur un PC
Utilisez l'application de bureau Zoom pour mettre à jour vos sessions vidéo.
| Méthode |
Description |
| Minuteur officiel de Zoom |
Utilisez la minuterie intégrée pour suivre le temps de réunion. Activez-le dans vos paramètres. |
| Logiciel tiers |
Installez une application externe pour des fonctionnalités de suivi avancées. |
| Application officielle Zoom Timer |
Gérez vos sessions avec cette application pour une meilleure concentration. |
Utilisation du minuteur de réunion Zoom
- Lancez l'application de bureau Zoom et connectez-vous.
- Accédez aux "Paramètres" sous votre image de profil.
- Allez dans "Général" et cochez "Afficher mon temps de connexion".
Le minuteur apparaîtra lors de vos prochaines réunions.
Utilisation de la minuterie BlueSky
BlueSky Timer facilite la planification des réunions en offrant plusieurs outils de gestion du temps.
Installation de BlueSky Timer sur votre PC
- Accédez au marché des applications Zoom.
- Sélectionnez "Se connecter pour installer".
- Suivez les instructions d'installation.
Désinstallation de BlueSky Timer
- Rendez-vous au marché des applications Zoom.
- Appuyez sur "Gérer".
- Sélectionnez "Applications installées" et supprimez BlueSky Timer.
Utilisation de l'application Zoom Timer
L'application Timer fournit plusieurs délais prédéfinis, allant de 5 à 30 minutes, personnalisables jusqu'à 100 minutes.
Comment régler une minuterie en zoom sur un iPhone
- Ouvrez l'application Zoom et connectez-vous.
- Accédez aux paramètres via "Plus".
- Sélectionnez "Réunions" et activez "Afficher mon temps de connexion".
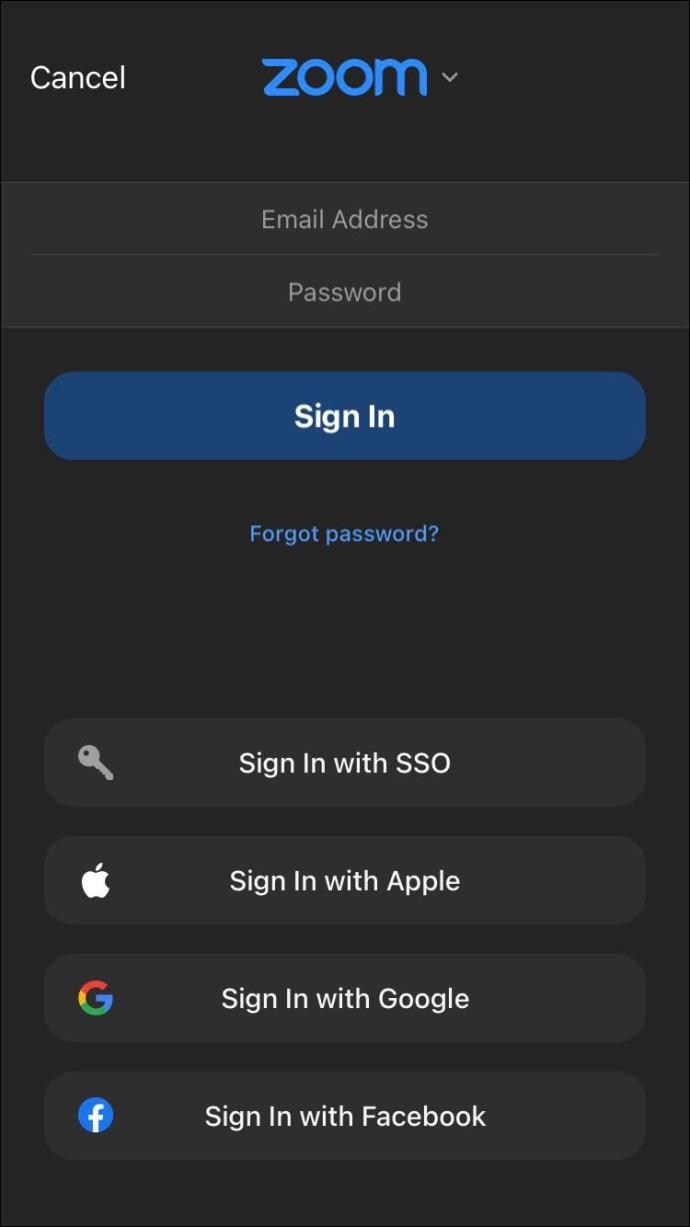
Comment régler une minuterie en zoom sur Android
- Ouvrez l'application Zoom et connectez-vous.
- Accédez aux paramètres via "Plus".
- Sélectionnez "Réunions" et activez "Afficher mon temps de connexion".
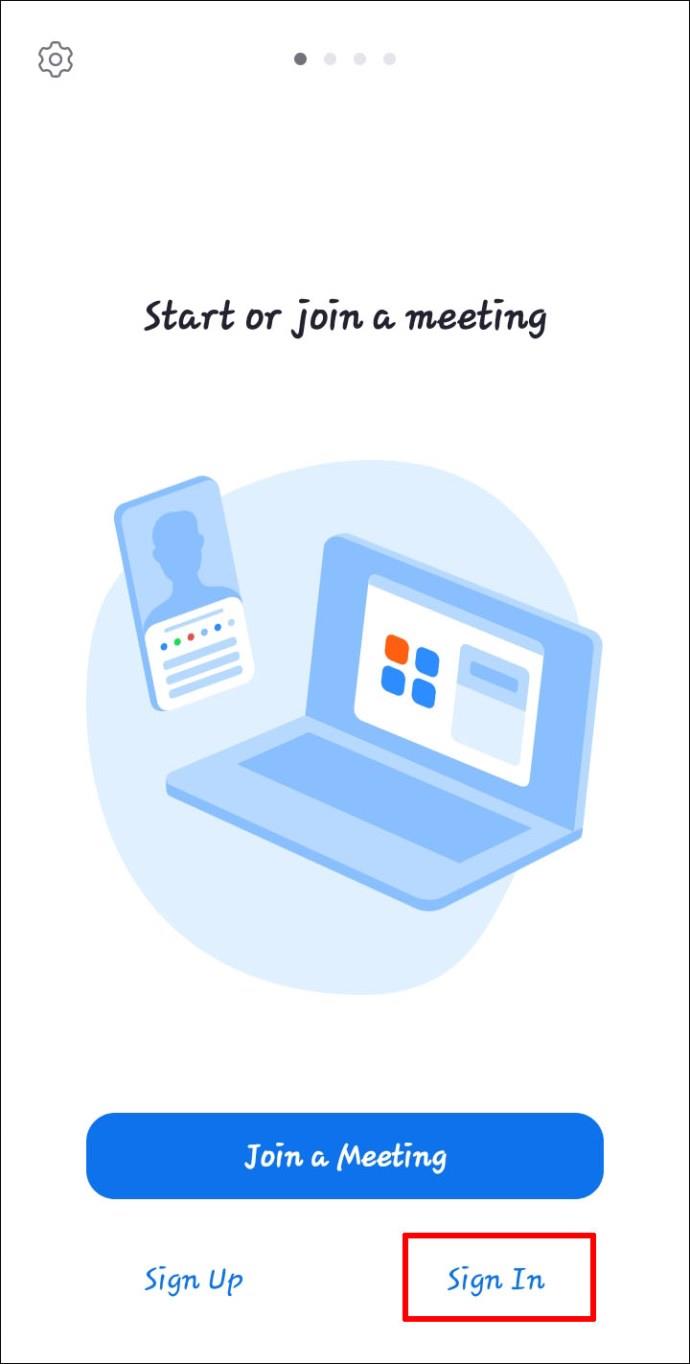
Conclusion
Que vous utilisiez un PC ou un appareil mobile, le suivi de votre temps est essentiel dans vos réunions Zoom. Choisissez la méthode qui vous convient le mieux pour une meilleure gestion du temps.
Préférez-vous la version desktop ou mobile de Zoom ? Partagez votre expérience dans les commentaires ci-dessous !


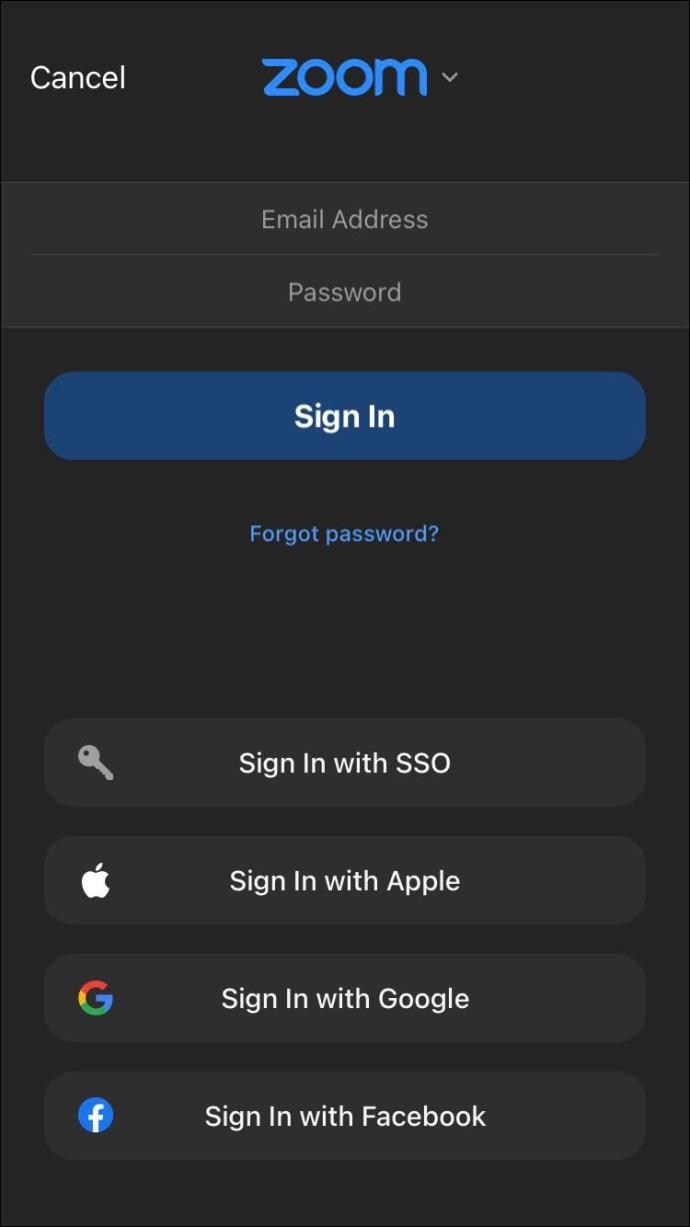
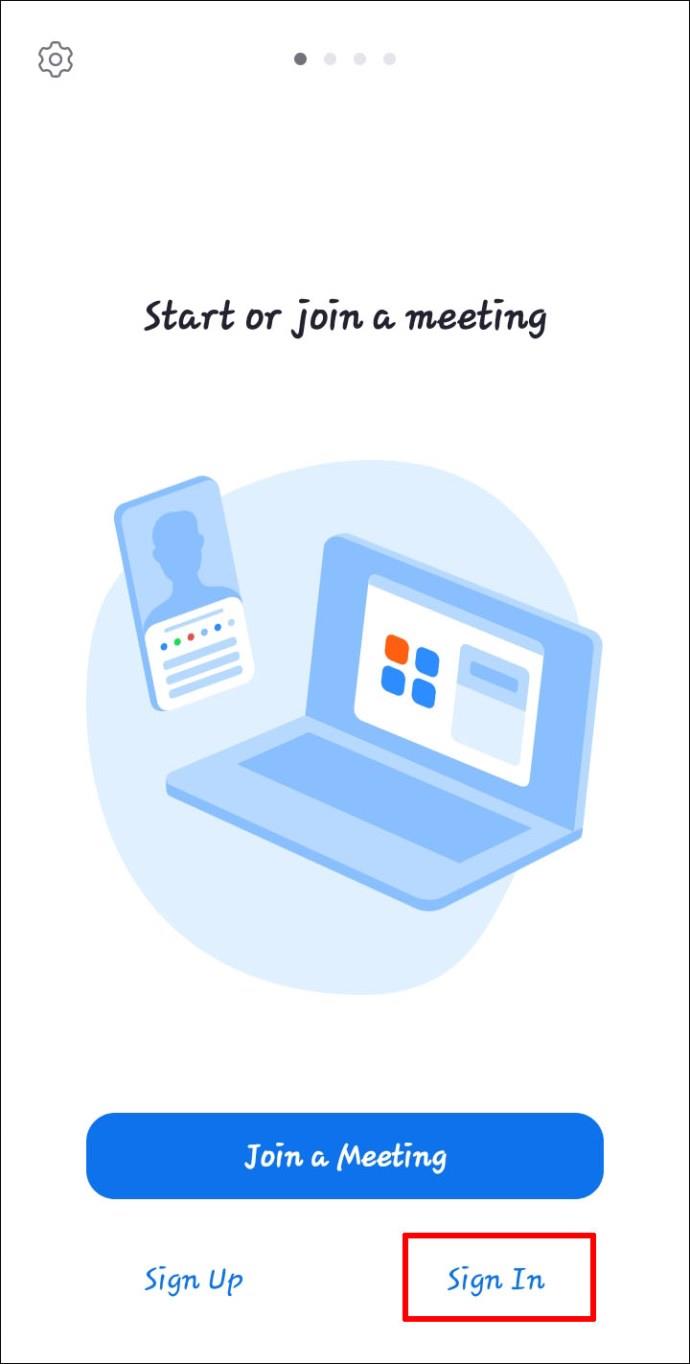















Thùy Linh -
C'est exactement ce qu'il me fallait. Vous avez d'autres astuces pour optimiser Zoom pour les cours en ligne
Emilie -
Une petite vidéo serait parfaite pour aider ceux qui ont besoin d'une démo visuelle. Qu'en pensez-vous
Clara -
Wow, j'ai testé et ça marche parfaitement ! Je vais en parler à mes collègues.
Mai Anh -
Je ne m'attendais pas à ce que ce soit si facile. Un vrai soulagement pour moi dans mes réunions de groupe !
Anne-Sophie -
C'est un super article, très instructif, mais j'ai besoin d'une confirmation, est-ce que ça fonctionne aussi sur la version mobile de Zoom
Thái Nguyên -
Je suis curieux si quelqu'un a eu des problèmes après avoir réglé la minuterie. Devez-vous redémarrer pour que ça prenne effet
Thành Phạm -
Exactement ce que je cherchais ! Vous avez d'autres petites astuces comme cela pour équiper mes outils de travail
Julien -
Ça a l'air pratique ! J'espère que ça pourra vraiment m'aider lors de mes réunions ennuyeuses
Mèo con -
Un grand merci pour ce tutoriel ! Maintenant je peux gérer mon temps beaucoup mieux durant mes appels.
Linh mèo -
Vous pensez que la minuterie est utile pour tous les types de réunions, ou seulement pour les cours/formations ?
Duy Sinh 6789 -
C'est top ! Je vais essayer de l'utiliser pour mes prochaines réunions. Merci encore pour ce partage
Phúc IT -
Vraiment utile, j'ai toujours eu du mal à comprendre comment ça fonctionnait. Maintenant c'est clair !
Tsuyoshi -
Merci pour ce tutoriel ! C'est exactement la réponse à ma question sur la minuterie.
Liam -
Je ne savais pas que c'était si simple de régler une minuterie en Zoom. J'ai hâte d'essayer dans ma prochaine réunion.
Hương Đà Nẵng -
Merci pour le partage ! J'avais besoin de cette info pour une présentation à venir. Sang froid et efficacité grâce à la minuterie
Melissa -
Merci beaucoup pour ces conseils ! Vous m'avez vraiment sauvé lors de ma dernière session
Hélène -
Merci pour ces conseils ! Je vais essayer d'utiliser la minuterie pour mieux gérer le temps lors de mes cours.
Chloé -
Avez-vous des conseils sur comment éviter les problèmes de connexion lorsque l'on utilise la minuterie ? Je rencontre souvent des soucis
Khanh Giang -
C'était très utile. Parfois, je perds trop de temps sur des détails techniques. Vous avez d'autres ressources à partager
Sophie L. -
Super article ! J'ai enfin compris comment configurer la minuterie. J'étais perdue avant ça
Quang vn -
Merci pour cet article ! Je suis heureux d'apprendre ça. C'était vraiment une question que je me posais
Richard -
Bravo pour cet article ! J'apprécie vraiment la manière dont vous avez simplifié un sujet qui peut sembler complexe.
Kevin -
Enfin, une solution à mes problèmes de gestion de temps. Merci infiniment pour l'aide
Ngọc Lan -
Une fois de plus, merci pour cet article ! Quels autres réglages recommande-vous pour améliorer l'expérience Zoom
Maxime -
J'aime beaucoup cette fonctionnalité de minuterie. Ça rend les réunions tellement plus dynamiques
Hugo -
C'est génial ! Je me suis toujours demandé comment régler une minuterie en Zoom et maintenant je sais. Merci pour ces explications claires
Benoît -
Récemment, j'ai eu du mal avec la synchronisation audio quand la minuterie est activée. Quelqu'un a-t-il une solution ?
Laura -
J'ai suivi vos instructions et ça a fonctionné du premier coup ! Vous êtes un vrai sauveur
Alice -
Vous êtes les meilleurs ! Grâce à vous, mes appels sont maintenant beaucoup plus fluides