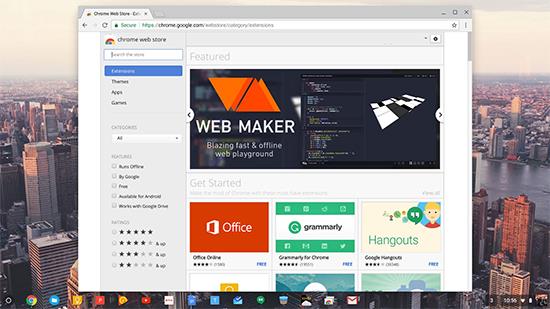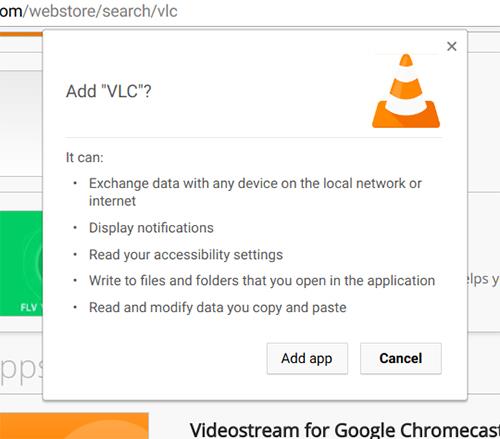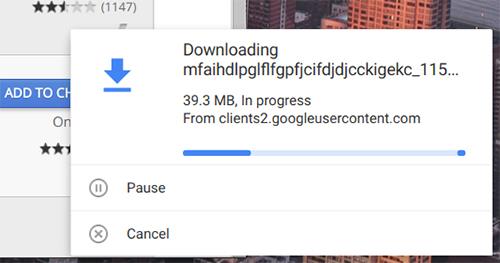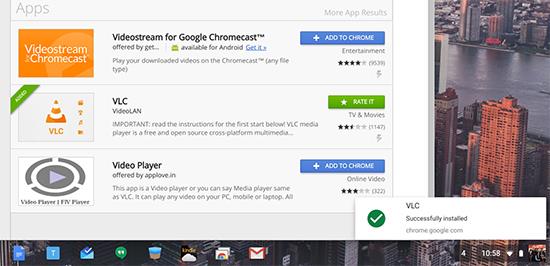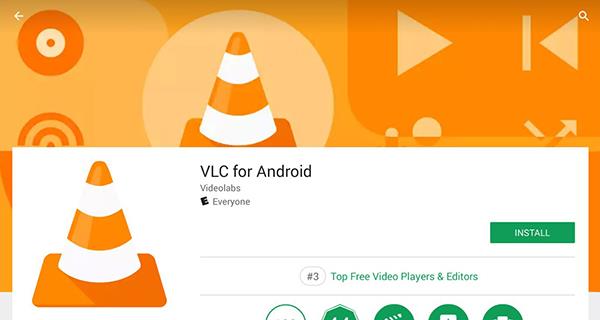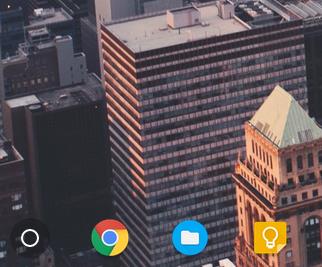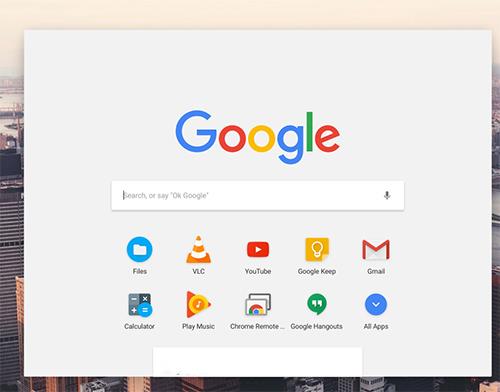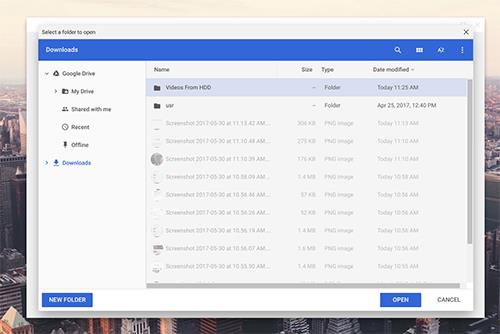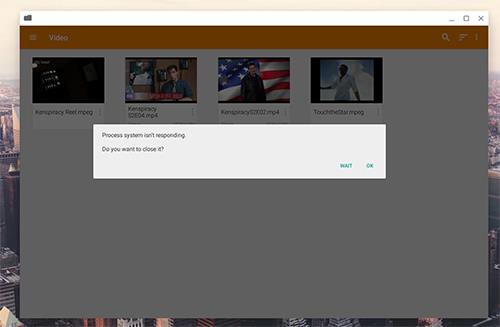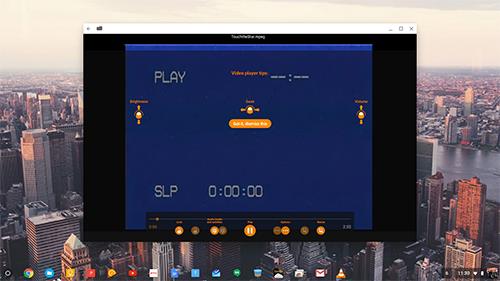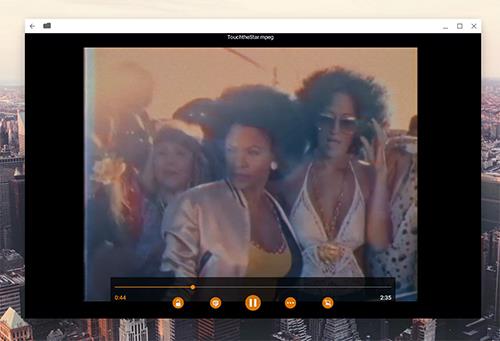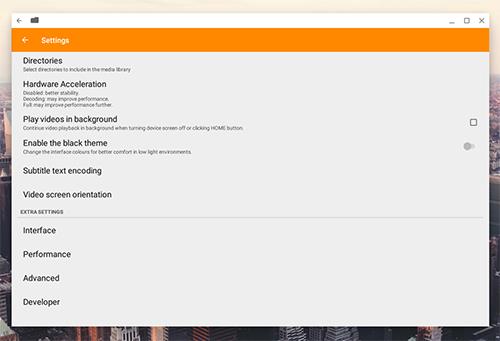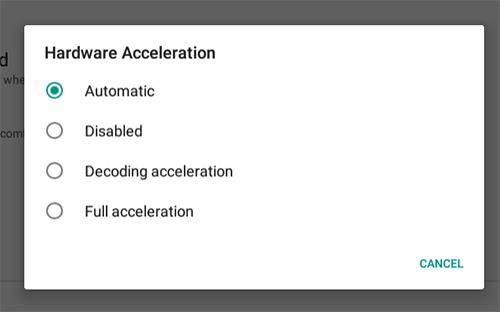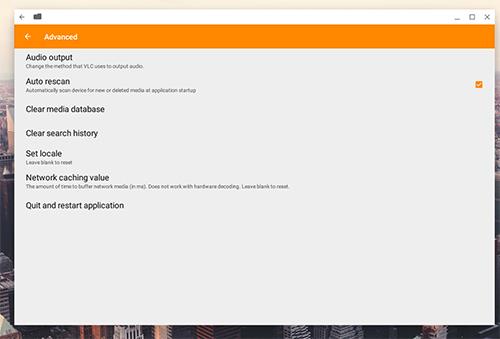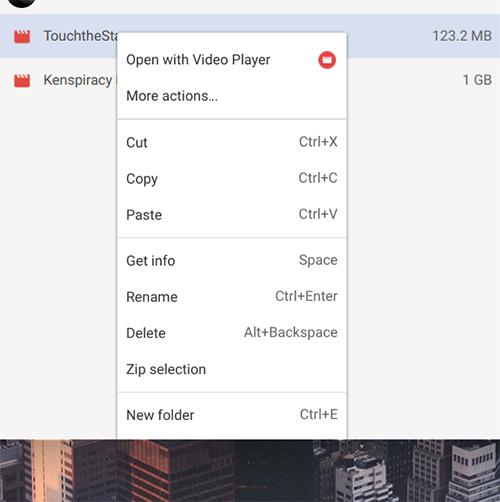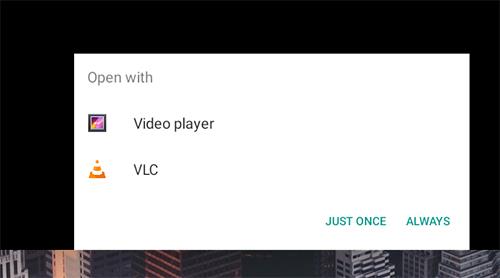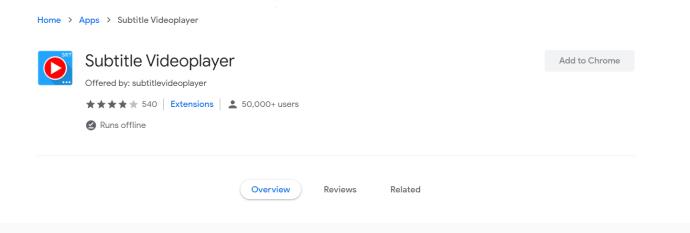La plupart des gens comprennent comment Windows ou MacOS utilise les applications ; vous ouvrez un fichier exécutable, qui installe l'application sur le disque dur de votre machine. Une fois l'application installée, vous pouvez l'ouvrir et l'utiliser comme bon vous semble. Chrome OS peut être basé sur le navigateur Chrome actuel, mais cela ne signifie pas pour autant qu'il ne peut pas également prendre en charge une grande variété d'applications. Les applications fonctionnent un peu différemment sur Chrome OS : toute application que vous installez sur votre Chromebook fonctionne comme une application classique, mais elle s'exécute dans le navigateur Chrome. Bien que cela puisse sembler un peu limité, la plupart des utilisateurs trouvent qu'ils peuvent recréer leur flux de travail quotidien sur Chrome OS en utilisant soit des versions en ligne des applications qu'ils utilisent déjà, soit des alternatives d'applications Web. Vous avez juste besoin d'entrer dans votre propre rythme avec.

Mais que faire si vous voulez juste vous détendre et regarder un film ? De nombreux utilisateurs ont trouvé que l'application vidéo open source VLC Media Player était leur choix - il peut lire presque tous les fichiers vidéo et il est personnalisable à l'infini. Bien que vous ne puissiez pas exécuter VLC traditionnel sur votre nouveau Chromebook, VLC propose une version Chrome de son lecteur dans le Chrome Web Store. L'application n'est pas parfaite, mais si vous lui donnez du temps et de la patience, l'application Web de VLC est l'un des meilleurs lecteurs vidéo que vous pouvez utiliser pour votre Chromebook. Nous allons jeter un coup d'oeil.
Installation de VLC pour Chrome OS
Lorsque vous installez VLC sur la plupart des plates-formes informatiques, vous utilisez le lien de téléchargement fourni par le site Web de VLC, qui télécharge automatiquement la version correcte de l'application pour votre système d'exploitation et votre ordinateur spécifiques. Cependant, lors de l'installation de VLC dans Chrome OS, vous devrez utiliser la version hébergée par Google dans le Chrome Web Store. Malheureusement, le Chrome Web Store a été fermé pour tous les utilisateurs non-Chrome OS, donc si vous essayez d'installer l'application sur un appareil non-Chrome OS à l'aide du Chrome Web Store, vous n'avez pas de chance. Heureusement, pour le moment, il n'y a pas de plans officiels pour fermer le Chrome Web Store pour les utilisateurs de Chrome OS, bien que nous mettions absolument à jour cet article si cela devait se produire. Ce serait un peu une décision rétrograde si cela se produisait, cependant.
Quoi qu'il en soit, vous devrez accéder à ce lien pour installer VLC sur Chrome OS. L'application ne vous donnera la possibilité d'ajouter à Chrome que si vous êtes sur votre appareil Chrome OS ; sinon, vous verrez une icône rouge "Non compatible" sur la page, indiquant l'impossibilité d'ajouter l'application à Chrome.
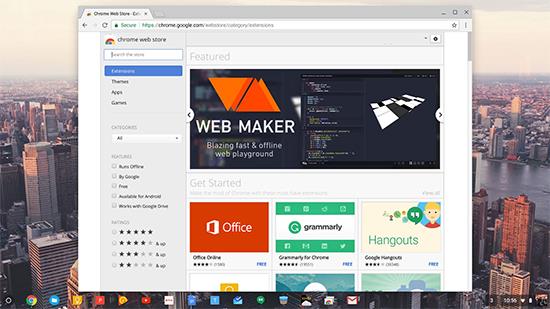
Une fois que vous avez chargé le Web Store, utilisez la barre de recherche sur le panneau latéral gauche pour rechercher "VLC" et appuyez sur Entrée. Les résultats de votre recherche se chargeront et vous voudrez faire défiler jusqu'à la catégorie "Applications". Trouvez « VLC » dans vos résultats ; il sera répertorié par VideoLAN, l'organisation derrière VLC. Appuyez sur le bouton bleu "Ajouter à Chrome" sur le côté gauche de l'écran et votre installation commencera. Si vous êtes sur un appareil non-Chrome OS, vous verrez une option rouge "Non compatible" qui vous empêche d'installer l'application.
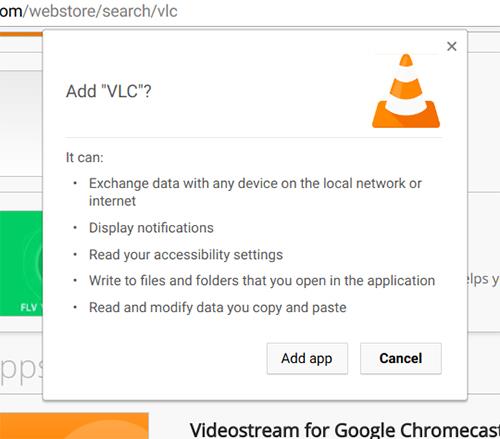
Chrome commencera à télécharger le premier des deux fichiers. Le premier est beaucoup plus grand que le second, mais les deux sont nécessaires pour utiliser VLC sur votre appareil Chromebook ou Chrome OS. Laissez les deux fichiers se télécharger et s'installer ; en fonction de votre débit Internet, cela peut prendre quelques minutes. Faites-vous du thé et méditez, ou quoi que ce soit d'autre qui flotte sur votre bateau.
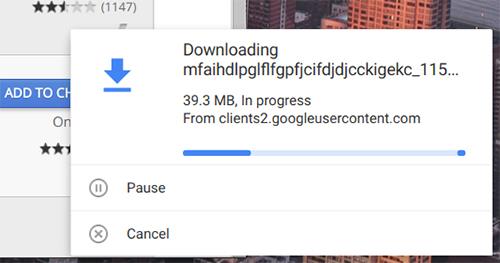
Une fois l'installation terminée, vous recevrez une notification dans le coin inférieur droit de votre écran et le bouton bleu "Ajouter à Chrome" sera remplacé par un bouton vert "Ajouté" dans la boutique en ligne.
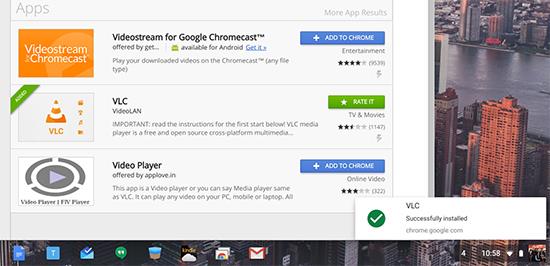
Utilisation de la version Google Play Store de VLC
Si vous rencontrez des difficultés pour utiliser la version Chrome Web Store de VLC sur votre Chromebook, vous pouvez également essayer d'utiliser la version Google Play Store de l'application. La version Web Store est un simple portage de la version originale d'Android, mais la version hébergée sur le Play Store est beaucoup plus à jour. Nous n'avons pas pu tester VLC téléchargé depuis le Play Store sur notre Chromebook de test, car notre appareil n'a toujours pas le Play Store ajouté à sa version du système d'exploitation.
Pourtant, pour ceux qui ont le Play Store opérationnel sur leur Chromebook - et vous pouvez trouver cette liste d'appareils ici , pour voir si le vôtre fonctionne - alors l'installation de l'application est aussi simple que de télécharger l'application depuis le Play Store comme vous le ferait pour n'importe quelle autre application. Ouvrez le Play Store et recherchez VLC, puis cliquez sur l'icône Installer pour l'ajouter à votre appareil. Cette version de VLC sera mise à jour avec plus de paramètres, de fonctionnalités et de corrections de bogues que la version traditionnelle du Chrome Store, et vous pourrez toujours regarder des films, des émissions de télévision et bien plus encore.
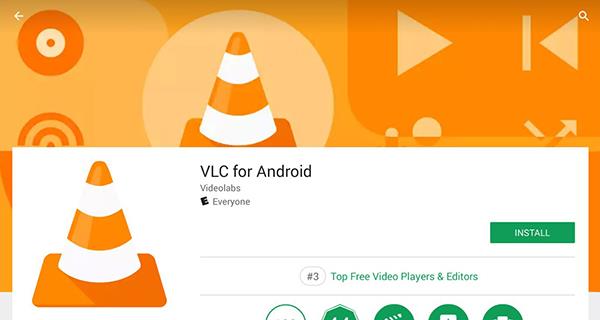
Configuration de VLC sur votre Chromebook
Maintenant que vous avez ajouté VLC à votre Chromebook, il est temps de commencer à l'utiliser pour lire vos vidéos. Chrome OS inclut un lecteur vidéo rudimentaire avec son système d'exploitation, mais sa prise en charge du type de fichier est pour le moins faible. VideoLAN annonce que VLC pour Chrome est capable de lire les types de fichiers vidéo et audio typiques pour lesquels les utilisateurs accèdent à VLC, notamment MKV, MP4, AVI, MOV, Ogg, FLAC, TS, M2TS, Wv et AAC. VLC prend également en charge les flux réseau et prend en charge des pistes audio et des sous-titres supplémentaires. Il a certainement quelques longueurs d'avance sur le lecteur vidéo par défaut de Chrome OS.
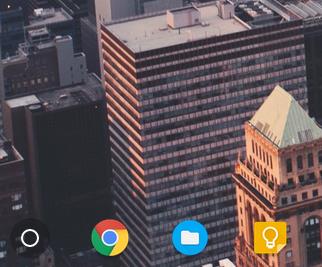
Ainsi, pour commencer à configurer VLC sur votre Chromebook, vous aurez besoin du lanceur d'applications de Chrome. Appuyez soit sur la touche Rechercher de votre ordinateur portable, soit sur le petit cercle dans le coin inférieur gauche de votre appareil. Étant donné que VLC vient d'être ajouté à votre Chromebook, il est probablement répertorié dans vos applications récentes sous la barre de recherche Google. Si ce n'est pas le cas, appuyez sur le bouton Toutes les applications dans le coin inférieur droit de l'écran du lanceur d'applications pour afficher toutes vos applications. Parce que VLC est votre plus récent ajout, il sera à la fin de votre liste d'applications.
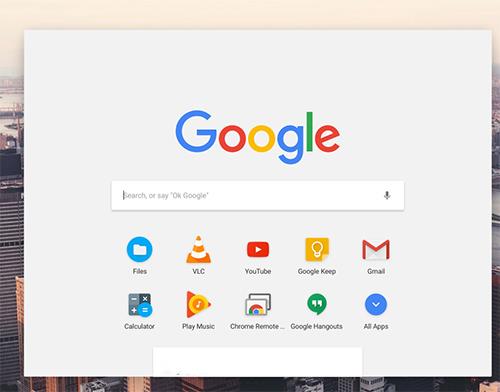
Lors de votre premier lancement, VLC vous demandera de sélectionner un dossier à ouvrir. Il ne demande pas une vidéo à lire ou un type de fichier ; au lieu de cela, il recherche la destination du dossier à analyser pour remplir votre liste de vidéos lisibles. La plupart des utilisateurs conservent les vidéos dans un dossier sélectionné, il est donc préférable d'organiser vos fichiers au préalable dans un dossier facile à utiliser. Si vous ne pouvez pas le faire, vous devrez sélectionner des dossiers individuels contenant des médias, ou si toutes vos vidéos collectées se trouvent dans le dossier Téléchargements par défaut, vous pouvez sélectionner celui-ci à la place.
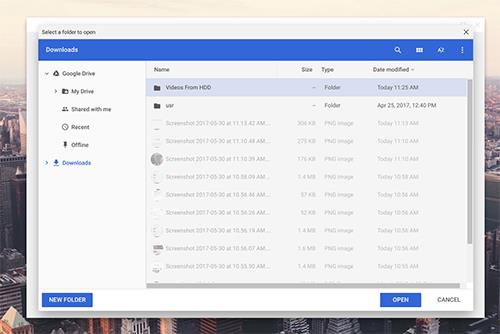
Une fois que vous avez sélectionné vos vidéos, elles se chargent dans VLC pour que vous puissiez les parcourir. Vous pouvez rencontrer un problème où l'application vous avertit que le système de processus a cessé de répondre. Si cela se produit, mais que vos vidéos sont chargées derrière l'avertissement, quittez simplement et relancez VLC. D'après notre expérience, cela résout le problème et notre collection de vidéos restera toujours chargée sur l'appareil.
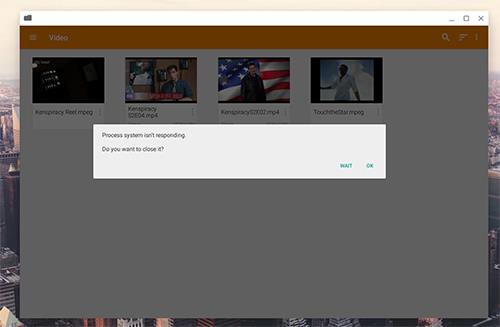
Lecture vidéo ou audio via VLC
Très bien, le moment que tout le monde attendait : lisons quelques fichiers. Par défaut, VLC affiche toutes les vidéos chargées sur votre écran. Vous pouvez passer aux fichiers audio en appuyant sur le bouton de menu à trois lignes sur le côté et en sélectionnant Audio dans le menu déroulant. Pour les besoins de notre démo, nous utiliserons un fichier vidéo pour faire la démonstration de VLC. Un clic sur le fichier vidéo commencera à lire votre fichier, ainsi qu'une superposition rapide qui vous montre comment contrôler le volume et rechercher des commandes avec la souris ou (sur les Chromebooks tactiles) les gestes du doigt.
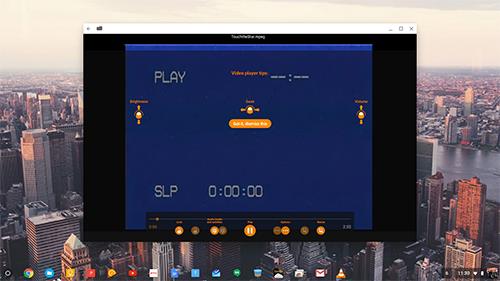
Le bas du lecteur comporte toutes les commandes que vous pourriez souhaiter dans un lecteur vidéo. De gauche à droite, vous pouvez empêcher la manipulation de vos commandes - encore une fois, utiles sur les appareils tactiles -, modifier votre piste audio ou de sous-titres, lire ou mettre en pause la vidéo, utiliser une multitude de fonctionnalités d'accessibilité (y compris les minuteries de mise en veille et l'affichage des sous-titres options), et enfin, modifiez la forme, la taille et l'ajustement de la vidéo dans votre lecteur. La plupart de ces fonctionnalités seront familières à tous les fans de VLC de longue date, et il est agréable de voir des fonctions comme celles-ci être transférées vers des versions plus légères de l'application. Nous avons lu une multitude de types, de tailles et de longueurs de fichiers, et chacun a joué sans aucun problème ni interruption de fonctionnalité.
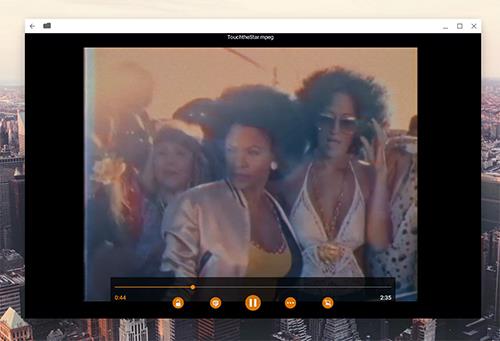
Vous pouvez toujours revenir à l'écran de sélection de vidéo en appuyant sur le bouton Retour dans le coin supérieur gauche de l'écran. VLC se souviendra de l'endroit où vous vous êtes arrêté dans la lecture, donc si vous devez revenir à l'affichage de la sélection vidéo pour une raison quelconque, vous n'aurez pas à vous soucier de perdre votre place.
Paramètres à connaître et à utiliser
Sans surprise, VLC a une tonne de paramètres enfouis dans leur système de menus auxquels vous voudrez faire attention. Pour accéder à ces paramètres, appuyez sur ce menu hamburger à trois lignes sur le côté gauche de l'écran et appuyez sur le bouton Paramètres .
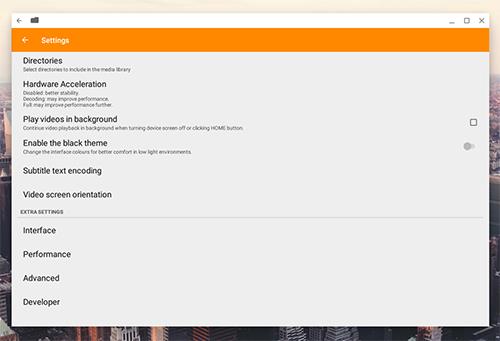
À partir du haut, nous avons des options pour sélectionner le répertoire de votre système de fichiers principal. Vous n'aurez probablement pas à l'utiliser trop souvent, mais si vous devez changer de répertoire de stockage interne vers une carte SD ou microSD, il est utile de savoir où se trouve ce paramètre. Ensuite, nous avons l'accélération matérielle , qui est un autre paramètre que la plupart des gens devraient laisser de côté. Si vous rencontrez des difficultés pour lire des fichiers volumineux, essayez l'accélération matérielle. Laisser cette option désactivée vous offrira une meilleure stabilité à VLC, mais changer le paramètre en décodage ou completaméliorera les performances. Utilisez celui-ci à vos risques et périls. Par défaut, VLC laisse cela sur automatique, ce qui est un bon équilibre entre la perte de votre stabilité lorsque vous avez besoin de performances supplémentaires et le maintien de la stabilité de l'application lorsque vous ne le faites pas.
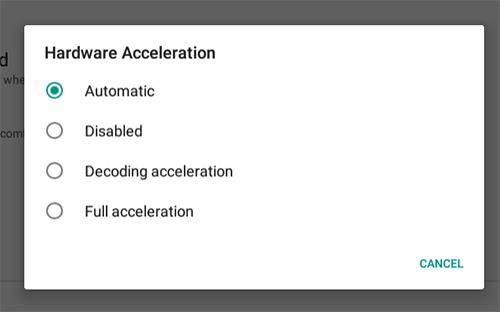
Il y a quelques paramètres supplémentaires avant de plonger dans les détails supplémentaires plus spécifiques. Il y a deux bascules : une pour vous permettre de lire des vidéos en arrière-plan même lorsque l'écran est éteint, et une autre pour activer un thème noir inclus pour une meilleure vision la nuit. VLC sur Windows ou Mac est connu pour sa grande variété de thèmes, et même si vous perdez cette fonctionnalité sur Chrome, il est agréable de voir un thème noir inclus dans la version Web. Enfin, il existe deux autres paramètres pour l'encodage du texte des sous-titres et l'orientation de l'écran vidéo.
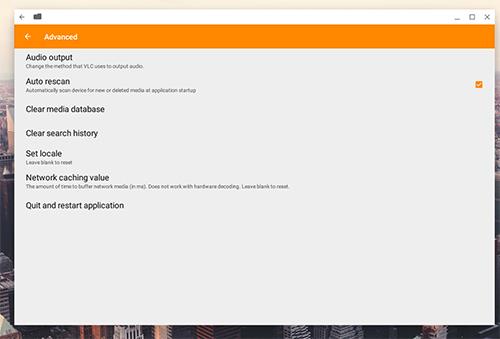
Et maintenant, quelques paramètres supplémentaires. L'interface a la possibilité de changer la façon dont votre joueur agit et regarde. Tout cela est assez spécifique, mais il existe des paramètres utiles, comme demander une confirmation pour reprendre sa lecture ou activer les boutons de recherche pour rembobiner et avancer rapidement sans parcourir votre chronologie. Les performances ont des paramètres cachés, comme l'activation du saut d'image ou le déblocage des paramètres de filtre qu'il vaut mieux laisser intacts à moins que vous ne sachiez ce que vous faites. Advanced peut modifier la sortie audio, désactiver la nouvelle analyse automatique sur votre appareil au démarrage et quitter ou redémarrer l'application ; si vous rencontrez des problèmes avec VLC, il est préférable de venir ici en premier. Enfin, les options de développement de VLC peuvent afficher les journaux de débogage et forcer VLC à utiliser le décodage matériel.
Utiliser VLC comme lecteur par défaut
Voici un paramètre important pour la plupart des utilisateurs qui souhaitent activer VLC comme lecteur standard pour la vidéo et l'audio sur leur Chromebook. En règle générale, si vous essayez d'ouvrir un fichier multimédia sur Chrome, il utilisera les applications de lecture vidéo et audio intégrées et très basiques pour afficher votre contenu. Heureusement, nous pouvons changer cette autorisation pour VLC et laisser notre nouvelle application multimédia la gérer avec beaucoup plus de finesse.
Pour définir VLC comme lecteur par défaut, accédez à votre navigateur de fichiers sur votre système et recherchez un fichier vidéo ou audio - n'importe quel fichier multimédia fera l'affaire. Faites un clic droit sur votre sélection et au lieu de sélectionner Ouvrir avec le lecteur vidéo , appuyez sur Plus d'actions…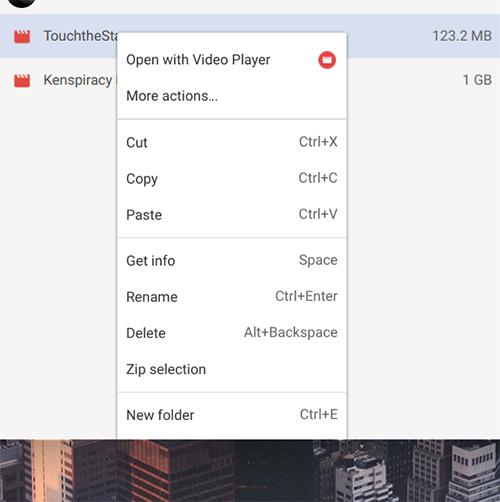
Cela fera apparaître une invite pour sélectionner votre lecteur vidéo. Sélectionnez VLC dans ce menu et VLC s'ouvrira.
Avant que votre vidéo ne commence à jouer, vous recevrez une invite similaire au menu de l'application par défaut sur Android, vous demandant d'ouvrir la vidéo avec un lecteur spécifique. Appuyez sur VLC et appuyez sur Toujours si vous souhaitez utiliser VLC comme lecteur multimédia par défaut, ou Juste une fois si vous ne souhaitez pas que VLC soit votre lecteur par défaut.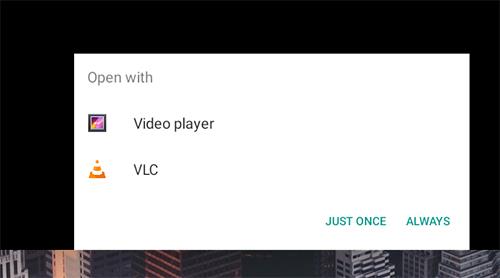
Si vous trouvez un nouveau type de fichier que vous essayez d'ouvrir dans VLC au lieu du lecteur vidéo de Chrome, suivez simplement les mêmes étapes pour ouvrir le fichier via VLC.
Utilisation d'un lecteur de disque avec VLC et ChromeOS
Par défaut, ChromeOS ne lit ni ne reconnaît les lecteurs de disque, externes ou autres. Heureusement, il existe quelques disques durs externes connus pour fonctionner avec ChromeOS, quelques disques durs Mac et quelques autres.
Les applications tierces, telles que VLC, peuvent détecter et utiliser certains lecteurs de disque compatibles avec votre Chromebook mais qui ne sont pas détectés par défaut.
Utilisation des sous-titres sur votre Chromebook
La version portée de VLC, celle du Chrome Store, au moment d'écrire ces lignes, prétend prendre en charge les sous-titres, mais beaucoup ont eu des problèmes avec.
Une option consiste à utiliser Subtitle Videoplayer . Cette application permet d'utiliser facilement les sous-titres sur votre Chromebook.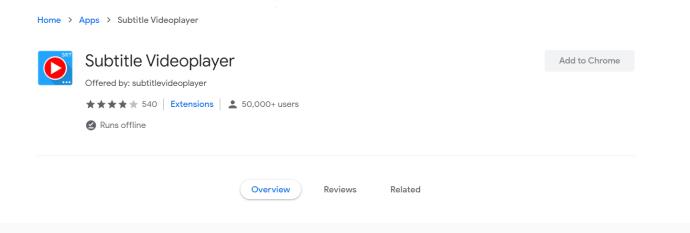
***
Et c'est tout! VLC pour Chrome n'est pas parfait - c'est essentiellement un port modifié de l'application Android - mais c'est toujours l'un des meilleurs moyens de lire des types de fichiers non standard ou inhabituels, en particulier sur un appareil comme un Chromebook, et c'est plusieurs ligues d'avance sur Lecteur multimédia par défaut de Chrome OS. Le programme n'a rencontré des bogues ou des défauts que deux fois lors de notre configuration et de nos tests, et jamais lors de la lecture d'une vidéo réelle. Ce sont des applications Web comme VLC qui permettent aux utilisateurs Windows et Mac de passer aux Chromebooks sans manquer les mêmes fonctionnalités et applications qu'ils avaient sur leurs systèmes d'exploitation plus complets et plus robustes.
Bien que VLC pour Chrome n'ait peut-être pas les mêmes capacités de thème que son frère aîné, il propose la prise en charge des sous-titres, la modification du volume et le décodage matériel. La plupart des utilisateurs devraient être plus que satisfaits de l'expérience VLC pour Chrome, mais si vous rencontrez des problèmes ou des erreurs étranges, faites-le nous savoir dans les commentaires ci-dessous et nous vous aiderons !