Le réseau local joue un rôle essentiel dans le partage d'informations et de données au sein d'entreprises, garantissant la sécurité des informations tout en offrant une distribution rapide et pratique. Cependant, vous pouvez rencontrer des problèmes lorsque votre système d'exploitation échoue à se connecter au réseau local. Voici 7 solutions proposées par WebTech360 pour vous aider à résoudre ce problème sous Windows 10.
Sommaire
- Basculer de privé à public
- Vérifier la même classe réseau
- Vérifier le partage de fichiers et d'imprimantes
- Activer la découverte du réseau
- Désactiver le pare-feu
- Redémarrer la station de travail
1. Basculer le profil réseau de privé à public
Étape 1 : Cliquez sur Démarrer > Paramètres.
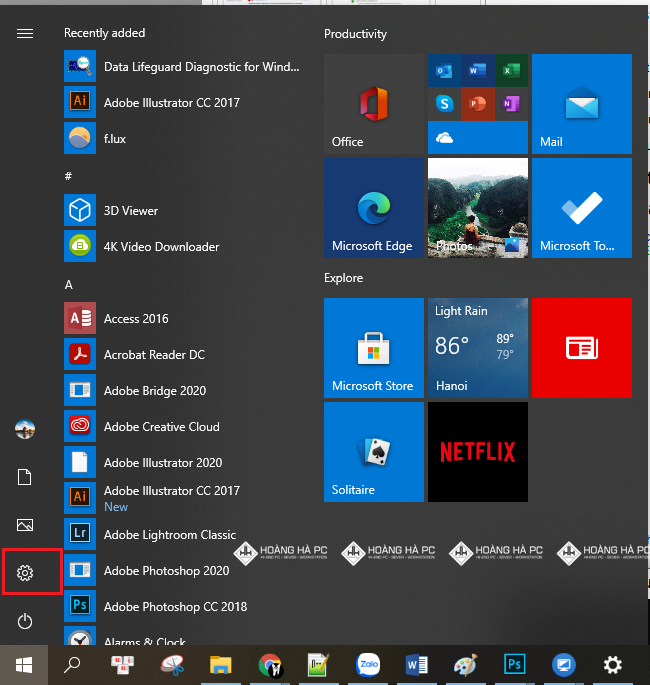
- Choisissez Réseau et Internet.
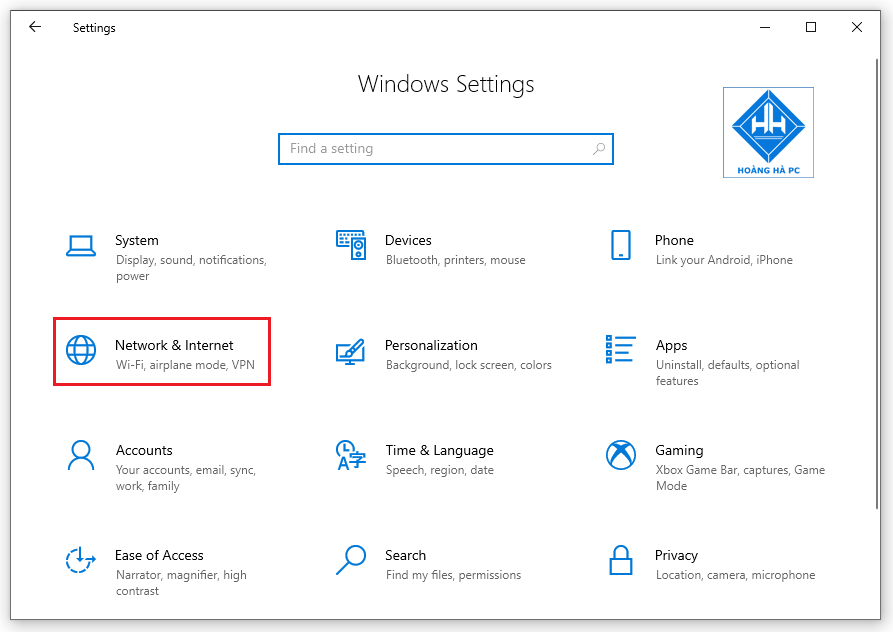
- Dans l'onglet Statut, cliquez sur Propriétés.
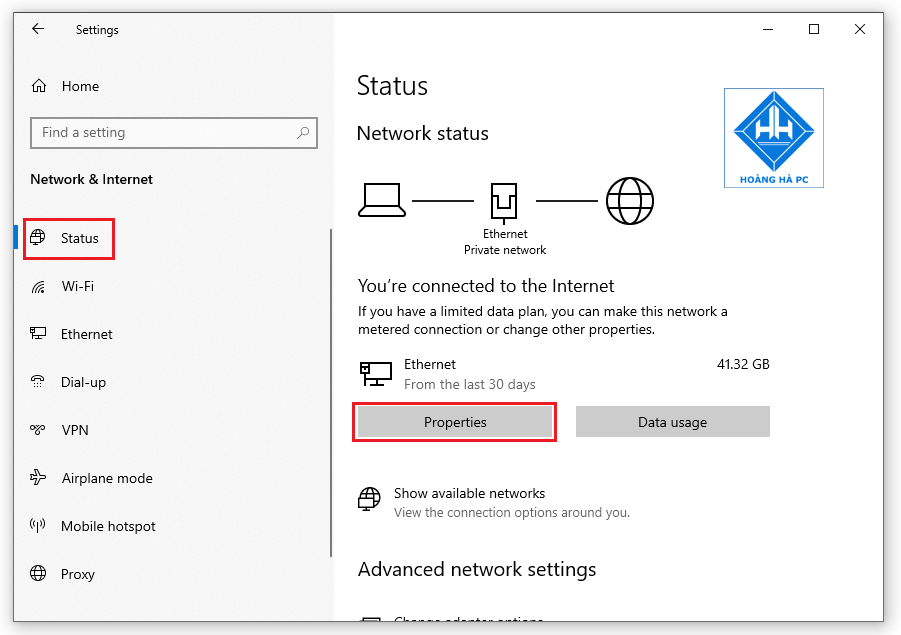
Étape 2 : Assurez-vous que l'ordinateur est en mode Public afin qu'il puisse apparaître sur le réseau.
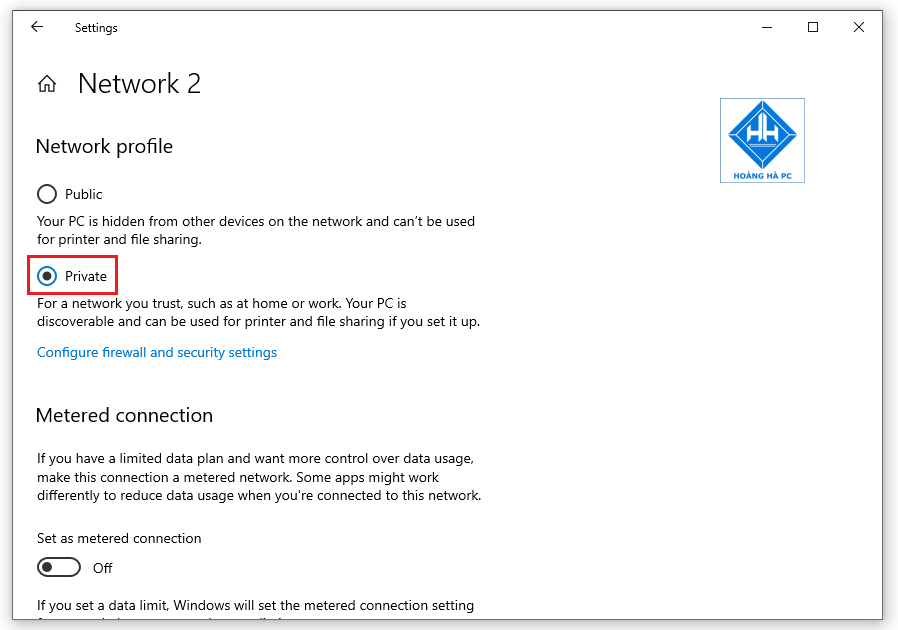
Étape 3 : Si vous revenez à Public, réactivez le partage réseau.
Étape 4 : Vérifiez si l'ordinateur apparaît maintenant sur le réseau.
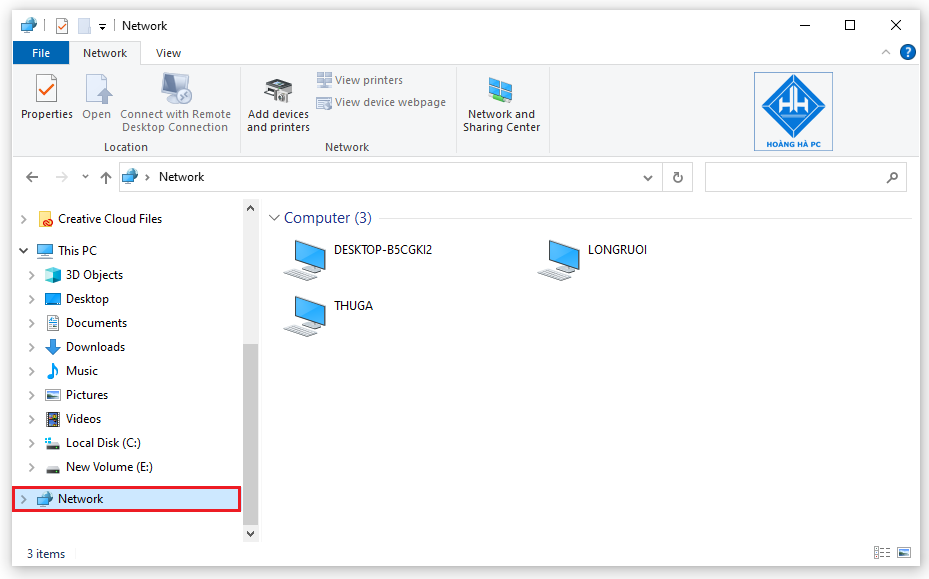
2. Vérifier si les ordinateurs ont la même classe réseau
Pour résoudre ce problème, il est crucial de vérifier que les ordinateurs sont sur la même classe réseau.
Utilisez la combinaison de touches Windows + R, tapez Cmd et appuyez sur Entrée.
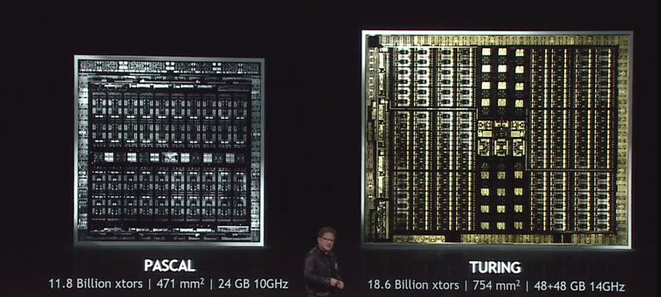
Dans la fenêtre d'invite de commande qui s'affiche, tapez ipconfig et appuyez sur Entrée.
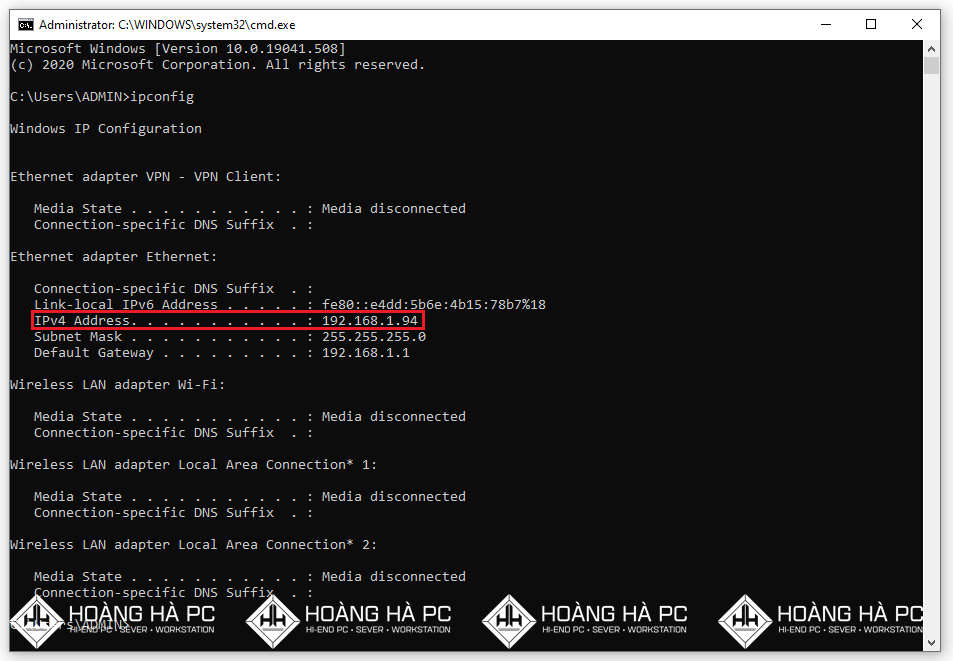
Concentrez-vous sur la ligne Adresse IPv4. Si les adresses IP correspondent, il n'y a pas de problème. Sinon, connectez-les au même modem Wi-Fi ou au même commutateur.
3. Vérifier le partage de fichiers et d'imprimantes
Pour vérifier si le partage de fichiers et d'imprimantes est installé, cliquez sur Démarrer, puis sélectionnez Panneau de configuration.

- Sélectionnez Afficher l'état du réseau et les tâches.

Cliquez ensuite sur Ethernet.
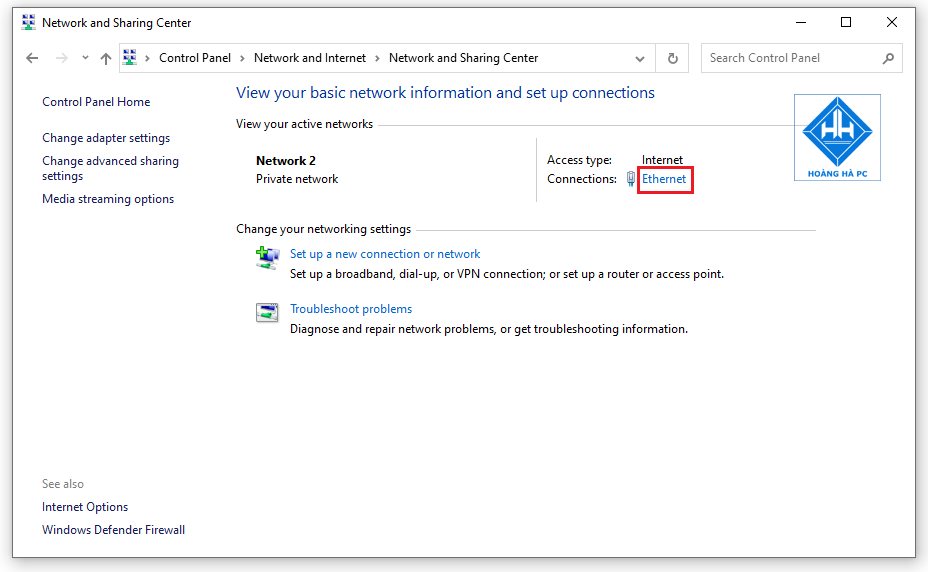
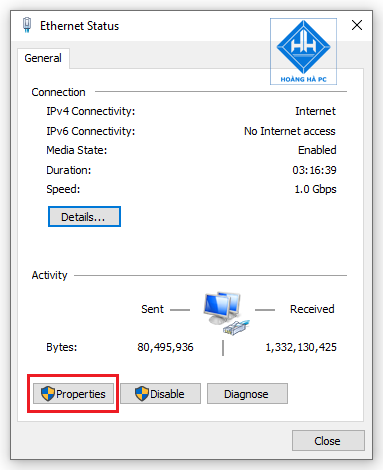
Si nécessaire, installez les éléments suivants :
- Client pour les réseaux Microsoft
- Partage de fichiers et d'imprimantes pour les réseaux Microsoft
- Protocole Internet (TCP/IP)
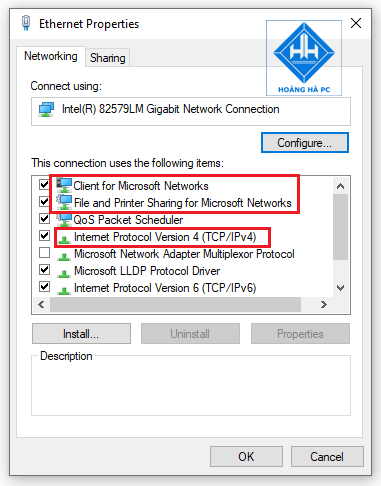
4. Activer la découverte du réseau
La fonction de découverte du réseau permet aux ordinateurs de se visualiser facilement sur le réseau.
Étape 1 : Sélectionnez Démarrer puis Panneau de configuration.

- Sélectionnez Afficher l'état et les tâches du réseau.

- Dans le Centre réseau et partage, sélectionnez Modifier les paramètres de partage avancés.
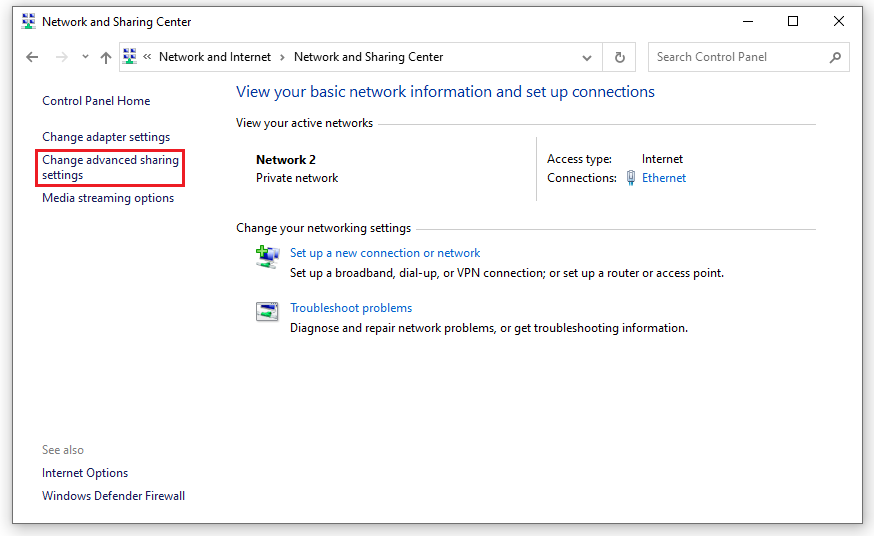
Étape 2 : Sélectionnez Privé puis activez la découverte du réseau et le partage de fichiers.
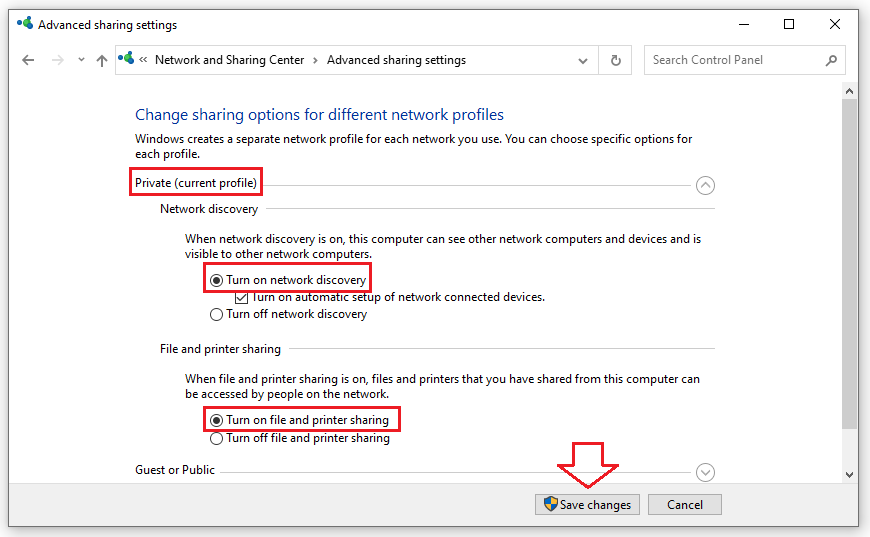
Étape 3 : Ouvrez la section Réseau pour vérifier les connexions.
5. Désactiver le pare-feu
Le pare-feu peut parfois bloquer la connexion au réseau local. Pour le désactiver :
Étape 1 : Ouvrez Démarrer et tapez « Pare-feu » pour accéder aux paramètres du pare-feu.
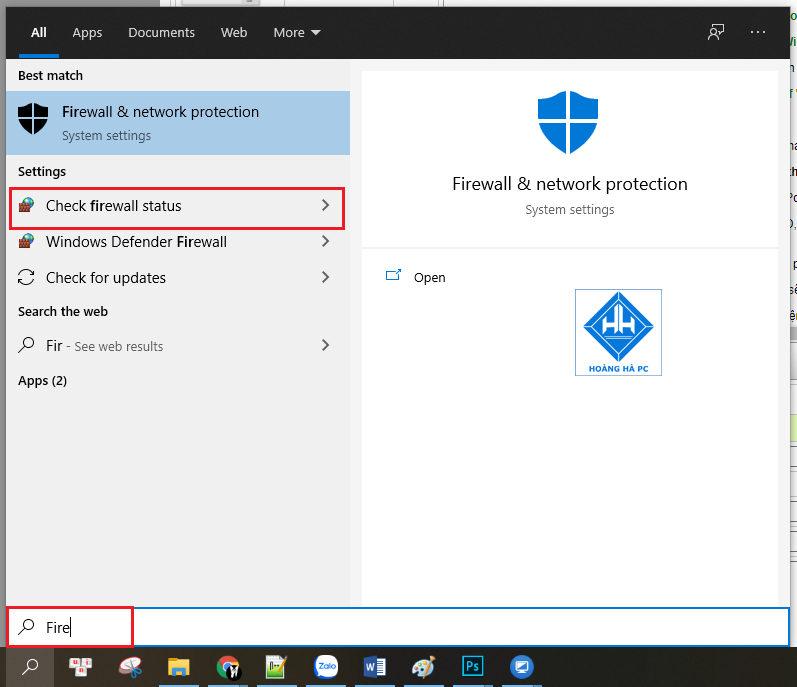
Étape 2 : Sélectionnez Activer ou désactiver le pare-feu Windows.
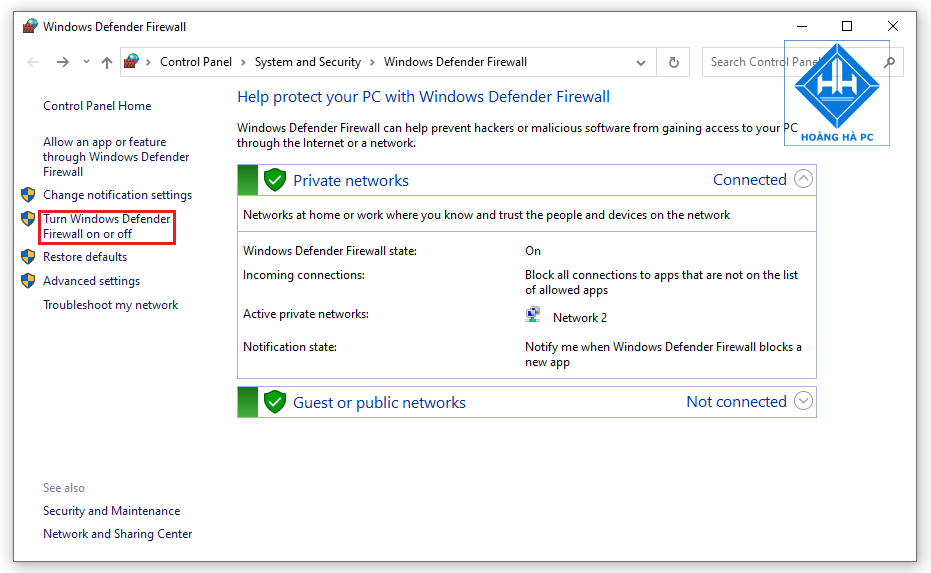
Étape 3 : Sélectionnez Désactiver le pare-feu pour les réseaux privé et public.
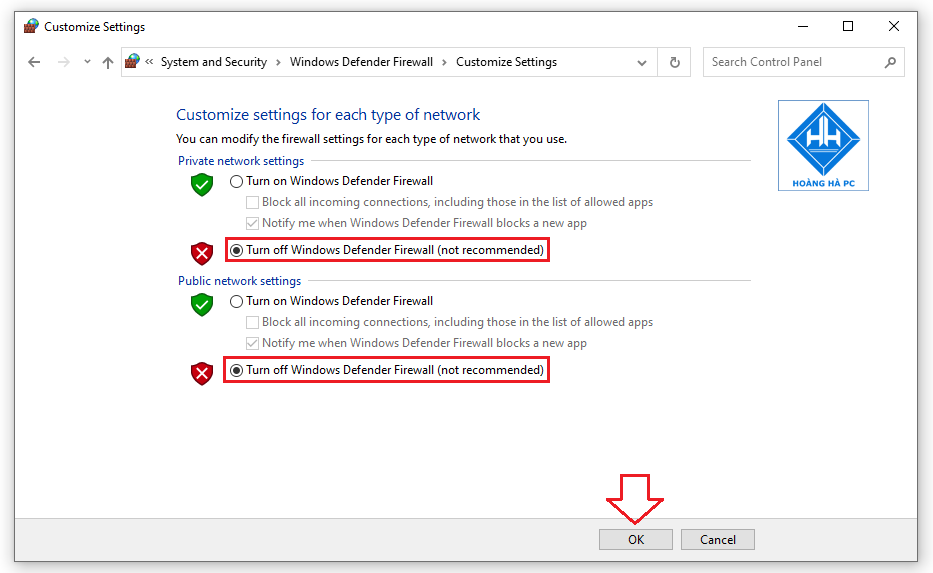
Étape 4 : Vérifiez si le pare-feu est désactivé, une icône rouge doit apparaître.
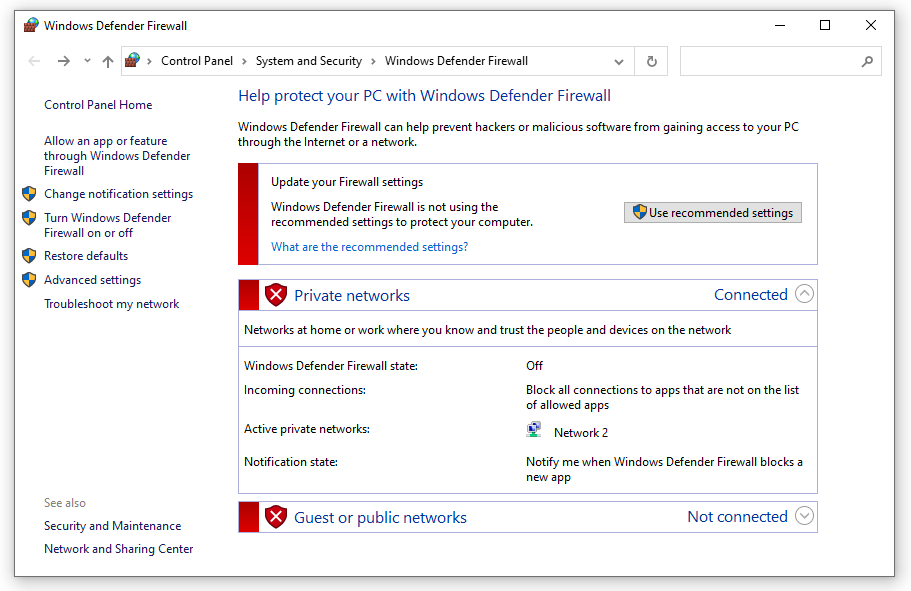
6. Redémarrer la station de travail
Un simple redémarrage peut résoudre de nombreux problèmes de réseau. Pour le faire :
Appuyez sur Windows + R, tapez Services.msc, et appuyez sur Entrée.
Localisez Poste de travail et sélectionnez Redémarrer.
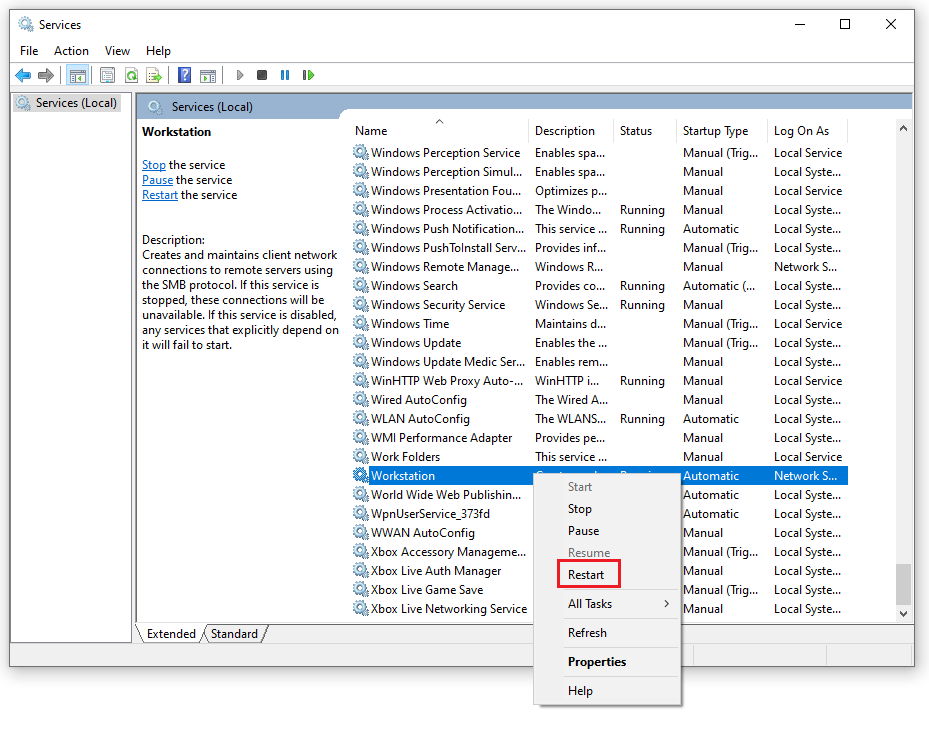
Après cela, redémarrez votre ordinateur pour voir si le problème persiste.
Ces solutions devraient vous aider à résoudre le problème de connexion au réseau local sous Windows 10. Si le problème persiste, contactez WebTech360 pour des conseils supplémentaires. Bonne chance!

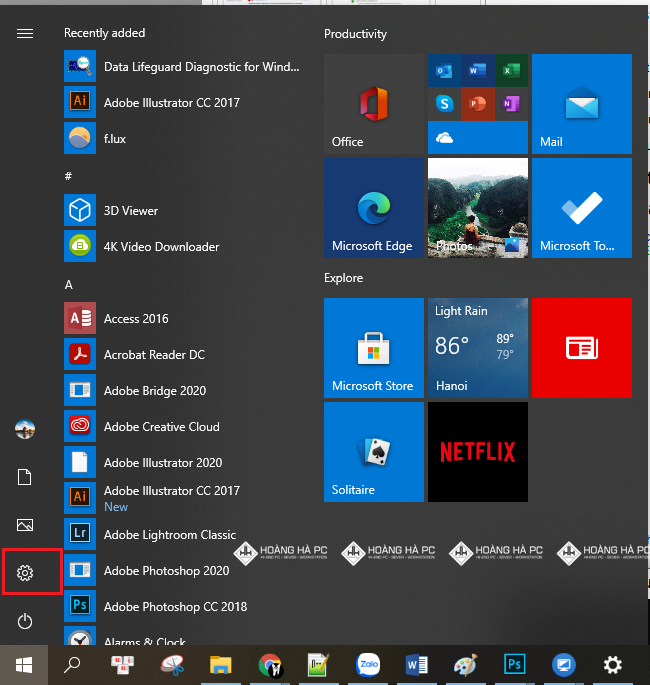
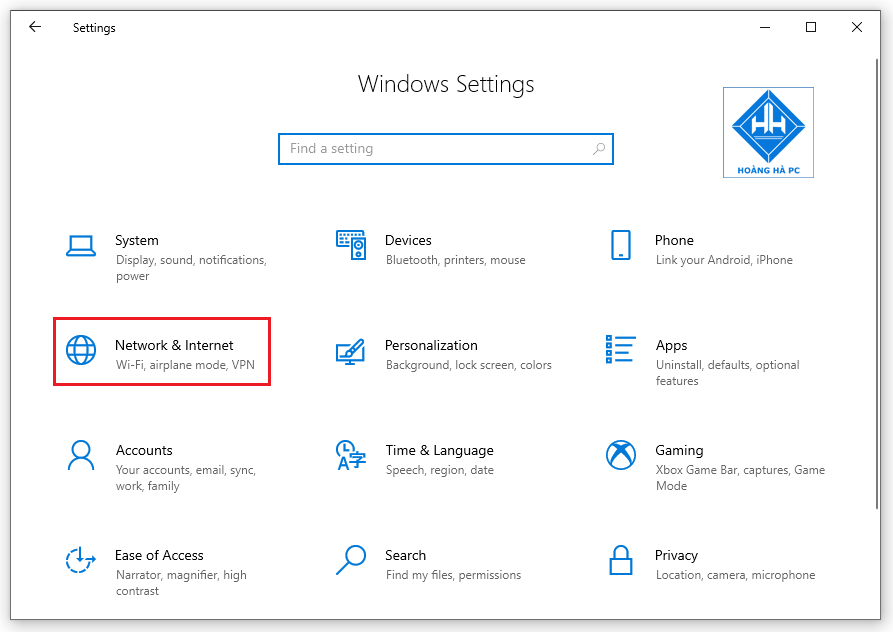
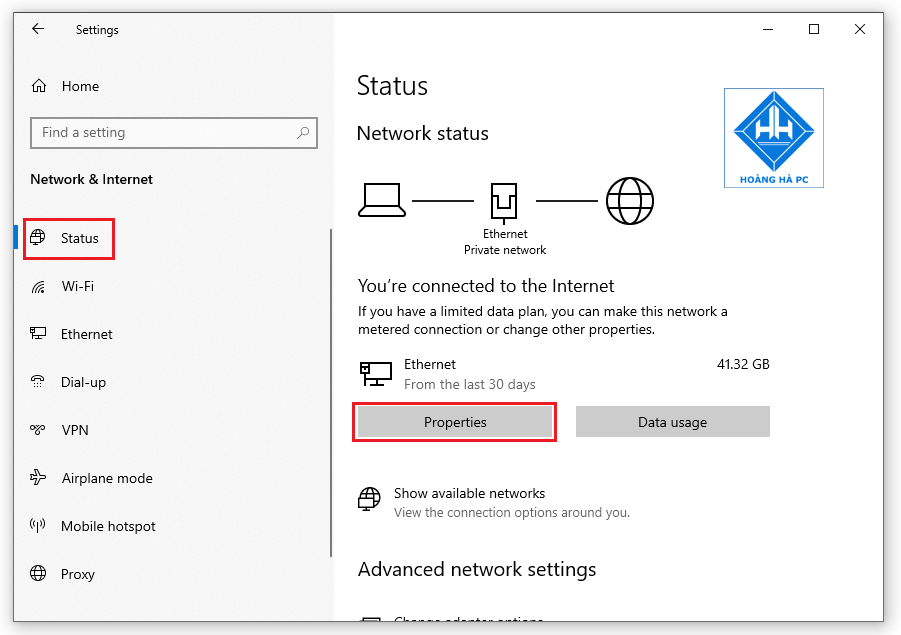
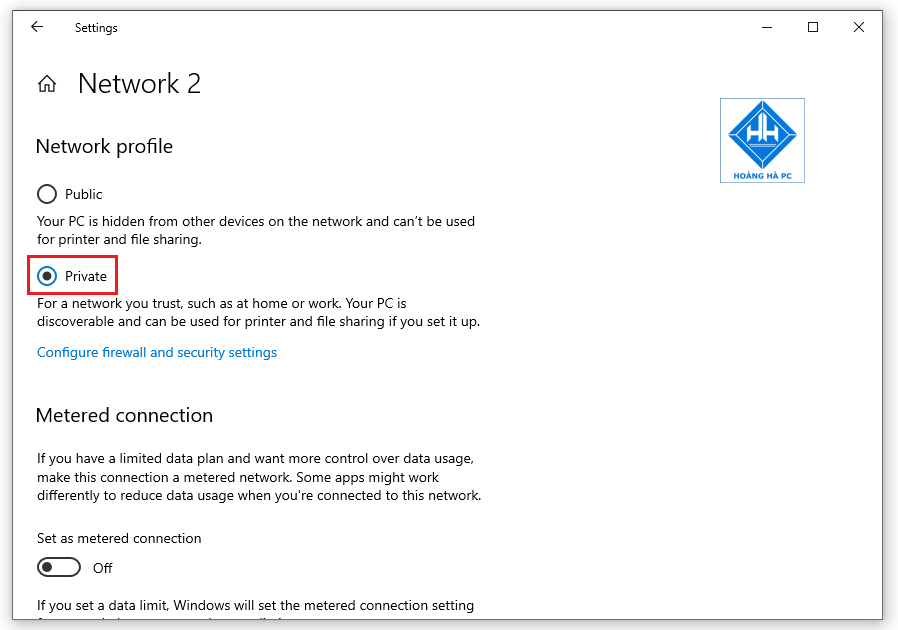
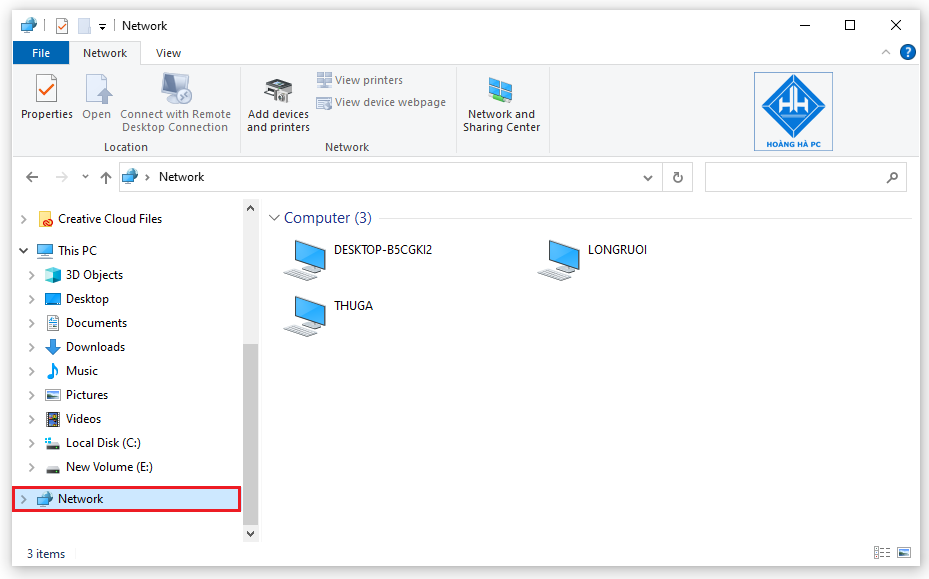
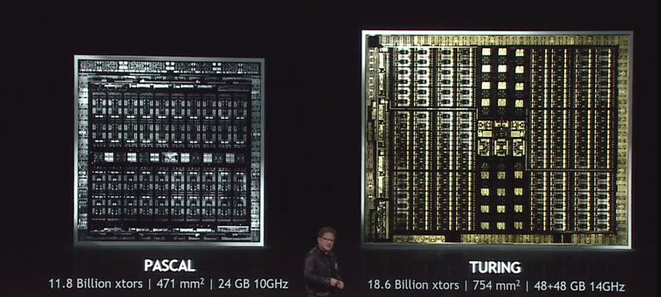
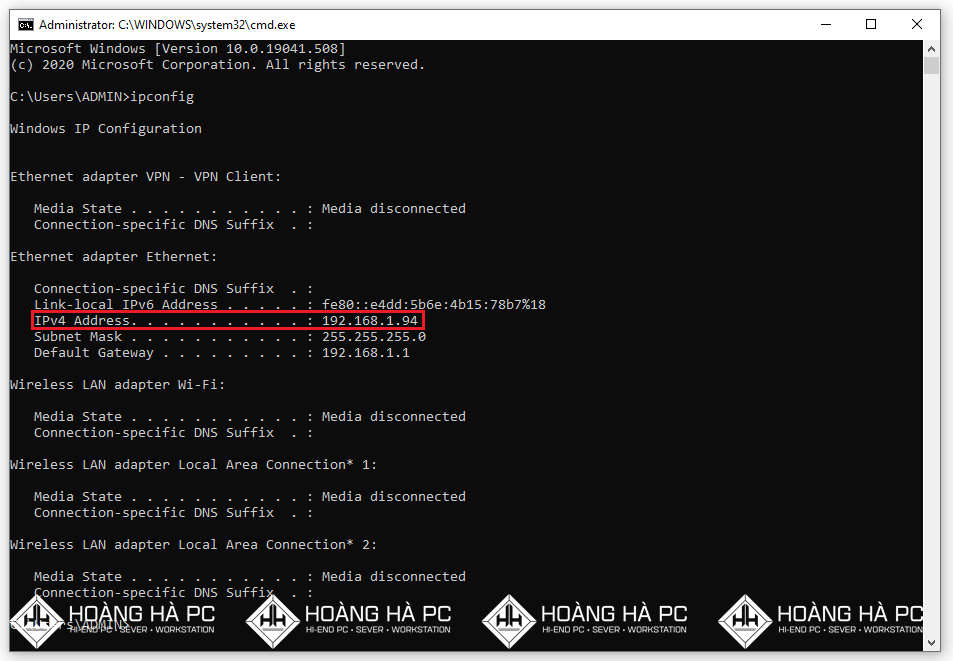


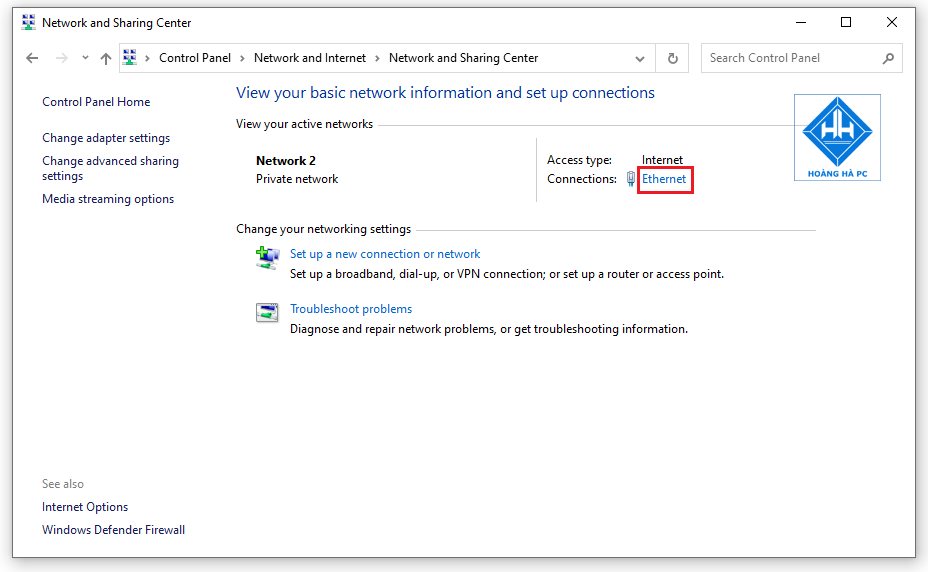
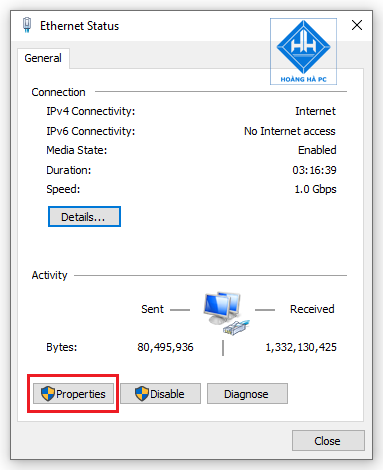
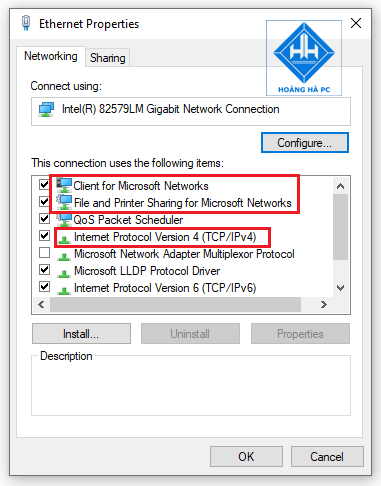
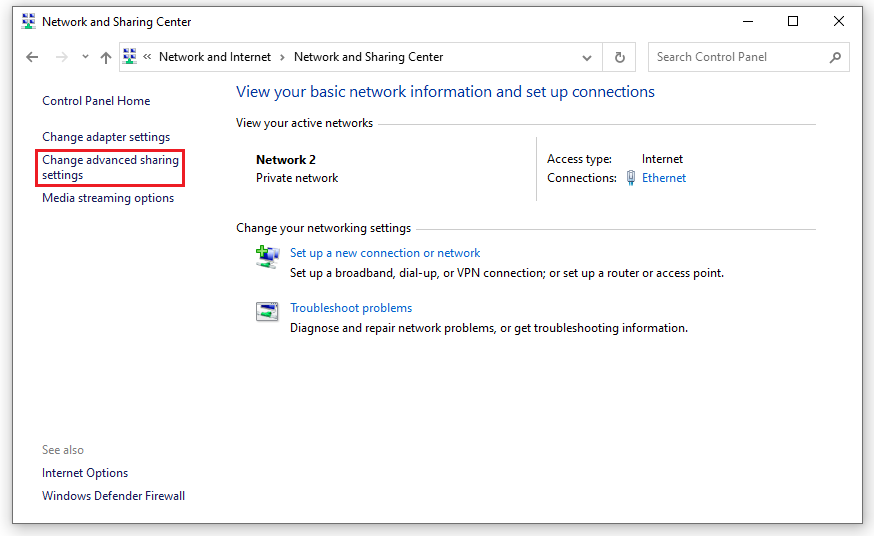
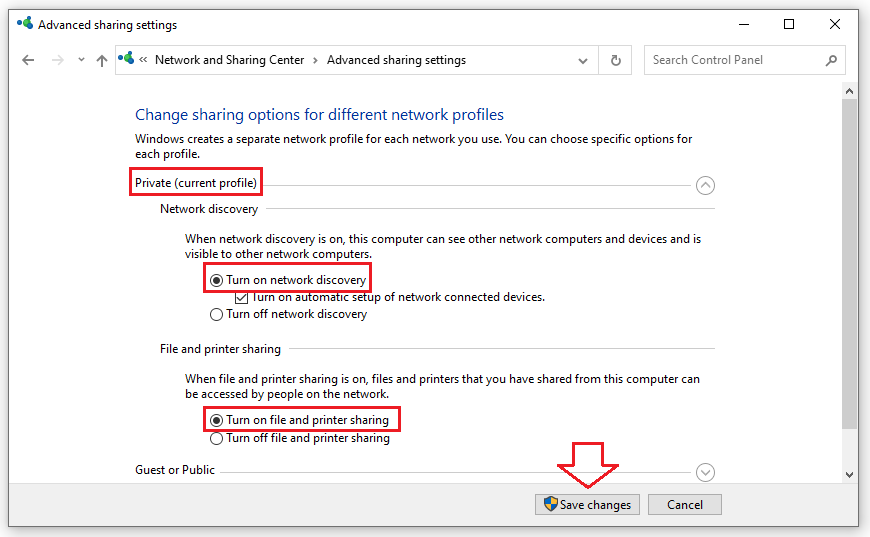
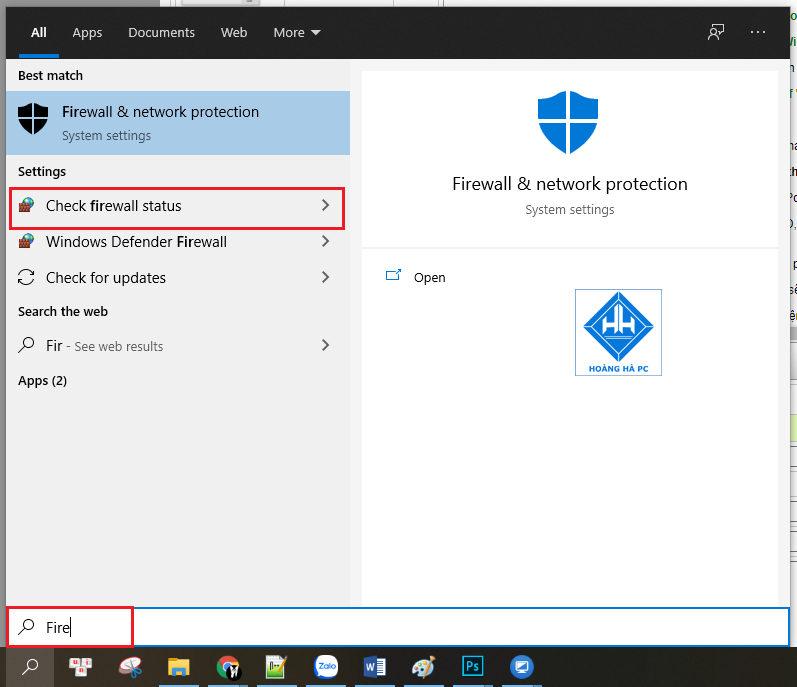
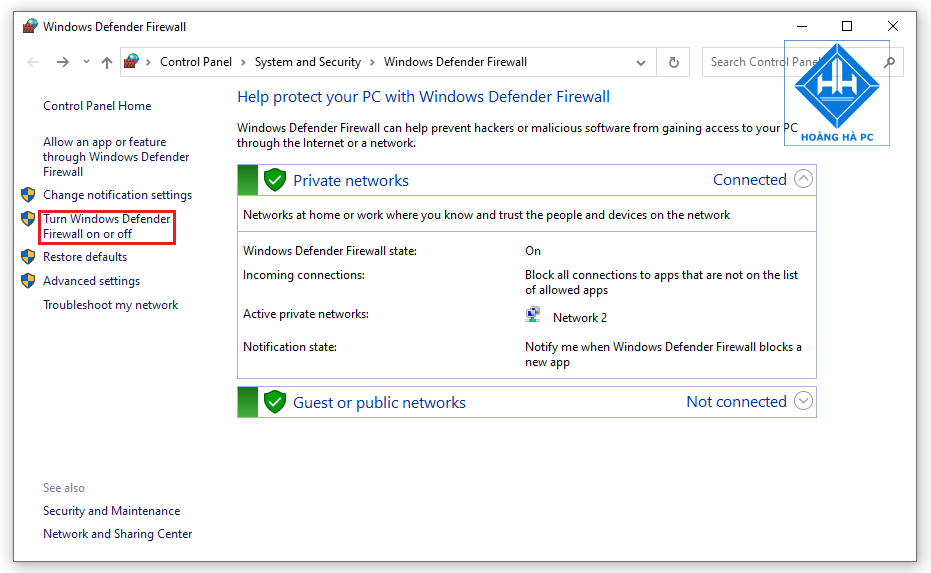
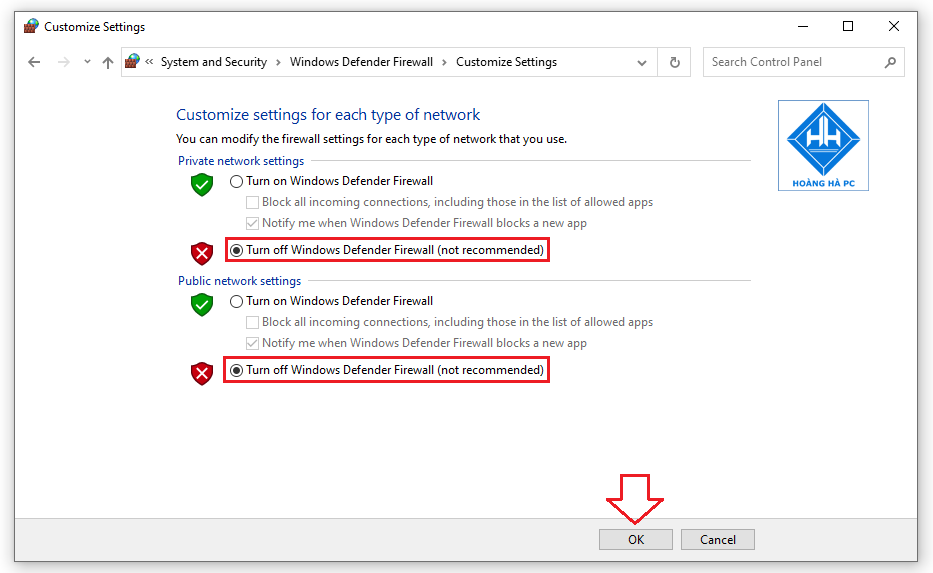
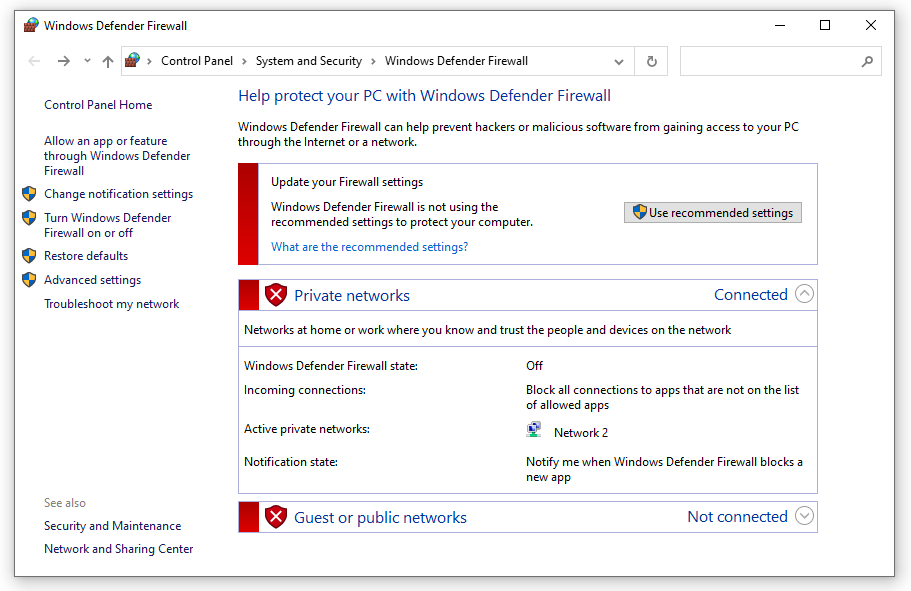
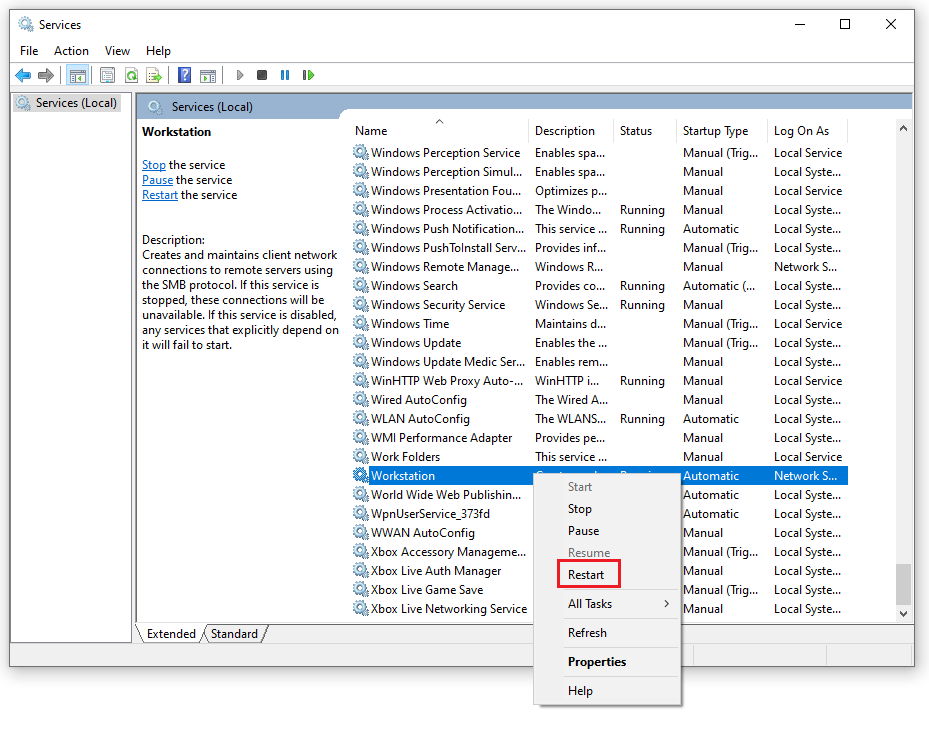















Leo -
Un grand merci! Ça faisait un moment que je ne pouvais pas accéder à mes fichiers sur le réseau local.
Géraldine -
C’est génial que vous ayez partagé cela! Un bon reminder de tous ces détails techniques qu’on oublie
Emilie -
J’ai eu un problème similaire. Après avoir suivi ces étapes, mon ordinateur a été retrouvé sur le réseau! Merci
Antoine -
Ha! J'adore le point sur la mise à jour des pilotes. C’est vrai que beaucoup de gens l’oubli! D’ailleurs, j’ai eu une panne à cause de ça une fois
Marine -
Pour ceux qui ne savent pas, vérifier l’adresse IP est hyper important! Ça m’a sauvé une fois.
Yannick -
J’adore cet article! Il arrive à point nommé pour moi. Mon ordinateur est un vrai mystère.
Bastien -
Des solutions à la portée de tous! C’est ça que j’aime. Pas besoin d'être un pro pour comprendre.
Lucie -
Est-ce que quelqu'un a déjà testé la méthode numéro 3? J'aimerais vraiment savoir si ça fonctionne
François -
Vraiment bien expliqué. J’aime les articles qui vont droit au but. J'ai trouvé ma réponse ici
Maxime -
Super article! Je vais essayer de suivre ces étapes pour réparer mon ordinateur introuvable. Bien écrit!
Olivier -
Vous avez pensé à mettre à jour votre système? Parfois, ça peut régler plus que ce qu’on pense.
Florian -
Petit conseil: vérifier les paramètres DNS peut parfois faire des merveilles aussi
Mathilde -
J'ai concocté une petite liste avec ces 7 points, je vais m’en servir comme guide
Clara -
Est-ce que vous pensez que ces solutions peuvent aider un ancien ordinateur? J’ai un vieux modèle sous Windows 10
Théo -
Merci pour ces conseils! J’avais des problèmes avec mon réseau local, et ça m’a beaucoup aidé
Justine -
Je vais l’essayer ce soir. Espérons que cela résout mon problème de connexion
Mélanie -
Merci infiniment! J'ai suivi vos conseils et maintenant tout fonctionne comme un charme. Je vais le partager à mes amis
Hugo_92 -
Avez-vous des recommandations pour des outils spécifiques pour diagnostiquer les problèmes de réseau? Je suis toujours à la recherche de nouveautés
Juliette -
J’ai réussi à faire cela et j’étais follement heureuse! C’est un soulagement quand ça fonctionne
Mathis -
Je crois que tout commence par vérifier les connexions! Parfois, on néglige les trucs basiques.
Noémie -
J'ai essayé le reset de la carte réseau et ça a fonctionné! Merci pour le partage
Chloé_75 -
Je n’avais aucune idée que le problème pouvait être si simple à résoudre. Merci pour l’info!
Gaston -
Peut-être que l’option de vérifier le pare-feu devrait être mentionnée plus haut, non? Ça m’est déjà arrivé de blâmer les choses sans vérifier ça d’abord
Sergio -
Ha, j’ai eu un rire en lisant que le redémarrage résout 90% des problèmes. C’est si vrai
Camille -
Ces astuces sont vraiment utiles! J’étais sur le point de jeter mon ordi par la fenêtre, mais là j’ai espoir
Sophie -
C'était génial de lire cet article. J’ai souvent des soucis avec mon réseau sur Windows 10, donc ces astuces vont beaucoup m’aider
Anne -
Intéressant! Quelqu'un sait si ça fonctionne aussi sur Windows 11? Je pense que je devrais faire la mise à jour.
Paul -
Pour ceux qui ont des doutes, assurez-vous que tous les appareils sont sur le même réseau! Ça m'est arrivé, j’étais perdu