Les 7 widgets Notion les plus utiles
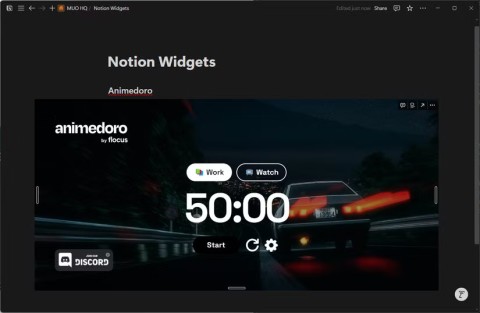
Vous en avez assez de votre configuration Notion actuelle ? Découvrez ensuite les widgets Notion les plus utiles qui méritent d’être ajoutés à votre page ci-dessous.
La copie d'une seule page de document peut parfois vous faire économiser des heures de travail supplémentaire, quel que soit le programme dans lequel vous travaillez. Il n'y a rien de plus facile que de simplement dupliquer un élément de contenu pour transférer sa structure dans un nouveau document. Si vous recherchez des instructions sur la duplication de pages Notion, vous les trouverez dans cet article.

Vous apprendrez également à partager des pages Notion ou à les utiliser comme modèles, à organiser votre espace de travail, à ajouter des images et bien d'autres choses utiles.
Heureusement, copier une page Notion est un processus assez simple qui ne prendra pas plus de 10 secondes de votre temps. Il existe deux façons de dupliquer votre page, et nous vous montrerons les deux.
Voici la première méthode pour copier des pages dans Notion, et cela se fait à partir de la barre latérale :


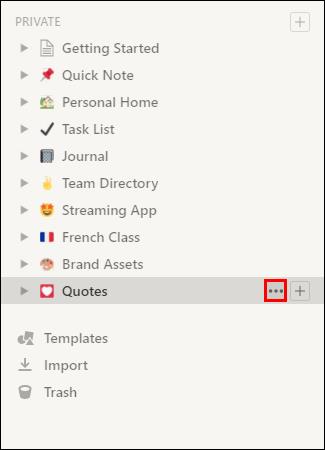
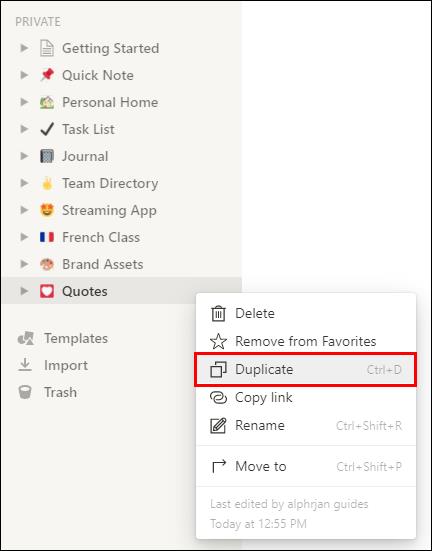
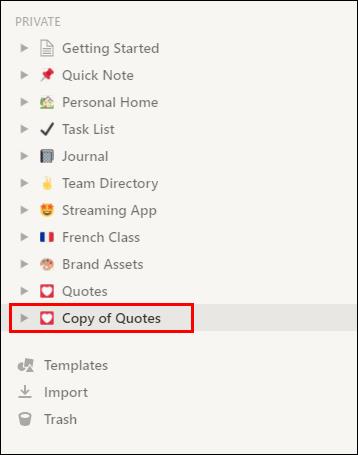
Il existe un moyen encore plus simple de dupliquer une page dans Notion - et c'est en utilisant des raccourcis :


Vous avez maintenant fait une copie de votre page Notion.
Notion est en train de devenir l'une des applications de productivité les plus populaires en raison de sa flexibilité. Voici quelques conseils pour organiser vos pages :
| Conseil | Description |
|---|---|
| Utilisez un seul espace de travail | Commencez par maîtriser la gestion des pages avant de jongler avec plusieurs espaces. |
| Dédiez chaque page à un sujet spécifique | Évitez de mélanger vos pages personnelles et professionnelles. |
| Créez des sous-pages | Organisez vos informations par catégories connexes. |
| Utilisez des titres | Améliorez la lisibilité et l'organisation de votre contenu. |
| Créez des icônes personnalisées | Facilitez la navigation en utilisant des icônes distinctes pour chaque sujet. |
| Intégrez des tableaux et des listes | Utilisez ces outils pour organiser visuellement votre contenu. |
Vous pouvez partager n'importe quelle page avec d'autres utilisateurs. Voici comment :

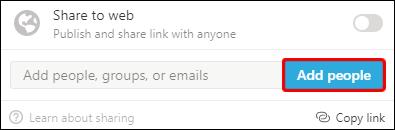
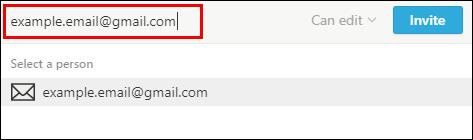
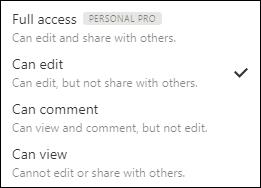
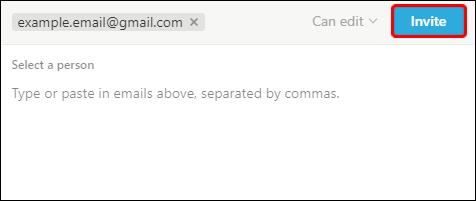
Pour partager votre page avec des membres de votre équipe :
Utilisez l'URL pour partager facilement une page :

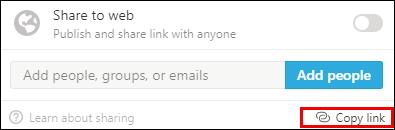
Vous pouvez utiliser n'importe quelle page Notion partagée publiquement comme modèle. Voici comment :
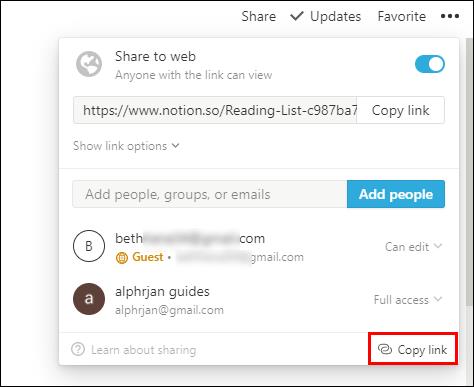
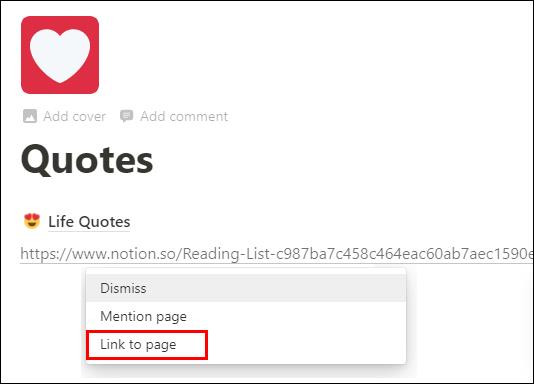
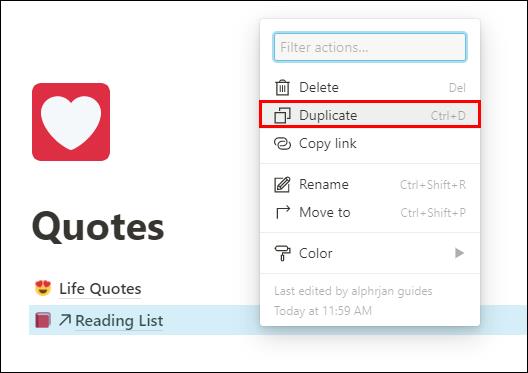
Il existe plusieurs manières d'ajouter une image :
Savoir comment copier, partager et organiser vos pages est essentiel pour naviguer facilement dans Notion. À ce stade, vous devriez être en mesure de gérer efficacement vos pages Notion. Préférez-vous utiliser les raccourcis ou l'option de la barre latérale ?
Vous en avez assez de votre configuration Notion actuelle ? Découvrez ensuite les widgets Notion les plus utiles qui méritent d’être ajoutés à votre page ci-dessous.
En matière de prise de notes, Notion présente des lacunes dans quelques domaines clés, ce qui le rend loin d'être idéal à cette fin.
Découvrez comment décocher plusieurs tâches rapidement dans Notion pour une gestion efficace de vos listes de tâches.
Chaque fois que vous souhaitez gagner du temps en recréant des informations à partir d
Découvrez comment intégrer facilement un fichier PDF dans Notion pour améliorer votre organisation et votre productivité.
Avec les bonnes intégrations, vous pouvez automatiser les flux de travail, synchroniser les données sur toutes les plateformes et augmenter la productivité sans jamais quitter Notion.
Si vous n'avez plus besoin d'utiliser Galaxy AI sur votre téléphone Samsung, vous pouvez le désactiver avec une opération très simple. Voici les instructions pour désactiver Galaxy AI sur les téléphones Samsung.
Si vous n'avez pas besoin d'utiliser de personnage IA sur Instagram, vous pouvez également le supprimer rapidement. Voici un guide pour supprimer les personnages IA sur Instagram.
The delta symbol in Excel, also known as the triangle symbol in Excel, is used a lot in statistical data tables, expressing increasing or decreasing numbers, or any data according to the users wishes.
Les utilisateurs peuvent également personnaliser la désactivation de la mémoire ChatGPT quand ils le souhaitent, sur les versions mobiles et informatiques. Voici les instructions pour désactiver le stockage ChatGPT.
Par défaut, Windows Update recherche automatiquement les mises à jour et vous pouvez également voir quand la dernière mise à jour a eu lieu. Voici les instructions pour savoir quand Windows a été mis à jour pour la dernière fois.
Fondamentalement, l’opération de suppression de l’eSIM sur iPhone est également simple à suivre pour nous. Voici les instructions pour supprimer l'eSIM sur iPhone.
En plus d'enregistrer des Live Photos sous forme de vidéos sur iPhone, les utilisateurs peuvent convertir des Live Photos en Boomerang sur iPhone très simplement.
De nombreuses applications activent automatiquement SharePlay lorsque vous utilisez FaceTime, ce qui peut vous amener à appuyer accidentellement sur le mauvais bouton et à ruiner l'appel vidéo que vous passez.
Lorsque vous activez « Cliquer pour faire », la fonctionnalité fonctionne et comprend le texte ou l'image sur lequel vous cliquez, puis émet des jugements pour fournir des actions contextuelles pertinentes.
L'activation du rétroéclairage du clavier fera briller le clavier, ce qui est utile lorsque vous travaillez dans des conditions de faible luminosité ou pour rendre votre coin de jeu plus cool. Vous avez le choix entre 4 façons d'allumer les lumières du clavier de votre ordinateur portable ci-dessous.
Il existe de nombreuses façons d'entrer en mode sans échec sur Windows 10, au cas où vous ne parviendriez pas à accéder à Windows et à y accéder. Pour entrer en mode sans échec Windows 10 au démarrage de votre ordinateur, veuillez vous référer à l'article ci-dessous de WebTech360.
Grok AI a désormais étendu son générateur de photos AI pour transformer des photos personnelles en de nouveaux styles, comme la création de photos de style Studio Ghibli avec des films d'animation célèbres.
Google One AI Premium propose un essai gratuit d'un mois pour que les utilisateurs puissent s'inscrire et découvrir de nombreuses fonctionnalités améliorées telles que l'assistant Gemini Advanced.
À partir d'iOS 18.4, Apple permet aux utilisateurs de décider d'afficher ou non les recherches récentes dans Safari.
Windows 11 has integrated the Clipchamp video editor on Snipping Tool so that users can edit videos as they want, without having to use other applications.
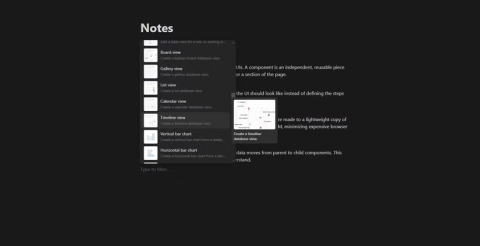
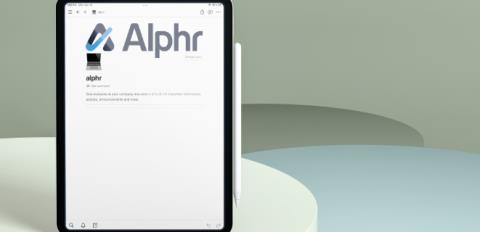


















Huyền Lizzie -
OMG, je ne savais pas que copier une page dans Notion était si simple ! Je suis tellement heureuse d'avoir trouvé cet article. Merci à l'auteur
Vuong DB -
J'ai une question : est-ce que l'on peut copier des pages contenant des images ? Je suis curieux de savoir comment ça fonctionne !
Mèo con -
Excellent tuto ! Je vais enfin pouvoir structurer mes notes plus facilement, merci pour ces conseils
Lan Anh -
Le partage d'expérience est toujours utile ! En plus du copier, j'ai appris à mieux gérer mes espaces de travail dans Notion. À bientôt !
Minh Hoang -
Est-ce que quelqu'un pourrait expliquer la différence entre copier une page et dupliquer une page dans Notion ? Je suis un peu perdu là-dessus
Quang vn -
Juste incroyable ! Je ne pensais pas que c'était possible de copier autant d'éléments à la fois. Je vais l'essayer ce soir !
Hà Phương -
Je suis tellement content de trouver cet article ! Notion m'aide tant dans mes études, et maintenant je peux copier mes pages plus facilement
Ngọc Bảo -
Merci pour cette astuce, j'ai essayé et ça a fonctionné à merveille. J'adore Notion, mais je ne savais pas qu'on pouvait faire cela si facilement
Sơn Tùng -
Ce tutoriel va révolutionner ma façon de travailler sur Notion ! Merci beaucoup pour ces conseils. Je vais partager avec mon équipe.
Hương Đà Nẵng -
Pour ceux qui cherchent à personnaliser leurs pages, avez-vous pensé à ajouter des icônes après les copier ? Cela donne un joli rendu !
Phúc IT -
Pour moi, cette fonction est essentielle, surtout pour le travail. Enregistrer du temps est crucial et je suis heureux de trouver ce guide
Ngân Hà -
Il y a tellement de choses que je ne savais pas sur Notion ! Je vais explorer ces nouvelles fonctionnalités dès maintenant
Mai Lan -
Merci pour cette explication détaillée ! J'adore les astuces comme ça qui rendent le travail plus fluide et productif
Lan Hương -
Tout est bien expliqué, mais je préfère parfois utiliser les raccourcis clavier. Ils sont plus rapides pour moi. Quelqu'un d'autre utilise ça ?
Duy Sinh 6789 -
Franchement, j'ai toujours galéré avec cette fonctionnalité. Les étapes étaient claires et faciles à suivre. Je vais essayer demain !
Thùy Linh -
Super utile ! J'ai toujours eu du mal à copier une page dans Notion, mais grâce à cet article, c'est devenu un jeu d'enfant. Merci beaucoup !
Linh mèo -
Cette méthode de copier des pages est vraiment géniale, mais je me demande si elle fonctionne aussi pour les base de données. Quelqu'un sait
Châu Nguyễn -
Merci pour ce partage ! À chaque fois que j'essayais, je finissais par perdre du temps. Maintenant, je vais pouvoir être plus productif.
Kim Chi -
Je suis ravi d'avoir trouvé cet article ! Je vais l'appliquer à mes notes pour voir si ça peut améliorer mon organisation
Công Kiên -
Bravo pour cet article ! C'est toujours bien d'apprendre des astuces sur nos outils de travail. Ça va m'aider au quotidien
Thanh Trà -
Je ne peux pas croire à quel point c'est facile ! Je vais le partager avec mes collègues, je suis sûr qu'ils en ont besoin aussi.
Như Quỳnh -
Est-ce que quelqu'un a essayé de copier des pages avec des modèles ? J'aimerais savoir si ça marche aussi
Thái Bình -
Je n'en peux plus de mes galères avec Notion ! Grâce à vous, je vais pouvoir m'organiser. Merci pour ce contenu