Les 7 widgets Notion les plus utiles
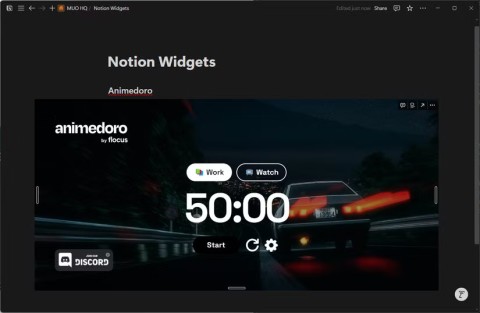
Vous en avez assez de votre configuration Notion actuelle ? Découvrez ensuite les widgets Notion les plus utiles qui méritent d’être ajoutés à votre page ci-dessous.
Les gens utilisent Notion à diverses fins : la gestion des tâches, le suivi des habitudes et les tâches simples ne sont que quelques exemples. Grâce à la fonction de case à cocher, vous pouvez faire tout cela facilement.
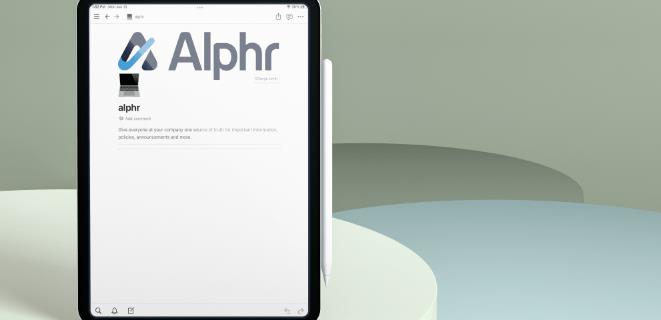
Notion vous permet également de décocher des cases si vous souhaitez les réutiliser au lieu d'en créer de nouvelles. Cependant, lorsque vous avez tout un tableau de cases à décocher en fin de semaine, votre tâche peut devenir fastidieuse.
Avant de plonger plus profondément, regardons comment créer une case à cocher dans Notion. Pour créer une tâche simple, transformez une zone de texte en case à cocher de la manière suivante :
| Étapes | Instructions | Image |
|---|---|---|
| 1 | Cliquez sur le signe plus à côté de votre zone de texte et sélectionnez "Liste de tâches". | 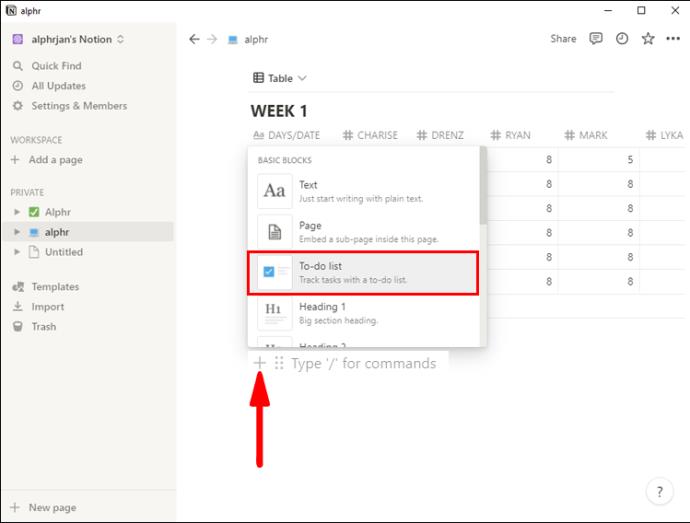 |
| 2 | Tapez "/" dans votre zone de texte et accédez à "Liste de tâches". | 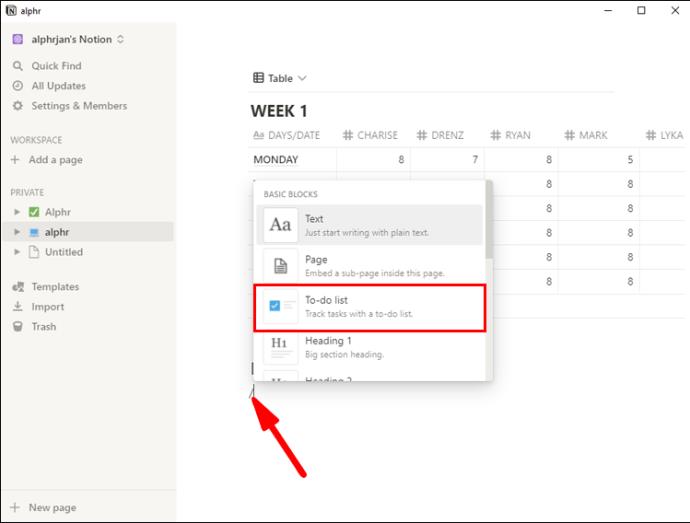 |
| 3 | Tapez "[]" dans la zone de texte, et Notion le convertira automatiquement en case à cocher. | 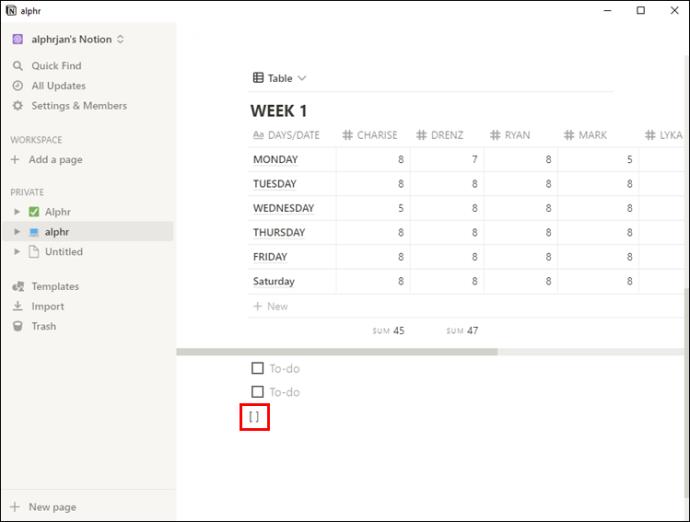 |
Pour cocher et décocher une case, cliquez sur la case ou appuyez sur "Ctrl + Entrée" sur PC ou "Commande + Entrée" sur Mac pendant que votre curseur survole la zone de texte souhaitée.
Vous pouvez décocher toutes vos tâches une par une, mais cela peut prendre du temps. Pour décocher plusieurs tâches à la fois, procédez comme suit :
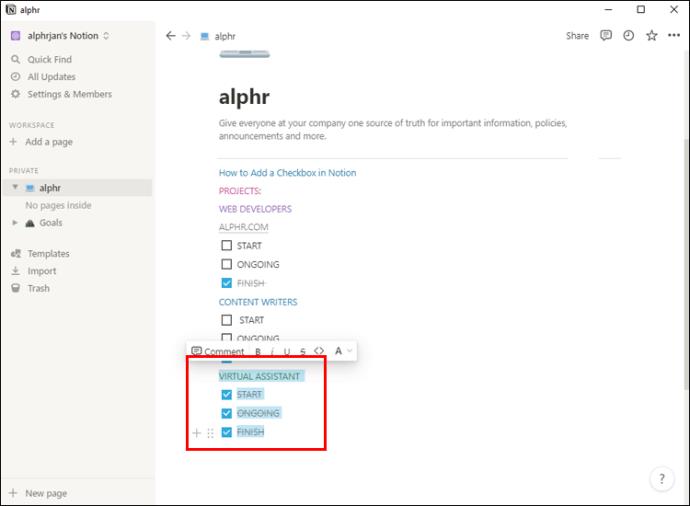
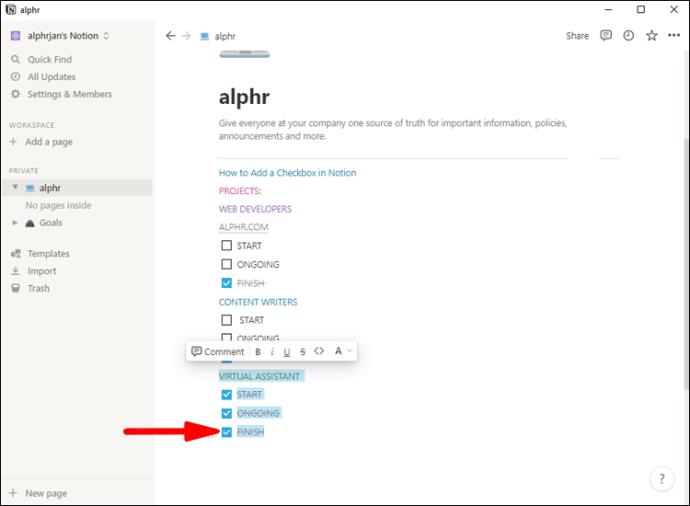
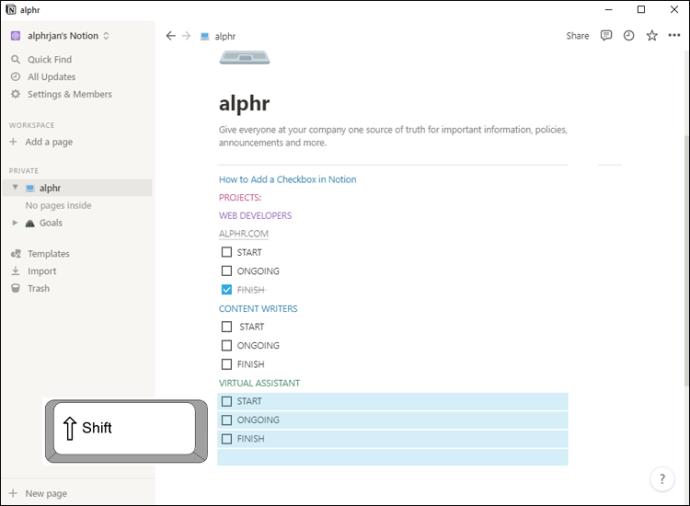
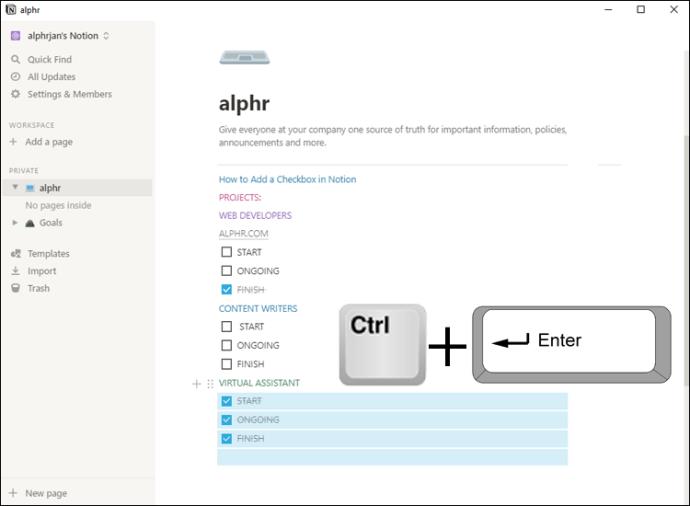
Sélectionner plusieurs tâches et les décocher toutes en un seul clic est très simple, mais cela ne fonctionnera pas dans les bases de données Notion. Néanmoins, vous n'avez pas à décocher chaque case individuellement. Voici quelques solutions de contournement :
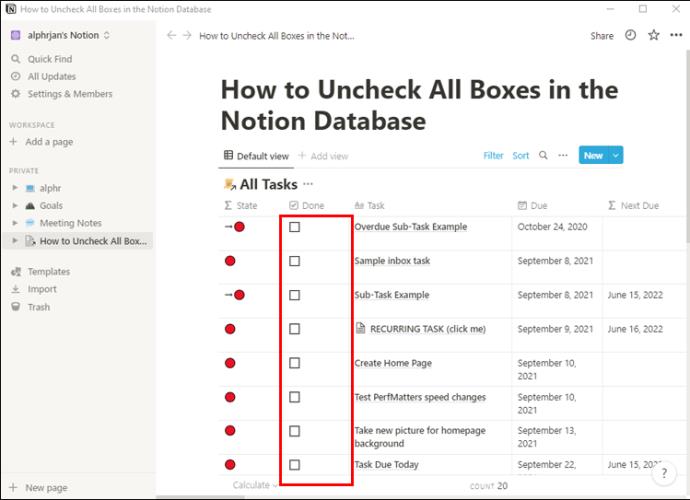
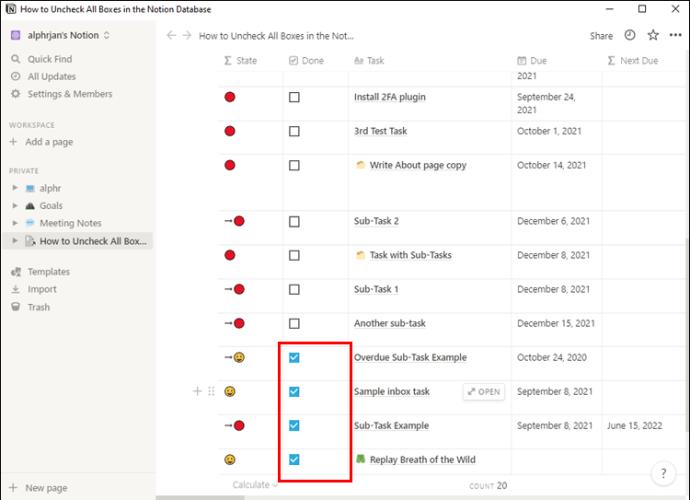
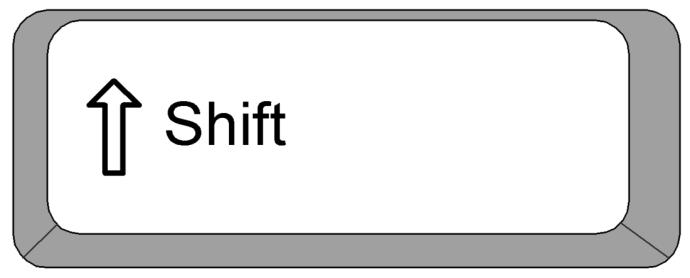
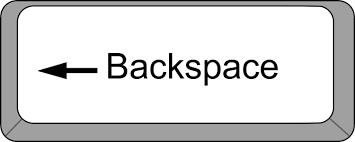
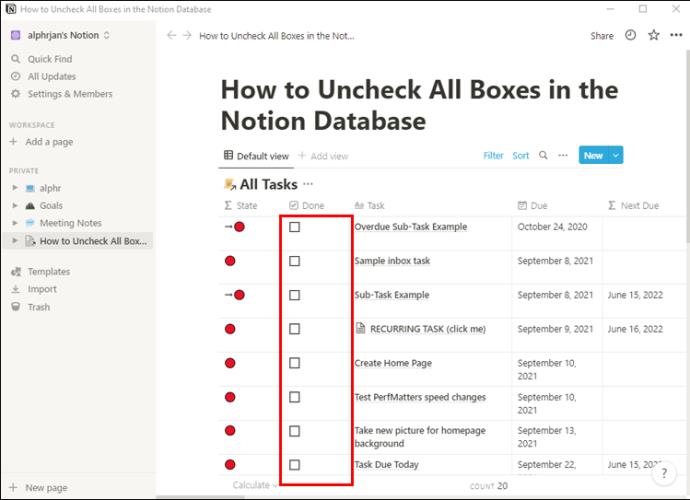
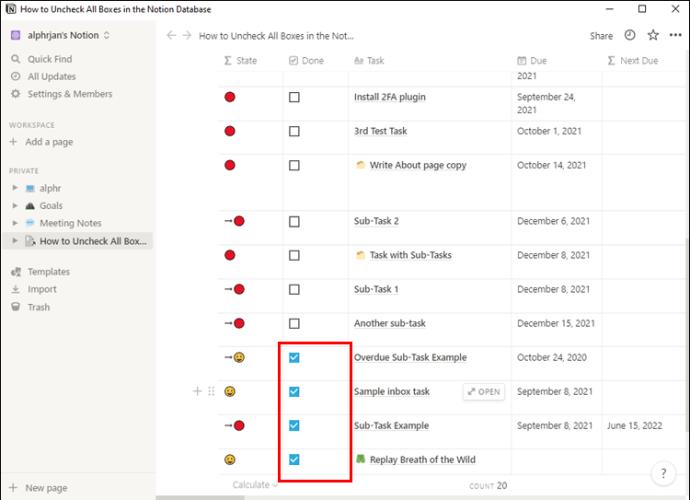
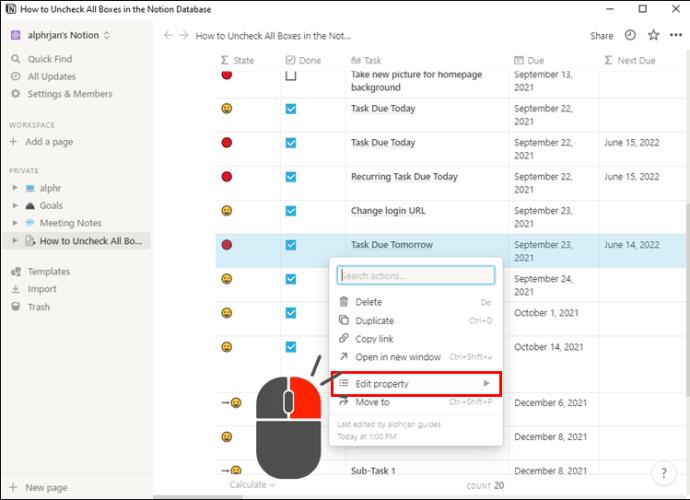
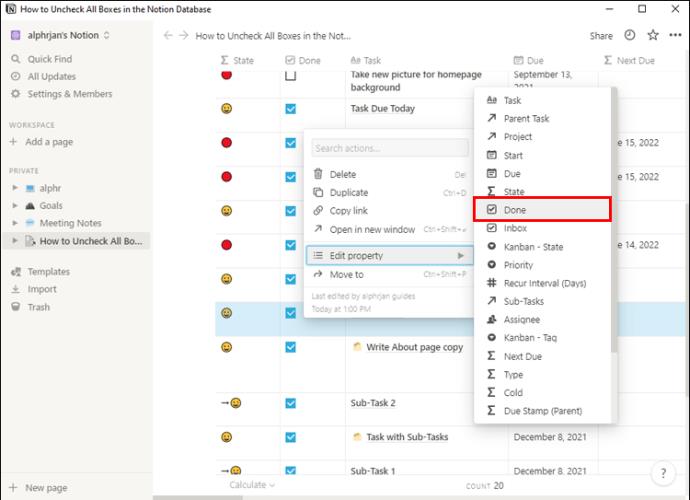
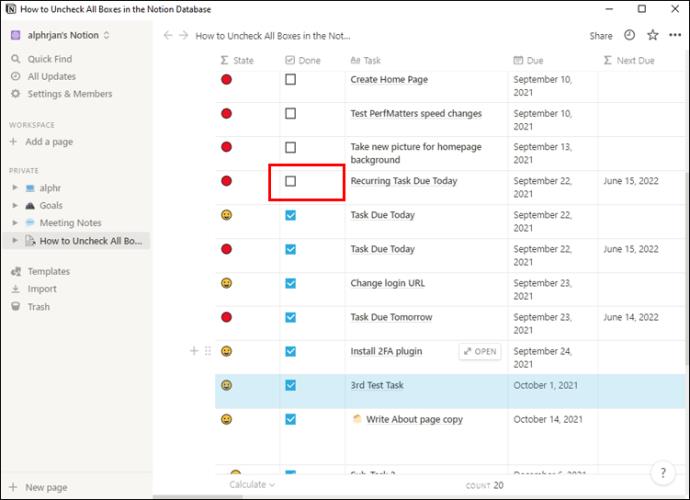
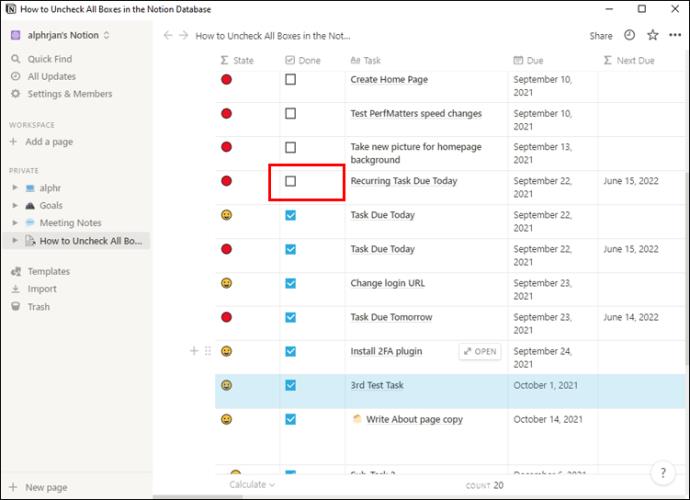
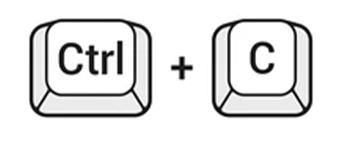
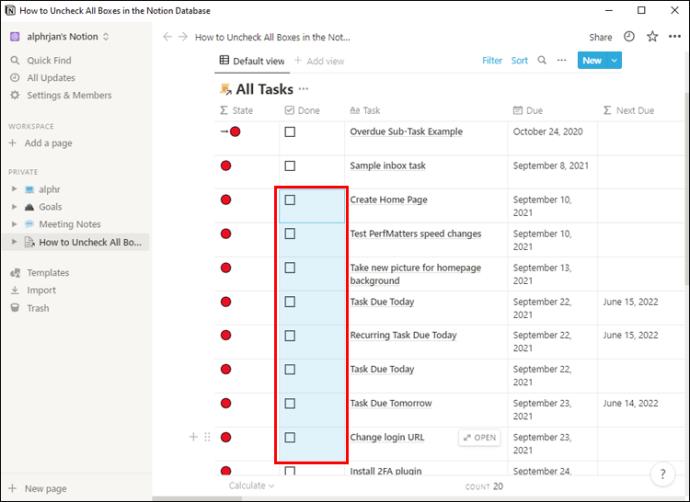
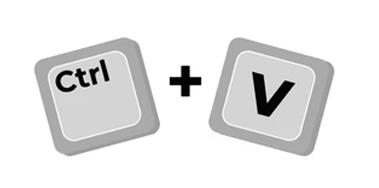
Devriez-vous décocher vos tâches dans Notion ? Dans certains cas, décocher les tâches existantes pour réutiliser vos tableaux peut sembler plus rapide que de les refaire à partir de zéro. Cependant, si vous décochez vos tâches, il sera difficile de suivre vos progrès au fil du temps.
Au lieu de décocher ou de supprimer vos tâches terminées, envisagez de les déplacer vers une archive afin qu'elles restent accessibles. Créez simplement une nouvelle page à cet effet et liez-la sur votre page de tâches. Mettez vos tâches sous une bascule pour les garder plus organisées.
Créez un modèle pour vos futures listes de tâches et vous n'aurez plus jamais à créer vos tableaux à partir de zéro. Après avoir déplacé vos anciennes tâches dans vos archives, collez simplement votre modèle et vous aurez une table rase sans avoir à décocher les tâches.
L'objectif principal de Notion est de vous aider à gagner du temps en vous gardant organisé. Devoir décocher chaque case d'une tâche individuellement irait tout simplement à l'encontre de cet objectif. Suivez notre guide pour décocher autant de cases que vous le souhaitez à la fois, que ce soit dans une liste de tâches ou une base de données.
Comment gérez-vous vos listes de tâches dans Notion ? Décochez-vous vos tâches récurrentes, ou préférez-vous une autre solution ? Faites-nous savoir dans la section commentaires ci-dessous.
Vous en avez assez de votre configuration Notion actuelle ? Découvrez ensuite les widgets Notion les plus utiles qui méritent d’être ajoutés à votre page ci-dessous.
En matière de prise de notes, Notion présente des lacunes dans quelques domaines clés, ce qui le rend loin d'être idéal à cette fin.
Apprenez à copier une page dans Notion efficacement grâce à nos instructions détaillées et des astuces pour optimiser votre utilisation de Notion.
Chaque fois que vous souhaitez gagner du temps en recréant des informations à partir d
Découvrez comment intégrer facilement un fichier PDF dans Notion pour améliorer votre organisation et votre productivité.
Avec les bonnes intégrations, vous pouvez automatiser les flux de travail, synchroniser les données sur toutes les plateformes et augmenter la productivité sans jamais quitter Notion.
Si vous n'avez plus besoin d'utiliser Galaxy AI sur votre téléphone Samsung, vous pouvez le désactiver avec une opération très simple. Voici les instructions pour désactiver Galaxy AI sur les téléphones Samsung.
Si vous n'avez pas besoin d'utiliser de personnage IA sur Instagram, vous pouvez également le supprimer rapidement. Voici un guide pour supprimer les personnages IA sur Instagram.
The delta symbol in Excel, also known as the triangle symbol in Excel, is used a lot in statistical data tables, expressing increasing or decreasing numbers, or any data according to the users wishes.
Les utilisateurs peuvent également personnaliser la désactivation de la mémoire ChatGPT quand ils le souhaitent, sur les versions mobiles et informatiques. Voici les instructions pour désactiver le stockage ChatGPT.
Par défaut, Windows Update recherche automatiquement les mises à jour et vous pouvez également voir quand la dernière mise à jour a eu lieu. Voici les instructions pour savoir quand Windows a été mis à jour pour la dernière fois.
Fondamentalement, l’opération de suppression de l’eSIM sur iPhone est également simple à suivre pour nous. Voici les instructions pour supprimer l'eSIM sur iPhone.
En plus d'enregistrer des Live Photos sous forme de vidéos sur iPhone, les utilisateurs peuvent convertir des Live Photos en Boomerang sur iPhone très simplement.
De nombreuses applications activent automatiquement SharePlay lorsque vous utilisez FaceTime, ce qui peut vous amener à appuyer accidentellement sur le mauvais bouton et à ruiner l'appel vidéo que vous passez.
Lorsque vous activez « Cliquer pour faire », la fonctionnalité fonctionne et comprend le texte ou l'image sur lequel vous cliquez, puis émet des jugements pour fournir des actions contextuelles pertinentes.
L'activation du rétroéclairage du clavier fera briller le clavier, ce qui est utile lorsque vous travaillez dans des conditions de faible luminosité ou pour rendre votre coin de jeu plus cool. Vous avez le choix entre 4 façons d'allumer les lumières du clavier de votre ordinateur portable ci-dessous.
Il existe de nombreuses façons d'entrer en mode sans échec sur Windows 10, au cas où vous ne parviendriez pas à accéder à Windows et à y accéder. Pour entrer en mode sans échec Windows 10 au démarrage de votre ordinateur, veuillez vous référer à l'article ci-dessous de WebTech360.
Grok AI a désormais étendu son générateur de photos AI pour transformer des photos personnelles en de nouveaux styles, comme la création de photos de style Studio Ghibli avec des films d'animation célèbres.
Google One AI Premium propose un essai gratuit d'un mois pour que les utilisateurs puissent s'inscrire et découvrir de nombreuses fonctionnalités améliorées telles que l'assistant Gemini Advanced.
À partir d'iOS 18.4, Apple permet aux utilisateurs de décider d'afficher ou non les recherches récentes dans Safari.
Windows 11 has integrated the Clipchamp video editor on Snipping Tool so that users can edit videos as they want, without having to use other applications.
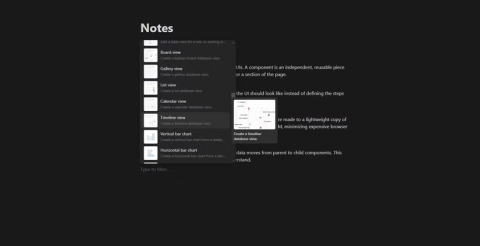



















Hương Đà Nẵng -
Est-ce que quelqu'un sait s'il y a une option pour faire cela sur mobile ? Je n'ai pas trouvé dans l'application
Quang vn -
J'adore Notion, mais parfois, c'est un peu intimidant. Merci de rendre ça plus facile
Mèo con -
Je suis tellement heureuse d'avoir trouvé cet article ! Je cherchais des solutions depuis des semaines. Merci beaucoup !
Louise -
J'ai enfin décoché All In, je suis si contente ! Votre article a été la clé. Merci de partager ça avec nous
Thùy Linh -
C'est trop compliqué pour moi… Quelqu'un pourrait-il m'expliquer encore une fois ? J'aimerais vraiment décocher All In, mais je ne comprends pas tout
Paul -
Je cherche des moyens de gérer mes projets dans Notion, alors cet article est venu au bon moment. Merci infiniment !
Nicolas -
L'une des meilleures astuces que j'ai trouvées sur Notion ! Merci de partager vos connaissances. Ça fait plaisir !
Huyền Lizzie -
Super article ! J'étais perdue dans Notion, mais vos conseils sont vraiment clairs. J'ai préparé un projet et j'avais besoin de ces infos !
Thiện 1234 -
Vous m'avez vraiment sauvé la vie avec cet article. J'étais presque prêt à abandonner Notion
Sophie -
J'aime Notion, mais souvent, je me retrouve bloquée. Votre guide est vraiment utile pour les novices comme moi
Natasha -
J'ai adoré votre style d'écriture. C'est simple et clair. J'ai appris beaucoup en lisant votre article !
Jules -
Ce fut un vrai casse-tête jusqu'à maintenant ! Je suis soulagé que vous ayez partagé ça. Grand merci !
Lucie -
J'ai partagé cet article avec mes collègues, ils galéraient aussi avec Notion. Merci pour l'info
Maxime -
C'est dingue comme ces petits détails peuvent faire une grande différence. Merci pour cette trouvaille
Yannick -
Merci, merci, merci ! Je cherchais ceci depuis si longtemps. Vous avez illuminé ma journée
Caroline -
C'est toujours un plaisir de lire des articles comme celui-ci. Ils rendent les choses beaucoup plus simples !
Emilie -
Merci pour cet article ! J'ai eu beaucoup de mal à décocher All In dans Notion, mais grâce à votre guide, j'y suis enfin arrivée
Céline -
Que faire si on veut décocher All In mais que le bouton est grisé ? J'ai besoin d'aide !
Vincent -
Votre approche est tellement rafraîchissante. Très bon travail, continuez comme ça
Manon -
Incroyable ! Je ne savais pas qu'il y avait une méthode aussi simple. Vous êtes un génie
Floriane -
Super article. J'ai essayé cela et ça a fonctionné du premier coup. Je suis très impressionnée
Duy Sinh 6789 -
Merci pour ces explications claires ! Je vais enfin pouvoir utiliser Notion sans me perdre. C'est super !
Phúc IT -
L'option All In peut être un peu difficile à trouver ! Merci pour votre explication détaillée. C'est vraiment utile
Amandine -
Est-ce que quelqu'un a des conseils supplémentaires pour des fonctionnalités avancées ? J'aimerais explorer davantage Notion
Linh mèo -
J'ai essayé de suivre vos étapes, mais je suis coincée. Est-ce que c’est normal que ça ne marche pas
Julien -
Votre article m'a sauvé ! J'avais essayé tellement de fois, mais je n'avais jamais pensé à cette méthode.
Océane -
Est-ce que cette méthode fonctionne aussi pour les liens ? J'ai des difficultés avec ça également
Émilie 88 -
Je suis fan de Notion ! Ça fait plaisir de voir des articles qui aident vraiment les utilisateurs. Bravo