Devrions-nous rompre quand mon amant oublie mon anniversaire?

Que faire lorsque votre partenaire oublie votre anniversaire? Explorez les raisons possibles et nos conseils pour gérer cette situation délicate.
Diffuser des émissions de télévision et de la musique à partir de votre smartphone ou de votre tablette est génial - et ce pour quoi le Chromecast est conçu - mais vous pouvez également utiliser Chromecast pour diffuser des contenus depuis votre PC ou votre ordinateur portable.

Certaines choses rendent Chromecast supérieur aux autres méthodes de streaming. La première est que vous n'avez pas besoin d'acheter de câbles de conversion HDMI spéciaux. Une autre chose qui rend Chromecast génial est que vous pouvez l'emporter partout où vous allez. Et enfin, Chromecast vous permet de définir les fonctionnalités du mode Invité, ce qui est excellent pour les présentations et autres.
Depuis son dévoilement, Chromecast a gagné en popularité et en compatibilité. Dans cet article, nous verrons comment diffuser du contenu depuis votre PC ou votre ordinateur portable vers votre appareil Chromecast.
Configuration de votre Chromecast et de votre PC
Pour commencer, nous couvrirons certaines tâches de base que vous devrez effectuer avant que cela ne fonctionne, et non, cela ne nécessite aucun équipement spécialisé. Juste un navigateur Web, une extension et une connexion WiFi décente.
Navigateurs et extensions pour utiliser votre PC avec un Chromecast
Tout d'abord, il peut être plus facile de le faire à partir de Google Chrome puisque le Chromecast est un appareil Google, mais vous pouvez rechercher une extension pour Mozilla Firefox ou un autre navigateur pour y parvenir.
Si vous utilisez Chrome, appuyez simplement sur l'icône de menu dans le coin supérieur droit (il s'agit de trois points verticaux ou d'une icône de flèche, selon que le navigateur est mis à jour), puis cliquez avec le bouton droit sur Cast .
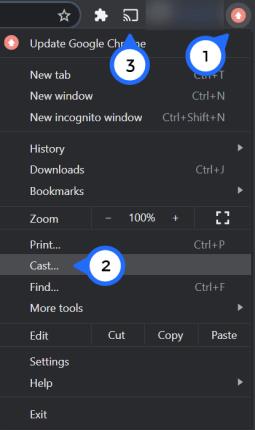
Maintenant, vous verrez le bouton de diffusion en permanence dans le coin supérieur droit de Chrome.
Configuration de Chromecast
Une fois que vous avez votre icône de distribution prête à l'emploi, il est temps de vérifier votre connexion Internet. Pour coupler votre PC ou votre ordinateur portable avec votre appareil Chromecast, ils doivent être sur le même réseau Wi-Fi. Bien que cela puisse sembler assez simple, sachez que de nombreux routeurs offrent plusieurs bandes, alors assurez-vous que les deux appareils sont connectés à la bande 2,4 GHz ou 5 GHz.
Depuis votre smartphone ou votre tablette, ouvrez l'application Google Home. Appuyez sur Paramètres , puis sur Réseau WiFi . Vous pouvez maintenant le connecter à la bande Internet que vous souhaitez utiliser.
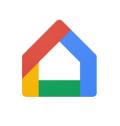
Remarque : Vous devrez peut-être oublier le réseau existant pour vous connecter au nouveau.
Maintenant, vous devez connecter votre PC ou votre ordinateur portable au même réseau. Cliquez simplement sur l'icône Réseau dans le coin inférieur droit de votre écran et une liste des réseaux disponibles apparaîtra. Cliquez sur celui que vous avez utilisé dans l'application Google Home et saisissez les informations de sécurité nécessaires.
Effectuer ces tâches avant d'essayer de vous connecter vous aidera à éviter à la fois la frustration et les erreurs de connectivité.
Comment utiliser Chromecast sur votre PC ou ordinateur portable
Pour des services tels que Netflix et Spotify, le processus est le même que sur votre téléphone ou votre tablette : cliquez simplement sur l' icône Cast que nous avons examinée ci-dessus.
Même lorsqu'il n'y a pas de compatibilité Cast dans le lecteur vidéo, vous pouvez toujours utiliser votre Chromecast pour diffuser du contenu, et il existe plusieurs façons de le faire.
Le moyen le plus simple consiste à diffuser un onglet à partir du navigateur Internet Chrome. L'onglet peut contenir de la vidéo, de l'audio ou des images. Vous pouvez même l'utiliser pour refléter une présentation en cas d'urgence. Tout sur Internet, en d'autres termes.
Voici comment procéder :

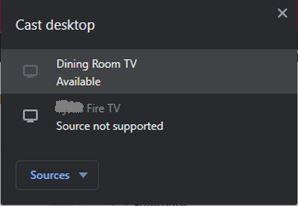
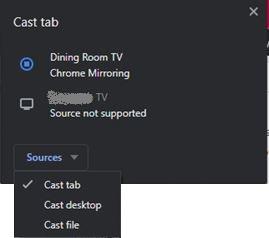
Dès que vous avez terminé ces étapes, la mise en miroir commence. Cela signifie qu'il n'y a plus rien à faire ; votre contenu devrait s'afficher automatiquement.
Que faire si votre ordinateur ne se connecte pas
Si votre Chromecast ne s'affiche pas sur votre ordinateur, il est probable que votre connexion Internet sur l'un des appareils en soit la cause.
Utilisez simplement l'application Google Home et l'icône de réseau de votre ordinateur pour vous assurer que les deux sont connectés à la même connexion Wi-Fi. Cela résout généralement tous les problèmes liés à l'appareil qui ne s'affiche pas avec un type d'erreur d'échec d'appariement.
Mais si ce n'est pas le cas, vous devrez réinitialiser votre routeur. Selon le fabricant de votre routeur, il peut y avoir un petit bouton de réinitialisation sténopé. Si c'est le cas, utilisez un objet fin tel qu'une boucle d'oreille pour appuyer sur le bouton et le maintenir enfoncé pendant 10 secondes. Laissez le routeur se réinitialiser et se reconnecter.
Vos problèmes de Chromecast peuvent également être attribués à votre connexion électrique. Généralement, cela est facilement repérable car votre Chromecast ne s'allumerait pas sans alimentation. Toutefois, si votre PC ou votre ordinateur portable ne trouve pas votre appareil, vérifiez les connexions filaires et assurez-vous que votre Chromecast est sous tension.
Chromecast et PC
Si vous disposez du WiFi et d'un ordinateur relativement moderne, vous pourrez alors vous connecter à votre Chromecast depuis votre PC sans aucun problème. En quelques tapotements et clics, vous pouvez rapidement vous connecter et diffuser entre votre PC ou ordinateur portable et votre appareil Chromecast.
Avez-vous rencontré des problèmes pour configurer votre PC et Chromecast ? Partagez vos réflexions et expériences sur l'utilisation des Chromecasts ci-dessous.
Que faire lorsque votre partenaire oublie votre anniversaire? Explorez les raisons possibles et nos conseils pour gérer cette situation délicate.
Apprenez comment désactiver YouTube sur un appareil Android pour libérer de l
Découvrez comment activer et désactiver les sous-titres sur votre téléviseur Hisense, et profitez d
Découvrez si les femmes enceintes peuvent consommer des pousses de bambou fraîches pendant 8 mois. Informez-vous sur les nutriments et les risques potentiels.
Découvrez le menu essentiel pour les mères post-partum après une césarienne. Assurez une bonne nutrition, favorisez l
La recherche d’une vidéo spécifique sur YouTube peut sembler facile, mais peut s’avérer difficile si elle est ancienne ou peu visionnée. Découvrez comment utiliser la recherche avancée sur YouTube pour optimiser vos résultats.
Découvrez comment effacer les vidéos récemment regardées sur Disney Plus pour garantir votre confidentialité et personnaliser vos recommandations.
Découvrez comment changer la langue sur YouTube en fonction de votre plate-forme. Trouvez des instructions simples et pratiques pour personnaliser votre expérience YouTube.
Découvrez comment activer et désactiver les sous-titres sur Disney Plus. Guide complet pour Android, iPhone, PC, Roku et Smart TVs.
Il existe de nombreuses raisons de modifier l
Découvrez comment activer et désactiver facilement les sous-titres sur Paramount+. Apprenez à les personnaliser selon vos préférences sur tous les principaux appareils.
Découvrez comment ajouter des liens dans Notion pour améliorer la gestion de vos tâches. Suivez nos instructions simples et optimisez votre espace de travail.
Les femmes enceintes peuvent-elles manger des nouilles instantanées? Découvrez les effets des nouilles épicées sur le fœtus et comment les consommer en toute sécurité.
Avez-vous un appareil Chromecast et souhaitez-vous le déconnecter de YouTube ? Suivez nos instructions simples pour supprimer l'icône Cast.
Découvrez comment bloquer YouTube sur Nintendo Switch avec nos conseils pratiques. Protégez vos enfants d\







![Comment gérer les sous-titres sur Disney Plus [Tous les principaux appareils] Comment gérer les sous-titres sur Disney Plus [Tous les principaux appareils]](https://img.webtech360.com/resources6/s2/image-9746-0605153623935.jpg)





